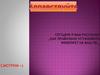Similar presentations:
Установка и восстановление ОС. Загрузка ОС
1. Установка и восстановление ОС. Загрузка ОС
УСТАНОВКА ИВОССТАНОВЛЕНИЕ
ОС. ЗАГРУЗКА ОС
2. Загрузка операционной системы
ЗАГРУЗКА ОПЕРАЦИОННОЙСИСТЕМЫ
3.
4. Первый этап установки Windows 7
1ПЕРВЫЙ ЭТАП УСТАНОВКИ WINDOWS 7
НА ПЕРВОМ ЭТАПЕ УСТАНОВКИ, ВЫ
ДОЛЖНЫ
УБЕДИТЬСЯ,
ЧТО
ВАШ
КОМПЬЮТЕР
СМОЖЕТ
“ВЫТЯНУТЬ”
ТРЕБОВАТЕЛЬНУЮ
ОПЕРАЦИОННУЮ
СИСТЕМУ. КАК ПРАВИЛО, КАЖДЫЙ ПК БЕЗ
ПРОБЛЕМ ВЫДЕРЖИВАЕТ НАГРУЗКУ ОС
WINDOWS 7.
5. Второй этап установки Windows 7: настраиваем BIOS
2ВТОРОЙ ЭТАП УСТАНОВКИ WINDOWS
7: НАСТРАИВАЕМ BIOS
ПОПАСТЬ
В
BIOS
(МЕНЮ
НАСТРОЙКИ
КОМПЬЮТЕРА)
ДОСТАТОЧНО
ПРОСТО:
В
НАЧАЛЕ ЗАГРУЗКИ КОМПЬЮТЕРА НЕОБХОДИМО
НАЖАТЬ КЛАВИШУ DELETE, F2 ИЛИ ESC (КАК
ПРАВИЛО, ТОЧНУЮ КЛАВИШУ УКАЗЫВАЮТ НА
ЭКРАНЕ ВО ВРЕМЯ ЗАГРУЗКИ КОМПЬЮТЕРА ИЛИ
НОУТБУКА). ЕСЛИ ТОЧНО НЕ ЗНАЕТЕ, МОЖЕТЕ
СРАЗУ ПОСЛЕ СТАРТА ЖАТЬ ПО ОЧЕРЕДИ НА
ВСЕ ЭТИ ТРИ КЛАВИШИ (НИЧЕГО СТРАШНОГО
НЕ ПРОИЗОЙДЕТ). ПОПАВ В BIOS, ПЕРЕХОДИМ
ВО
ВКЛАДКУ
BOOT,
ГДЕ
ВЫСТАВЛЯЕМ
ОЧЕРЕДНОСТЬ
ЗАГРУЗКИ
СИСТЕМЫ
(МЫ
МОЖЕМ
УКАЗАТЬ
ЗАГРУЗКУ
С
ДИСКА,
ЖЕСТКОГО ДИСКА, ФЛЕШКИ ИЛИ ДИСКОВОДА).
НА
ПЕРВОЕ
МЕСТО,
ВАМ
НЕОБХОДИМО
ПОСТАВИТЬ ЗАГРУЗКУ ДИСКА CD/DVD. ПОСЛЕ
ЧЕГО СОХРАНИТЕ ВАШИ ДЕЙСТВИЯ И НАЖМИТЕ
ВЫХОД (КНОПКА F10 ОТВЕЧАЕТ, КАК ПРАВИЛО,
ЗА SAVE & EXIT). ПОСЛЕ ЧЕГО ПРОИЗОЙДЕТ
ОЧЕРЕДНАЯ ПЕРЕЗАГРУЗКА КОМПЬЮТЕРА.
6. Третий этап: непосредственная установка ОС Windows 7
3Если Вы его не увидели,
то причина может
заключаться в
следующем:
диск испорчен (поцарапан
или записан с ошибкой);
в BIOS’е не выставлена
загрузка с диска;
неисправен DVD-привод.
Пути решения проблемы:
опробовать диск на
другом компьютере;
обменять диск на
исправный (если диск был
куплен);
перезаписать образ ещё
раз (если записывали
сами);
настроить ещё раз BIOS.
ТРЕТИЙ ЭТАП:
НЕПОСРЕДСТВЕННАЯ УСТАНОВКА
ОС WINDOWS 7
ВСТАВИВ ДИСК С ОПЕРАЦИОННОЙ СИСТЕМОЙ,
ЕЩЁ РАЗ ПЕРЕЗАПУСТИТЕ СИСТЕМУ. ПРИ ЕЁ
СТАРТЕ УВИДИТЕ СЛЕДУЮЩИЙ ЭКРАН (ТОЧНО
ТАКОЙ ЖЕ, КАК НА КАРТИНКЕ):
7. Если же экран такой появился, значит нажмите клавишу Enter на клавиатуре, чтобы началась загрузка с диска. После чего появиться следующий экр
4ЕСЛИ ЖЕ ЭКРАН ТАКОЙ ПОЯВИЛСЯ, ЗНАЧИТ
НАЖМИТЕ КЛАВИШУ ENTER НА
КЛАВИАТУРЕ, ЧТОБЫ НАЧАЛАСЬ ЗАГРУЗКА
С ДИСКА. ПОСЛЕ ЧЕГО ПОЯВИТЬСЯ
СЛЕДУЮЩИЙ ЭКРАН, НА КОТОРОМ
ВЫБИРАЕМ ЯЗЫК, ФОРМАТ ВРЕМЕНИ И
РАСКЛАДКУ КЛАВИАТУРЫ:
8. Нажав далее, появится вопрос о подтверждении установки системы. Нажмите “Установить” (восстановление лучше не использовать):
5НАЖАВ ДАЛЕЕ, ПОЯВИТСЯ ВОПРОС О
ПОДТВЕРЖДЕНИИ УСТАНОВКИ
СИСТЕМЫ. НАЖМИТЕ “УСТАНОВИТЬ”
(ВОССТАНОВЛЕНИЕ ЛУЧШЕ НЕ
ИСПОЛЬЗОВАТЬ):
9. Если операционная система Windows 7 при установке предлагает несколько вариантов установки (как указано на экране), то выберите ту, от которой
6ЕСЛИ ОПЕРАЦИОННАЯ СИСТЕМА WINDOWS
7 ПРИ УСТАНОВКЕ ПРЕДЛАГАЕТ НЕСКОЛЬКО
ВАРИАНТОВ УСТАНОВКИ (КАК УКАЗАНО НА
ЭКРАНЕ), ТО ВЫБЕРИТЕ ТУ, ОТ КОТОРОЙ
ИМЕЕТЕ КЛЮЧ (ОБЫЧНО КЛЮЧ НАПИСАН
НА ЛИЦЕВОЙ СТОРОНЕ КОМПАКТ ДИСКА):
10. Следующий экран предложит ознакомиться с условиями лицензионного соглашения. Можете даже не читая, клацать далее, так как ничего интересн
7СЛЕДУЮЩИЙ ЭКРАН ПРЕДЛОЖИТ ОЗНАКОМИТЬСЯ С
УСЛОВИЯМИ ЛИЦЕНЗИОННОГО СОГЛАШЕНИЯ. МОЖЕТЕ
ДАЖЕ НЕ ЧИТАЯ, КЛАЦАТЬ ДАЛЕЕ, ТАК КАК НИЧЕГО
ИНТЕРЕСНОГО И ПОЛЕЗНОГО ДЛЯ СЕБЯ НЕ УЗНАЕТЕ.
ВЫБЕРИТЕ ГАЛОЧКОЙ “Я ПРИНИМАЮ УСЛОВИЯ
ЛИЦЕНЗИИ”, КАК ПОКАЗАНО НА СКРИНШОТЕ:
11. Попав на следующий экран, мы открываем для себя два типа установки: “Обновление” и “Полная установка”. Поверьте моему опыту, для стабильн
8ПОПАВ НА СЛЕДУЮЩИЙ ЭКРАН, МЫ ОТКРЫВАЕМ ДЛЯ СЕБЯ
ДВА ТИПА УСТАНОВКИ: “ОБНОВЛЕНИЕ” И “ПОЛНАЯ
УСТАНОВКА”. ПОВЕРЬТЕ МОЕМУ ОПЫТУ, ДЛЯ СТАБИЛЬНОЙ
РАБОТЫ ВАМ ПОТРЕБУЕТСЯ ПОЛНАЯ УСТАНОВКА, НО НИКАК
НЕ ОБНОВЛЕНИЕ, ТАК КАК ОСНОВНЫЕ НЕИСПРАВНОСТИ И
ПРОБЛЕМЫ НЕ ИСЧЕЗНУТ. НАЖМИТЕ “ПОЛНАЯ УСТАНОВКА”:
12. Следующий экран предложит нам выбор раздела для установки. Как правило, нужно выбирать первый, так как он всегда является системным (Диск C).
9СЛЕДУЮЩИЙ ЭКРАН ПРЕДЛОЖИТ НАМ ВЫБОР РАЗДЕЛА ДЛЯ
УСТАНОВКИ. КАК ПРАВИЛО, НУЖНО ВЫБИРАТЬ ПЕРВЫЙ, ТАК КАК
ОН ВСЕГДА ЯВЛЯЕТСЯ СИСТЕМНЫМ (ДИСК C). ПЕРЕД ЭТИМ ЕГО
НЕОБХОДИМО ОТФОРМАТИРОВАТЬ, ДЛЯ ЭТОГО НАЖИМАЕМ НА
КНОПКУ “НАСТРОЙКА ДИСКА” И ВЫБИРАЕМ “ФОРМАТИРОВАТЬ”:
13. Естественно система нас предупредит о том, что мы собираемся полностью удалить информацию с раздела. Соглашаемся:
10ЕСТЕСТВЕННО СИСТЕМА НАС ПРЕДУПРЕДИТ О
ТОМ, ЧТО МЫ СОБИРАЕМСЯ ПОЛНОСТЬЮ
УДАЛИТЬ ИНФОРМАЦИЮ С РАЗДЕЛА.
СОГЛАШАЕМСЯ:
14. Тоже самое можно повторить и с другими разделами, если хотим полностью отформатировать жесткий диск. После того как форматирование заверш
11ТОЖЕ САМОЕ МОЖНО ПОВТОРИТЬ И С ДРУГИМИ
РАЗДЕЛАМИ, ЕСЛИ ХОТИМ ПОЛНОСТЬЮ
ОТФОРМАТИРОВАТЬ ЖЕСТКИЙ ДИСК. ПОСЛЕ ТОГО
КАК ФОРМАТИРОВАНИЕ ЗАВЕРШЕНО, ЕЩЁ РАЗ
ВЫБЕРИТЕ РАЗДЕЛ, НА КОТОРЫЙ ХОТИТЕ
ПРОИЗВЕСТИ УСТАНОВКУ, И НАЖМИТЕ “ДАЛЕЕ”:
15. Основное позади. Теперь ожидаем, пока система выполнит все свои задачи по установки Windows 7:
12ОСНОВНОЕ ПОЗАДИ. ТЕПЕРЬ ОЖИДАЕМ,
ПОКА СИСТЕМА ВЫПОЛНИТ ВСЕ СВОИ
ЗАДАЧИ ПО УСТАНОВКИ WINDOWS 7:
16. После всех действий, система предложит ввести своё имя и имя компьютера (выбирайте абсолютно любые имена):
13ПОСЛЕ ВСЕХ ДЕЙСТВИЙ, СИСТЕМА
ПРЕДЛОЖИТ ВВЕСТИ СВОЁ ИМЯ И ИМЯ
КОМПЬЮТЕРА (ВЫБИРАЙТЕ АБСОЛЮТНО
ЛЮБЫЕ ИМЕНА):
17. Если хотите, чтобы система спрашивала пароль при входе в систему, то введите его сейчас:
14ЕСЛИ ХОТИТЕ, ЧТОБЫ СИСТЕМА
СПРАШИВАЛА ПАРОЛЬ ПРИ ВХОДЕ В
СИСТЕМУ, ТО ВВЕДИТЕ ЕГО СЕЙЧАС:
18. Следующий экран нам предложит ввести ключ для Windws 7. Который можно найти на диске или боксе от диска, в котором он предоставлялся. Если Вы по
15СЛЕДУЮЩИЙ ЭКРАН НАМ ПРЕДЛОЖИТ ВВЕСТИ КЛЮЧ ДЛЯ WINDWS 7.
КОТОРЫЙ МОЖНО НАЙТИ НА ДИСКЕ ИЛИ БОКСЕ ОТ ДИСКА, В
КОТОРОМ ОН ПРЕДОСТАВЛЯЛСЯ. ЕСЛИ ВЫ ПОЛУЧИЛИ
ЛИЦЕНЗИОННЫЙ ДИСК ВМЕСТЕ С НОУТБУКОМ, ТОГДА КЛЮЧ
НАЙДЕТЕ НА ЕГО ДНИЩЕ (БУДЕТ НАКЛЕЕНА НАКЛЕЙКА НА
ОБОРОТНОЙ СТОРОНЕ НОУТБУКА). ХОТЯ МОЖЕТЕ ПРЯМО СЕЙЧАС ЕГО
НЕ ВВОДИТЬ, ТАК КАК У ВАС ЕСТЬ 30 ДНЕЙ БЕСПЛАТНОГО
ПОЛЬЗОВАНИЯ ИЛИ ВООБЩЕ АКТИВИРОВАТЬ СИСТЕМУ ЧЕРЕЗ
ИНТЕРНЕТ:
19. Нажав “Далее” получим экран выбора безопасности компьютера:
16НАЖАВ “ДАЛЕЕ” ПОЛУЧИМ ЭКРАН
ВЫБОРА БЕЗОПАСНОСТИ
КОМПЬЮТЕРА:
20. Укажите и свой часовой пояс:
9УКАЖИТЕ И СВОЙ ЧАСОВОЙ ПОЯС:
21. Если операционная система сама найдет драйвер для Вашей сетевой карты, она обязательно предложит выбрать тип сети Интернет:
18ЕСЛИ ОПЕРАЦИОННАЯ СИСТЕМА САМА
НАЙДЕТ ДРАЙВЕР ДЛЯ ВАШЕЙ СЕТЕВОЙ
КАРТЫ, ОНА ОБЯЗАТЕЛЬНО ПРЕДЛОЖИТ
ВЫБРАТЬ ТИП СЕТИ ИНТЕРНЕТ:
22. Вы закончили установку Windows 7. И Вы сможете наблюдать на своем экране вот такую вот заставку:
19ВЫ ЗАКОНЧИЛИ УСТАНОВКУ
WINDOWS 7. И ВЫ СМОЖЕТЕ
НАБЛЮДАТЬ НА СВОЕМ ЭКРАНЕ ВОТ
ТАКУЮ ВОТ ЗАСТАВКУ:
23. Как выполнить восстановление системы windows 7 и vista?
КАК ВЫПОЛНИТЬ ВОССТАНОВЛЕНИЕСИСТЕМЫ WINDOWS 7 И VISTA?





























 informatics
informatics software
software