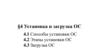Similar presentations:
СА Занятие №2 Загрузка ПК. Установка ОС MS Windows
1.
Загрузка ПК. Знакомство с операционнымисистемами
2.
Загрузка компьютераBIOS
BIOS
POST
ЗАГРУЗЧИК
3.
BIOS — базовая система ввода-вывода4.
Назначение BIOSБИОС – реализованная в виде микропрограмм часть системного
программного обеспечения, которая предназначается для
предоставления операционной системе API-доступа к аппаратуре
компьютера и подключенным к нему устройствам.
Настройка времени системных часов и даты календаря.
Настройка периферии, не приспособленной к работе в режиме «plug and play».
Запуск аппаратуры в форсированном (или, наоборот, щадящем) режиме, сброс до заводских
настроек.
Активация/отключение встроенного в материнскую плату оборудования (USB-, COM- и LPT-портов,
встроенного видео-, сетевого или звукового адаптера).
Отключение некоторых тестов, что ускоряет загрузку ОС.
Активация обходных ветвей для известных ошибок ОС:
Очерёдность носителей, с которых производится загрузка компьютера: жёсткий диск, USBнакопители, CD-ROM, загрузка с сетевой платы по технологии PXE и т. д. Если загрузка с первого
носителя не удалась, BIOS пробует второй по списку, и т. д.
5.
Загрузчик ОСЗагрузчик операционной системы — системное программное
обеспечение, обеспечивающее загрузку операционной
системы непосредственно после включения компьютера.
обеспечивает необходимые средства для диалога с пользователем компьютера (например,
загрузчик позволяет выбрать операционную систему для загрузки);
приводит аппаратуру компьютера в состояние, необходимое для старта ядра операционной системы
(например, на не-x86 архитектурах перед запуском ядра загрузчик должен правильно настроить
виртуальную память);
загружает ядро операционной системы в ОЗУ. Загрузка ядра операционной системы не обязательно
происходит с жесткого диска. Загрузчик может получать ядро по сети. Ядро может храниться в ПЗУ
или загружаться через последовательные интерфейсы (это может пригодиться на ранней стадии
отладки создаваемой компьютерной системы);
формирует параметры, передаваемые ядру операционной системы (например, ядру Linux
передаются параметры, указывающие способ подключения корневой файловой системы);
передаёт управление ядру операционной системы.
6.
Этапы установки ОС Windows 81. Загрузка с установочного диска
Необходимо вызвать меню загрузки или установить порядок загрузки в BIOS.
2. Настройка языковых параметров и клавиатуры.
Изначально в русифицированном дистрибутиве уже все настроено.
3. Подтверждение запуска процесса установки, обновления или
восстановления
Изначально доступна кнопка «Установить» и ссылка на восстановление системы.
Есть возможность вызвать командный интерпретатор (командная строка
открывается, если нажать клавиши Shift-F10)
4. Разметка дискового пространства
Необходимо создать раздел для ОС и раздел для данных. Для ОС необходим
раздел объемом не менее 50ГБ, для корректной установки приложений и
драйверов. Остальное можно отделить для данных
7.
8.
Этапы установки ОС Windows 85. Автоматическая распаковка и установка компонентов ОС
Происходит автоматически и не требует действий пользователя. По окончании
процесса ОС будет перезагружена и процесс установки продолжится
6. Настройка персонализации
Особо-важным параметром здесь является назначение сетевого имени
компьютеру.
7. Настройка параметров
Система предложит выбрать стандартные настройки или указать их вручную.
9.
10.
Этапы установки ОС Windows 88. Параметры общего доступа
Данные параметры определяют видимость компьютера в сети.
9. Параметры обновлений и защиты
Необходимо отключить автоматическое обновление и SmartScreen. За
параметрами безопасности будем следить самостоятельно
10. Параметры уведомлений и поиска
Здесь все параметры оставляем без изменений.
11.
12.
Этапы установки ОС Windows 811. Настройка учетной записи Microsoft
Можно указать существующую учетную запись или создать новую. При этом
пользователь получит дополнительный функционал и доступ к онлайн ресурсам
Microsoft
12. Вход под локальной учетной записью
При отсутствии подключения к Интернет необходимо использовать вход под
локальной учетной записью.
13. Создание локальной учетной записи пользователя
В поля нужно внести имя (user) пароль 2 раза (123456) и подсказку о пароле (от 1
до 6)
13.
14.
Этапы установки ОС Windows 814. Применение изменений
Некоторое время будет происходить применение настроек и создание профиля
пользователя. В это время будет проведена демонстрация новых возможностей
ОС
15. Вход
После авторизации и создания профиля отобразиться Главный экран, который
представляет собой новое меню Пуск с плитками (тайлами) приложений. Одно
из таких приложений — Рабочий стол
16. Отображение рабочего стола
Рабочий стол очень схож с предыдущими версиями ОС Windows но не имеет
кнопки Пуск. Однако в левом нижнем углу экрана имеется активная область,
которая теперь не только отвечает за вызов меню Пуск, но и за вызов основного
контекстного меню. Аналогичный запуск по комбинации Win+X















 informatics
informatics