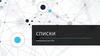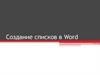Similar presentations:
Списки в документе Microsoft Word. Урок 8
1.
Урок 8.Списки
в документе
Microsoft Word.
2.
Использование нумерованных илимаркированных списков может помочь
выделить элементы или показать важные
шаги, иерархию или последовательность
чего-либо.
Шаг 1. Чтобы создать нумерованный
список, щелкните значок нумерации.
3.
Создаем нумерованный списокШаг 2. В тексте появится первый пункт
Шаг 3. Переместите курсор и
нажмите «Вставить».
4.
Создаем нумерованный списокШаг 3. Начните вводить свой текст. По
окончании ввода нажмите на кнопку «Ввод»
на вашей клавиатуре. Появится второй
пункт. И так далее.
5.
Чтобы остановить добавление новыхэлементов и вернуться к стандартному
тексту, щелкните значок нумерации еще
раз в верхней части документа.
Маркированный список создается по
такому же принципу, единственное
отличие заключается в 1 шаге. Вместо
кнопки «Нумерация» нажмите на кнопку
«Маркеры»,
она расположена правее(см. следующий
слайд).
6.
Также начните вводить свой текст. Поокончании ввода нажмите на кнопку «Ввод»
на вашей клавиатуре. Появится второй
макер. пункт. И так далее.
7.
Есть еще один способ создания списка.Сначала пользователем вводятся все
пункты списка, каждый обязательно с
новой строки.
Когда все пункты набраны, выделите их все и
нажмите либо на нумерацию, либо на
маркеры, в зависимости от того какой
именно список вам нужен.
У вас получится тот же результат. Это
разные способы и здесь нет
правильного или неправильного,
главное, что цель достигнута.
Используйте удобный вам способ!
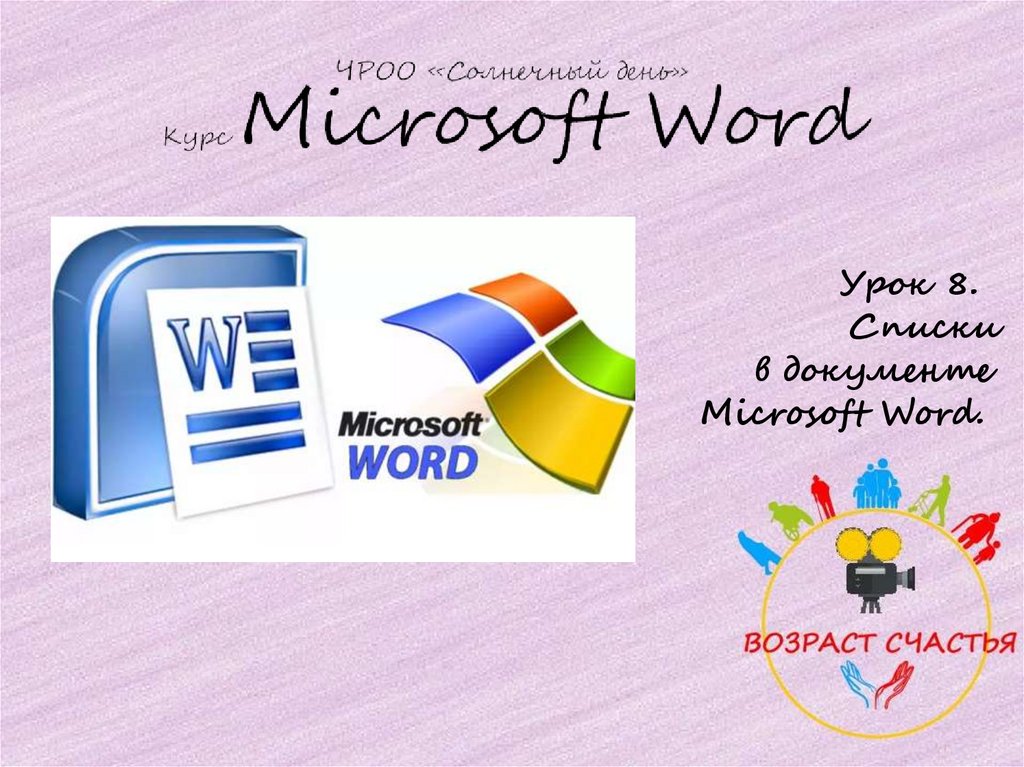







 software
software