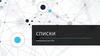Similar presentations:
Создание списков в Word
1. Создание списков в Word
2. Виды списков
3.
Создание нумерованного спискаПри оформлении списков следует иметь в виду, что
элементом списка может быть только абзац.
Список, набранный в строку, автоматически
пронумеровать нельзя.
1. Выделите несколько
абзацев, оформляемых в
виде списка.
2. Щелкните по стрелке
кнопки Нумерация груп
пы Абзац вкладки Главн
ая и в галерее списков
выберите нужный
вариант нумерации.
4.
Настройка параметров спискаМожно изменить параметры созданного ранее списка
или настроить эти параметры при создании списка.
1. Выделите абзацы, оформленные или оформляемые
в виде списка.
2. Щелкните по стрелке кнопки Нумерация
группы Абзац вкладки Главная и выберите
команду Определить новый формат номера.
3. В диалоговом окне Определение нового формата
номера установите необходимые параметры.
В раскрывающемся списке нумерация выберите требуемый вид нумерации. Можно
выбрать нумерацию арабскими и римскими цифрами, латинскими и т.д.
В поле Формат номера при необходимости добавьте к нумерации текст, который будет
отображаться при каждом номере. Текст можно вводить как перед номером, так и после
него.
Обычно нумерация имеет те же параметры шрифта, что и нумеруемый список. Можно
изменить параметры шрифта номеров и сопровождающего текста. Нажмите
кнопку Шрифт и во вкладках Шрифт и Интервал диалогового
окна Шрифт установите требуемые параметры шрифта.
В раскрывающемся списке Выравнивание выберите вид выравнивания номеров
относительно позиции номера
5.
Изменение порядка нумерацииДля имеющегося списка можно
изменить начальный номер, с которого
начинается список. Можно также
оформить текущий список как
продолжение предыдущего списка в
документе.
1. Выделите абзацы, оформленные в
виде списка.
2. Щелкните по стрелке
кнопки Нумерация группы Абзац вк
ладки Главная и выберите
команду Задать начальное значение.
3. В диалоговом окне Задание
начального значения установите
необходимые параметры.
6.
Создание маркированного спискаПри оформлении списков следует иметь в виду, что элементом
списка может быть только абзац. Список, набранный в строку,
маркировать нельзя.
1. Выделите несколько абзацев, оформляемых в виде списка.
2. Щелкните по стрелке кнопки Маркеры группы
Абзац вкладки Главная и в галерее выберите нужный маркер.
7.
Выбор произвольного маркераМожно выбрать маркер для созданного
ранее списка или изменить маркер
существующего списка.
1. Выделите абзацы, оформленные или
оформляемые маркерами.
2. Щелкните по стрелке
кнопки Маркеры группы Абзац вкла
дки Главная и выберите
команду Определить новый маркер.
3. В диалоговом окне Определение
нового маркера для выбора нового
маркера нажмите
кнопку Символ/Рисунок/Шрифт…
8.
Создание многоуровневых списков1. Выделите несколько абзацев, оформляемых
в виде многоуровневого списка.
2. Щелкните по кнопке Многоуровневый
список группы Абзац вкладки Главная) и в
галерее списков выберите нужный вариант
нумерации.
3. Если абзацы оформляемого текста не
различаются отступами слева, то
первоначально список не будет
многоуровневым.
4. Для понижения уровня отдельных абзацев
списка надо увеличить отступ слева.
Выделите абзац (абзацы) и нажмите
кнопку Увеличить
отступ группы Абзац вкладки Главная.
Каждое нажатие кнопки понижает
выделенные абзацы на один уровень. Для
повышения уровня нажмите
кнопку Уменьшить отступ.

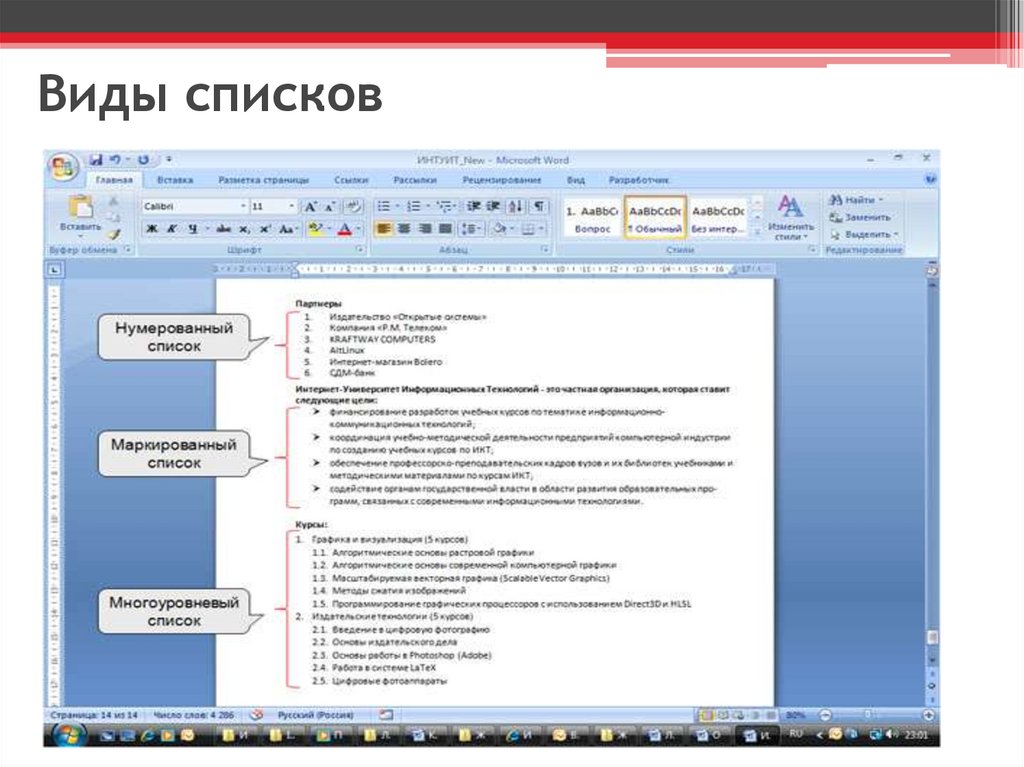
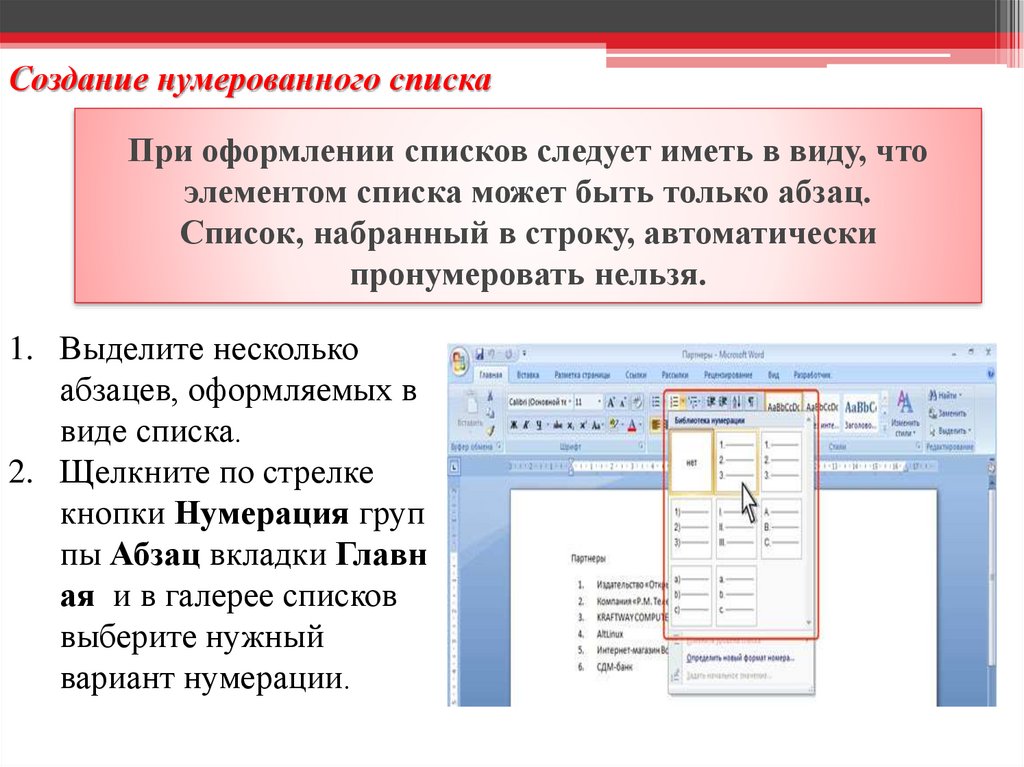

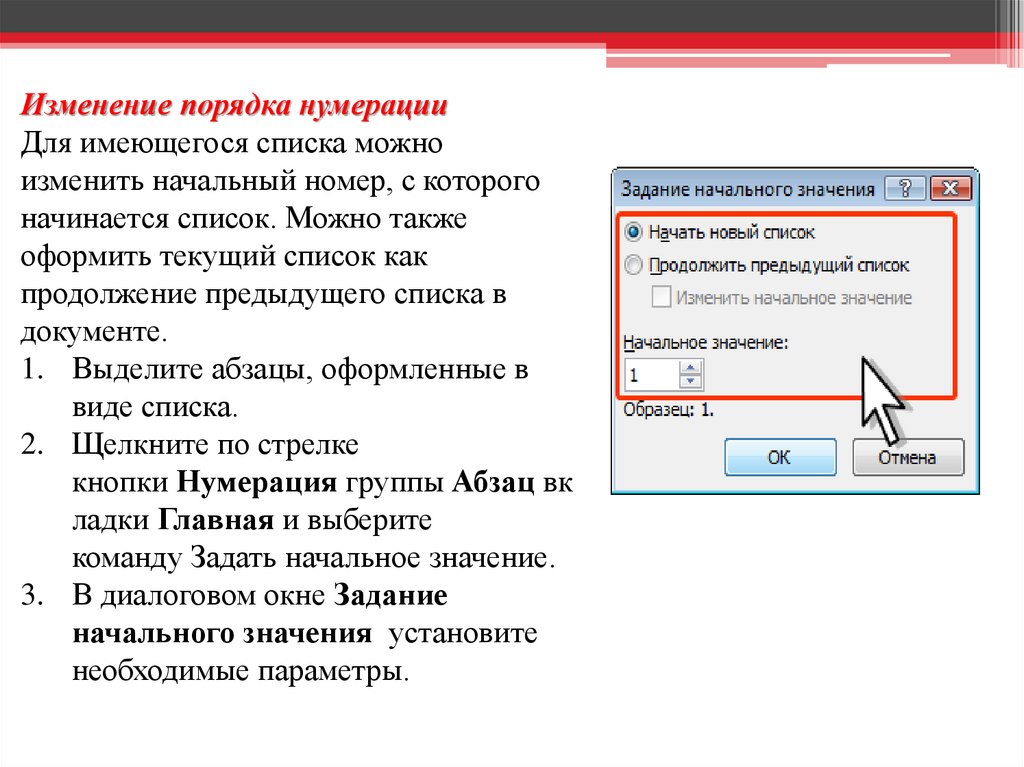


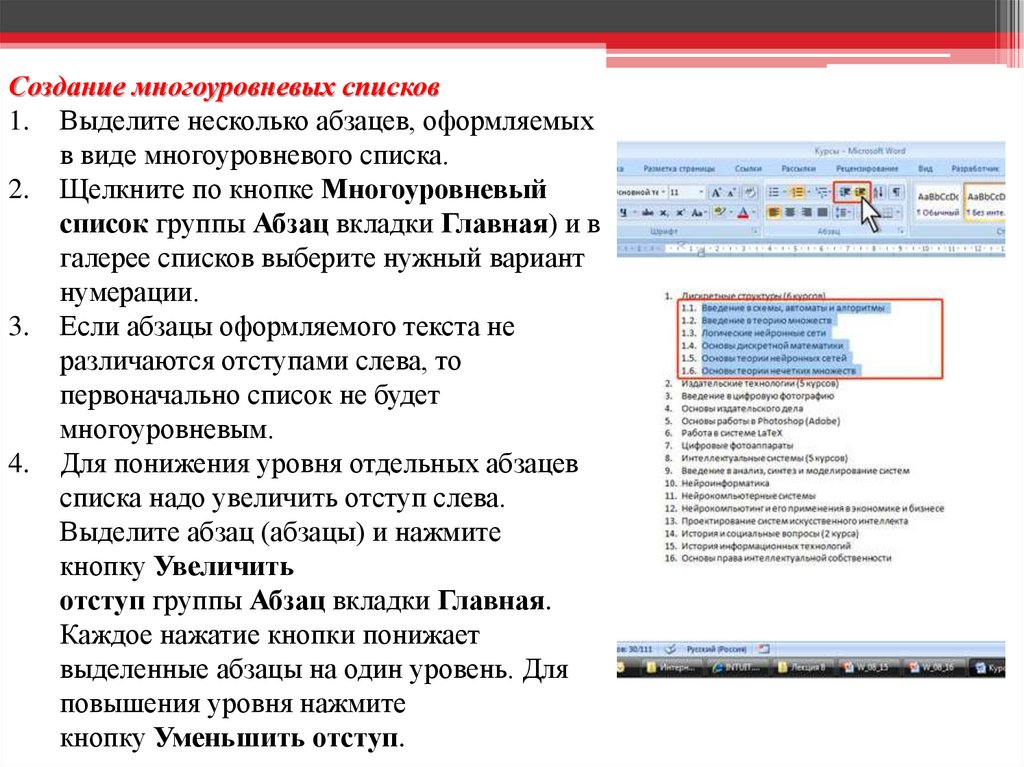
 software
software