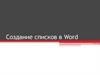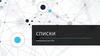Similar presentations:
Microsoft Word. Списки. Практикум №2
1. Microsoft Word Списки
Практикум №22. Microsoft Word. Списки
В Microsoft Word существуют три типа списков:• маркированные
• нумерованные
• многоуровневые
3. Создание маркированного списка
• выделить текст будущего спискаNB: элементом списка может быть только абзац
• на вкладке Главная в группе Абзац нажать на
стрелку кнопки Маркеры
• в раскрывшемся списке выбрать команду
Определить новый маркер
• в диалоговом окне Определение нового маркера
нажать на кнопку Символ
• в диалоговом окне Символ выбрать шрифт и символ
NB: символы-картинки содержатся в шрифтах Webdings,
Wingdings, Wingdings2 и Wingdings3
4. Создание маркированного списка
• в диалоговом окне Определение нового маркеранажать на кнопку Шрифт
• в диалоговом окне Шрифт установить параметры
форматирования маркера (цвет, размер и т.п.)
Можно изменить форматирование маркера для уже созданного списка:
для этого щелкнуть по одному из маркеров (в результате все маркеры
списка выделятся серым цветом) и использовать кнопки группы Шрифт
• в контекстном меню созданного списка (открывается
щелчком правой кнопкой мыши в пределах списка)
выбрать команду Изменить отступы в списке
• в диалоговом окне Изменение отступов в списке
установить положение маркера и отступ текста
5. Создание нумерованного списка
• выделить текст будущего спискаNB: элементом списка может быть только абзац
• на вкладке Главная в группе Абзац нажать на
стрелку кнопки Нумерация
• в раскрывшемся списке выбрать команду
Определить новый формат номера
• в диалоговом окне Определение нового формата
номера в раскрывающемся списке нумерация
выберите требуемый вид нумерации
6. Создание нумерованного списка
• в поле Формат номера при необходимости добавьтек нумерации текст, который будет отображаться при
каждом номере
Например, используя тип нумерации I, II, III… можно задать
формат номера в виде {I}, {II}, {III}… или Неделя I, Неделя II,
Неделя III…
• нажать на кнопку Шрифт и в диалоговом окне
Шрифт установить параметры форматирования
номера (цвет, размер и т.п.)
Можно изменить форматирование номера для уже созданного
списка: для этого щелкнуть по одному из номеров (в результате
все номера в списке выделятся серым цветом) и использовать
кнопки группы Шрифт
7. Создание нумерованного списка
• в контекстном меню созданного списка (открываетсящелчком правой кнопкой мыши в пределах списка)
выбрать команду Изменить отступы в списке
• в диалоговом окне Изменение отступов в списке
установить положение маркера и отступ текста
Если нужно изменить начальный номер, с которого
начинается список:
• выделить список
• на вкладке Главная в группе Абзац нажать на
стрелку кнопки Нумерация
• в диалоговом окне Задание начального значения
установить необходимые параметры
8. Многоуровневый список
NB: уровни вмногоуровневом
списке – это не
строки!
уровень 1
уровень 2
уровень 3
9. Создание многоуровневого списка
• выделить текст будущего спискаNB: элементом списка может быть только абзац
• на вкладке Главная в группе Абзац нажать на
стрелку кнопки Многоуровневый список
• в раскрывшемся списке выбрать команду
Определить новый многоуровневый список
• в диалоговом окне Определение нового
многоуровневого списка выбрать уровень для
изменения: 1
• настроить параметры первого уровня: тип нумерации и
формат, шрифт, выравнивание, отступ текста
10. Создание многоуровневого списка
Если требуется маркер, отсутствующий в списке, то враскрывающемся списке Нумерация этого уровня выберите
режим Новый маркер
• при необходимости нажать на кнопку Больше и в
счетчике Начать с указать начальный номер списка
• в диалоговом окне Определение нового
многоуровневого списка выбрать уровень для
изменения: 2
• настроить параметры второго уровня: тип нумерации и
формат, шрифт, выравнивание, отступ текста)
• при необходимости в списке Включить номер
уровня выбрать уровень, номер которого должен
отображаться в нумерации второго уровня
11. Создание многоуровневого списка
Выравнивание номера –расстояние от полей
страницы до номера
(маркера)
Отступ текста –
расстояние от полей
страницы до текста
12. Создание многоуровневого списка
• аналогично задать нумерацию для третьего уровня ит.д.
NB: если абзацы оформляемого текста не различались отступами
слева, то первоначально список не будет многоуровневым
• чтобы повысить/понизить для отдельных абзацев
уровень в списке, нужно выделить их и на вкладке
Главная в группе Абзац нажать на стрелку кнопки
Многоуровневый список
• в раскрывшемся списке выбрать команду Изменить
уровень списка
• в появившемся списке уровней выбрать нужный
уровень
13. Создание многоуровневого списка
• Либо можно использовать кнопку Увеличитьотступ
(Уменьшить отступ
),
расположенную на вкладке Главная в группе Абзац
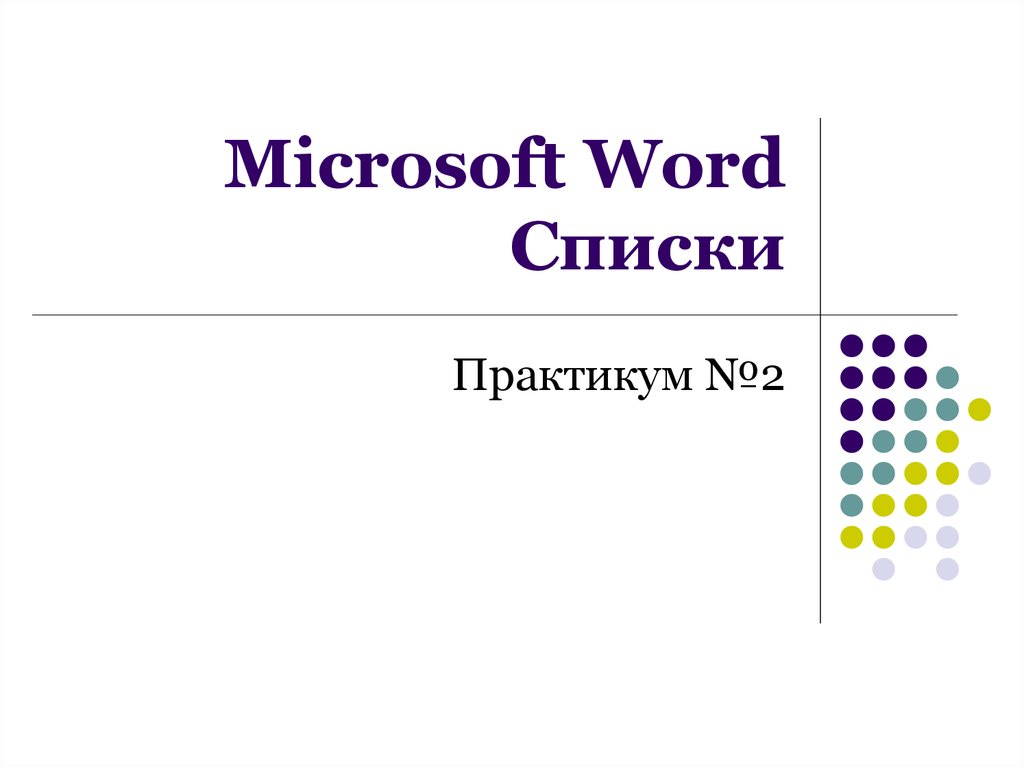
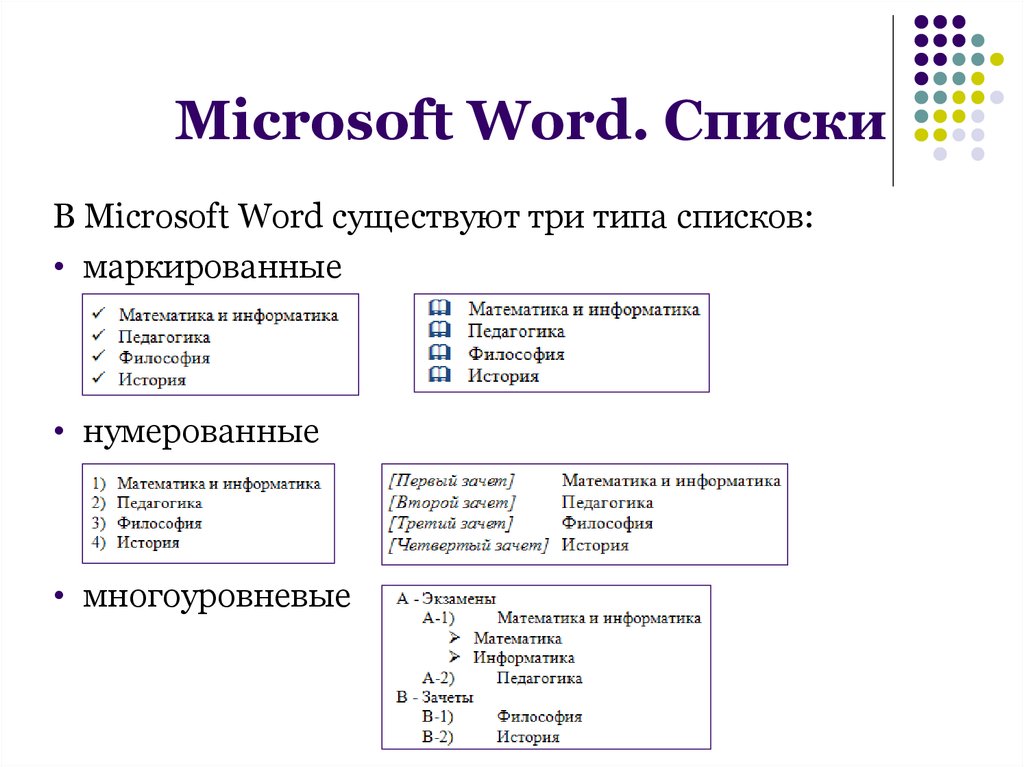











 software
software