Similar presentations:
Создание текста в документе Microsoft Word. Урок 3
1.
Урок 3.Создание текста в
документе
Microsoft Word.
2.
На 1 уроке мы уже создали документ Microsoft Word.Теперь познакомимся с меню программы.
3.
Мигающий курсор (указатель мыши) в документесообщает вам, где вы печатаете. Где бы ни находился
мигающий курсор, буквы, которые вы вводите, будут
всегда рядом с ним.
Когда вы начинаете пустой документ, мигающий
курсор будет в начале вашего документа, это
значит, что он готов для начала ввода.
4.
По мере ввода текста курсор также перемещается скаждой буквой. Это показывает вам, где находится
фокус для ввода.
Переместите указатель мышью туда, где вы хотите
изменить или добавить текст. Щелкните мышью.
Мигающий курсор будет перемещен в то место, где
вы нажали, для редактирования или вставки
текста.
5.
Перемещаться по документу можно с помощьюстрелок. Нажатие этих клавиш со стрелками
перемещает мигающий курсор вверх, вниз по
строкам текста, и направо/налево по одному
символу.
6.
Выбор или выделение текста позволяетвам изменять выделенный фрагмент с
точки зрения стиля, шрифта и/или
цвета и даже заменять слова, если это
необходимо.
Следуйте
этим
пошаговым
инструкциям, чтобы выбрать текст в
документе.
Шаг 1. Для выбора текста
используется мышь.
При перемещении
указатель будет меняться.
7.
Шаг 2. Переместите указатель на началонеобходимого фрагмента. Нажмите и
удерживайте
левую кнопку мыши. Выполняя это,
переместите
указатель
туда,
где
необходимо
остановить выбор (См. Сл. слайд).
При перемещении мыши
текст будет выделяться.
Когда вы закончите свой
выбор, отпустите левую
кнопку мыши.
8.
Выбранный текст теперь может бытьотформатирован или изменен.
9.
Скопировать текст можно с помощьюклавиш Ctrl+C на клавиатуре. Удалить
текст — Backspace (эта кнопка обозначена
длинной стрелкой).
10.
СПАСИБО завнимание!!!
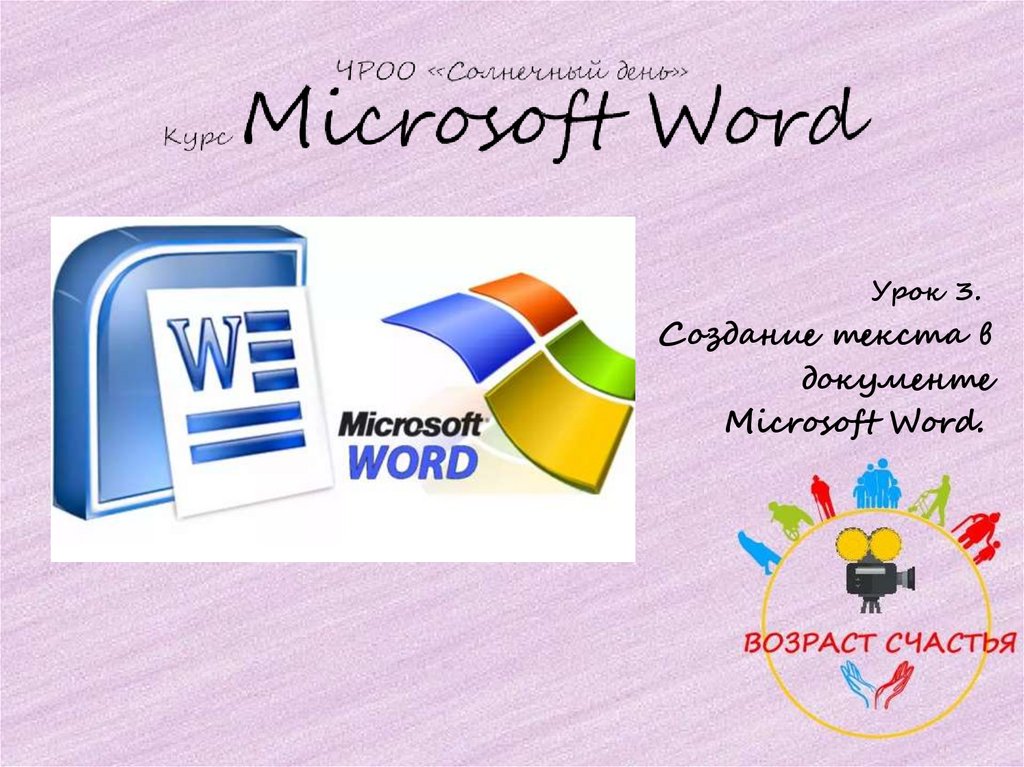
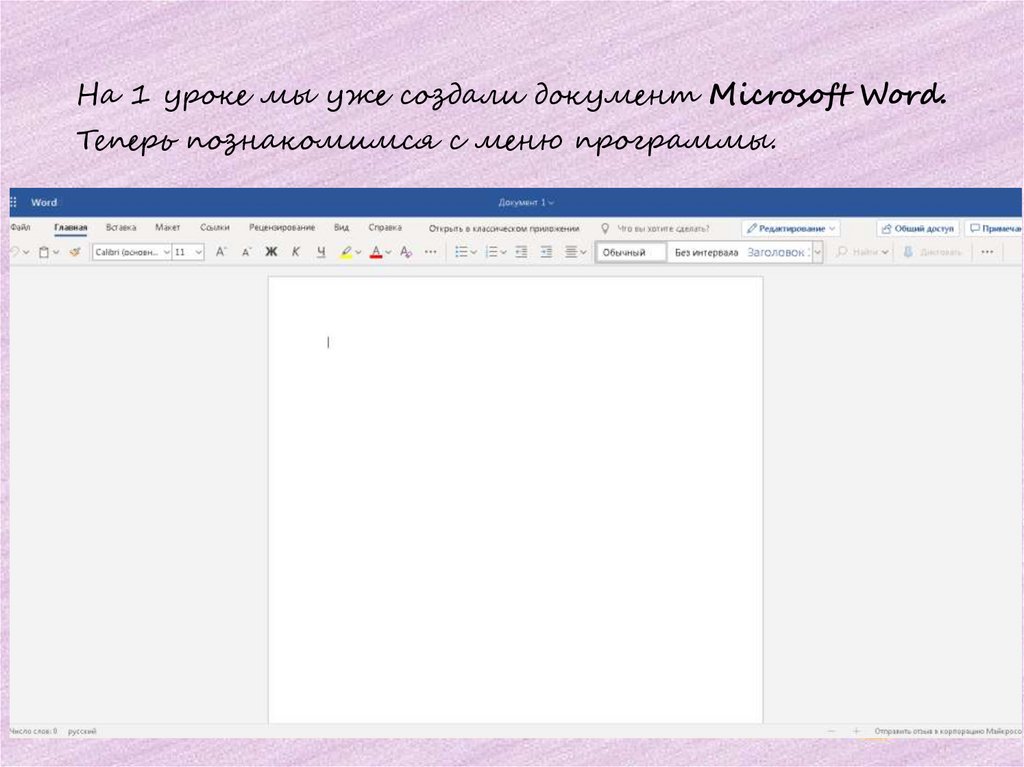
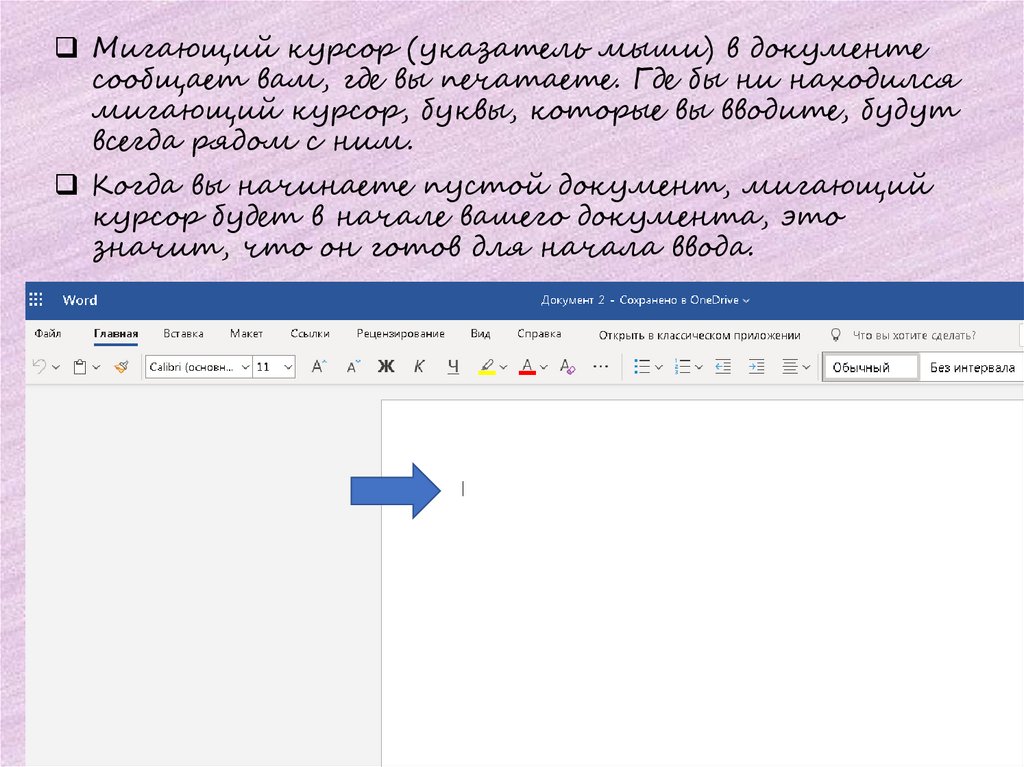
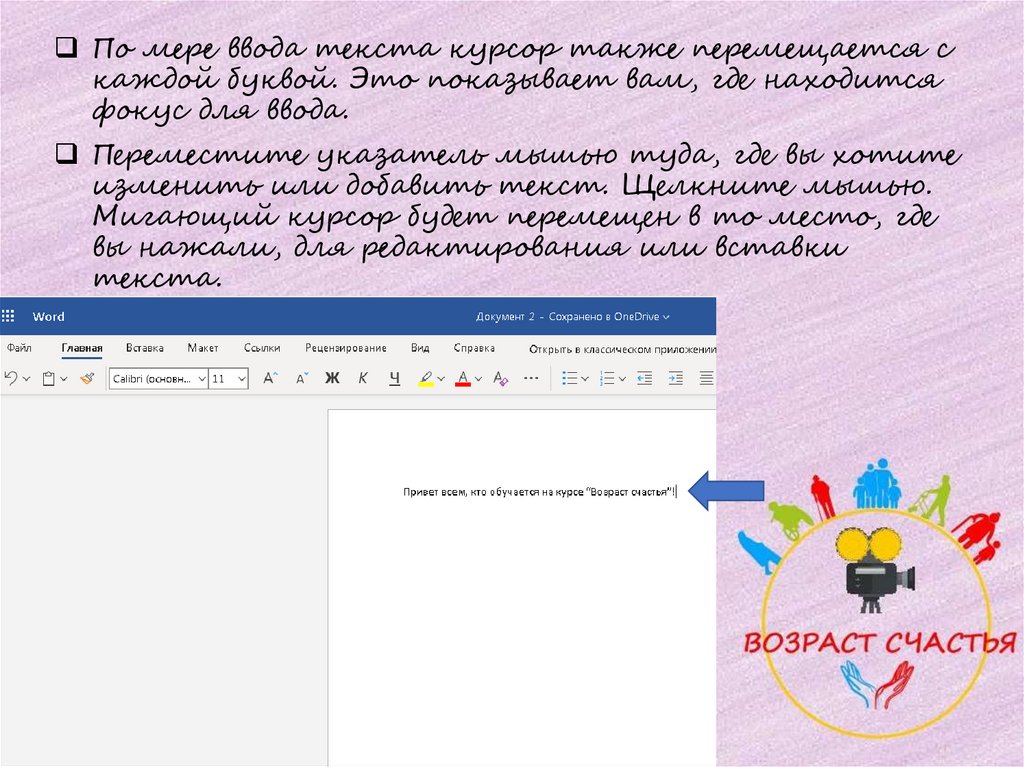



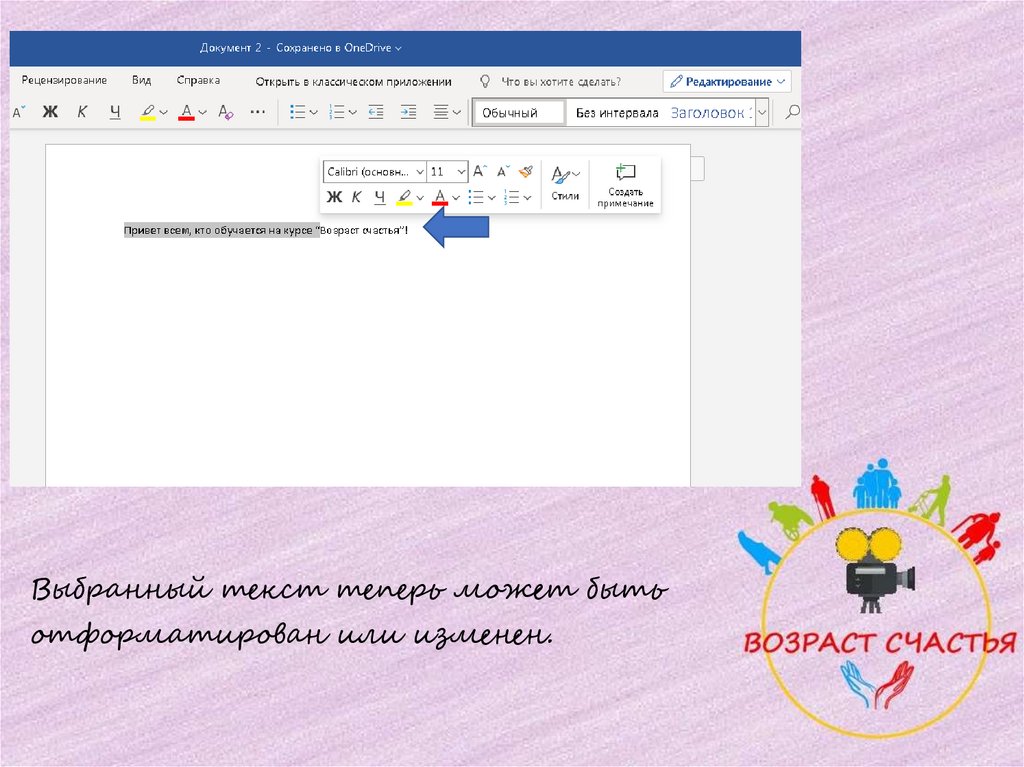


 software
software








