Similar presentations:
Создание мультимедийной презентации
1. Создание мультимедийной презентации
2. Упражнение 1
ЗаготовкаПодумав для чего, о чём, вы
будете делать презентацию, какая
тема, выберите Дизайн слайда
(это может быть свой какой фон
или готовый шаблон).
Существует даже возможность
изменения дизайна отдельного
слайда, которое не затрагивает
другие слайды и оставляет их
оформление в виде,
определяемом шаблоном.
Приступить к работе: Формат→Оформление слайда
2
3. Упражнение 2
Цветовая схемаОдним из компонентов дизайна
презентации является цветовая схема,
которая
определяет
упорядоченную
последовательность из восьми цветов,
предназначенных
для
отображения
элементов оформления слайда.
3
4. Упражнение 3
ТекстПредварительно заготовив текстовое
содержание презентации, заносим его в нашу
заготовку.
Текст должен быть размером не менее 24пт.
Цветовая схема текста не должна сливаться с
фоном и быть хорошо просматриваема. Шрифт
должен быть понятен.
Если текст не убирается на слайд, лучше его
разбить на 2 и более слайдов.
4
5. Упражнение 4
КолонтитулыВ документах бывает
удобно приводить какиелибо сведения вверху и
внизу каждой страницы.
Показать такие сведения,
и тем самым придать
каждой странице
документа стандартный
вид, позволяют
колонтитулы.
В вашей презентации нужно будет добавить номер
слайда (на титульном листе не показывать), свою
фамилию имя, класс, школу.
Добавление колонтитула: Вид→Колонтитулы
5
6. Упражнение 5
Добавление звукаДля того, чтобы
оживить скучную
презентацию, добавьте
в неё различные звуки.
Так же есть
возможность вставить
музыку, чтобы она
играла на заднем
плане.
Звуковой файл должен храниться в той же папке, что и
презентация.
Звуковые файлы бывают: Wave-файлы, MP3 и WMA,
MIDI-файлы.
6
Чтобы вставить звук: Вставка→Фильм и звук→Звук из файла
7. Упражнение 5
Настройка звукаМожно настроить громкость звука, указать, должна ли
отображаться на слайде пиктограмма, какое начало и
конец звука будет: автоматическое или по щелчку. Нужно
ли повторение или надо чтобы звук проиграл один раз. 7
8. Упражнение 6
Вставка видеоВ презентацию может быть добавлено видео,
которое подразумевает, что его необходимо
смотреть.
Для вставки ролика ему
требуется предоставить
место на слайде.
Процесс вставки
видеоролика подобен
вставке звукового файла.
В параметрах можно поставить команду:
Разворачивать во весь экран, чтобы удобнее
было смотреть.
8
Вставить видео: Вставка→Фильм и звук→Фильм из файла
9. Упражнение 7
Создание заметокЗаметки – это приложение к слайду, которые
поясняют каждый слайд презентации. Они не
появляются на самом слайде, а отображаются
отдельно. С каждым слайдом связана отдельная
страница заметок. Это может быть развёрнутое
или краткое пояснение, либо ключевые слова,
которые напомнят о самом важном.
Переход в режим заметок: Вид→Страницы заметок
9
10. Упражнение 8
Добавление диаграммДиаграмма— удобное
графическое изображение
статистических данных при
помощи линий или
геометрических фигур.
Для отображения разных
наборов данных имеются
различные типы диаграмм.
Задача: определить тип
будущей диаграммы, и задать
его при форматировании
области построения.
Все диаграммы в пределах одной презентации
должны быть выдержаны в одном стиле.
10
Добавление диаграммы: Вставка→Диаграмма
11. Упражнение 9
Создание гиперссылокВо время показа
презентации нажатием на
гиперссылку на любом слайде
осуществляется переход для
вызова другого слайда, другой
презентации или, возможно,
документа другого типа.
Гиперссылки также
применяются при создании
оглавления презентации.
Для создания гиперссылки:
выделите объект на котором
будет гиперссылка (слово,
предложение, картинка и т.д.)
и нажмите на значок
11
Создание гиперссылки: Вставка→Гиперссылка
12. Упражнение 10
Добавление картинок , фотоДля оформления презентации можно
воспользоваться библиотекой Microsoft
ClipArt, которая содержит сотни рисунков,
либо выбрать свои картинки.
Картинки, рисунки, фотографии
«оживляют» презентацию, делая её
красивой и понятной.
12
Добавление картинки: Вставка→Рисунок →Картинки/Из файла
13. Упражнение 11
Использование таблицТаблицы – эффективное средство
для представления большого
количества информации.
Необходимо задать нужное
количество строк и столбцов и всё –
заполняйте таблицу.
Нажимая правой клавишей мыши по
таблице можно отформатировать её.
Добавление таблица: Вставка→Таблица
13
14. Упражнение 12
Настройка анимацииНастройка анимации – ступень
совершенствования вашего мастерства.
Создавать анимационные эффекты легко, но
чтобы удивить аудитории, понадобится
применить средства настройки анимации.
Можно заставить объекты двигаться по
всему слайду, причём некоторые объекты могут
двигаться автоматически, а некоторые – по
щелчку мышью, в сопровождении звуковых
эффектов и т.д.
14
15. Упражнение 12
Настройка анимации1.Выберите объект, щёлкнув по нему;
2.Выберите команду
Показ слайдов→Настройка анимации;
3.Щёлкните на кнопке Добавить эффект;
4.Выберите применяемый эффект.
5.Настройте свойства выбранного анимационного
эффекта
15
16. Упражнение 13
Анимация текстаАнимирование текста – привлечение внимания
зрителя к каждому абзацу в отдельно при просмотре
презентации. Для этого можно создать эффект входа
текстового поля. Кроме эффекта входа, применяется
также эффект выделения, что позволяет одновременно
отображать все абзацы слайда.
16
17. Упражнение 14
Смена слайдов1. Откройте слайд, на который
будет осуществляться
переход;
2. Выполните команду
Показ слайдов→Смена
слайдов;
3. Выберите тип смены слайда;
4. При необходимости настройте
скорость смены слайдов.
17
18.
Домашнее задание:Выполнить практическую
работу (учебник стр.214 –
216)задание 5.1 (с 1 по 7)
18


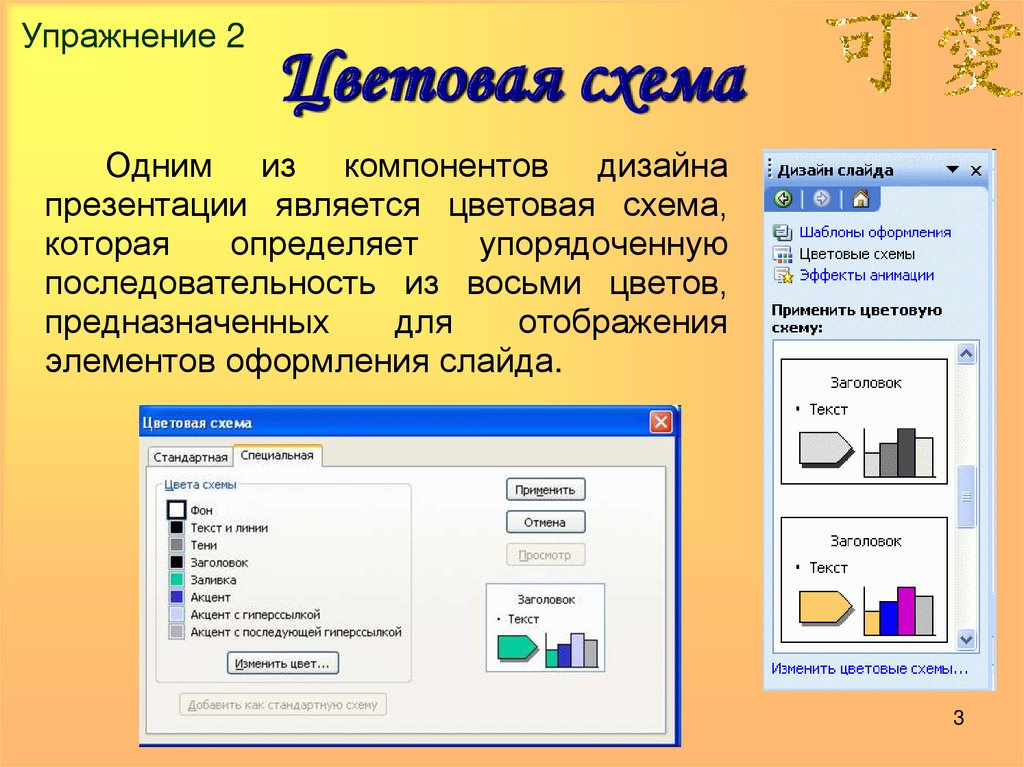

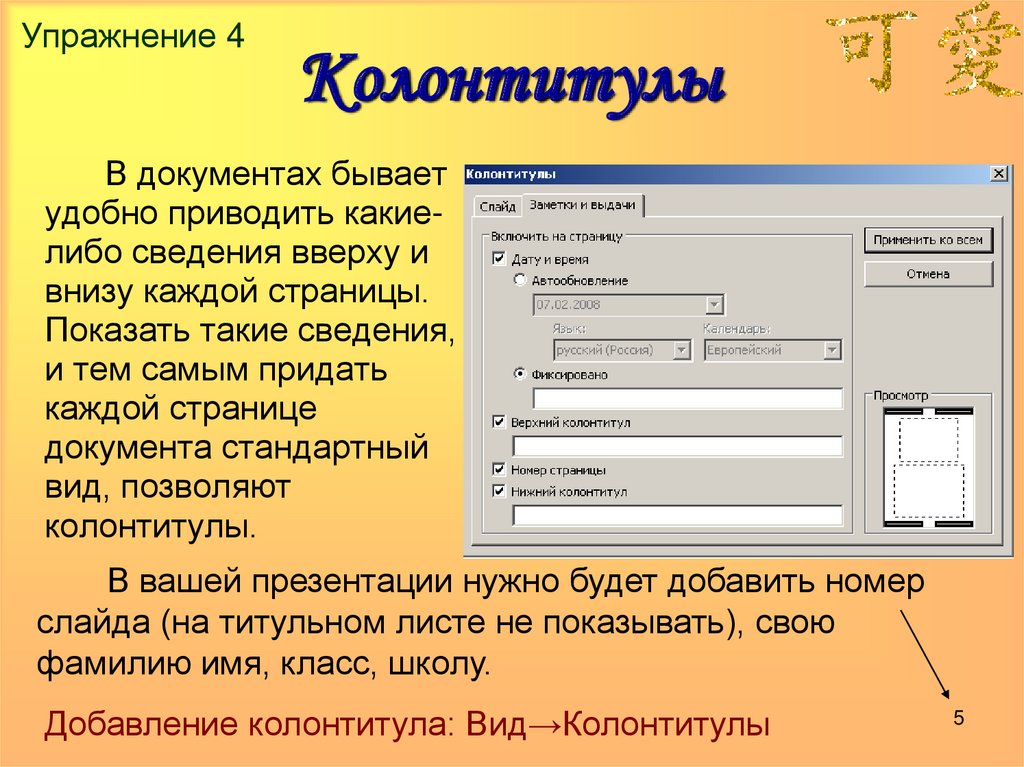

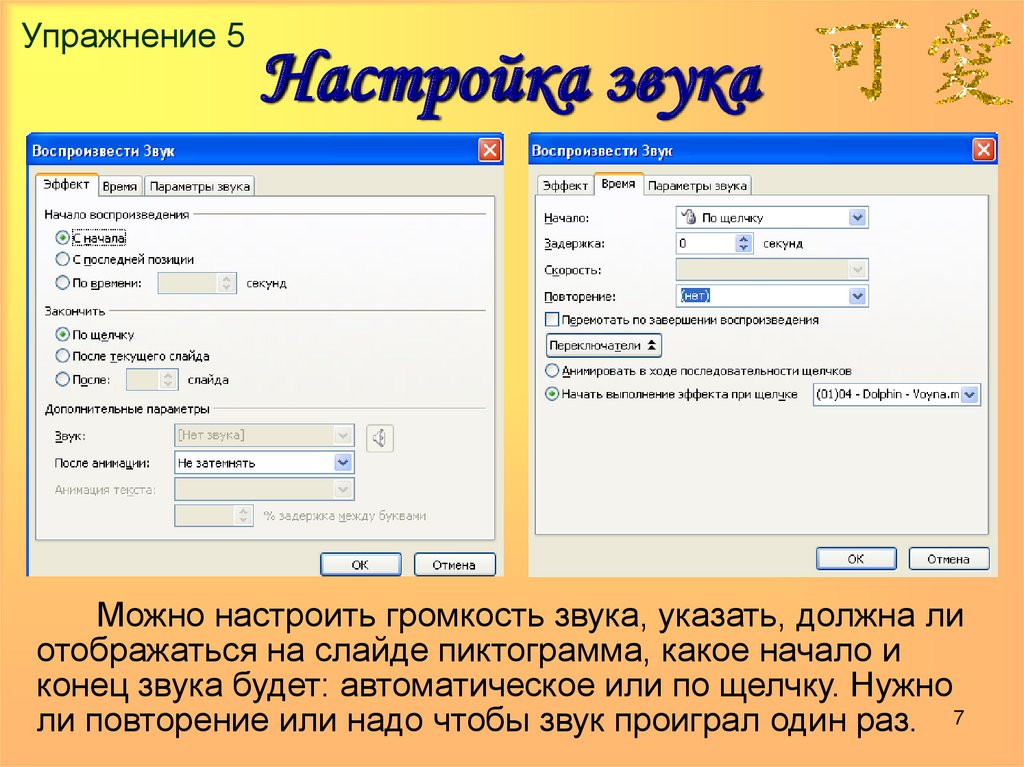

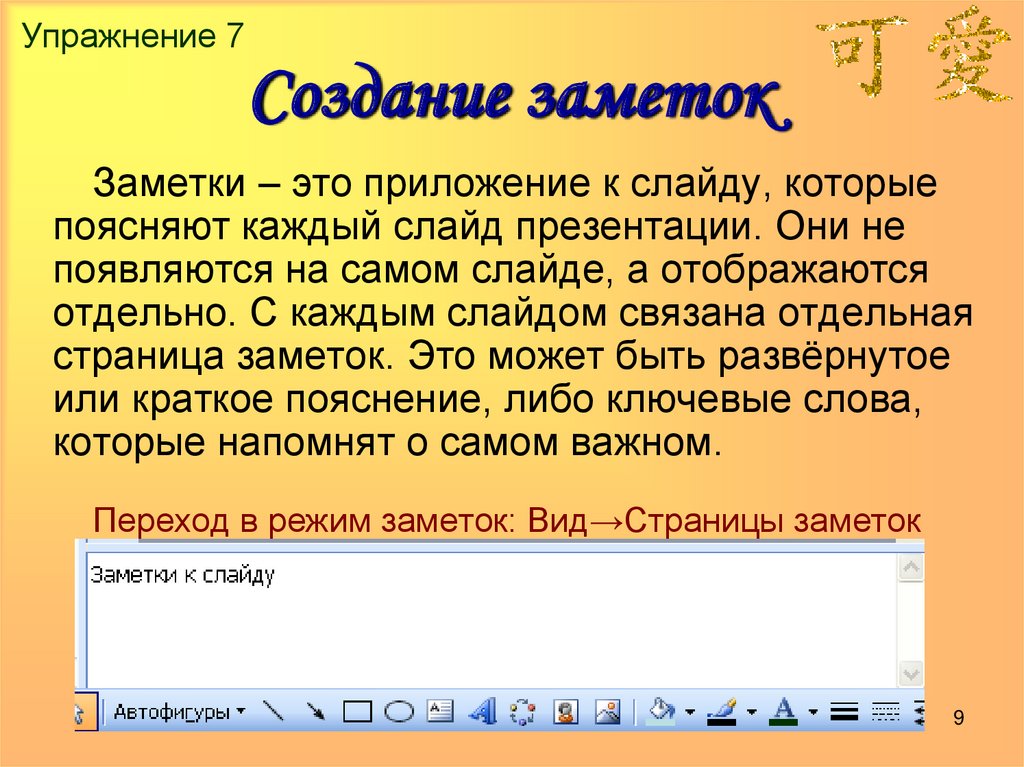





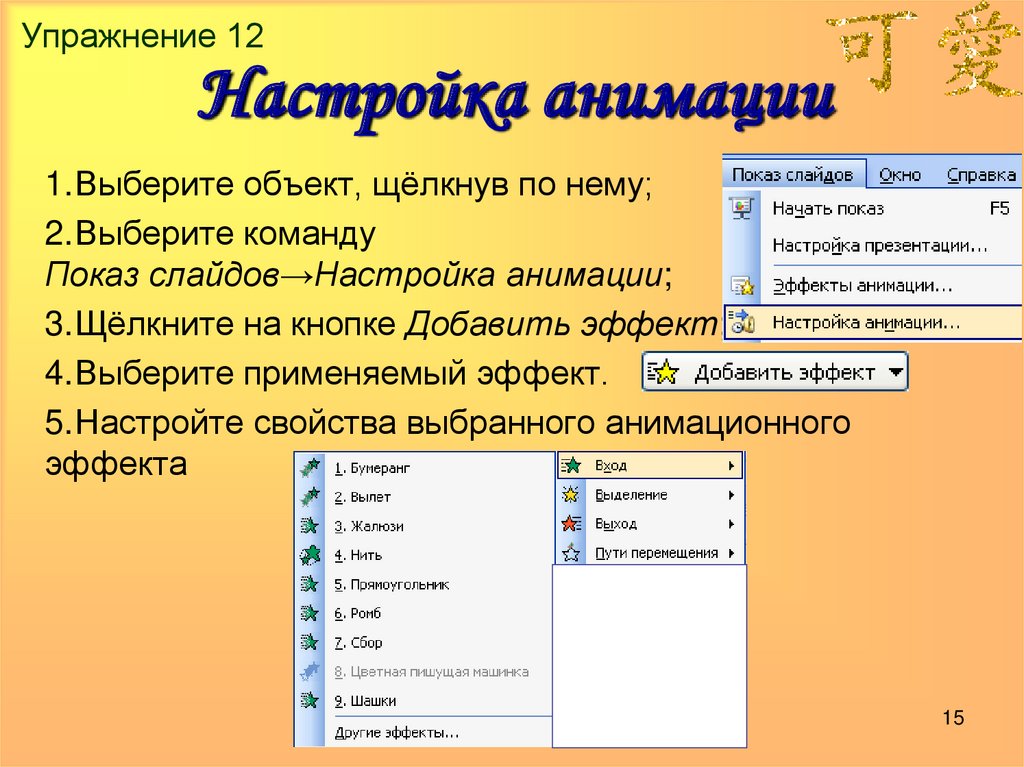
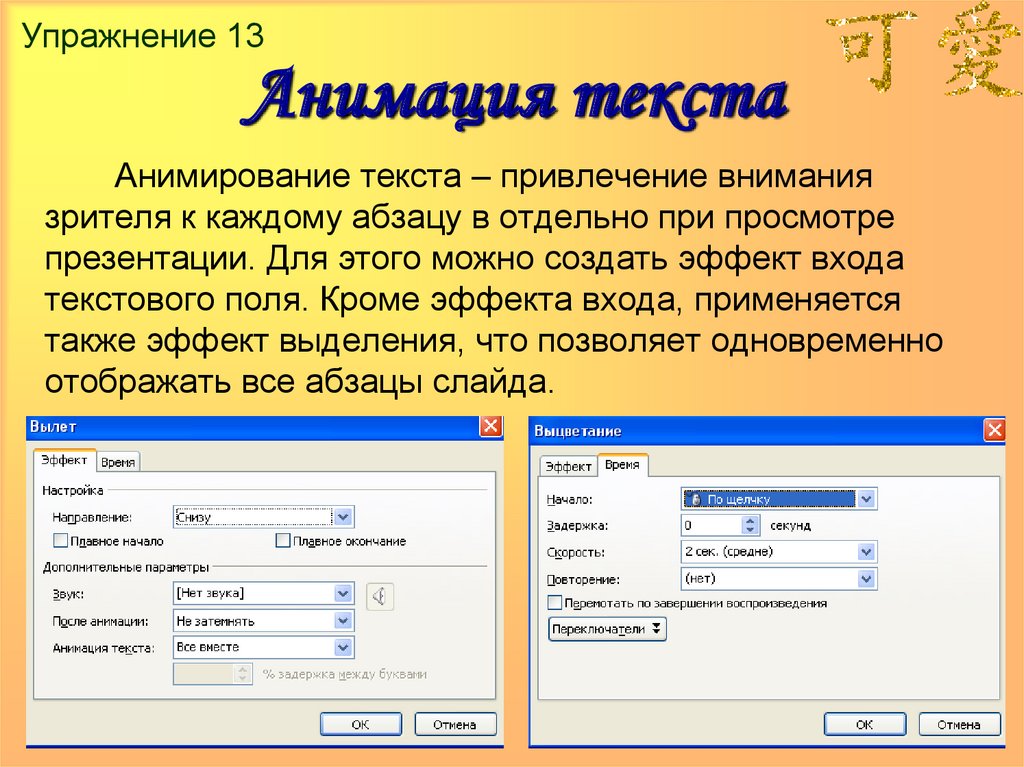
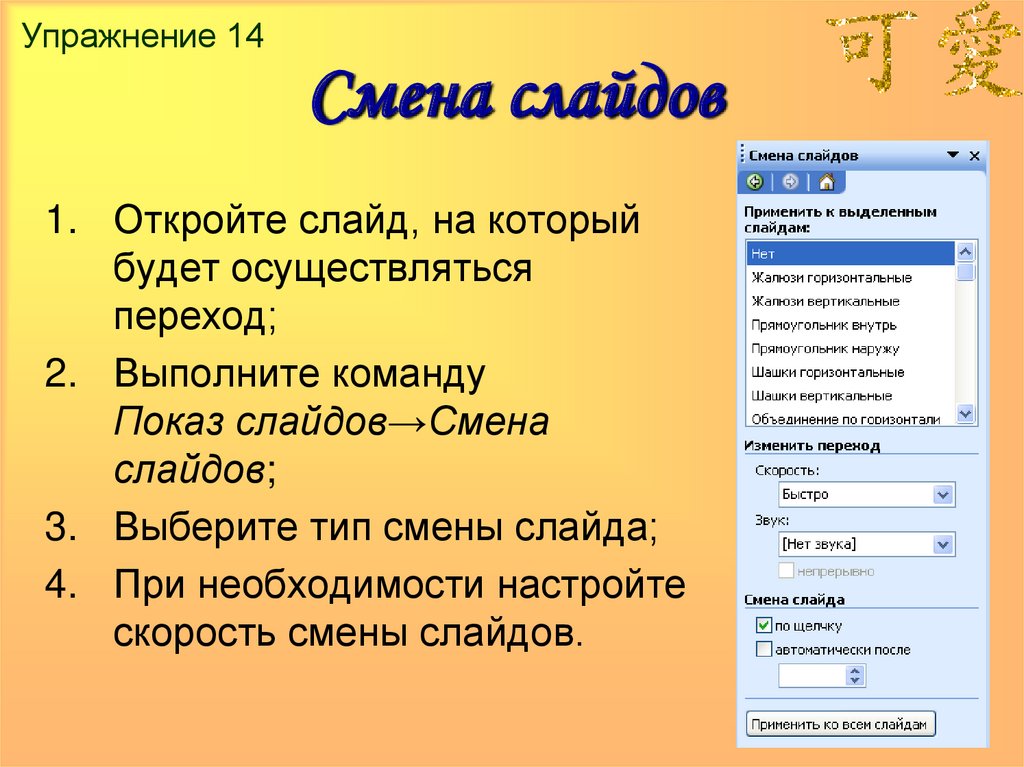

 informatics
informatics software
software








