Similar presentations:
Курс Unity 3D. Создание лифта в Blender или Maya. Импортирование и запуск элеватора
1. Курс Unity 3D
Создание лифта в Blender или Maya. Импортирование и запускэлеватора. Создание противника в Mixamo. Анимация врага. Настройка
AI. Часть 1.
2. В начале занятия
• Установим плагин Autosaver, чтобы в случае вылетов из проектов, у нас всесохранялось
https://assetstore.unity.com/packages/tools/utilities/autosaver-38279
3. Открываем неоконченный проект
• Скачивайте ваши проекты по ссылкам, которые я вам предоставил в Skype, есливы это ещё не сделали. Переносите в папку с вашим проектом Unity, запустите
этот проект
4. Доработка проекта с того места, где остановились
• Смотрите по первой презентации – где вы остановились. И продолжаетедвигаться оттуда. Большая часть создала мост через обрыв, закинула на каждый
из блоков BoxCollider из компонентов, а кто-то уже и написал скрипт для системы
HealthPoint, чтобы при касании огня у вас отнимались жизни, при касании воды
– жизни восстанавливались. Двигайтесь далее по презентации из PowerPoint.
5. Доработка проекта с того места, где остановились
• Вам будет необходимо создать элеватор (лифт) в программе Blender или Maya.Если у вас отлично получается делать это в Maya, делайте это в MAYA!!!!
Презентация с лифтом называется «Моделирование лифта.pdf», закидываю вам
также в Skype! Там предлагается сделать его в blender – вам нужно делать в
Maya! Учтите, что нижняя платформа должна быть не слита с колоннами. Потому
как она и будет движущейся частью.
6. Доработка проекта с того места, где остановились
7. Доработка проекта с того места, где остановились
• После того, как сделаете, экспортируйте в FBX. (File – Export Selections илиExpressions). Как в прошлый раз делали. Сохраняете файл в FBX в папке Prefabs
вашего проекта
8. Скрипт
• Теперь давайте запустим нашу платформу. Для этого создадим новый скрипт,который назовем MoveObjPoint. Открываем его в VisualStudio
9. Скрипт
10. Скрипт
11. Скрипт
• После этого вытащим наш префаб на рабочее пространство. Выберем нашуплатформу, которая будет нас подымать. И добавим ей 2 BoxCollider. Один для
того, чтобы было взаимодействие между объектами, его делаем триггером, нажав
галочку «isTrigger». Второй – чтобы наша платформа была твердым объектом,
чтобы наш герой не проваливался в момент запуска лифта.
12. Скрипт
13. Скрипт
• В самом скрипте зададим следующие настройки14. Результат
15. Настройка противника
• Переходим на сайт Mixamo, и скачиваем несколько моделей противников. Лучшевсего брать зомби, он более менее адаптирован для работы с нашим проектом. На
нем мы потренируемся
16. Настройка противника
• Как только залогинимся,нам сразу же предстанет
окно выбора
17. Настройка противника
18. Настройка противника
19. Настройка противника
20. Настройка противника
21. Настройка противника
22. Настройка противника
23. Настройка противника
24. Настройка противника
25. Настройка противника
26. Настройка противника
• Переносим все, что скачали, в папку Prefabs. На появившееся сообщениенажимаем Fix Now
27. Настройка противника
• Далее создаем папку Animation,заходим в prefabs, куда
закидывали наши анимации,
выделяем через CTRL нужные
анимации (idle, running, attack) и
нажимаем CTRL + D. Все остальное
из оставшегося - удаляем
28. Настройка противника
Настройка
против
ника
29. Настройка противника
• Переходим вАниматор и создаем 3
состояния – Idle, Run,
Attack. Вставляем в
них соответствующие
анимации.
30. Настройка противника
• Делаемпереходы
состояний
между
анимациями,
задаем
параметры

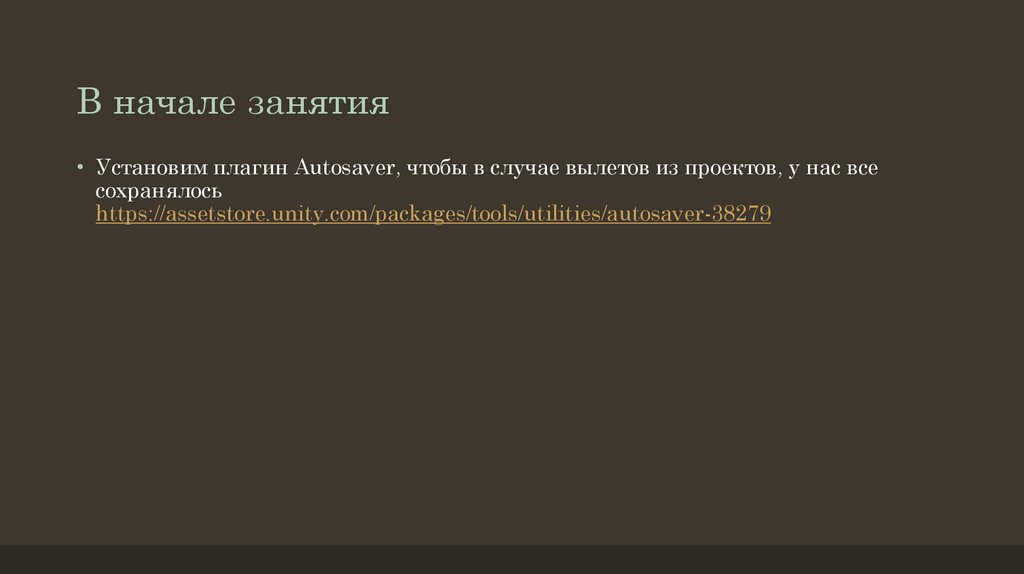






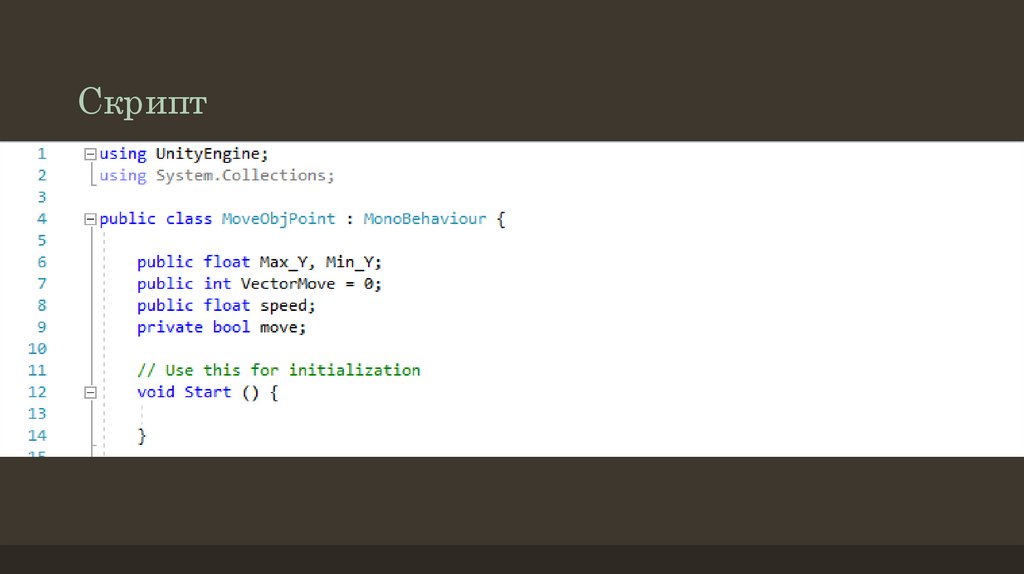


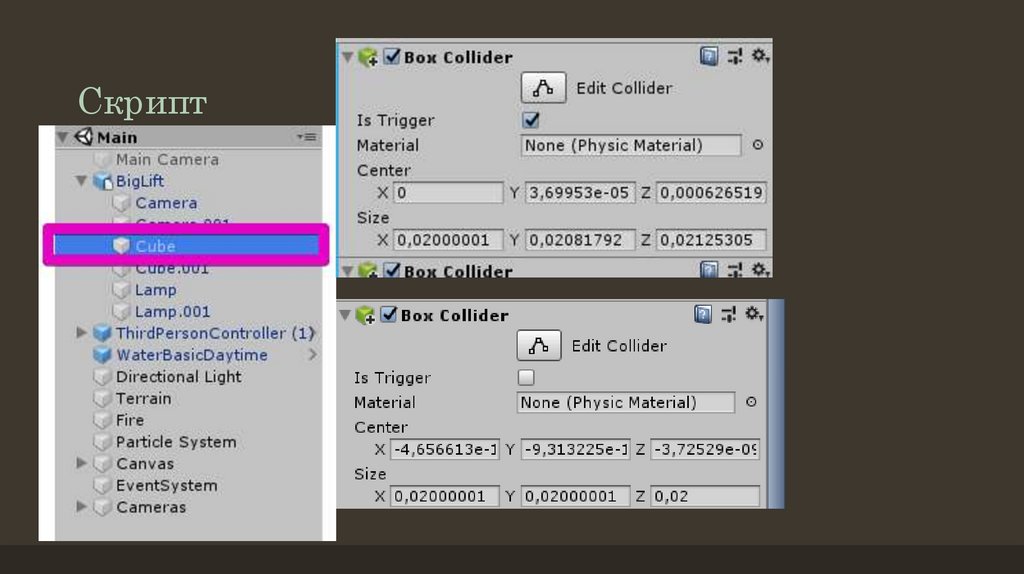
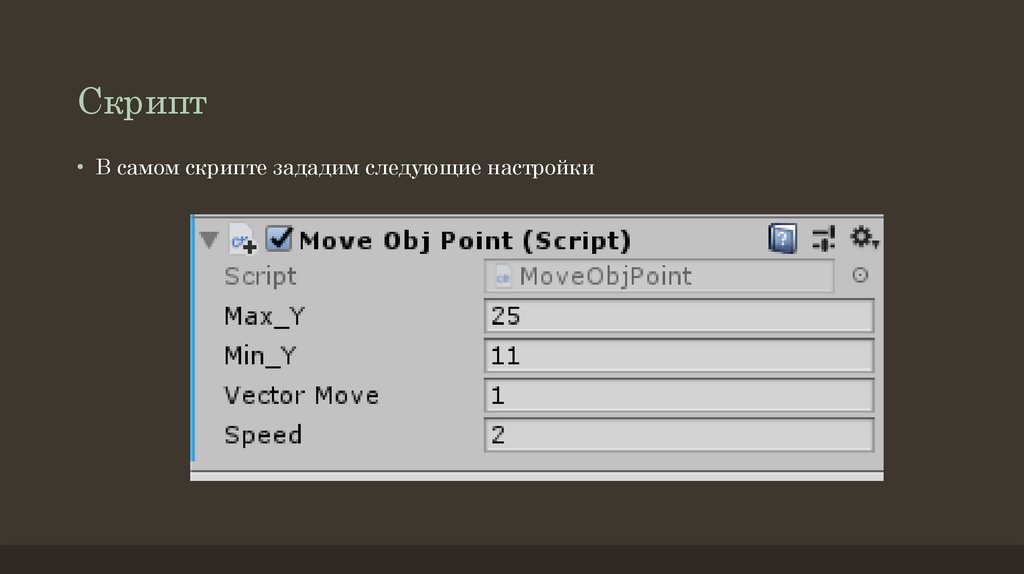
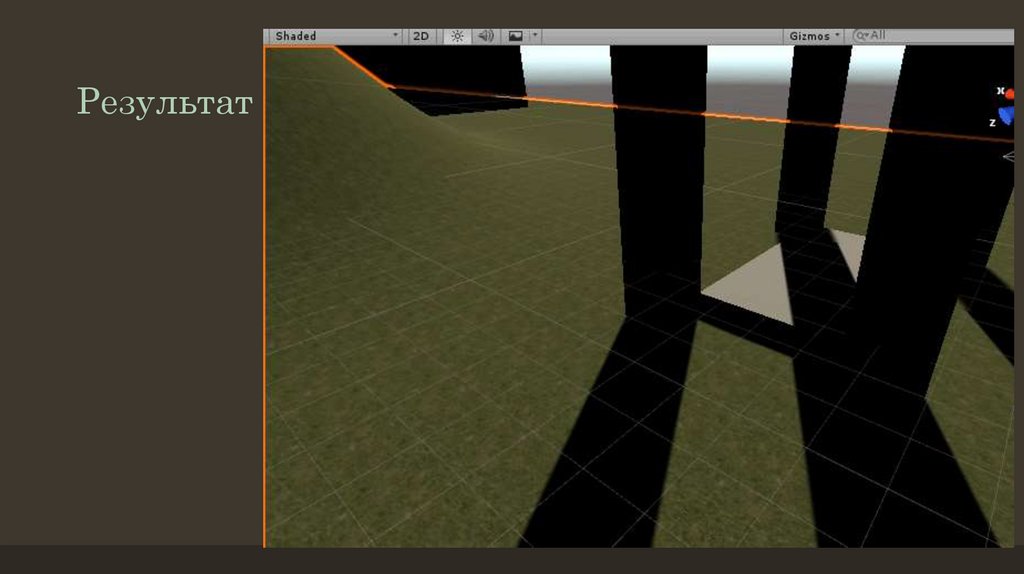
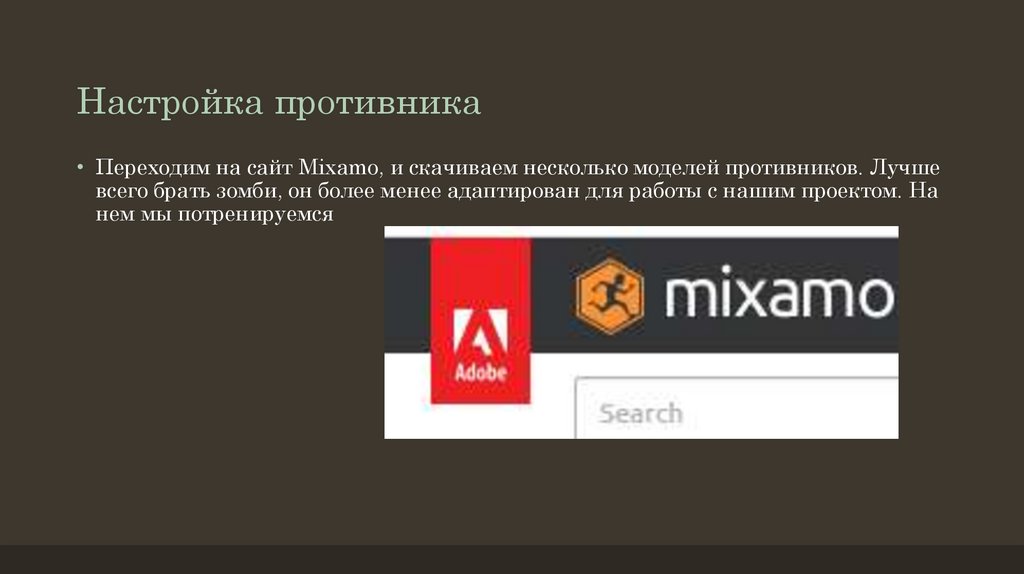

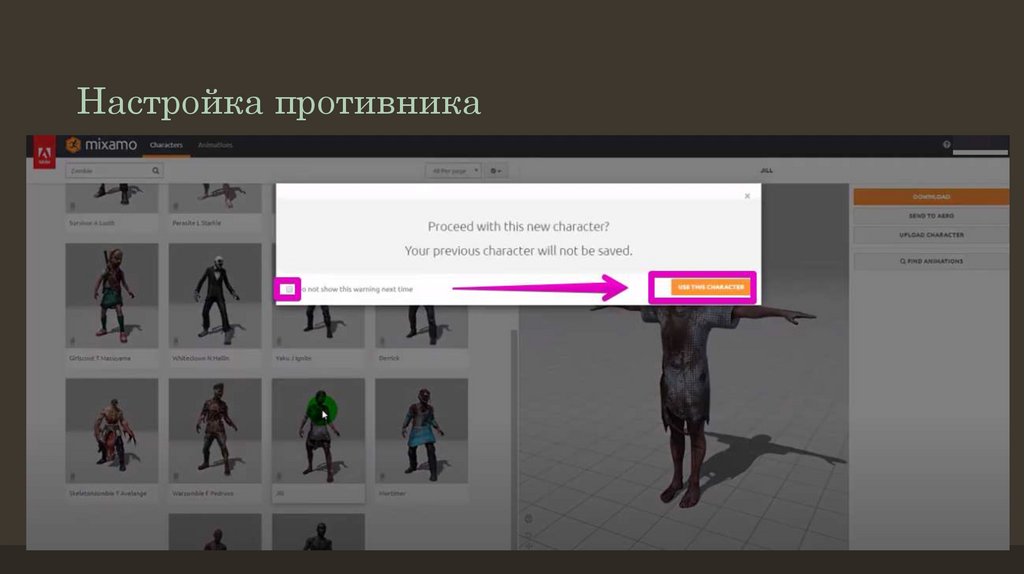
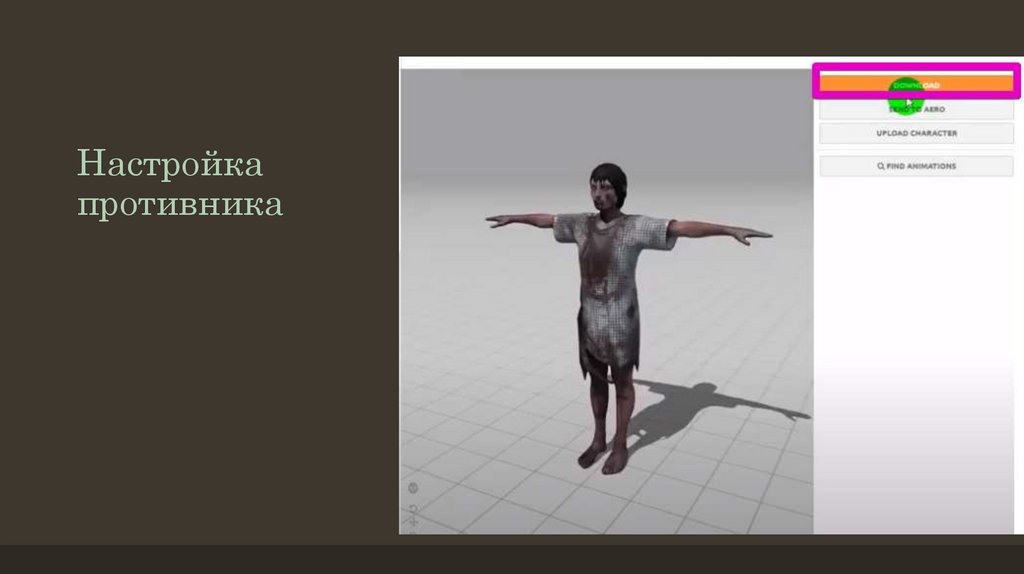
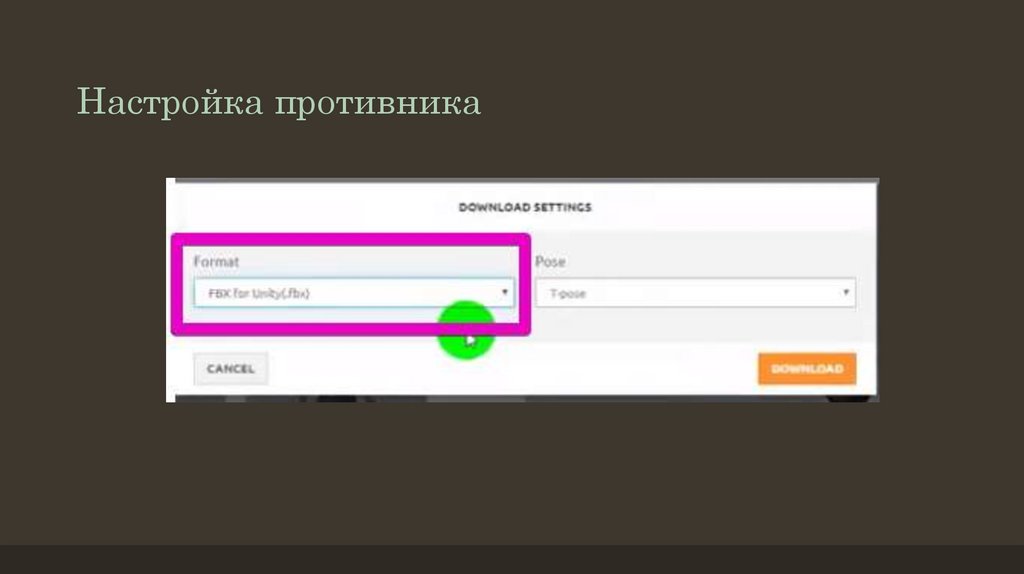
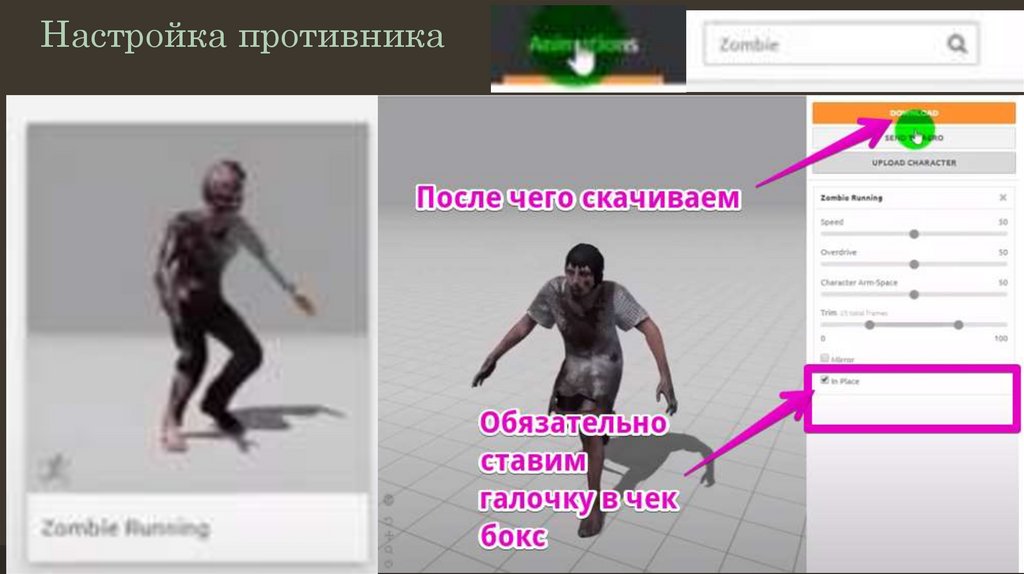
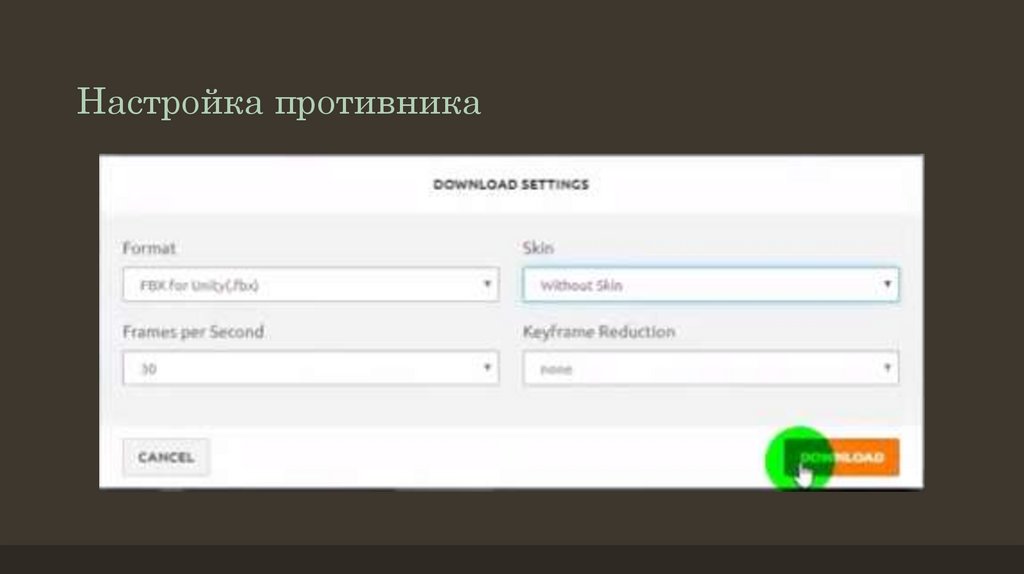
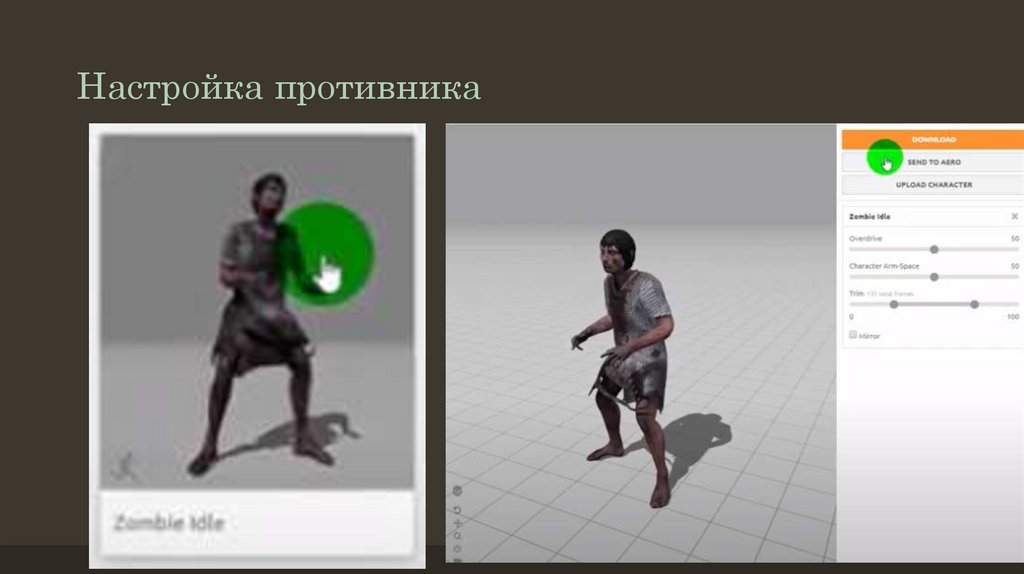
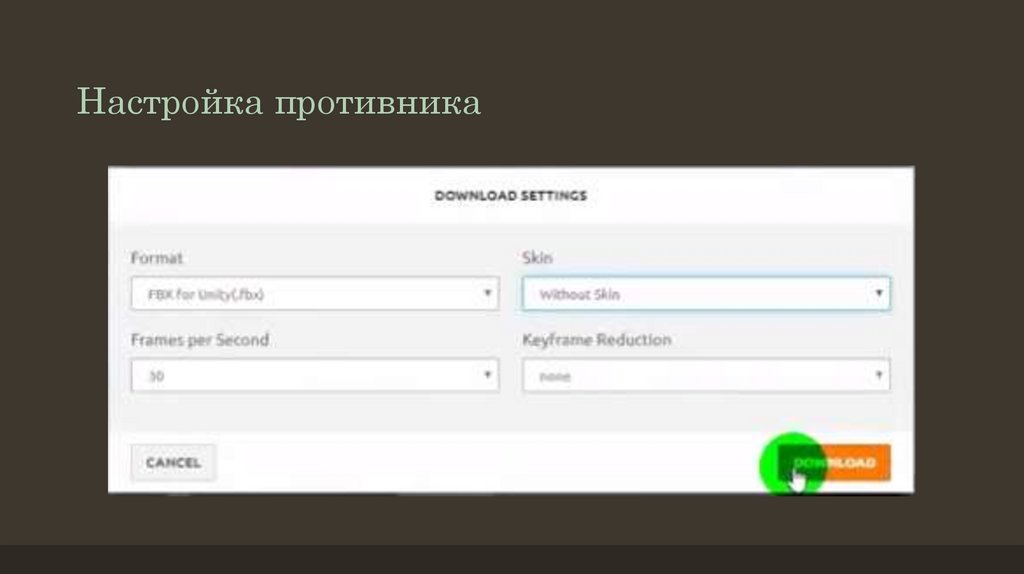
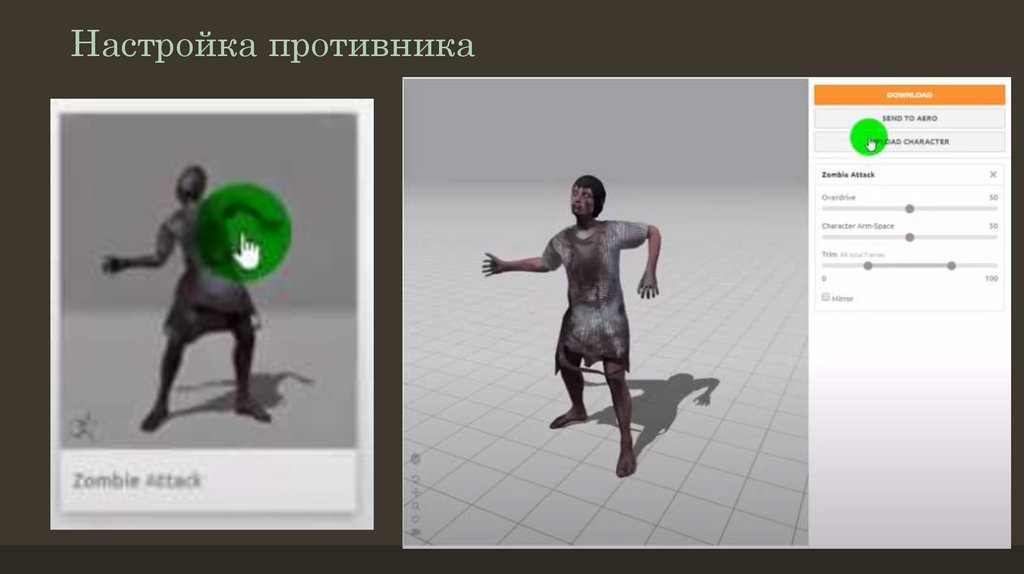
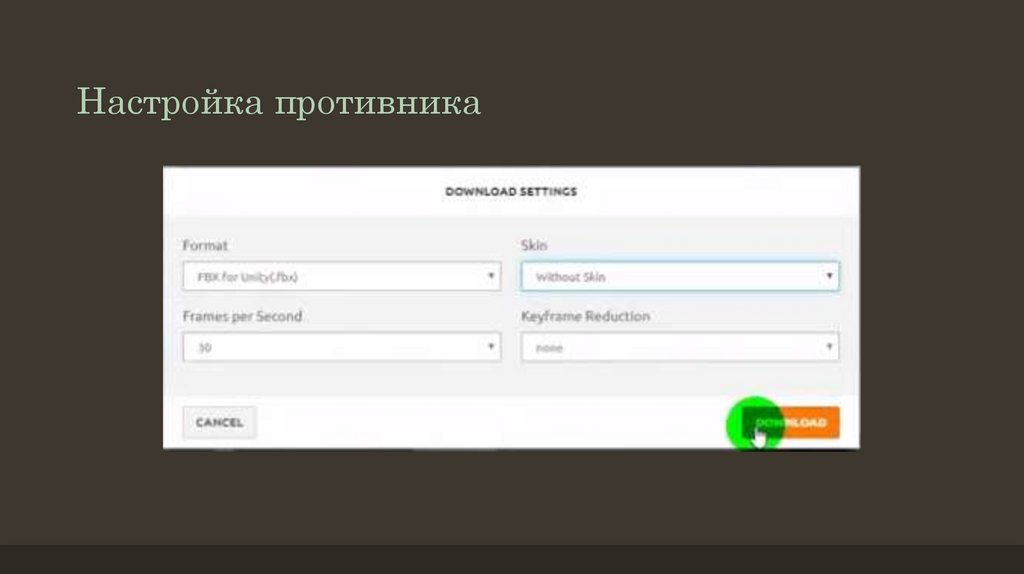
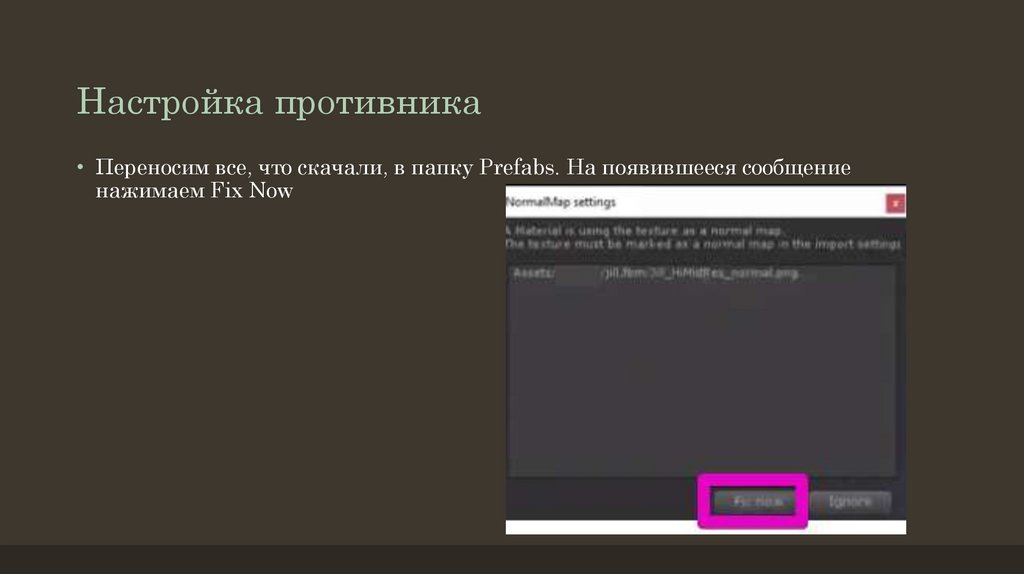

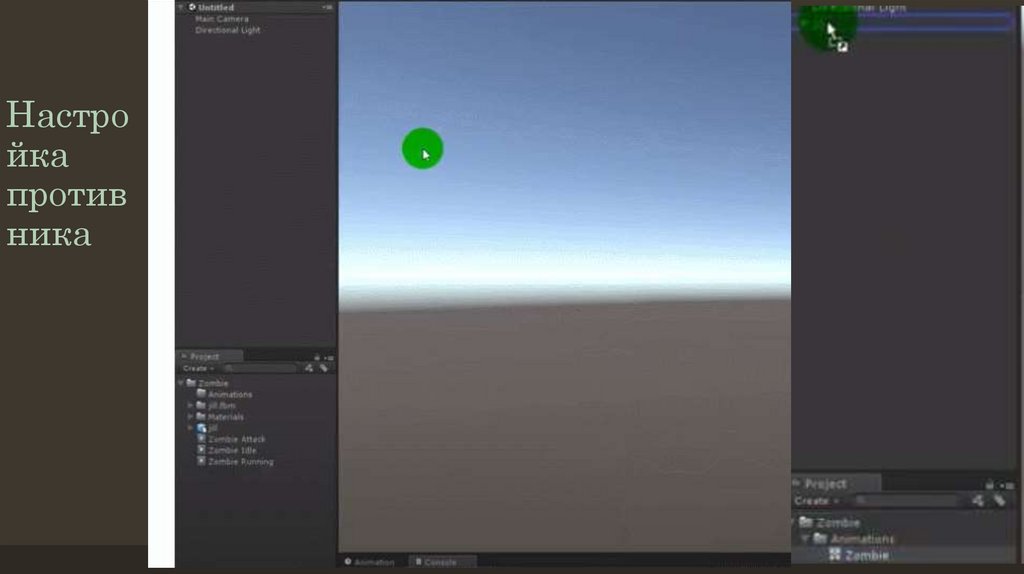



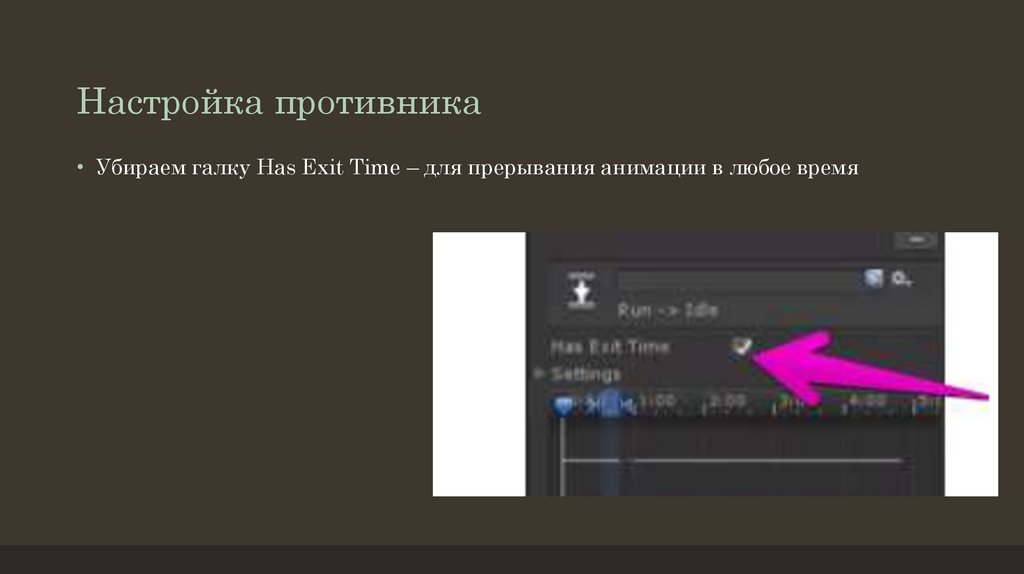
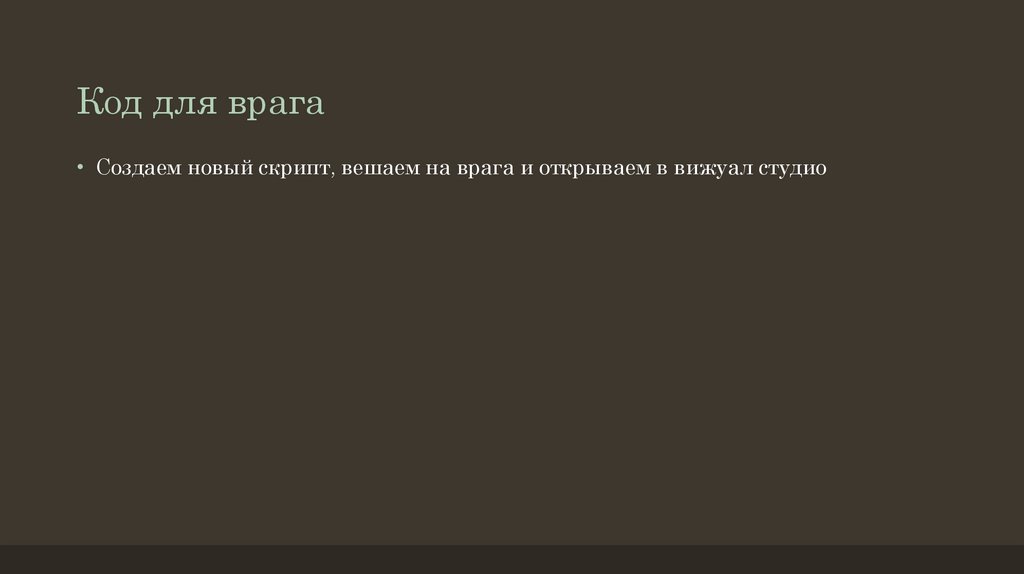
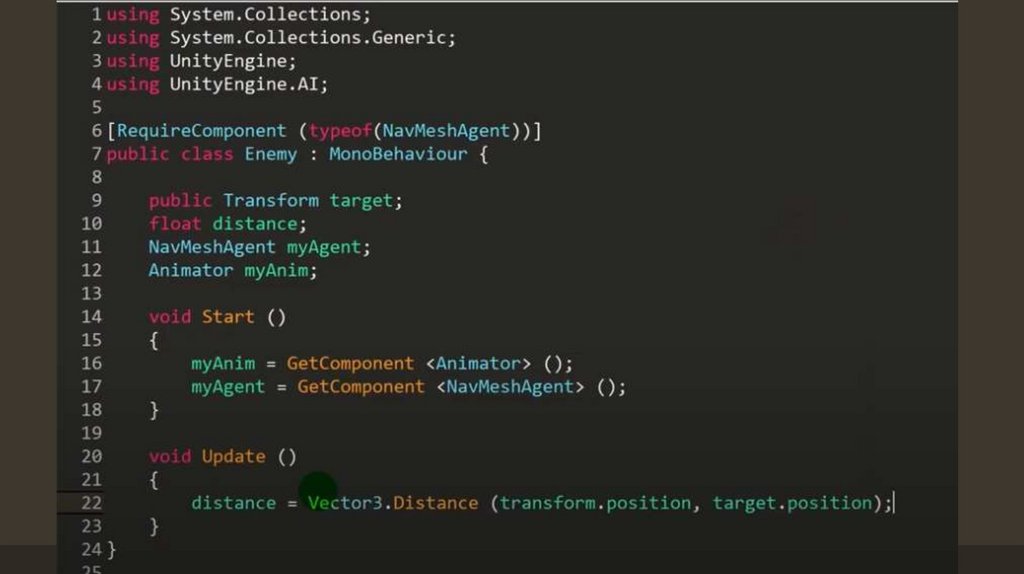
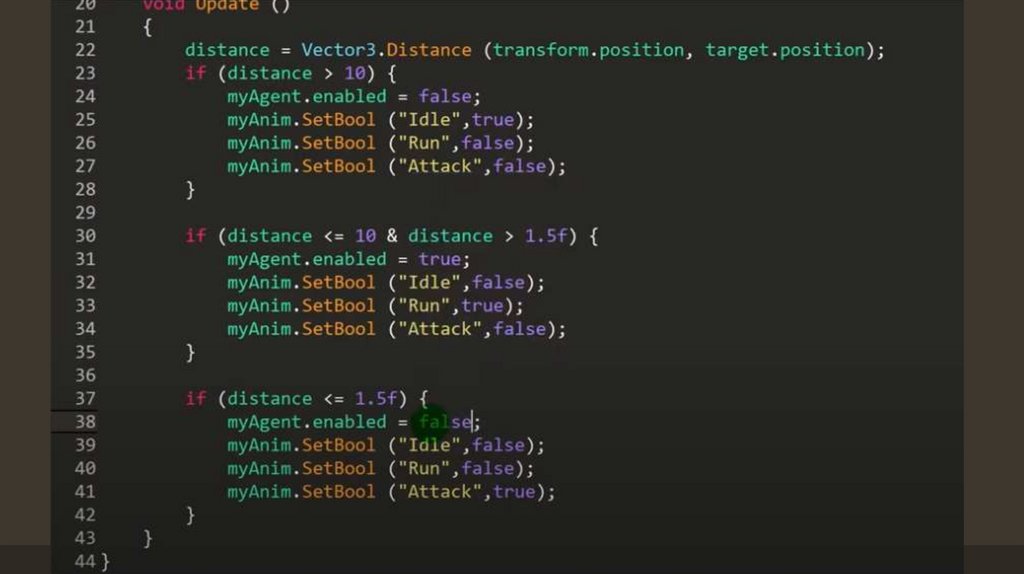
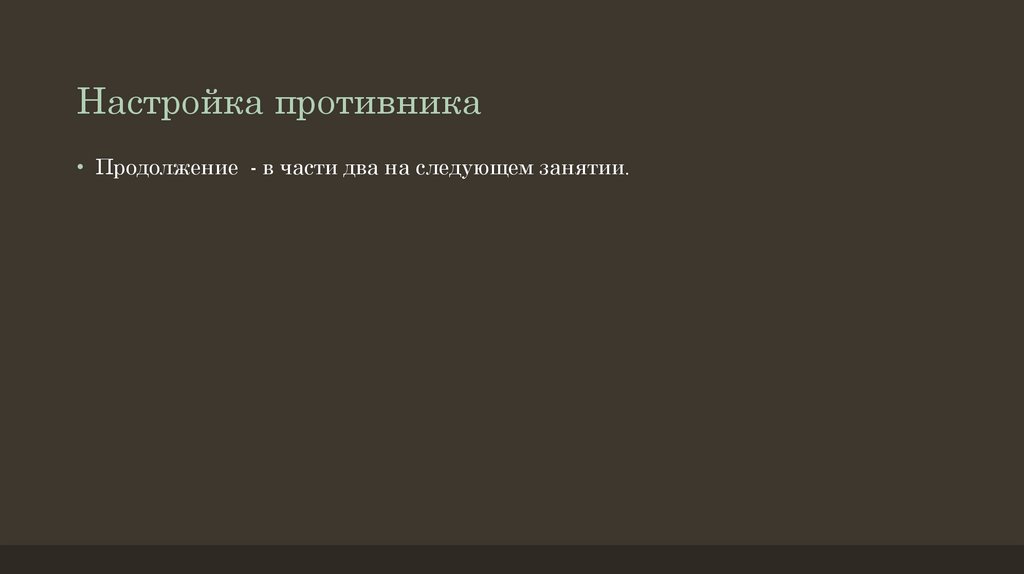
 software
software








