Similar presentations:
Создание и запуск сценариев Powershell
1.
Создание и запусксценариев Powershell
2.
Вопрос№1
Массивы, операторы и
управляющие инструкции
Вопрос
№2
Технология PowerShell
Desired State Configuration
Вопрос
№3
Разновидность сценариев
PowerShell Workflow
3.
Вопрос №1Массивы,
операторы и
управляющие
инструкции
4.
МассивыТипы массивов:
Текстовые
Числовые
Действие над
массивом:
Создание
Выборка
Изменение
5.
Для создания числового массива необходимо объявитьпеременную, которой присваивается через запятую
различные числа (элементы массива)
Выборка всего массива
$a1 = 1,2,3,4,5,6,7,8,9,10
$a1 = 1..10
$a1.Length
Выборка элементов из
одномерного массива
или
- определить количество элементов в массиве
Для создания текстового массива необходимо объявить
переменную, которой присваивается через запятую в
кавычках различные слова, буквы и др. (элементы
массива)
$a2 = “A”, “B”, “C”, “D”, “E”, “F”, “G”
CAST - объявление массива
$a3 = @(1,2,3,4,5)
$a4 = @(get-process; get-date)
Выборка одного элемента
массива
Выборка нескольких элементов из
массива
Выборка диапазона значений из
массива
Выборка объединенных
диапазонов значений
6.
Выборка всего массиваВывод в виде строки
Write-host $a1
Write-host $a2
Вывод в виде столба
$a1
$a2
Выбор одного элемента из массива
$a1[0] - первый элемент массива
$a1[-1] - последний элемент массива
Выбор диапазона значений из массива
$a1[0..2] - 1,2,3 элементы массива
Выбор нескольких элементов из массива
$a1[2..-1] - 3,2,1,последний элементы массива
$a1[1,3,5] - 2,4,6 элементы массива
$a1[0,-1] - первый и последний элементы
массива
Выбор объединённых диапазонов значений из массива
$a1[0..2+5..7] - 1,2,3,6,7,8 элементы массива
7.
Изменение значения элемента в массиве$a1[0] = 5 первому элементу массива изменили значение на 5
Добавление элемента в конец массива
$a1 += 5 добавляем к массиву значение 5 и оно становится последним элементом
Добавление элемента в любое место массива
$a1 = $a1[0..2] + 5 + $a1[3..9] добавляем к массиву значение 5 в качестве 4-го элемента
нового массива
Исключение любого элемента из массива
$a1 = $a1[0..2] + $a1[4..10] исключаем в массиве 4-ый элемент нового массива
Удаление массива
Remove-Variable –name a1 удаляем массив с именем a1
8.
Арифметические операторыОператор
+
Описание
Складывает два значения
Пример
2+4
“aaa”+”bbb”
1,2,3+4,5
Результат
6
“aaabbb”
1,2,3,4,5
*
Перемножает два значения
2*4
“a”*3
1,2,3*2
8
“aaa”
1,2,3,1,2,3
-
Вычитает одно значение из
другого
Делит одно значение на другое
5-3
2
6/3
7/4
7%4
2
1.75
3
/
%
Возвращает остаток при
целочисленном делении одно
значения на другое
9.
Операторы присваиванияОператор
Пример
Аналог
=
$а=2
+=
$а+=3
$а=$а+3
-=
$а-=3
$а=$а-3
*=
$а*=2
$а=$а*2
/=
$а/=2
$а=$а/2
%=
$а%=2
$а=$а%2
Описание
Присваивает переменной указанное значение
Прибавляет указанное значение к текущему значению
переменной, затем присваивает полученный результат
данной переменной
Отнимает указанное значение от текущего значения
переменной, затем присваивает полученный результат
данной переменной
Умножает текущее значение переменной на указанное
число, затем присваивает полученный результат данной
переменной
Делит текущее значение переменной на указанное число,
затем присваивает полученный результат данной переменной
Находит остаток от деления текущего значения
переменной на указанное число, затем присваивает
полученный результат данной переменной
10.
Операторы сравненияОператор
-eq
Описание
Equal / Равно (=)
Пример
$var = "619“ $var -eq 123 #$false
-ne
Not equal / Не равно (<>)
$var = "619"$var -ne 123 #$true
-gt
Greater than / Больше (>)
$var = "619"$var -gt 123 #$true
-ge
Greater than or equal / Больше или равно (>=)
$var = "619"$var -ge 123 #$true
-lt
Less than / Меньше (<)
-le
Less than or equal / Меньше или равно (<=)
$var = "619"$var -lt 123 #$false
$var = "619"$var -le 123 #$false
-like
Сравнение с учётом символа подстановки
"Habra" -like "habr*" #true
-notlike
Сравнение с учётом не соответствия символа подстановки
"Habra" -notlike "habr*" #false
-contains
Содержит ли значение слева значение справа
1, 2, 3, 4, 5 -contains 3 #$true
-notcontains
Если значение слева не содержит значение справа,
получим истину
1, 2, 3, 4, 5 -notcontains 3 #$false
-match
Использование регулярных выражений для поиска
соответствия образцу
$str = "http://habrahabr.ru"$str -match "^http://(\S+)+(.ru)$"
#$true
-notmatch
Использование регулярных выражений для поиска
несоответствия образцу
$str = "http://habrahabr.ru"$str -notmatch "^http://(\S+)+(.com)$"
#true
-replace
Заменяет часть или все значение слева от оператора
"Microhabr" -replace "Micro","Habra" #Habrahabr
Базовый вариант операторов сравнения по умолчанию не учитывает регистр букв. Если оператор начинается
с буквы “c” (например –ceq, -cne и т.д.), при сравнении регистр букв будет учитываться.
11.
Логические операторыОператор
Значение
Пример
(возвращается
значение True)
-and
-or
-not
!
логическое И
(10 –eq 10) –and (1 –eq 1)
логическое ИЛИ
(9 –ne 10) –or (3 –eq 4)
логическое НЕ
-not (3 –gt 4)
логическое НЕ
! (3 –gt 4)
12.
13.
14.
Clear-Host$a= Read-host ‘Введите
значение переменной $a'
Write-Host '##IF##'
if ($a -eq 5)
{Write-Host '$a = 5'}
15.
16.
Clear-Host$a= Read-host 'Введите значение
переменной $a'
Write-Host '##IF...ELSE##'
if ($a -eq 5)
{Write-Host '$a=5'}
else
{Write-Host '$a <> 5'}
17.
18.
Clear-Host$a= Read-host ' Введите значение
переменной $a'
Write-Host '##IF...ELSEIF…ELSE##'
if ($a -eq 5)
{Write-Host '$a = 5'}
elseif ($a -lt 5)
{Write-Host '$a < 5'}
else
{Write-Host '$a > 5'}
19.
Практическое задание №1Clear-Host
$zima=1,2,12
$osen=9,10,11
$vesna=3,4,5
$leto=6,7,8
$mesyaz=get-date
Определите какой сейчас месяц с помощью Powershell
и по его номеру определите время года
if (($mesyaz.Month -eq $zima[0]) -or ($mesyaz.Month -eq $zima[1]) -or
($mesyaz.Month -eq $zima[2]))
{ write-host `Сейчас зима` }
elseif ($osen[0..2] -eq $mesyaz.Month)
{ write-host `Сейчас осень` }
elseif (($mesyaz.Month -ge $vesna[0]) -and ($mesyaz.Month -le $vesna[2]))
{ write-host `Сейчас весна` }
elseif (($mesyaz.Month -ge 6) -or ($mesyaz.Month -le 8))
{ write-host `Сейчас лето` }
Изменять дату: Set-Date -Date 1.XX.15
20.
21.
Clear-Host$a= Read-host 'Введите значение
переменной $a'
Write-Host '##IF NOT##'
if (-not($a -eq 5))
{Write-Host '$a не равно 5'}
else
{Write-Host '$a = 5'}
22.
23.
Clear-Host$x = Read-host 'Введите значение переменной $x от
0 до 5'
Write-Host '##SWITCH##'
switch ($x)
{ 0 {Write-Host 'Вы ввели 0'}
1 {Write-Host 'Вы ввели 1'}
2 {Write-Host 'Вы ввели 2'}
3 {Write-Host 'Вы ввели 3'}
4 {Write-Host 'Вы ввели 4'}
5 {Write-Host 'Вы ввели 5'}
}
24.
Практическое задание №2Создайте сценарий с использованием конструкции Switch, который позволяет быстро переключать сетевые настройки
операционной системы (например, локальная сеть или интернет). При этом, при включении настроек Интернет должен
запускаться браузер IE, а в случае локального доступа браузер должен закрываться. После применения настроек конфигурация
TCP/IP должна быть отображена на экране. В случае неправильного ввода данных должно выдаваться сообщение.
Clear-Host
$network = read-host "Введите 1 для выбора локальной сети или 2 для интернета"
switch ($network)
{
'1'
{$NetAdapter =
$NetAdapter |
$NetAdapter |
$NetAdapter |
$NetAdapter |
Get-NetAdapter -Name Ethernet0;
remove-NetIPAddress;
Remove-NetRoute -DestinationPrefix 0.0.0.0/0;
Set-DnsClientServerAddress -ResetServerAddresses
New-NetIPAddress -IPAddress 10.10.10.20 -PrefixLength 24
stop-process -Name Iexplore -Force;
gip;
Write-Host "Локальная сеть"}
'2'
{$NetAdapter
$NetAdapter
$NetAdapter
$NetAdapter
$NetAdapter
$NetAdapter
=
|
|
|
|
|
Get-NetAdapter -Name Ethernet0;
remove-NetIPAddress;
Remove-NetRoute -DestinationPrefix 0.0.0.0/0;
Set-DnsClientServerAddress -ResetServerAddresses
New-NetIPAddress -IPAddress 192.168.0.2 -PrefixLength 24 -DefaultGateway 192.168.0.1
Set-DnsClientServerAddress -ServerAddresses 192.168.0.1
Start-Process "C:\Program Files (x86)\Internet Explorer\Iexplore.exe" -WindowStyle Maximized;
gip;
Write-Host “Вы в Интернете" }
Default {write-host "Не правильный ввод"}
}
25.
26.
27.
Цикл со счетчиком#for#
Clear-Host
for ($a = 1; $a -lt 6; $a++)
{ Write-Host $a }
Write-Host '############'
for ($i = 10; $i -gt 0; $i=$i-2)
{ Write-Host $i }
28.
29.
Clear-Host# Посчитать количество служб #
$tab = "`t"
$a = 1
foreach ($service in Get-Service)
{
Write-Host $a -NoNewline
Write-Host $tab -NoNewline
Write-Host $service.Status -NoNewline
Write-Host $tab -NoNewline
Write-Host $service.Name
$a = $a + 1
}
30.
Практическое задание №3Определить количество служб, находящихся в состоянии выполнения
Clear-Host
$tab = "`t"
$a = 0
foreach ($service in Get-Service)
{ if ($service | Where-Object -Property Status -like
"Running")
{ $a = $a + 1
Write-Host $a -NoNewline
Write-Host $tab -NoNewline
Write-Host $service.Name
}
}
31.
32.
Clear-Host$tab= “`t"
$a=0
while ($a -le 5)
{ Write-Host $a $tab -NoNewline
$a++ }
33.
34.
//Делать до тех пор, пока условие верноClear-Host
$a=10
do
{ $a= Read-Host 'Введите значение
переменной $a'
Write-Host $a }
while ($a -eq 10)
35.
36.
//Цикл, который повторяет набор команд,пока выполняется условие
Clear-Host
$a=10
do
{ $a= Read-Host 'Enter $a value'
Write-Host $a }
until ($a -eq 10)
37.
Использованиеготовых шаблонов
управляющих
инструкций, DSC,
Workflow
Одновременно
нажмите на клавиши
CTRL и J
38.
Установка и использование Script Analyzer и Script Browser1.Скопировать дистрибутив ScriptBrowser на рабочий стол виртуальной машины и осуществить его установку с
параметрами по умолчанию.
2.Скопировать папку Scripts в каталог C:\Users\Administrator\Documents\WindowsPowerShell виртуальной
машины с заменой всех содержащихся в ней файлов
3.Запустить Powershell_ise и проверить наличие новых оснасток Script Analyzer и Script Browser.
4. Перейти в Powershell_ise в оснастке Script Browser в раздел Downloads для просмотра скаченных из Internet
скриптов.
5. Выбрать в Powershell_ise в оснастке Script Browser в разделе Downloads в списке второй скрипт (Get operating
System info).
6. Два раза кликнуть мышью на выбранный скрипт для отображения фрагмента исходного кода. (потребуется
включить разрешение в безопасности Internet Explorer).
7. Нажмите на экране кнопку Открыть для возможности загрузки скрипта в Powershel_ISE.
8. Теперь имеется возможность анализа скрипта самостоятельно или при помощи оснастки Script Analyzer.
9. В случае использования оснастки Script Analyzer перейдите в нее и нажмите кнопку на экране «Анализировать
скрипт».
39.
Результатанализа
скрипта
при
помощи
оснастки
Script
Analyzer
40.
Перед нажатием кнопки Get Status предварительно создайте текстовый файл сВыберите первый
именем,
требуемым скриптом, в котором внесите имя опрашиваемого компьютера
скрипт
(Get-computers …)
при помощи
оснастки Script
Browser и откройте
его в Powershell_ISE.
Данный скрипт
имеет графический
интерфейс, который
позволяет
разрабатывать
Powershell.
Запустите скрипт на
исполнение и
посмотрите его
возможности
41.
Вопрос №2Технология
PowerShell Desired
State Configuration
42.
Во многом работа системного администратора связана с выполнениемповторяющиеся операций, которые сводятся к созданию, удалению,
изменению настроек, установки и настройки ролей и компонентов системы.
Абсолютно
естественным
является
желание
максимально
автоматизировать такие задачи. Одним из инструментов, который может
помочь администратору, является PowerShell Desired State Configuration
(настройка требуемого состояния), которая впервые была представлена в
Windows Server 2012 R2.
Используя PowerShell DSC, вы описываете как хотите, чтобы ваша
система выглядела в конечном итоге, и далее происходит ее автоматическая
настройка в соответствии с заданными требованиями.
43.
Конфигурация и её применениеРассмотрим, как работает Desired State Configuration на
примере: Необходимо развернуть на удаленном сервере test1:
- роль Hyper-V с утилитами администрирования;
- создать каталоги для хранения файлов в форматах ISO, VHD и
конфигураций виртуальных машин;
- внести изменения в реестр, для учета в службе Hyper-V
созданных ранее каталогов.
Далее приводится конфигурационный скрипт, с помощью которого
проводится эта настройка.
44.
Методика использования DSCЭтап №1 Создать скрипт в Powershell_ISE
45.
Методика использования DSCЭтап №2. Выполнить скрипт в
Powershell_ISE (клавиша на
клавиатуре F5)
Этап №3. Создать mof - файл в
Powershell_ISE выполнив команду:
hvconfig (название задается
параметром Configuration на
первом этапе)
46.
PowerShell DSC это конфигурационный скрипт и начинается онс ключевого слова Configuration, с помощью которого
описывается главный контейнер конфигурации. По сути, этот
блок является функцией. Внутри блока Сonfiguration вы можете
указать желаемые настройки для каждого из компьютеров,
которые есть в вашем окружении.
Блок конкретного компьютера начинается с ключевого слова
Node. Далее следует имя целевого компьютера, которое может
быть, как постоянным, так и задаваться при помощи переменной.
Внутри блока Node вы уже указываете желаемую настройку для
вашего конечного компьютера, с помощью ресурсов.
47.
Ресурсы DSC – это специализированные модули PowerShell, с помощью которых и осуществляетсяфинальная настройка целевых узлов. Ресурсы разделяются на встроенные и пользовательские.
Встроенных ресурсов всего 12. Тем не менее легко можно дописать недостающие ресурсы, если
возникнет такая необходимость.
Встроенные ресурсы
DSC Archive Resource
DSC Environment Resource
DSC File Resource
DSC Group Resource
DSC Log Resource
DSC Package Resource
DSC WindowsProcess Resource
DSC Registry Resource
DSC WindowsFeature Resource
DSC Script Resource
DSC Service Resource
DSC User Resource
Назначение
Распаковывает архивы в формате zip с возможностью указания
пути
Управление системным переменным окружением
Управление файлами и директориями
Управление локальными группами
Управление Log файлами
Установка и управление пакетами, поиск Windows Installer и
Setup.exe пакетов
Управление процессами
Управление реестром
Установка и удаление ролей и компонентов Windows
Запуск Windows Powershell скриптов
Управление службами
Управление учетными записями пользователей
48.
Для описания того, как наша система должна будет выглядеть, используем:Ensure = "Present"
С помощью этой команды мы убеждаемся, что нужные нам компоненты будут присутствовать на
конечном компьютере, после того, как конфигурация будет применена.
Применение конфигурации выглядит следующим образом:
49.
После запуска конфигурационного скрипта создается MOF-файл(Managed Object Format файл). Это текстовый файл, в котором содержатся
все требования по настройке, которые в дальнейшем применяются на
целевом компьютере. Имя MOF-файла будет соответствовать значению
Node. Сам файл будет находиться в папке, название которой будет совпадать
с названием Configuration. Здесь важно отметить, что использование MOFфайлов позволяет использовать DSC не только для настройки компьютеров
под управлением Windows, но и под управлением Linux.
Далее необходимо MOF-файл передать на целевой компьютер (на котором
мы хотим развернуть роль). Конфигурация применяется двумя способами: с
помощью метода Push (конфигурационный скрипт должен быть перенесен
на конечный компьютер вручную) или метода Pull (создается Pull Server,
который периодически проверяет корректность конфигурации, и если
клиент сконфигурирован неверно, то Pull Server отправляет на него
требуемые настройки).
50.
Применение конфигурации осуществляется с помощьюследующих командлетов (в случае необходимости выбора
учетной записи):
$Session = New-CimSession -ComputerName "test1" -Credential Administrator
Start-DscConfiguration -Path C:\windows\system32\hvconfig -CimSession $Session Wait -Verbose
или если учетные записи совпадают:
Start-DscConfiguration -Path C:\windows\system32\hvconfig -wait -verbose
51.
C помощью параметра –Path указываем путь к MOF-файлу.Время применения конфигурации зависит от того, насколько
соответствует текущая настройка компьютера тем требованиям,
что указаны в MOF-файле.
После применения конфигурации возможность PowerShell
DSC не заканчиваются. Ведь часто нам нужно определить
произошли ли какие-то изменения в настройках. Сделать это
можно с помощью командлета:
Test-DscConfiguration –CimSession $session
52.
Запустив его, мы запустим проверку: совпадает ли текущаяконфигурация системы с той, что прописана в MOF-файле. Если
конфигурации совпадают, то будет возвращено значение «True», в
противном случае – «False».
Что делать, если мы узнаем об изменении конфигурации? Если
мы используем PowerShell DSC достаточно всего лишь снова
запустить командлет и все недостающие элементы будут
восстановлены:
Start-DscConfiguration -Path C:\windows\system32\hvconfig
-wait -verbose
53.
Преимущества PowerShell Desired State Configuration являетсято, что его использование позволяет точно настроить конечный
компьютер без каких-либо дополнительный проверок. Мы просто
описываем как хотим, чтобы системы выглядела; все остальное
делается автоматически, во-вторых PowerShell DSC позволяет
отследить возможные изменения настроек и быстро их исправить;
в-третьих, с помощью PowerShell DSC можно одновременно и
одинаково сконфигурировать несколько компьютеров.
54.
Практическое задание №1Включите удаленное управление на сервере test1, настройте доверие между компьютерами и
проверьте возможность удаленного управления сервером test1 с компьютера test2.
Практическое задание №2
Создайте файл скрипта DSC на компьютере test2 и выполните его. Примените mof – файл на
удаленном сервере. Перегрузите удаленный сервер и проверьте применение требуемой
конфигурации.
Практическое задание №3
Проверьте состояние исполненной конфигурации. Измените параметры конфигурации (удалите
подкаталог ISO) на сервере test1 и проверьте состояние измененной конфигурации. Исправьте
измененную конфигурацию на исходную.
55.
Вопрос №3Разновидность
сценариев PowerShell
Workflow
56.
Windows PowerShell Workflow (рабочий процесс) нововведение WindowsManagement
Framework
версии
3.0,
представляющий
собой
специализированную разновидность сценариев Windows PowerShell. Он
описывает набор операций, одни из которых должны выполняться в
определенной последовательности, тогда как другие могут выполняться
параллельно.
Windows PowerShell Workflow устанавливается вместе с Windows Server
2012 и Windows 8. Он также доступен для Windows 7, Windows Server 2008
и Windows Server 2008 R2. Для запуска рабочего процесса обязательно
нужна одна из этих ОС. Однако адресатом рабочего процесса, т. е.
системой, в который запускаются задания, может быть любая версия
Windows, в зависимости от того, какое именно задание вы пытаетесь
выполнить.
57.
При написании рабочих процессов используется стандартный синтаксисWindows PowerShell. Windows PowerShell Workflow активно использует
функции удаленного выполнения (remoting) Windows PowerShell.
Windows PowerShell Workflow не выполняет рабочий процесс, а
преобразовывает сценарий в XAML (англ. eXtensible Application Markup
Language) — расширяемый язык разметки для приложений, основанный на
XML языке разметки для декларативного программирования приложений,
разработанный Microsoft, а затем передает его Windows Workflow Foundation
(WWF), являющейся частью Microsoft .NET Framework.
58.
59.
WWF принимает XAML-данные и выполняет рабочий процесс. В WWFпредусмотрены контрольные точки для отслеживания хода рабочего
процесса. Поэтому, если компьютер, на котором выполняется рабочий
процесс, по каким-либо причинам завершит работу (например, его
выключат), то после повторного запуска компьютера выполнение процесса
продолжится с того места, на котором оно остановилось.
Кроме того, можно вручную приостанавливать и возобновлять рабочие
процессы. Например, у вас может быть рабочий процесс, который выполняет
определенный набор заданий до момента, когда требуется ручное
вмешательство. Вы можете сделать так, чтобы в этот момент он
приостанавливал работу и автоматически отправлял сообщение об
изменении статуса по электронной почте. После выполнения ручных
операций можно возобновить рабочий процесс и позволить ему выполняться
дальше.
60.
Если нужно, рабочие процессы могут выполнятьоперации параллельно. Например, если у вас имеется набор
независимых заданий, которые можно выполнять в любом
порядке, то их можно запустить примерно в одно и то же
время. Это сократит общее время выполнения рабочего
процесса, а значит, повысит эффективность. Кроме того,
WWF отслеживает каждый этап рабочего процесса. Это
значит, что можно сгенерировать подробный журнал аудита
с данными о том, какие задания выполнялись, очень
полезный при устранении неполадок.
61.
Практический пример использования workflowЗадача: Развернуть 50 виртуальных машин одинаковой конфигурации с
именами VM<номер> от 1 до 50.
Решение № 1. Написать код без использования массивов и циклов:
Последовательный запуск 50 раз командлета New-VM с различными
именами виртуальных машин.
Решение № 2. Использовать массивы и циклы:
1..50 | ForEach-Object { New-VM -Name VM$_
-MemoryStartupBytes
512MB
–NewVHDPath
C:\HV\VHD\VM$_.vhdx -NewVHDSizeBytes 10GB }
В цикле задания выполняются последовательно. Этот тот случай, когда
рабочий процесс может серьезно увеличить скорость выполнения вашего
скрипта.
62.
Решение №3. Использование workflow. Для этого необходимо добавить параметр–Parallel в командлете ForEach-Object, который позволяет выполнять 5 потоков
одновременно. Таким образом, если ваше оборудование справится с нагрузкой, то
создание виртуальных машин может стать до 5 раз быстрее.
workflow New-VirtualMachines
{
$VMs = 1..50
foreach -parallel ($VM in $VMs)
{
New-VM -Name VM$VM -MemoryStartupBytes 512MB –
NewVHDPath C:\HV\VHD\VM$VM.vhdx -NewVHDSizeBytes 10GB
}
}
63.
Рабочие процессы могут принимать параметры, так же, как и функции, например следующий рабочийпроцесс в качестве входных параметров принимает имя виртуальной машины, число создаваемых
виртуальных машин и размер виртуального диска:
workflow New-VirtualMachines
{
[CmdletBinding()]
Param (
[Parameter(Mandatory=$true,Position=0)]$VMName,
[Parameter(Mandatory=$true,Position=1)]$VMCount,
[Parameter(Mandatory=$true,Position=2)]$VHDSize
)
$VMs = 1..$VMCount
foreach -parallel ($VM in $VMs)
{
New-VM -Name $VMName$VM -MemoryStartupBytes 512MB -NewVHDPath
C:\HV\VHD\$VMName$VM.vhdx -NewVHDSizeBytes $VHDSize
}
}
Вызываем рабочий процесс так же, как и функцию:
New-VirtualMachines -VMName VM -VMCount 50 -VHDSize 10GB
64.
Практическое задание № 1Оценка времени исполнение скрипта с использованием
цикла с последовательным выполнением
$watch = [System.Diagnostics.Stopwatch]::StartNew()
$watch.Start() #Запуск таймера
1..50 | ForEach-Object { New-VM -Name VM$_ -MemoryStartupBytes
512MB –NewVHDPath C:\HV\VHD\VM$_.vhdx -NewVHDSizeBytes 10GB }
$watch.Stop() #Остановка таймера
Write-Host $watch.Elapsed
65.
Удалите созданные виртуальные машины и жесткие диски//Удалить созданные виртуальные жесткие диски
Remove-Item -Path c:\hv\vhd\*
//Удалить созданные виртуальные машины
Remove-VM -ComputerName test1 -Name vm* -Force
66.
Практическое задание № 2Оценка времени исполнение скрипта с использованием workflow
$watch = [System.Diagnostics.Stopwatch]::StartNew()
$watch.Start() #Запуск таймера
workflow New-VirtualMachines
{
[CmdletBinding()]
Param (
[Parameter(Mandatory=$true,Position=0)]$VMName,
[Parameter(Mandatory=$true,Position=1)]$VMCount,
[Parameter(Mandatory=$true,Position=2)]$VHDSize
)
$VMs = 1..$VMCount
foreach -parallel ($VM in $VMs)
{
New-VM -Name $VMName$VM -MemoryStartupBytes 512MB -NewVHDPath C:\HV\VHD\$VMName$VM.vhdx -NewVHDSizeBytes
$VHDSize
}
}
New-VirtualMachines -VMName VM -VMCount 50 -VHDSize 10GB
$watch.Stop() #Остановка таймера
Write-Host $watch.Elapsed
67.
Удалите созданные виртуальные машины и жесткие диски//Удалить созданные виртуальные жесткие диски
Remove-Item -Path c:\hv\vhd\*
//Удалить созданные виртуальные машины
Remove-VM -ComputerName test1 -Name vm* -Force
68.
Практическое задание №3Проверка функции Workflow – восстановление при сбое
Подключитесь к удаленному серверу (test1) и запустите сценарий Powershell
Workflow (прз.№3 без таймера). Посмотрите на начало развертывания виртуальных
машин Hyper-V на удаленном сервере с помощью Hyper-V менеджера. Поставьте на
паузу виртуальную машину Vmware (test1), на которой начался рабочий процесс.
Подождите 30 секунд и включите оставленную виртуальную машину Vmware.
Посмотрите информацию, выдаваемую сценарием workflow (на test2) и процесс
развертывания виртуальных машин Hyper-V на удаленном сервере (test1).
Примечание: разрыв сетевого соединения не должен быть более 4 минут. В случае
разрыва соединения более 4 минут сессия прервется и для ее восстановления
необходимо будет подключаться заново.
WARNING: The network connection to test1 has been interrupted. Attempting to reconnect for up
to 4
minutes...
WARNING: Attempting to reconnect to test1 ...
WARNING: The network connection to test1 has been restored.
69.
Удалите созданные виртуальные машины и жесткие диски//Удалить созданные виртуальные жесткие диски
Remove-Item -Path c:\hv\vhd\*
//Удалить созданные виртуальные машины
Remove-VM -ComputerName test1 -Name vm* -Force
70.
Практическое задание №4Приостановка и продолжение сценария Powershell workflow
Обратите внимание: Внутри блока parallel, контрольная точка не создается, пока параллельная обработка не
завершится для всех данных! Для создания контрольных точек в тело цикла необходимо добавить
Checkpoint-Workflow.
workflow New-VirtualMachines
{
[CmdletBinding()]
Param (
[Parameter(Mandatory=$true,Position=0)]$VMName,
[Parameter(Mandatory=$true,Position=1)]$VMCount,
[Parameter(Mandatory=$true,Position=2)]$VHDSize
)
$VMs = 1..$VMCount
foreach ($VM in $VMs) # -parallel должен отсутствовать
{
New-VM -Name $VMName$VM -MemoryStartupBytes 512MB -NewVHDPath C:\HV\VHD\$VMName$VM.vhdx
-NewVHDSizeBytes $VHDSize
Checkpoint-Workflow
}
}
71.
// Запуск скрипта в виде работыNew-VirtualMachines -VMName VM -VMCount 50 -VHDSize 10GB -AsJob
//Определение номера или имени работы
Get-Job
// Приостановка работы по имени
Suspend-Job –name Jobx
// Просмотр выполненных заданий на момент остановки работы по ее ID
Receive-Job –Id x
// Возобновить работу по ее имени
Resume-Job –name Jobx
//Остановить службу по ее имени
Stop-Job –name Jobx
// Удалить работу по ее имени
Remove-job –name Jobx
// Добавление модуля PSWorkflow при необходимости.
Import-module PSWorkflow



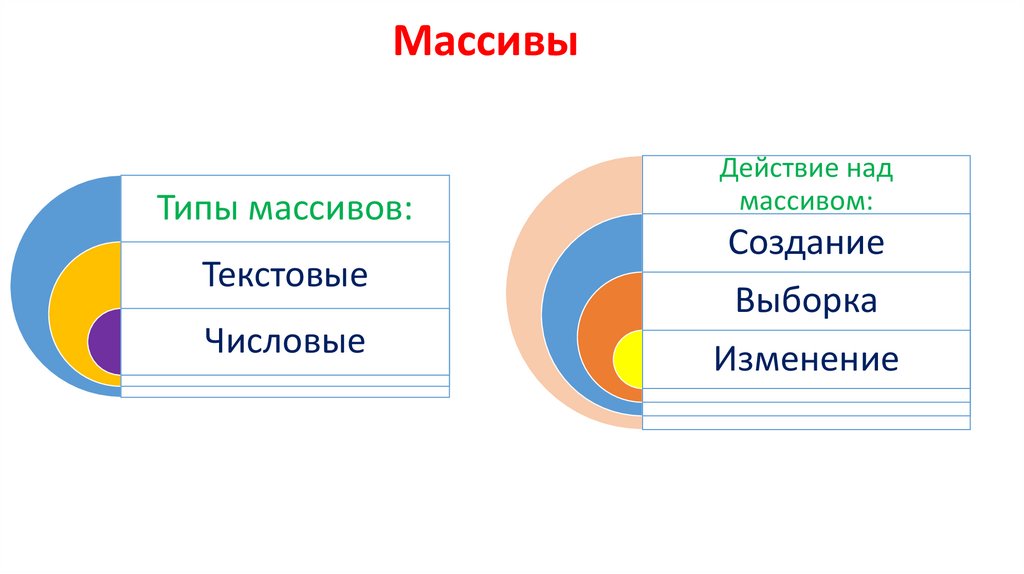
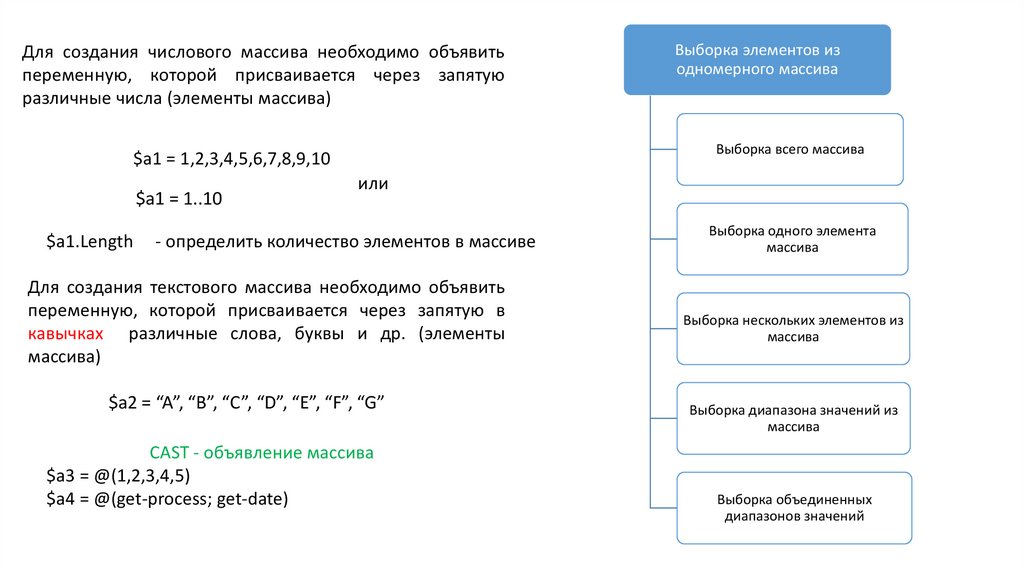
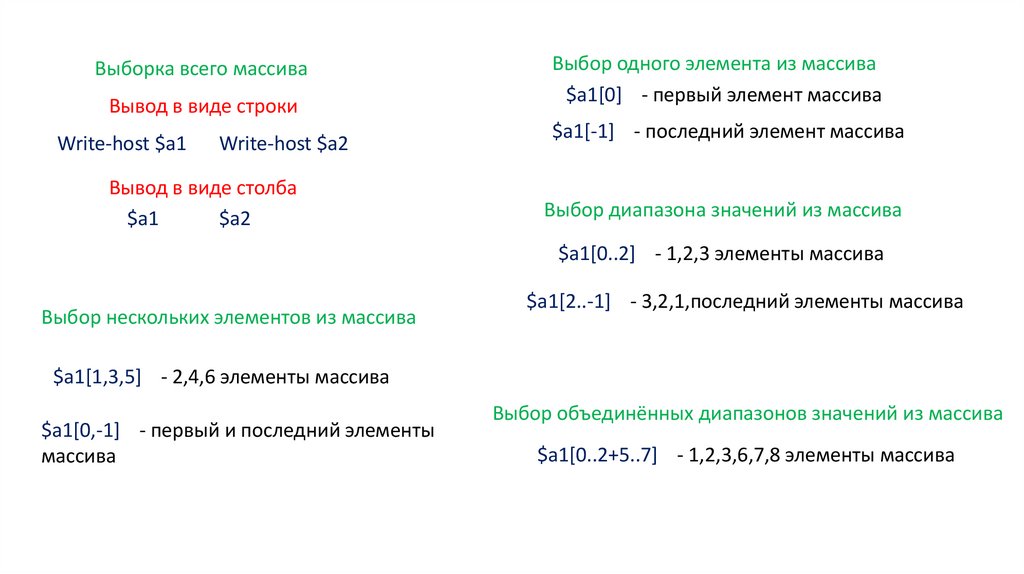
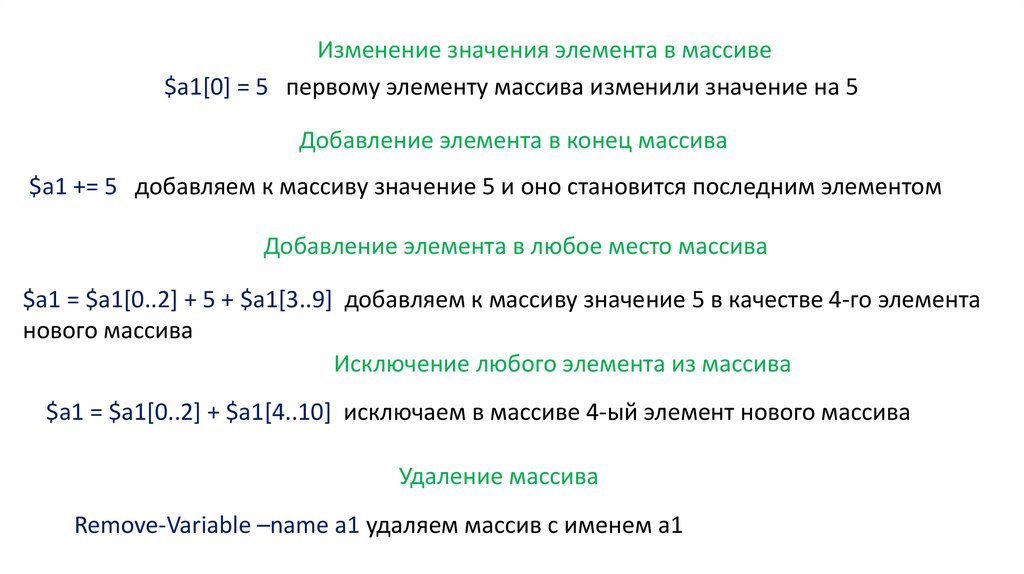
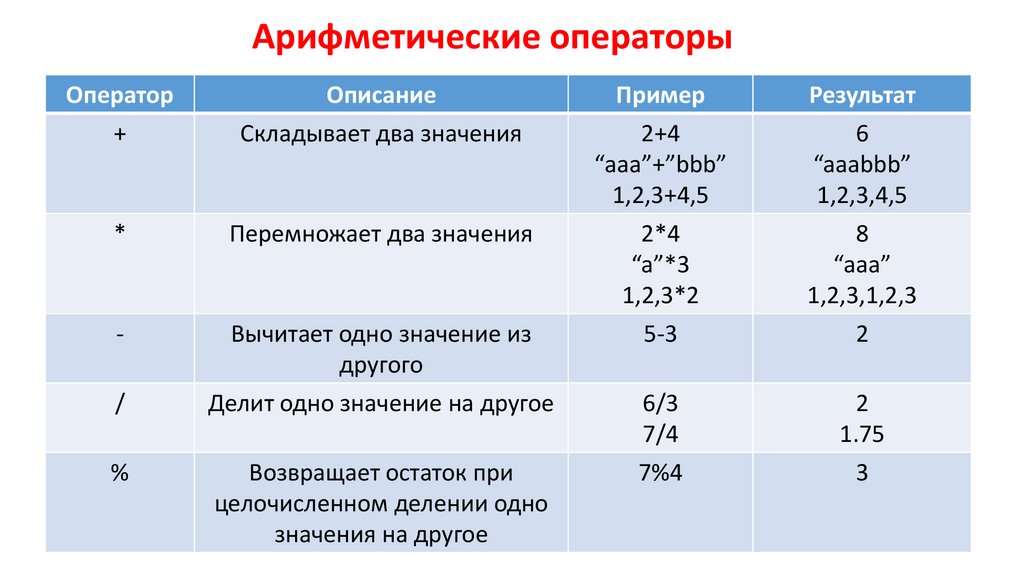


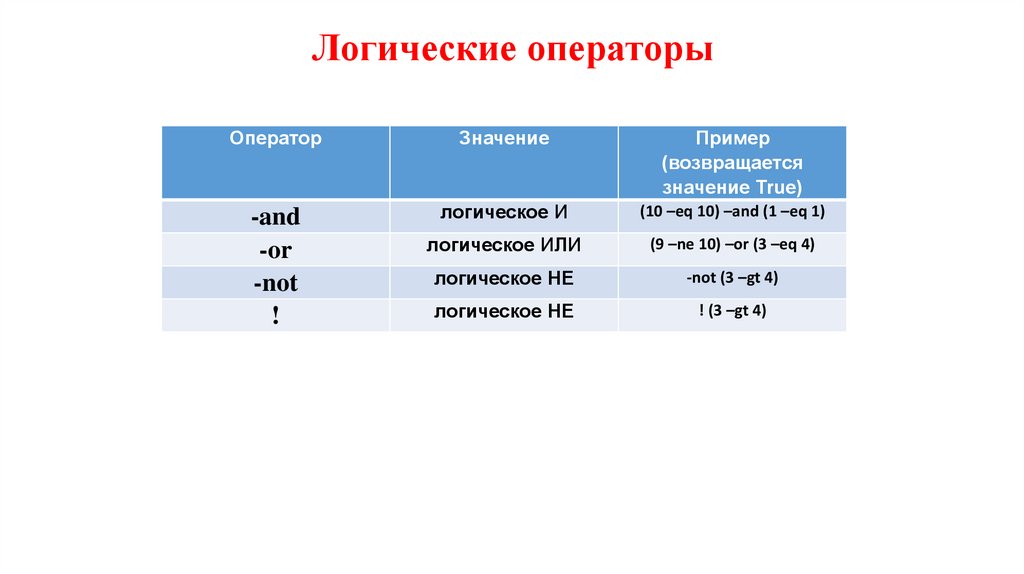

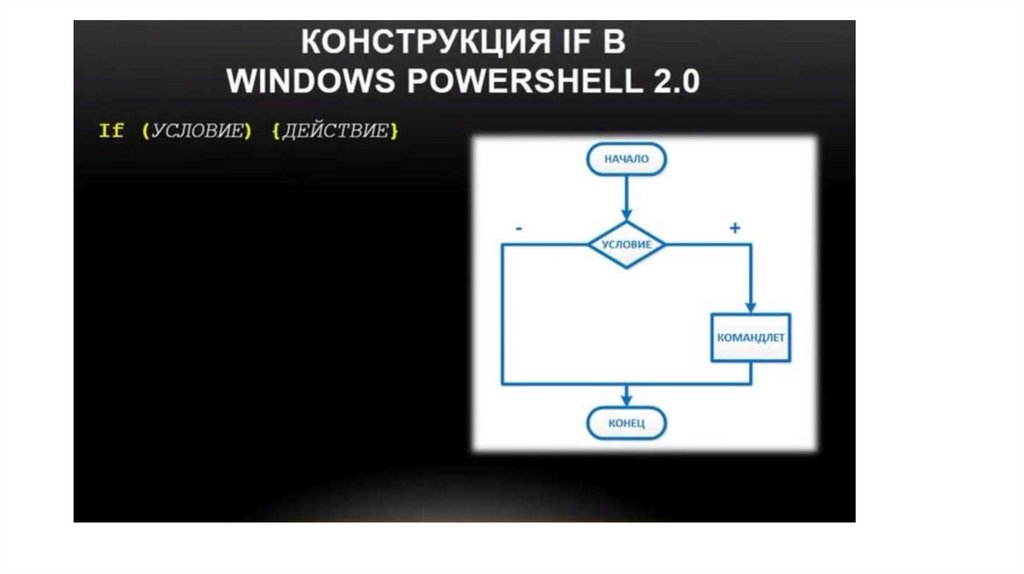
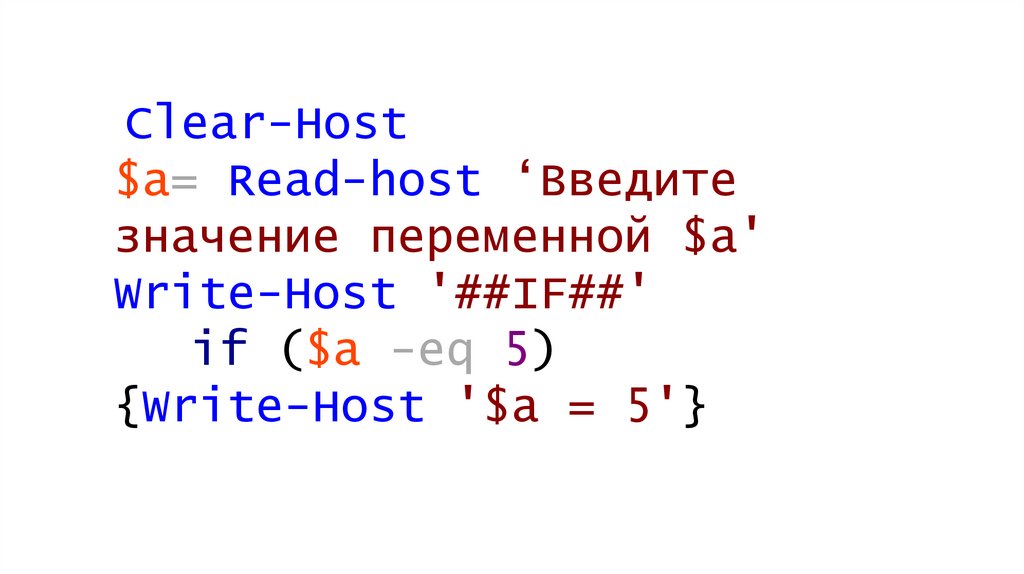
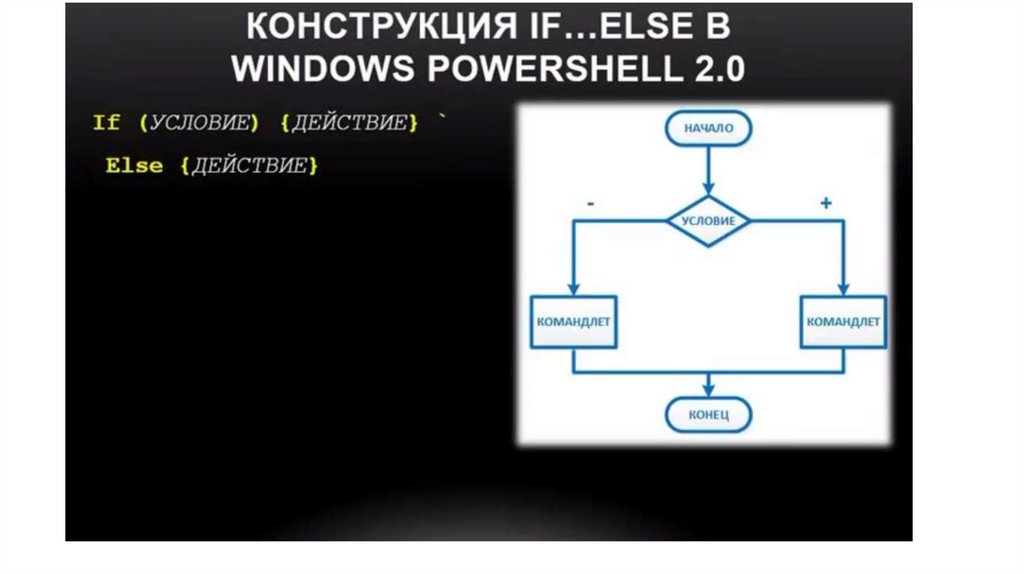
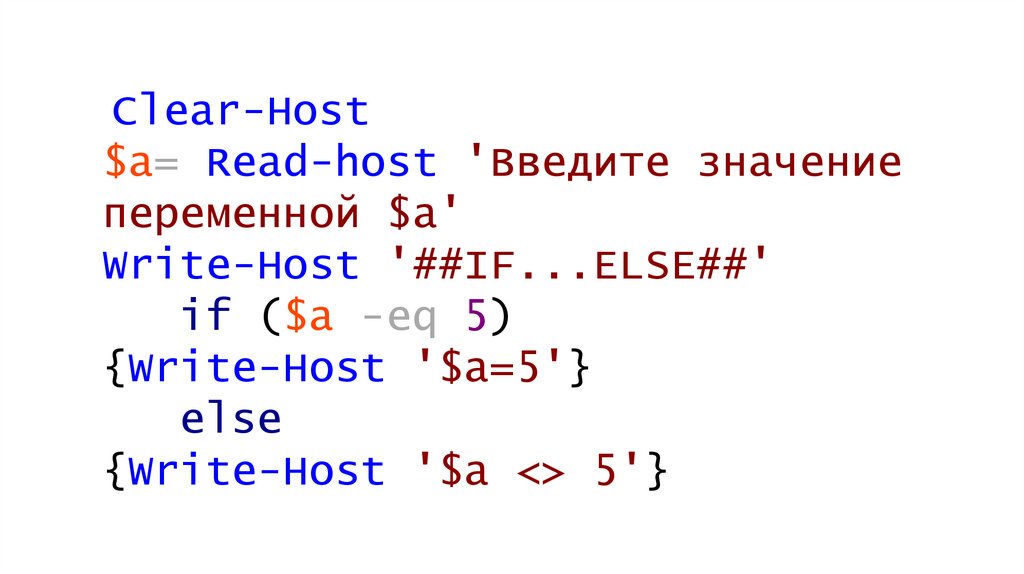
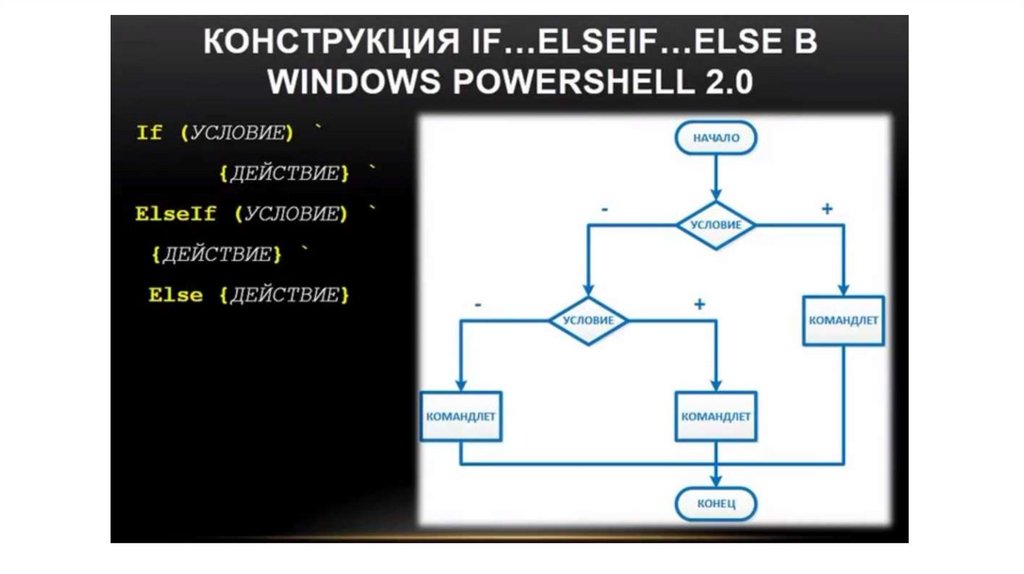


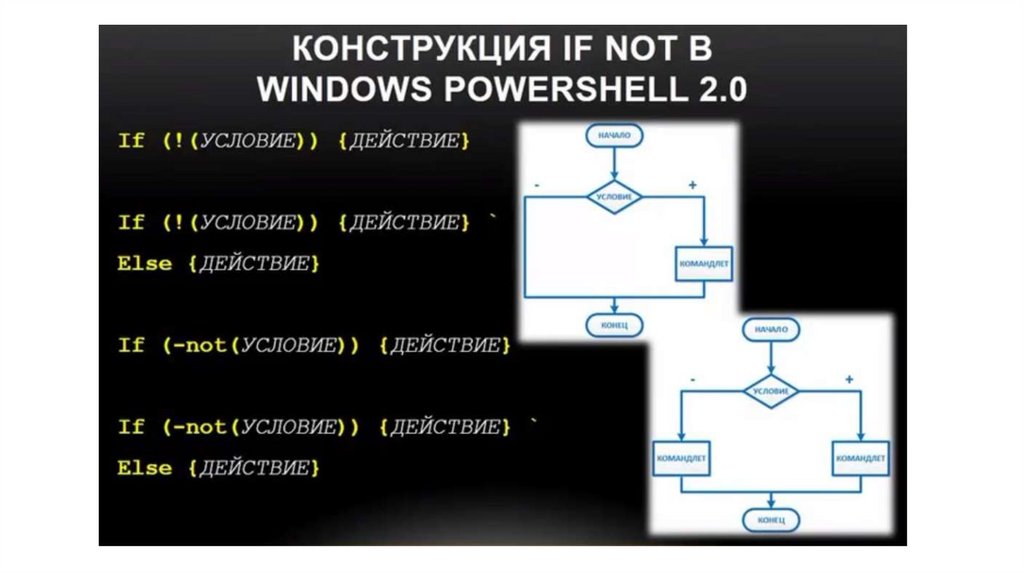
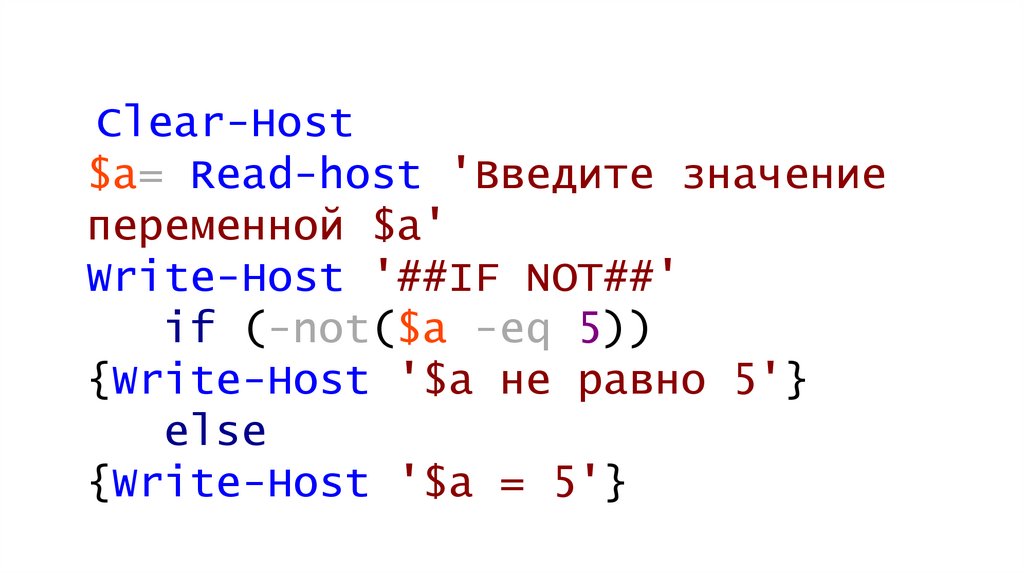

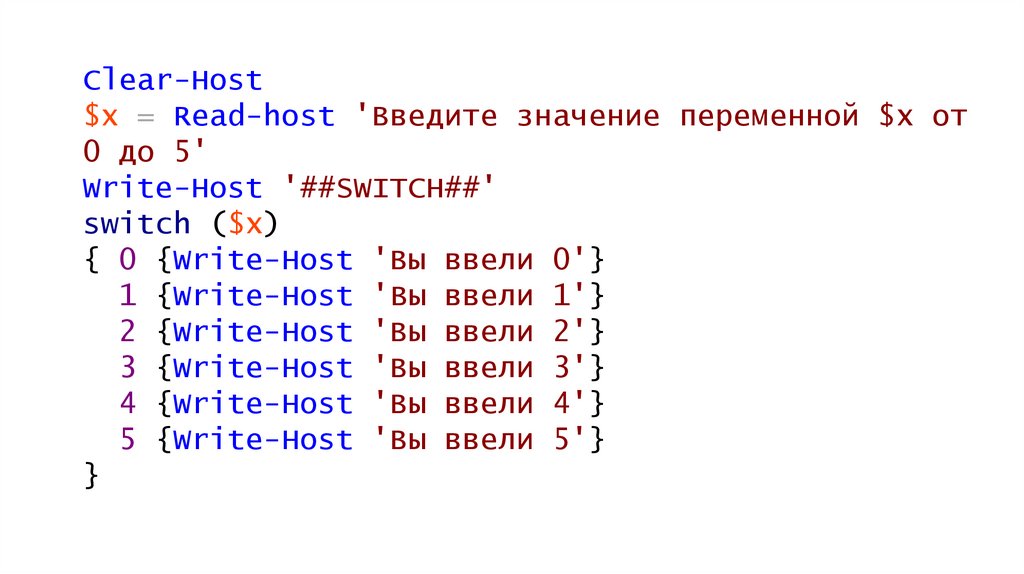
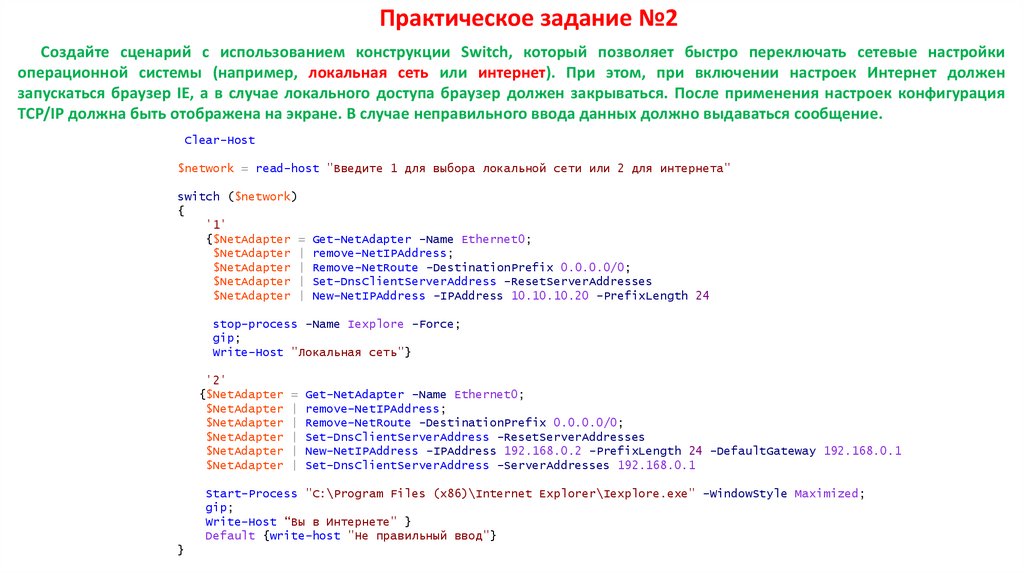
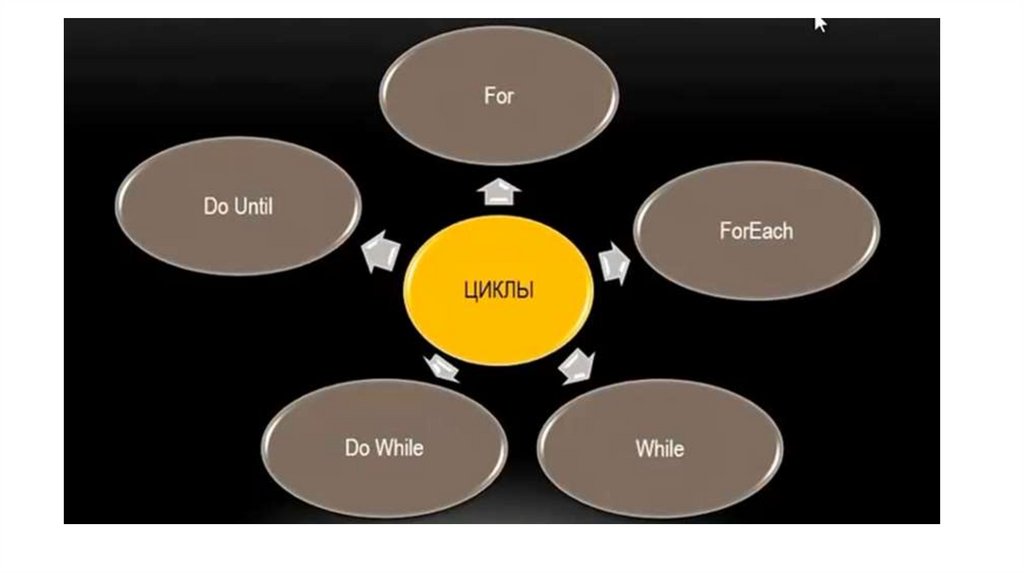
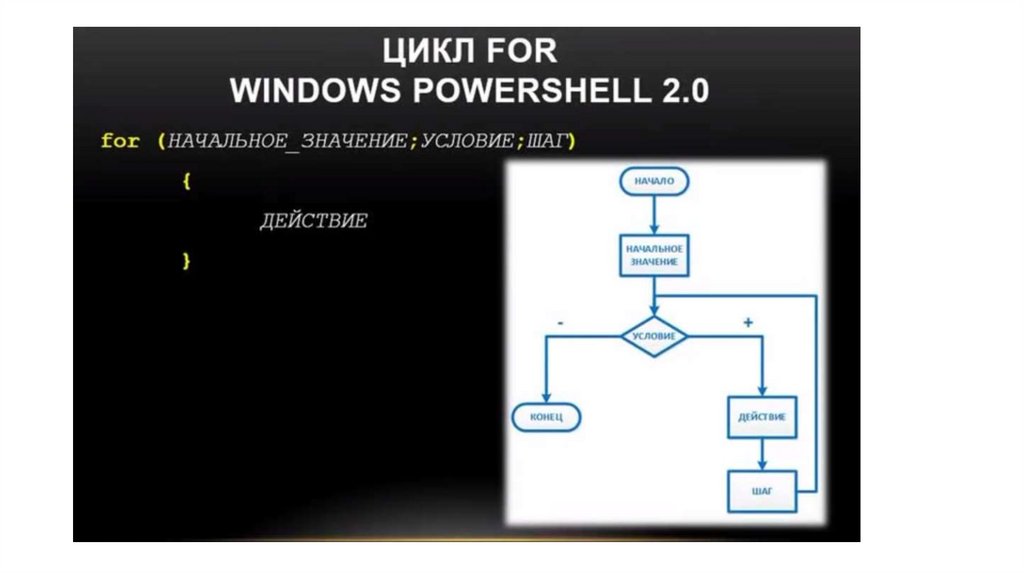
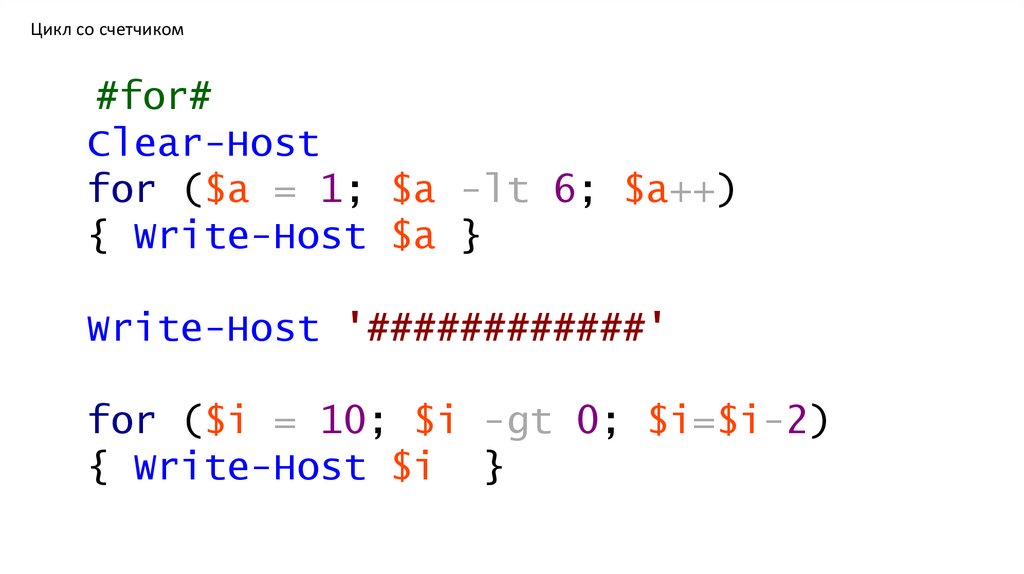

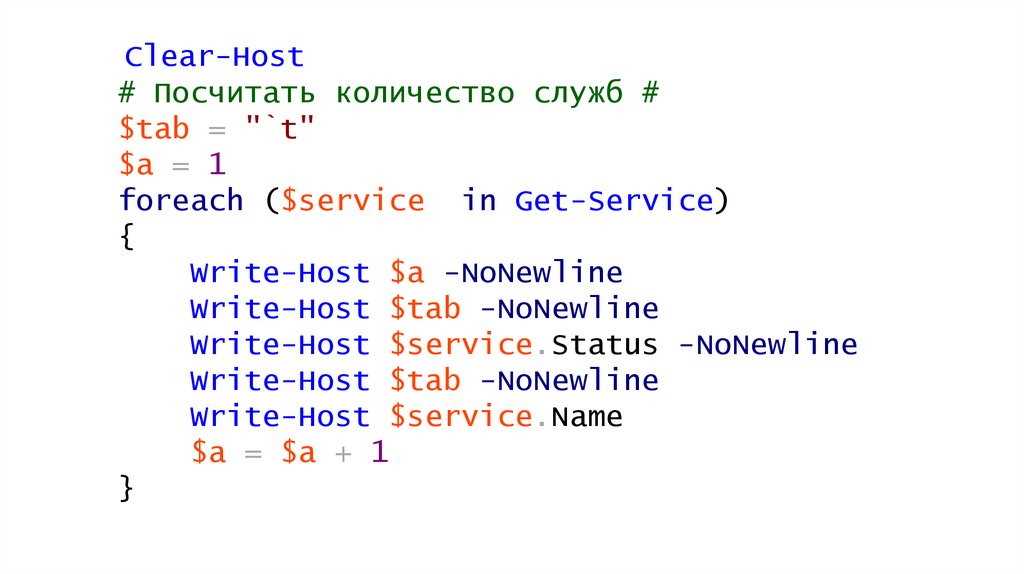
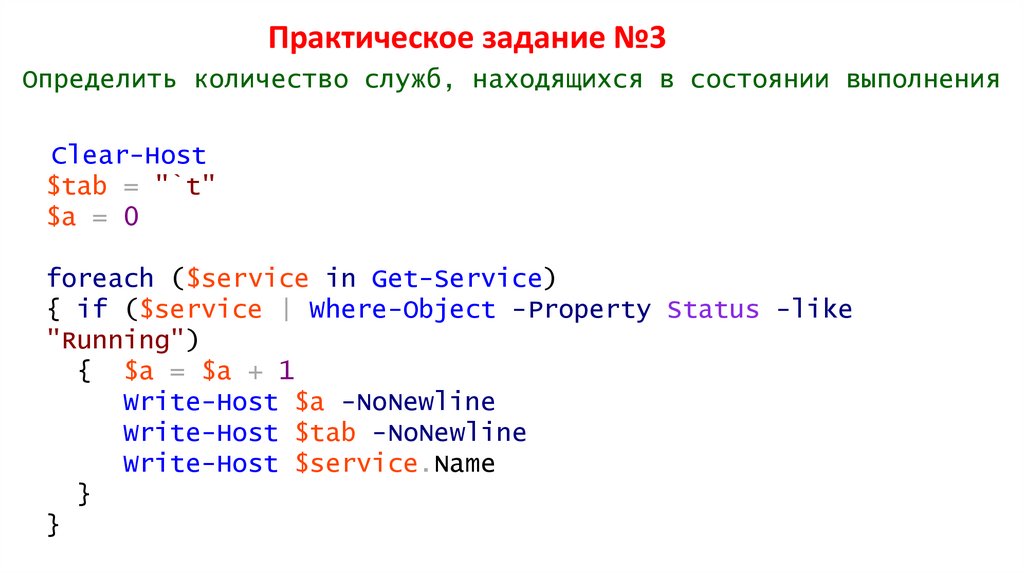
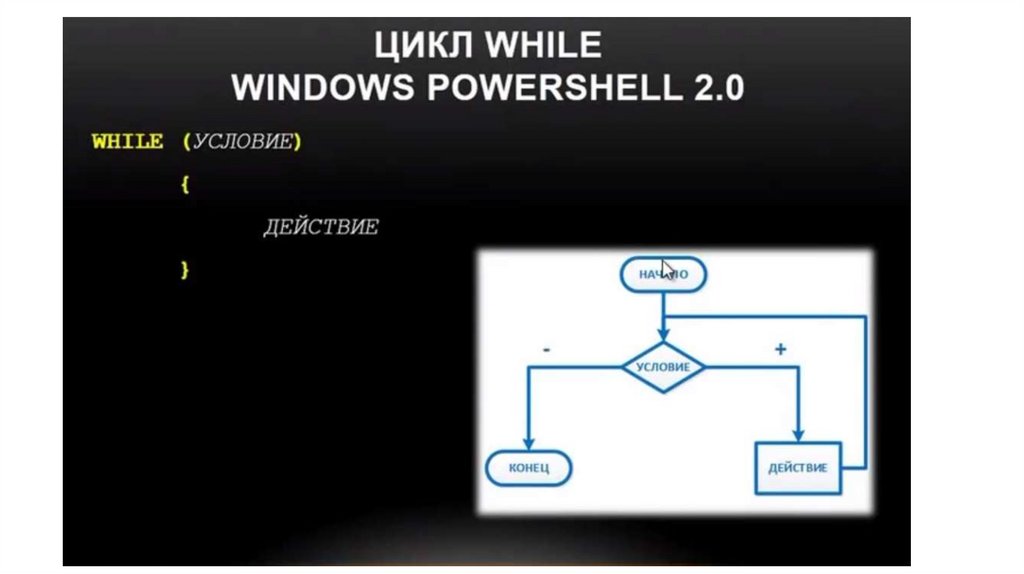
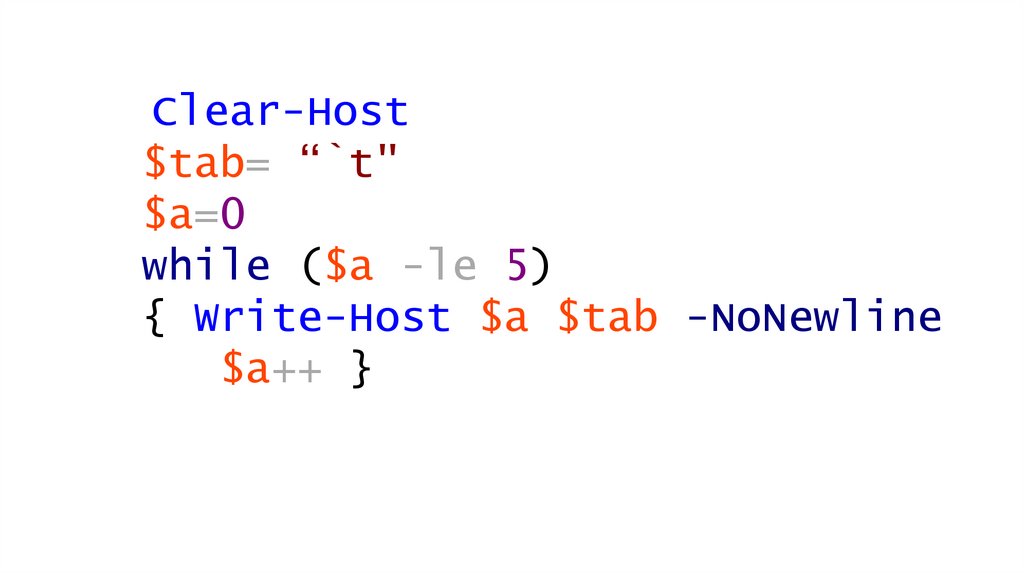

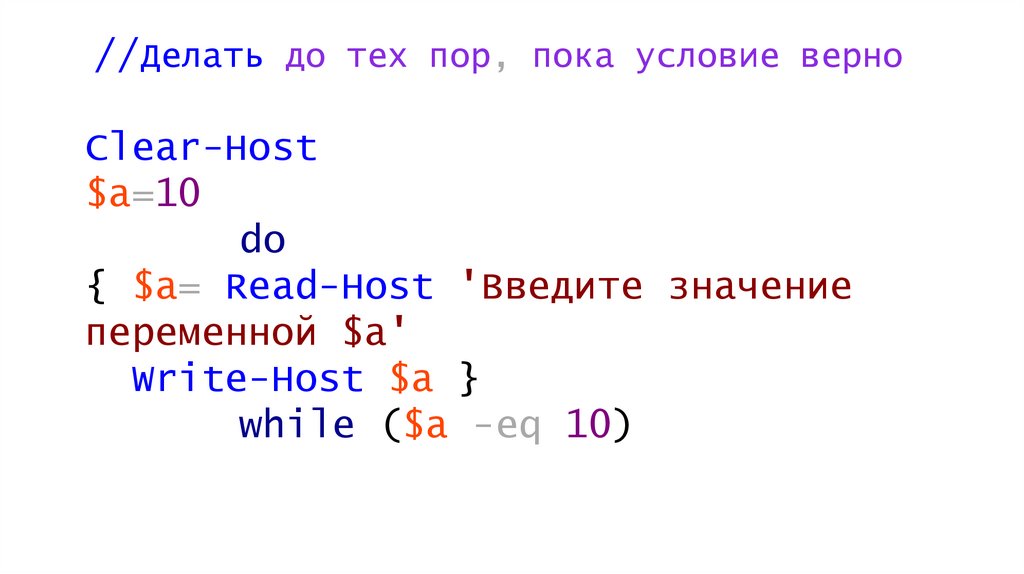
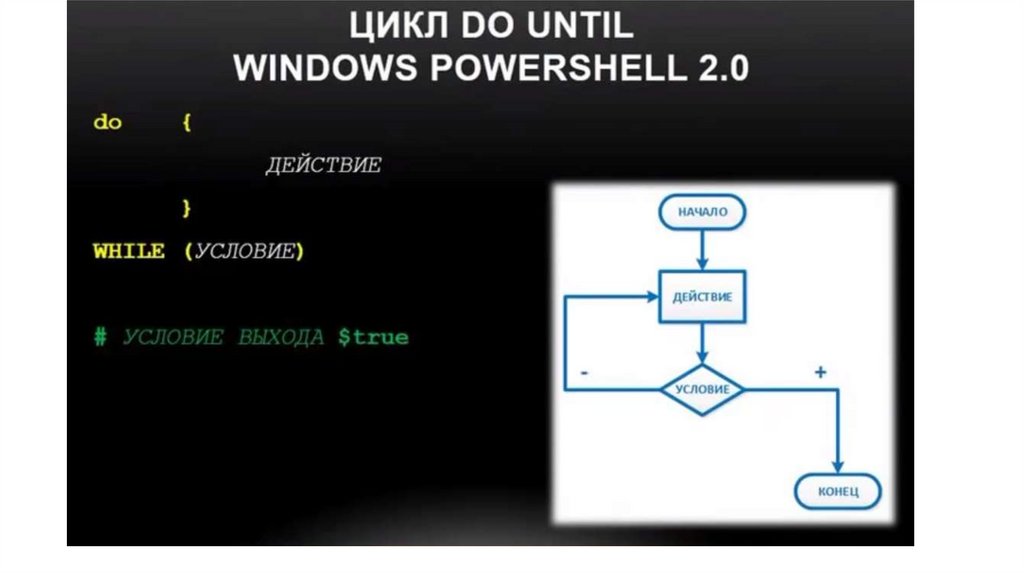
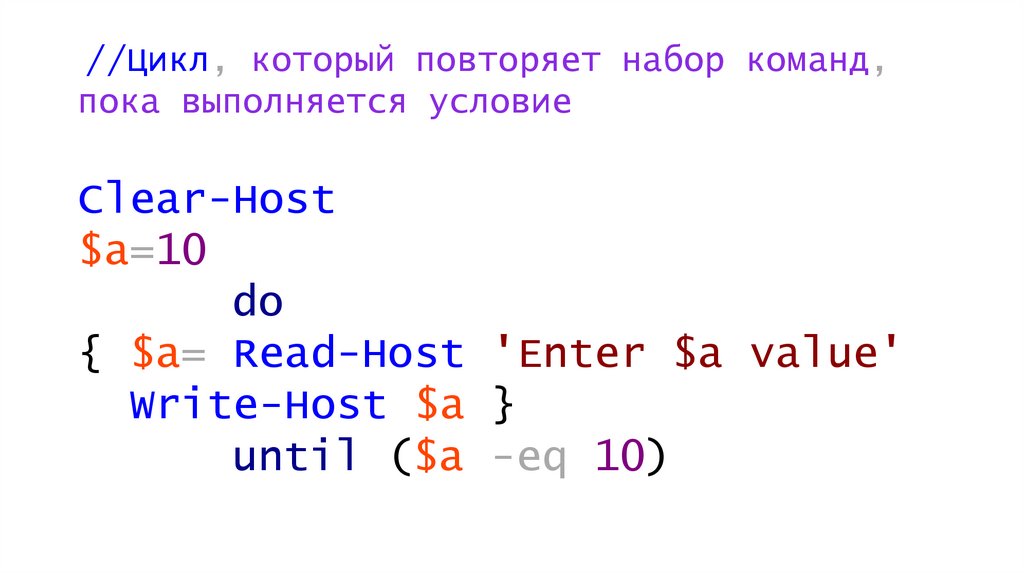
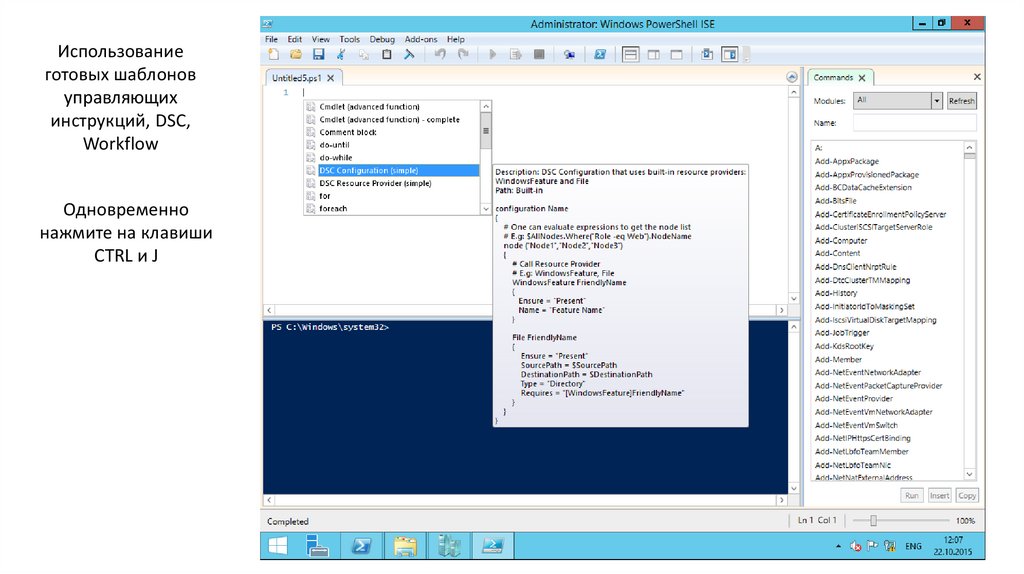
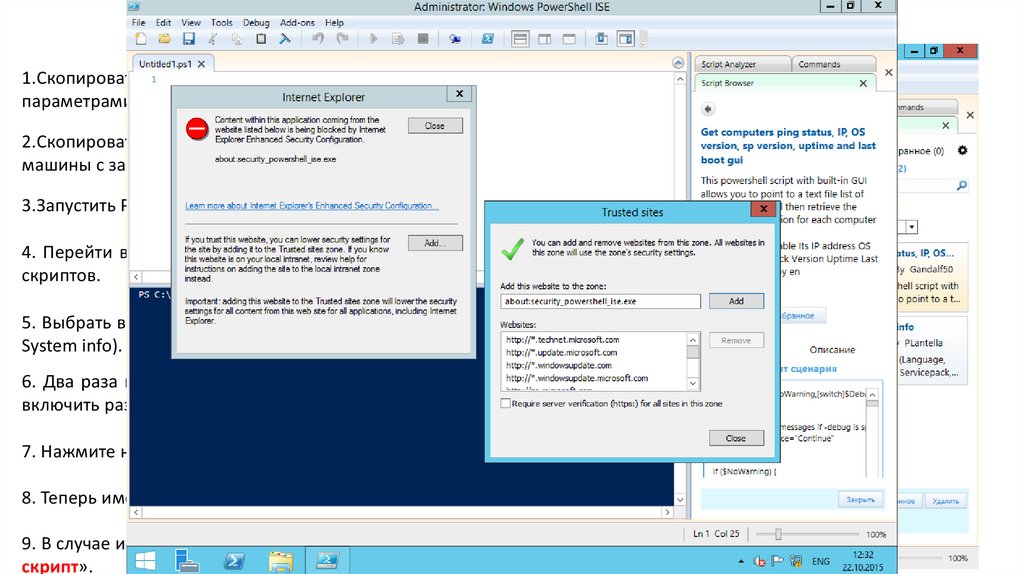
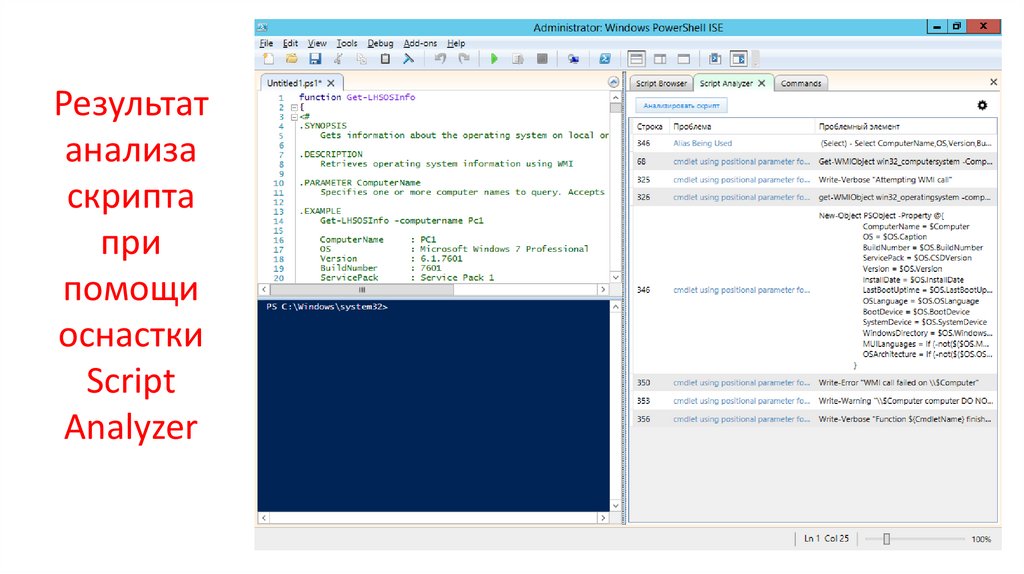
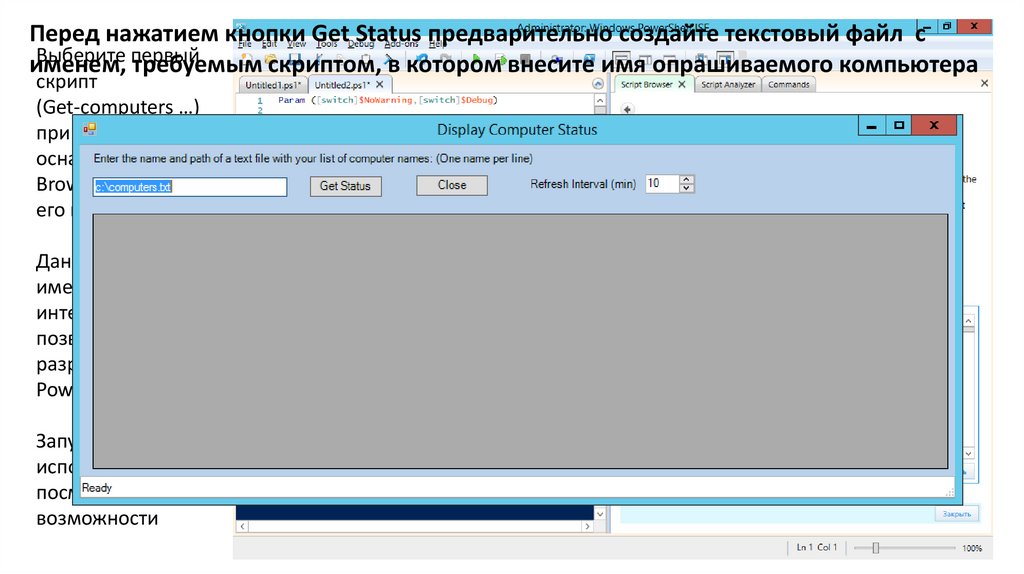


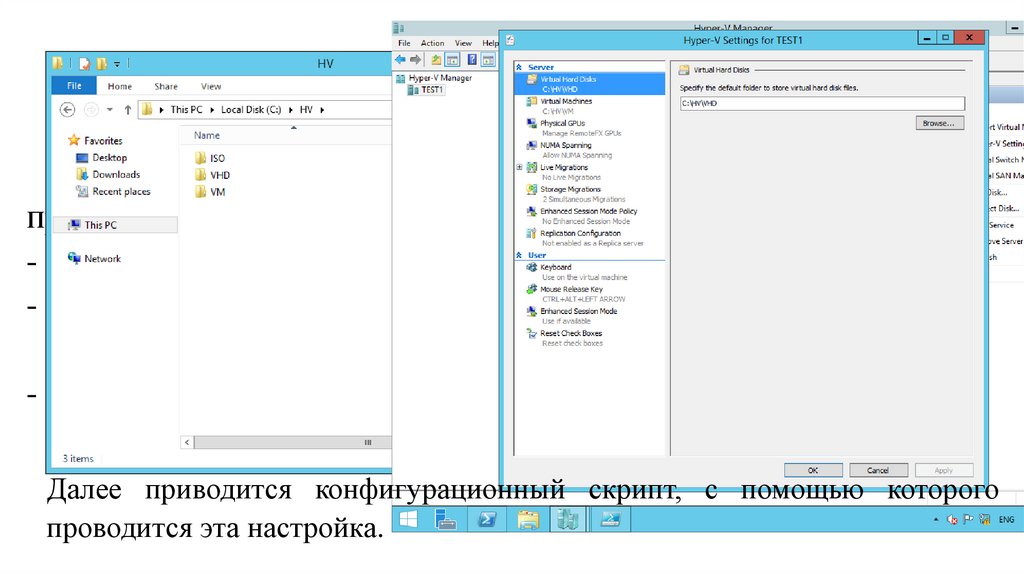



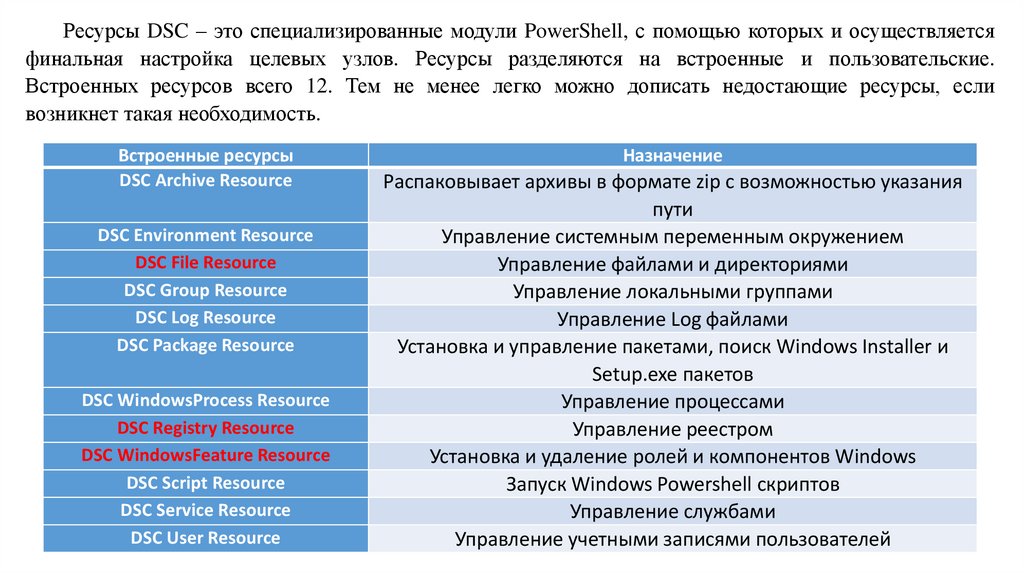
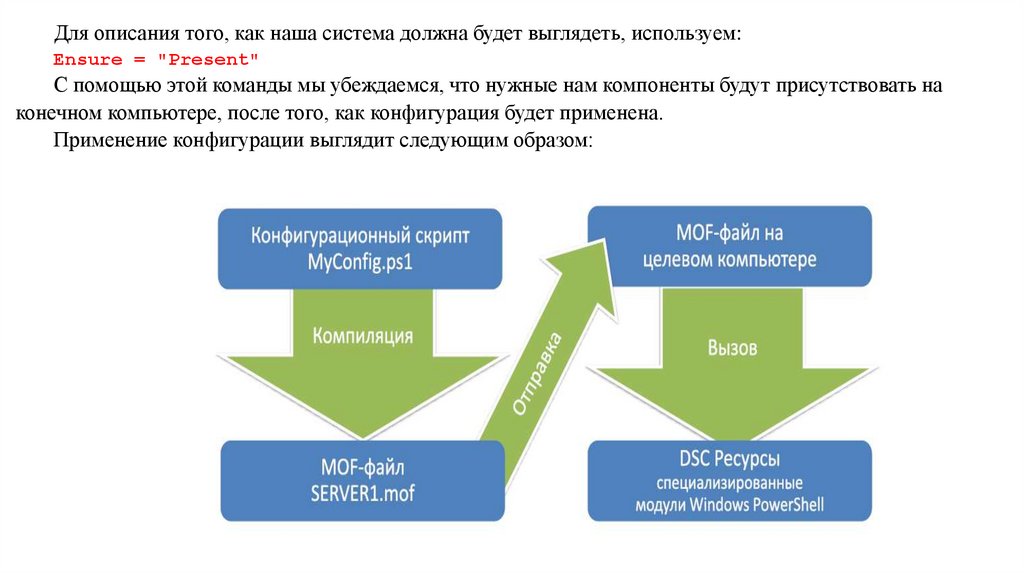

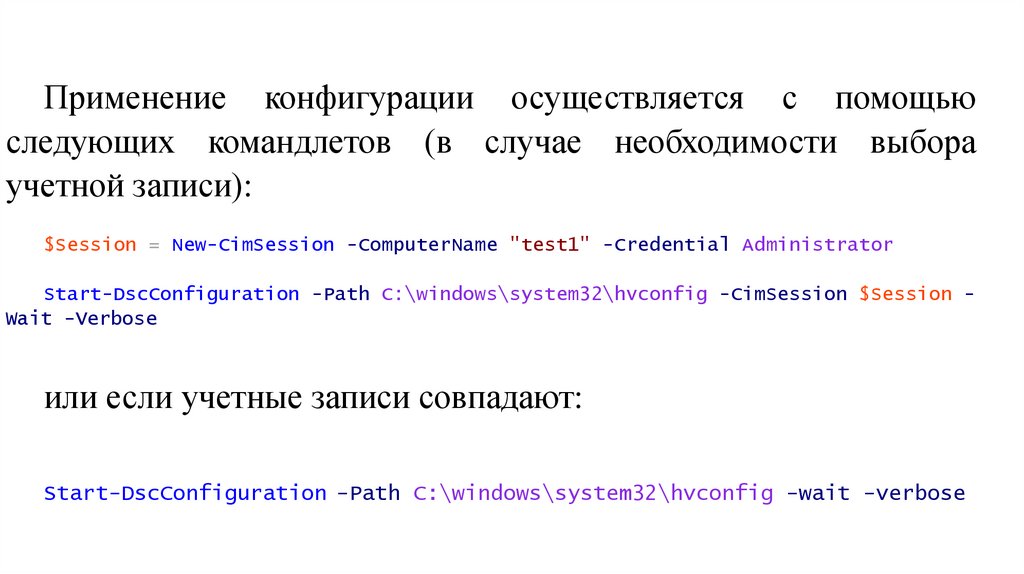


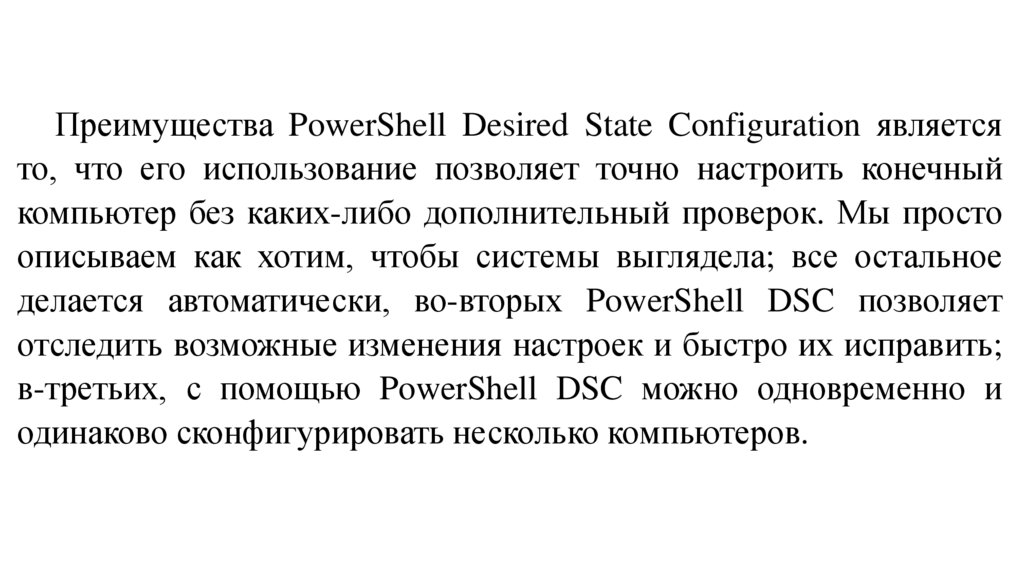
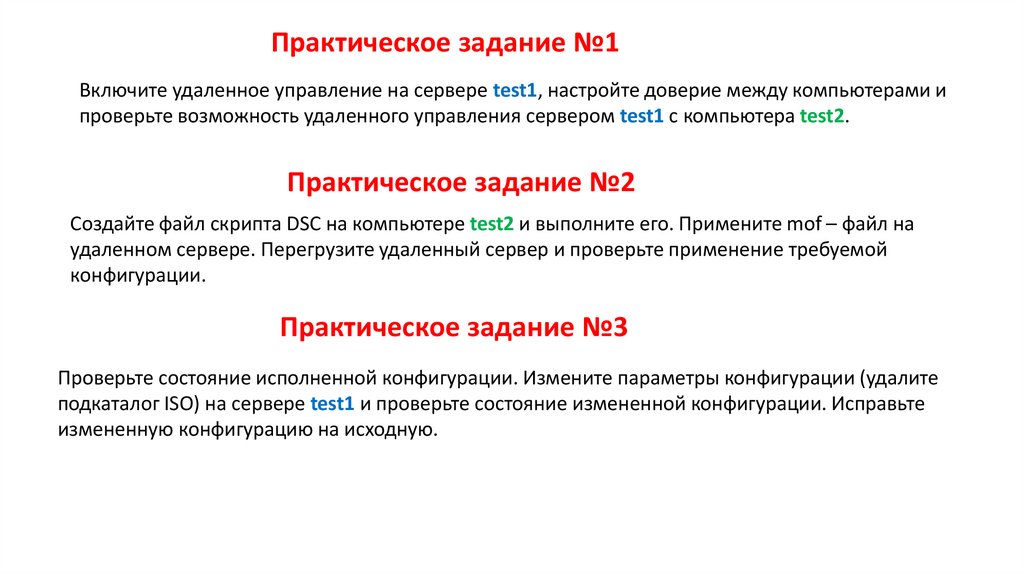



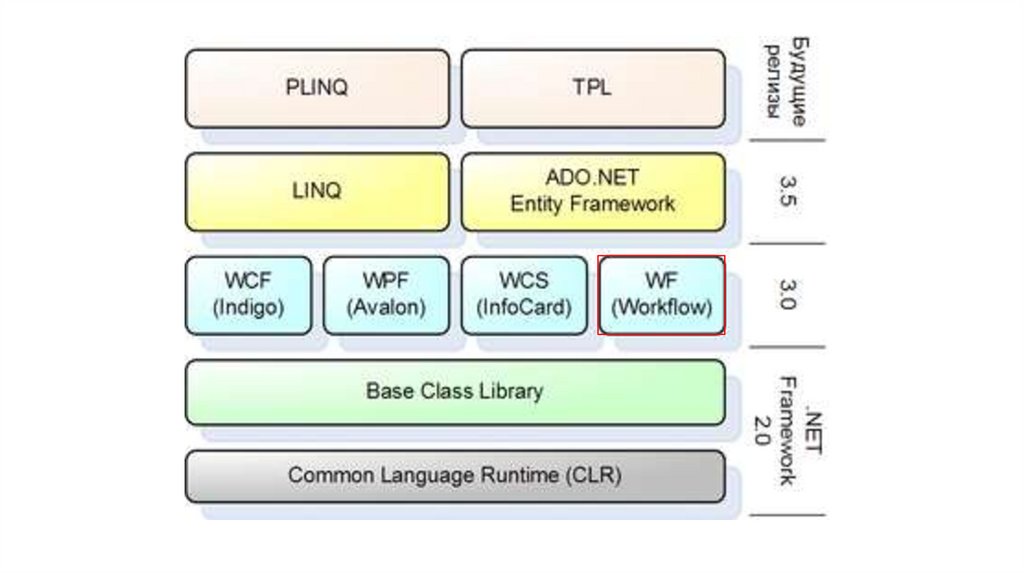



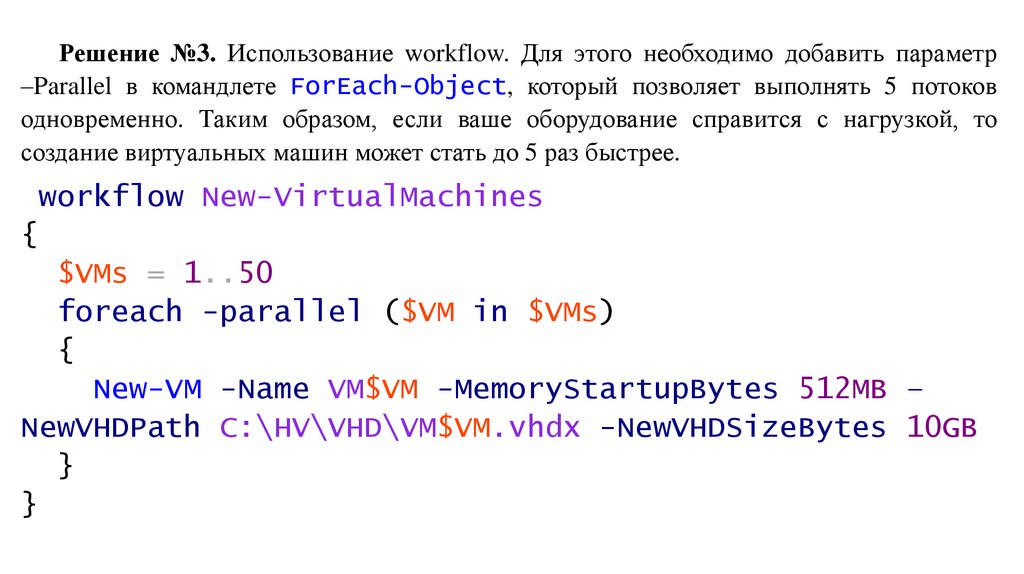
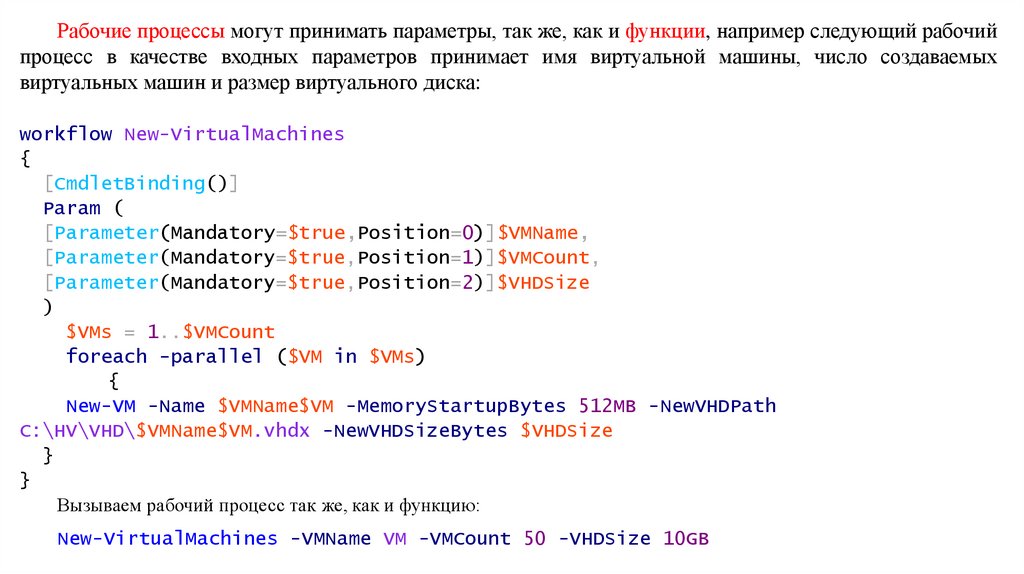
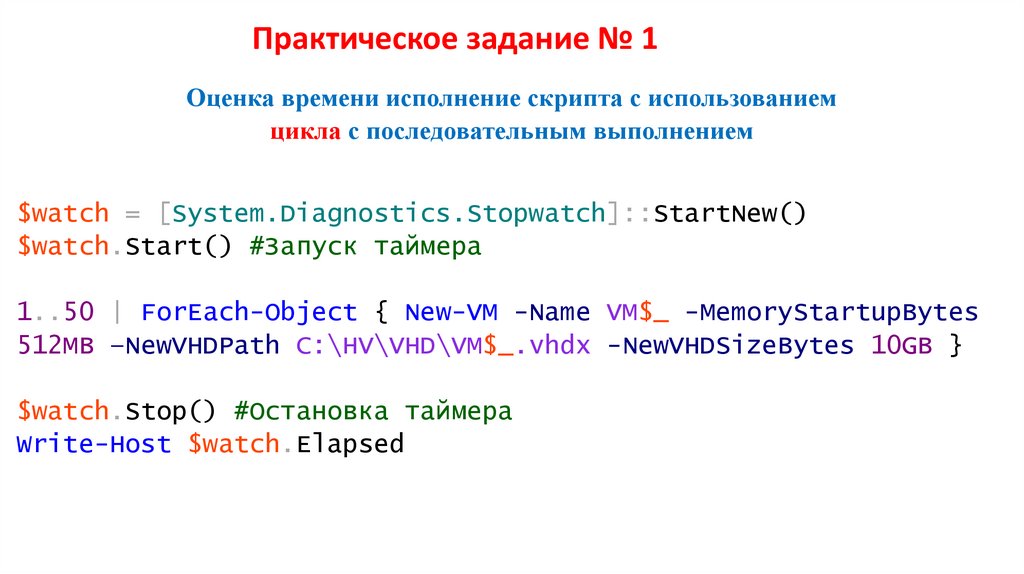
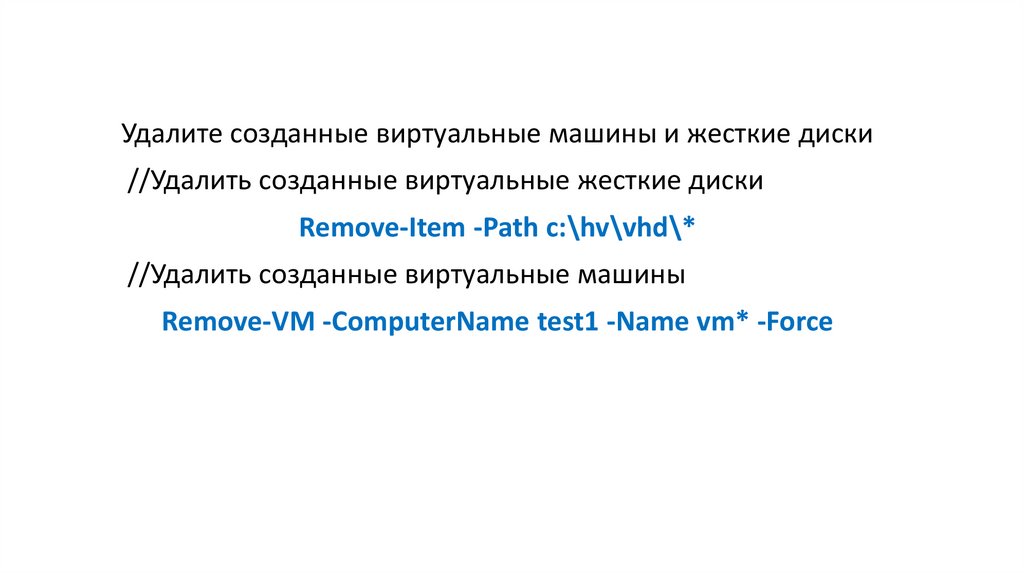

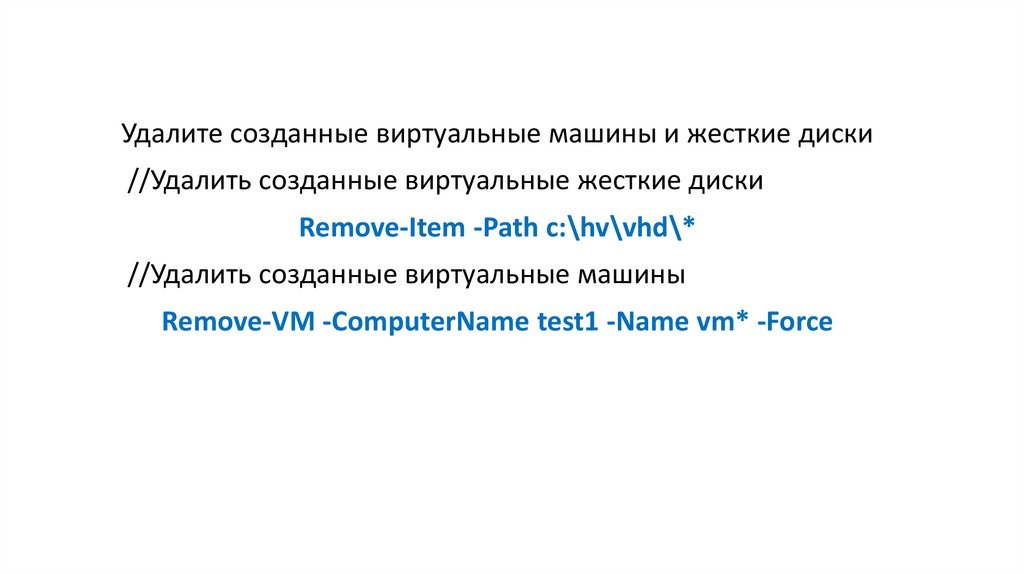

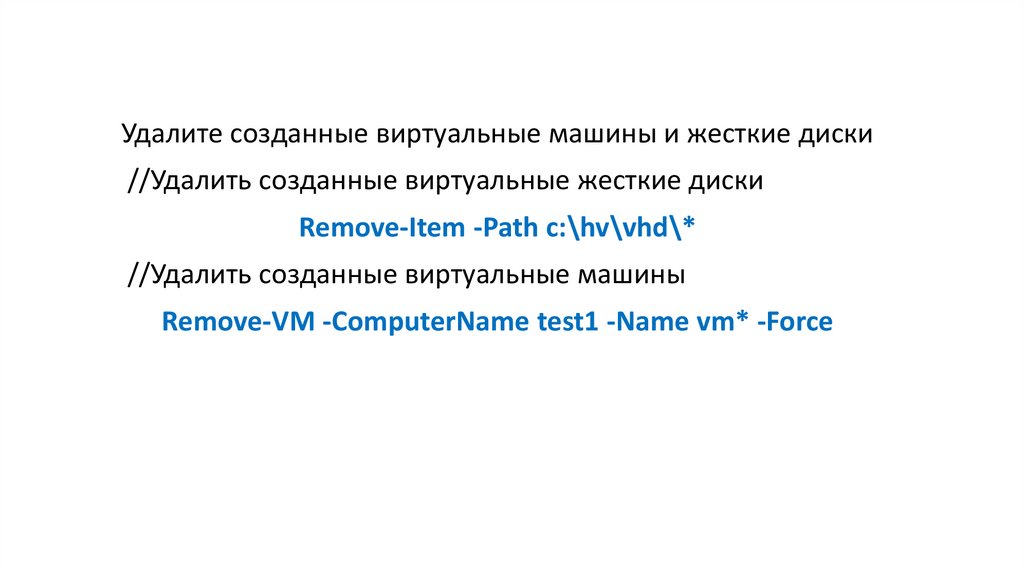

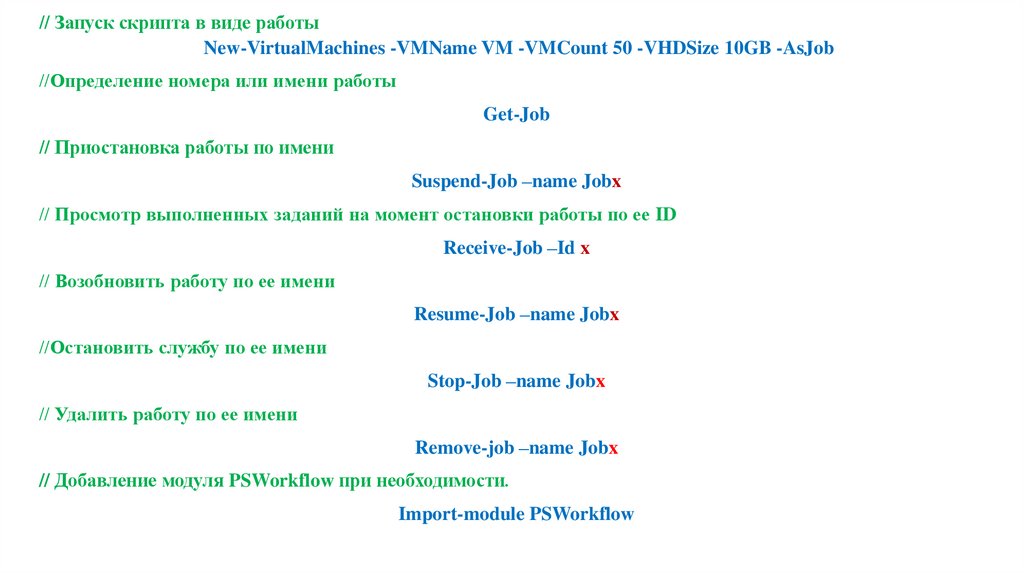
 software
software








