Similar presentations:
Windows PowerShell
1.
Windows PowerShell2.
Качаем. Ставим.• Windows Management Framework 4.0
Windows PowerShell 4.0
Интегрированная среда сценариев Windows PowerShell
Веб-службы Windows PowerShell (расширение IIS OData для управления)
Средство удаленного управления Windows (WinRM)
Инструментарий управления Windows (WMI)
Поставщик WMI диспетчера серверов
Новая функция, представленная только в версии 4.0, — настройка требуемого состояния
(DSC) Windows PowerShell
3.
КомандлетыПервый тип команд PowerShell— гак называемые командлеты
(cmdlet). Этот термин используется пока только внутри PowerShell.
Командпет представляет собой класс .NET, порожденный от
базового класса Cmdlet. Единый базовый класс Cmdlet гарантирует
совместимый синтаксис всех, командлетов, а также
автоматизирует анализ параметров командной строки и описание
синтаксиса командлетов. выдаваемое встроенной справкой.
Чтобы просмотреть список командлетов, доступных в ходе текущего сеанса, нужно выполнить
командлет Get-Command:
PS C:\Documents and Settings\User> Get-Command
4.
В общем случае синтаксис командлетов имеет следующуюструктуру:
имя_командлета -параметр1 -параметр2 аргумент 1
аргумент2
Здесь -параметр1 — параметр, не имеющий значения (подобные
параметры часто называют переключателями); -параметр2— имя
параметра, имеющего значение аргумент1\ аргумент2 —
параметр, не имеющий имени (или аргумент).
В качестве примера переключателя рассмотрим параметр -Recurse
командлета Get-Childltem (dir).
Переключатель -Recurse, если он указан, распространяет действие команды не только на определенный
каталог, но и на все его подкаталоги. Например, следующий командлет выведет информацию обо всех
файлах, которые находятся в каталоге c:\vvindows или его подкаталогах и имеют имя, удовлетворяющее
маске n*d.exe (как видите, никакого аргумента после параметра -Recurse не указано):
PS C:\Documents and Settings\User> dir -Recurse -Filter n*d.exe c:\windows
5.
Просмотр структуры объектов (командлетGet-Member)
Для анализа структуры объекта, возвращаемого определенной командой, проще, всего направить
этот объект по конвейеру на командлет Get-Member (псевдоним gm), например:
PS С:\> Get-Process | Get-Member
6.
Фильтрация объектов (командлет WhereObject)В PowerShell поддерживается возможность фильтрации объектов в конвейере, то есть удаления из
конвейера объектов, не удовлетворяющих определенном) условию. Данную функциональность
обеспечивает командлет where-object, позволяющий проверить каждый объект, проходящий через
конвейер. и передать его дальше по конвейеру лишь в том случае, если объект удовлетворяет условиям
проверки.
Условие проверки в where-Object задается в виде блока сценария (scriptblock) — одной или нескольких
команд PowerShell, заключенных в фигурные скобки {}. Блок сценария указывается после имени
командлета where-object. Результатом выполнения блока сценария в командлете where-Object должно
быть значение логического типа: $True (истина, в этом случае объект проходит далее по конвейеру) или
$False (ложь, в этом случае объект далее по конвейеру не передается).
Например, для вывода информации об остановленных службах в системе (объекты, возвращаемые
командлетом Get-service, у которых свойство status равно "stopped") можно использовать следующий
конвейер:
PS С:\> Get-Service | Where-Object ($_. Status -eq "Stopped"}
В блоках сценариев командлета where-Object для обращения к текущему объекту конвейера и
извлечения нужных свойств этого объекта используется специальная переменная которая создается
оболочкой PowerShell автоматически.
7.
Операторы сравнения в PowerShellПример (возвращается значение
True)
10 -eq 10
9 -ne 10
3 -It 4
3 -le 4
4 -gt 3
4 -ge 3
"file.doc" -like "f*.doc"
Оператор
Значение
-eq
-nе
-It
-le
-gt
-ge
-like
-contains
равно
не равно
меньше
меньше или равно
больше
больше или равно
сравнение на совпадение с
учетом подстановочного
знака во втором операнде
сравнение на несовпадение с "file.doc" -notlike "f*.rtf"
учетом подстановочного
знака во втором операнде
содержит
1,2,3 -contains 1
-notcontains
не содержит
-notlike
1,2,3 -notcontains 4
8.
Сценарий Windows PowerShellСценарий Windows PowerShell не совсем похож на командный файл для
командной строки, кроме того выполнение сценария не совсем то же
самое, что вводить вручную те же команды в той же
последовательности.
1. Get-Service
2. Get-Process
Get-Service;Get-Process
Сценарий должен создавать один и только один тип выходных данных.
Единственное исключение — когда сценарий используется как
репозиторий нескольких функций. В этом случае каждая функция
должна генерировать один и только один тип выходных данных.
9.
Переменные1. $var = 'hello'
2. $number = 1
3. $numbers = 1,2,3,4,5,6,7,8,9
Чтобы получить первый элемент, нужно использовать выражение
$numbers[0], второй — $numbers[1], а последний элемент
изображается так: $numbers[-1], предпоследний — $numbers[-2] и
так далее.
10.
КавычкиВместо знака доллара с именем переменной будет вставлено ее содержимое.
$name = 'Don'
$prompt = "My name is $name"
Также в тексте, ограниченном двойными кавычками, Windows PowerShell будет
искать управляющий символ, или обратную одинарную кавычку, и действовать
соответствующим образом. Вот несколько примеров:
$debug = "`$computer contains $computer"
$head = "Column`tColumn`tColumn"
В первом примере первый знак доллара $ отменяется. Обратная кавычка отменяет
его значение как аксессора переменной. Если переменная $computer содержит
строку «SERVER», тогда в $debug будет содержаться такая строка: «$computer contains
SERVER».
Во втором примере «`t» представляет собой символ табуляции, поэтому Windows
PowerShell разместит между словами Column знаки табуляции. Подробнее об
управляющих символах см. веб-страницу.
11.
Члены и переменные объектовВ Windows PowerShell все состоит из объектов. Даже простая строка, такая как
«name», является объектом типа System.String. Чтобы узнать тип объекта (то есть, что
представляет собой объект), а также его членов, к которым относятся его свойства и
методы, достаточно передать объект в Get-Member по конвейеру:
$var = 'Hello'
$var | Get-Member
$svc = Get-Service
$svc[0].name
$name = $svc[1].name
$name.length
$name.ToUpper()
12.
СкобкиПомимо указания на методы объектов, скобки также служат в
Windows PowerShell маркерами, определяющими порядок
выполнения, — как в обычных алгебраических выражениях.
Выражение в скобках заменяется тем, что получается в результате
вычисления этого выражения.
$name = (Get-Service)[0].name
Get-Service -computerName (Get-Content names.txt)
13.
Область действияПо окончании работы сценария его область действия
отбрасывается, а все созданное в ней исчезает. Например,
создайте следующий сценарий и выполните его в окне консоли:
New-PSDrive -PSProviderFileSystem -Root C:\ -Name Sys
Dir SYS:
14.
Язык сценариев Windows PowerShellif ($those -eq $these)
{
#commands
}
function mine {
if ($this -eq $that){
get-service
}
}
Do {
# commands
} While ($this -eq $that)
While (Test-Path $path) {
# commands
}
$services = Get-Service
ForEach ($service in $services) {
$service.Stop()
}
15.
Функцииfunction Mine {
Get-Service
Get-Process
}
Mine
1.
2.
3.
4.
5.
6.
7.
8.
function One {
function Two {
Dir
}
Two
}
One
Two
Выполняемая строка номер восемь приведет к ошибке. В
сценарии нет функции по имени Two. Функция Two
спрятана в функции One. Поэтому функция Two существует
только в области действия функции One и видна только из
последней. Попытка вызвать Two из любого другого места
приведет к ошибке.
16.
Параметры в сценарииПараметры определяются
особым образом вначале
сценария.
param (
[string]$computername,
[string]$logfile,
[int]$attemptcount = 5
)
Вот несколько способов запуска сценария (предполагается,
что сценарий содержится в файле Test.ps1):
./test -computername SERVER
./test -comp SERVER -log err.txt -attempt 2
./test SERVER err.txt 2
./test SERVER 2
./test -log err.txt -attempt 2 -comp SERVER
17.
Примеры1. Выводит список файлов из папки C:\Windows\temp, измененных за последние 30
минут:
Get-ChildItem C:\Windows\temp\*.* | where {$_.LastWriteTime -ge (Get-Date).AddMinutes(-30)}
2. Выводит список файлов из папки C:\Windows с расширением dll:
Get-ChildItem -Path C:\Windows | Where {$_.extension -eq ".dll"}
3. Выполняется поиск архивов в папке D:\Backup, созданных после 1 мая 2011 года,
размер которых находится в диапазоне 10-100 Мб.
Get-ChildItem -Path D:\Backup -Recurse -Include *.zip | Where-Object -FilterScript
{($_.LastWriteTime -gt "2011-05-01") -and ($_.Length -ge 10mb) -and ($_.Length -le 100mb)}
4. Аналогом команды copy стал командлет Copy-Item. Для перезаписи целевого файла
используется параметр Force.
Copy-Item -Path D:\Script\script-01.ps1 -Destination E:\Backup\27-09-2011\script-01.ps1 -Force
18.
5. Копирование дерева папок выполняется той же командой, но с указанием ключа Recurse.Copy-Item -Path D:\Script -Recurse E:\Backup\27-09-2011
6. При необходимости копирования определенных объектов, например только скриптов
PowerShell-а вы можете задать фильтр.
Copy-Item -Filter *.txt -Path D:\Script -Recurse E:\Backup\27-09-2011
7. Создание файлов и папок средствами PowerShell производится с помощью командлета NewItem. Для создания папки придется указать тип элемента “Directory”, а для создания файла “File”
New-Item -Path ‘D:\Script\New Folder’ -ItemType "directory"
New-Item -Path ‘D:\Script\New Folder\script-02.ps1′ -ItemType "file«
8. Переименование элементов производится с помощью команды Rename-Item.
Rename-Item .\File-01.ps1 .\File-01.ps1.bak
9. Удаление производится с помощью Remove-Item.
Remove-Item d:\Backup\20-09-2011 -Recurse
19.
10. Задача поиска в лог файлах определенного выражения по маске ip-адреса“192.168.100.253″ с последующим копированием найденного в папку D:\TEMP:
$current = Get-Date
$Days = "-30"
$start = $current.AddDays($days)
Get-ChildItem D:\Logs -Filter *.log -Recurse | Where-Object {($_.LastWriteTime.Date -ge
$Start.Date) -and ($_.LastWriteTime.Date -le $End.Date)} | Select-String "192.168.100.253"
| Copy-Item -Destination D:\TEMP
11. Сценарий, когда требуется из определенной папки удалять все файлы и папки
старше 30 дней. Удаляется все, что есть в папке и в подпапках т.е. удаление еще и
самих папок.
$Path = "C:\temp"
$Days = "-30"
$CurrentDate = Get-Date
$OldDate = $CurrentDate.AddDays($Days)
Get-ChildItem $Path -Recurse | Where-Object { $_.LastWriteTime -lt $OldDate } | RemoveItem
20.
Технология COM• До появления платформы .NET технология ActiveX была ключевой в
продуктах Microsoft. В настоящее время СОМ-объекты по-прежнему
широко используются в Windows. Многие приложения как компании
Microsoft (Microsoft Office. Internet Explorer. Internet Information Service
(IIS) и т.д.). так и сторонних разработчиков являются серверами
автоматизации, предоставляя через СОМ-объекты доступ к своим
службам. Другими словами, сервера автоматизации позволяют
управлять некоторыми аспектами соответствующего приложения
внешним программам.
• Работая в PowerShell, мы будем идентифицировать СОМ-объекты по
их программным идентификаторам (ProgID) — символьным
псевдонимам, назначаемым при регистрации объектов в системе.
Согласно общепринятому соглашению идентификаторы ProgID имеют
следующий вид (при этом общая длина программного
идентификатора не должна превышать 39 символов):
Библиотека_типов.Класс.Версия или просто
Библиотека_типов.Касс
21.
Объекты и их свойстваНапример, экземпляр СОМ-объекта с программным
идентификатором wscript.shell создастся следующим образом:
PS C:\> $Shell = New-Object -ComObject WScript.Shell
"Общение" с СОМ-объектами в PowerShell происходит с помощью
соответствующих механизмов .NET Framework (создаются экземпляры .NETкласса System.__ComObject). Поэтому на командлет New-Object действуют те же
ограничения, какие применяются в платформе .NET во время вызова СОМобъектов.
Посмотрим, какие свойства и методы имеются у СОМ-объекта
wscript.Shell. Для этого воспользуемся командлетом Get-Member,
передав ему по конвейеру переменную $Shell, в которой сохранена
ссылка па данный СОМ-объект:
PS C:\>$Shell I Get-Member
22.
Управление приложением Microsoft Word#Создаем экземпляр сервера автоматизации
$Word = New-Object -ComObject Word.Application
#Создаем новый документ
$doc = $word.Documents.Add()
$Word.Visible = $True
#Создаем объект Selection
$sel = $Word.Selection
#Устанавнавливаем размер шрифта
$sel.Font.Size=14
#Устанавливаем полужирный шрифт
$sel.Font.Bold=$True
#Печатаем строку текста в Word
$sel.TypeText(“Привет из PowerShell!”)
23.
Управление приложением Microsoft Excel#Cоздаем объект-приложение Microsoft Excel
$XL=New-Object -ComObject Excel.Application
#Делаем окно Microsoft Excel видимым
$XL.Visible = $True
#Открываем новую рабочую книгу
$XL.WorkBooks.Add()>$Null
#Устанавливаем нужную ширину колонок
$XL.Columns.Item(1).ColumnWidth = 40
$XL.Columns.Item(2).ColumnWidth = 40
$XL.Columns.Item(4).ColumnWidth = 40
#Печатаем в ячейках текст
$XL.Cells.Item(1,1).Value()="Фамилия"
$XL.Cells.Item(1,2).Value()="Имя"
$XL.Cells.Item(1,3).Value()="Телефон“
#Выделяем три ячейки
$XL.Range("A1:C1”).Select() > $Null
#Устанавливаем полужирный текст для
$XL.Selection.Font.Bold = $true
#Печатаем в ячейках текст
$XL.Cells.Item(2,1).Value()="Иванов"
$XL.Cells.Item(2,2).Value()=“Иван"
$XL.Cells.Item(2,3).Value()="555555"
24.
1.2.
3.
4.
А.Попов. Введение в Windows PowerShell
Don Jones Learn Windows PowerShell 3 in a Month of Lunches
http://technet.microsoft.com/ru-ru/magazine/hh551144.aspx
http://blog.wadmin.ru/2011/09/powershell-lessons-working-withfiles-and-folders/
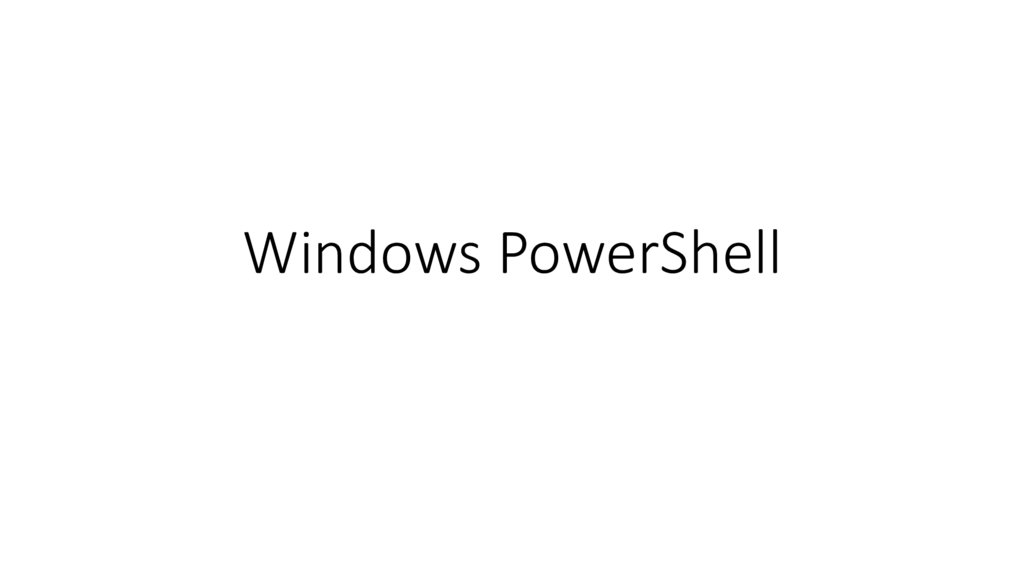



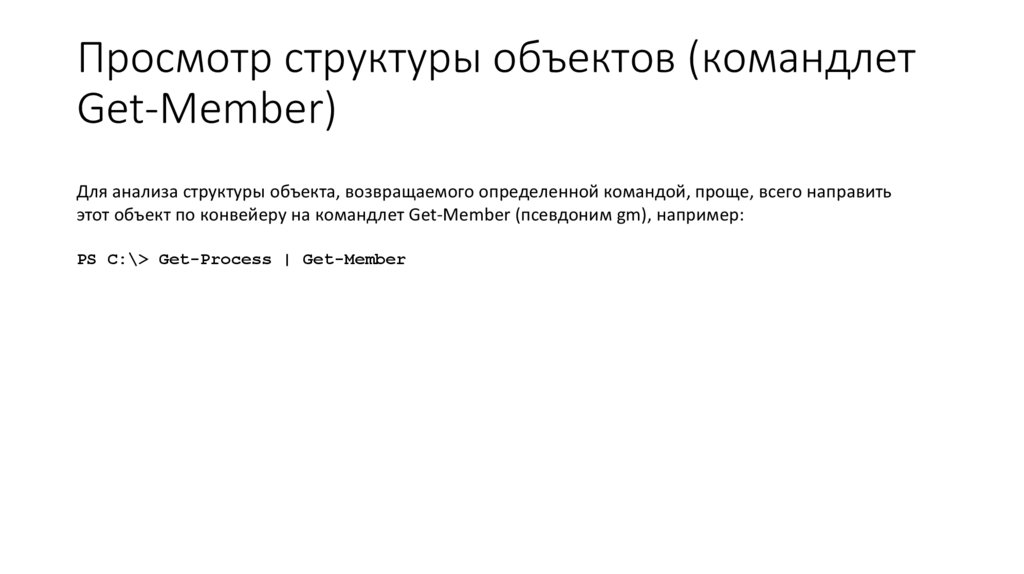


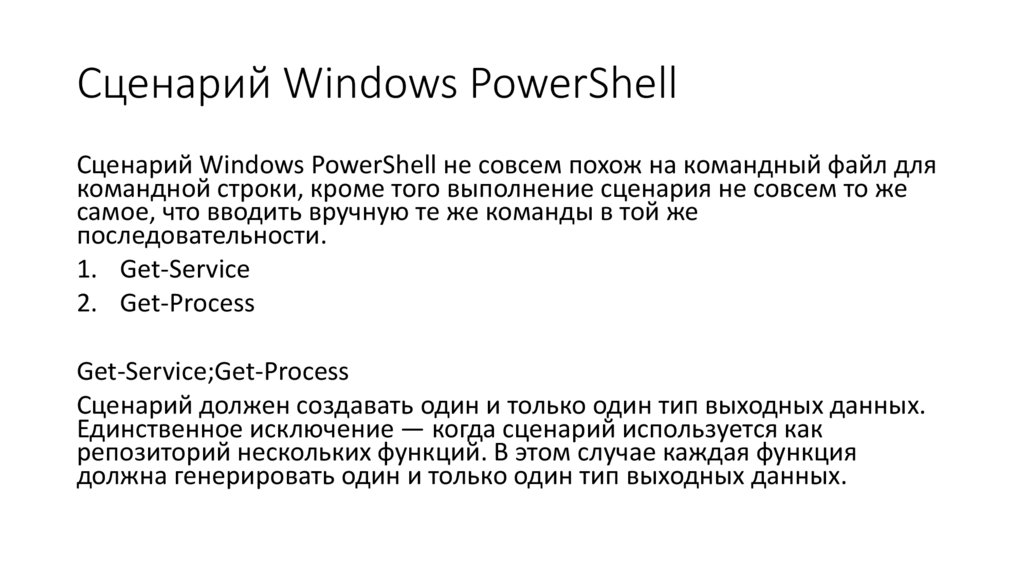
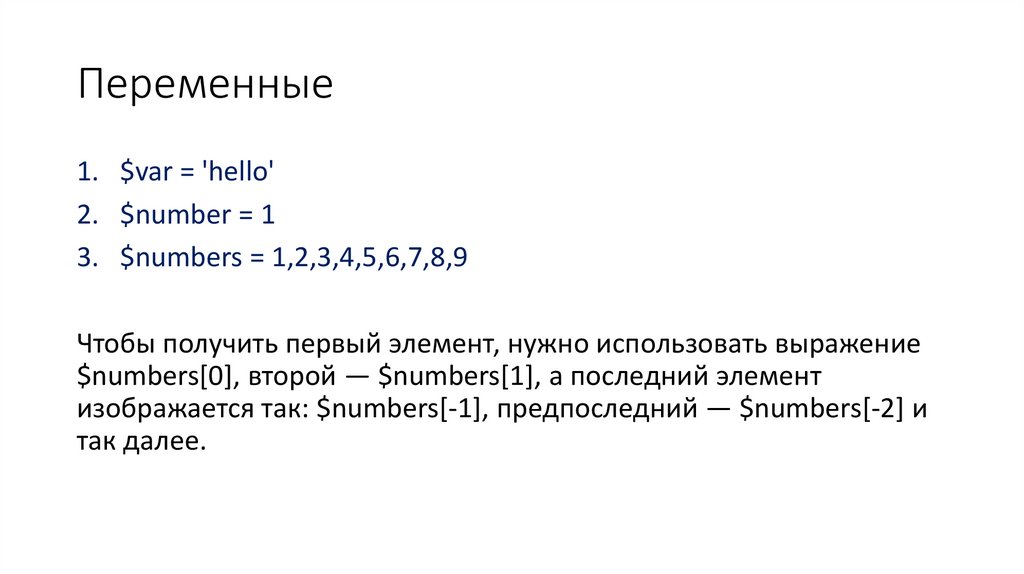
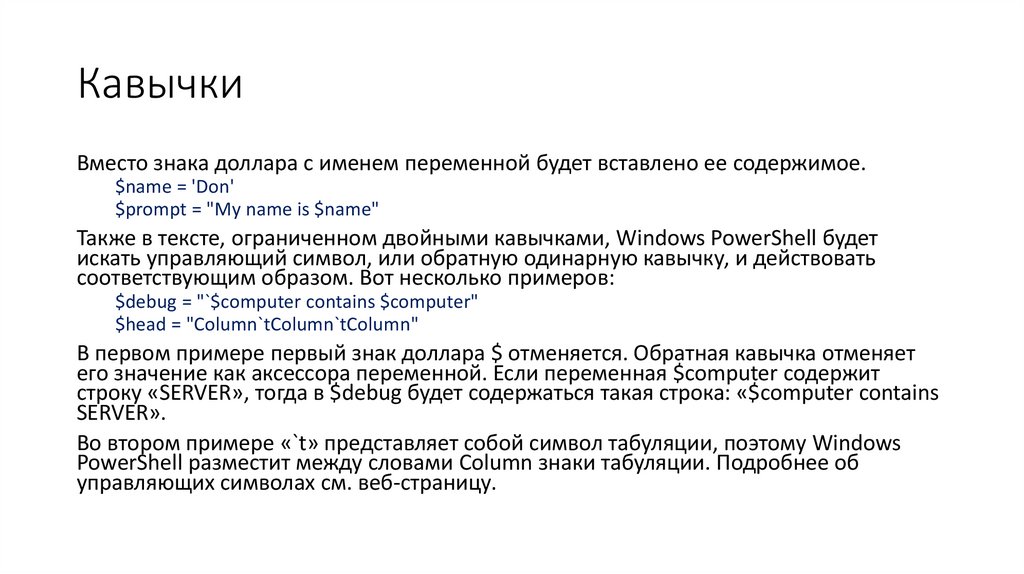
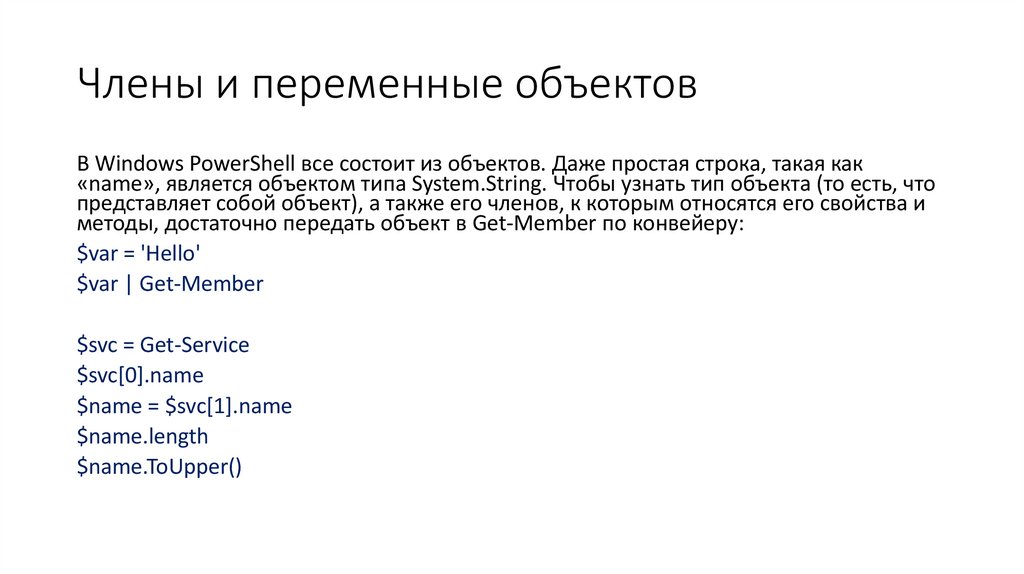


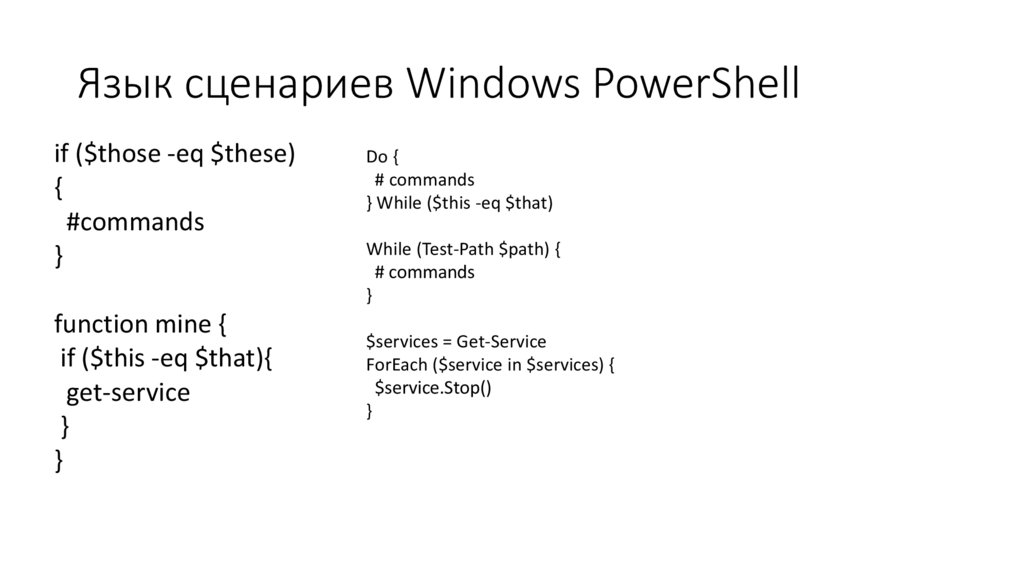

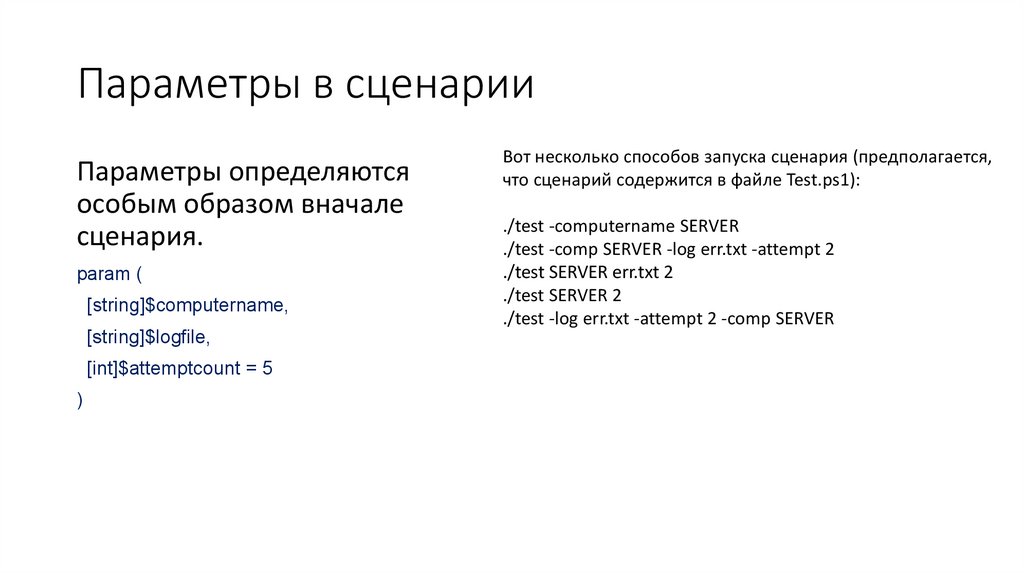
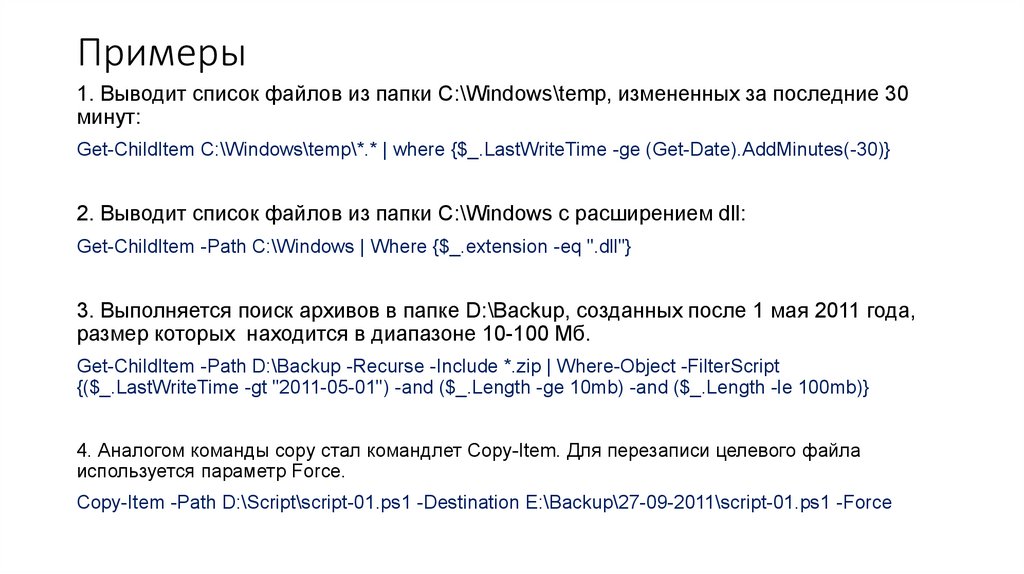
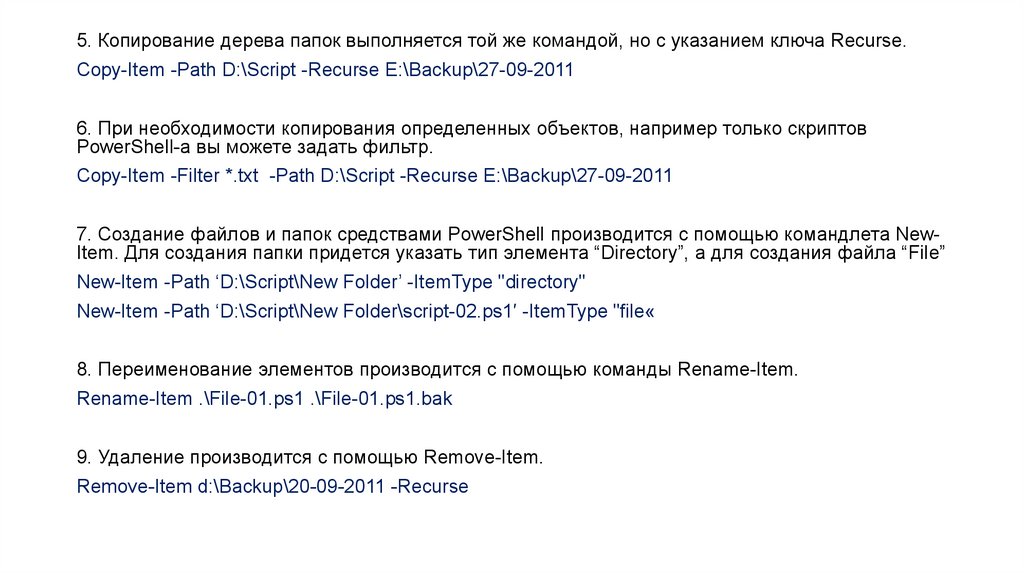
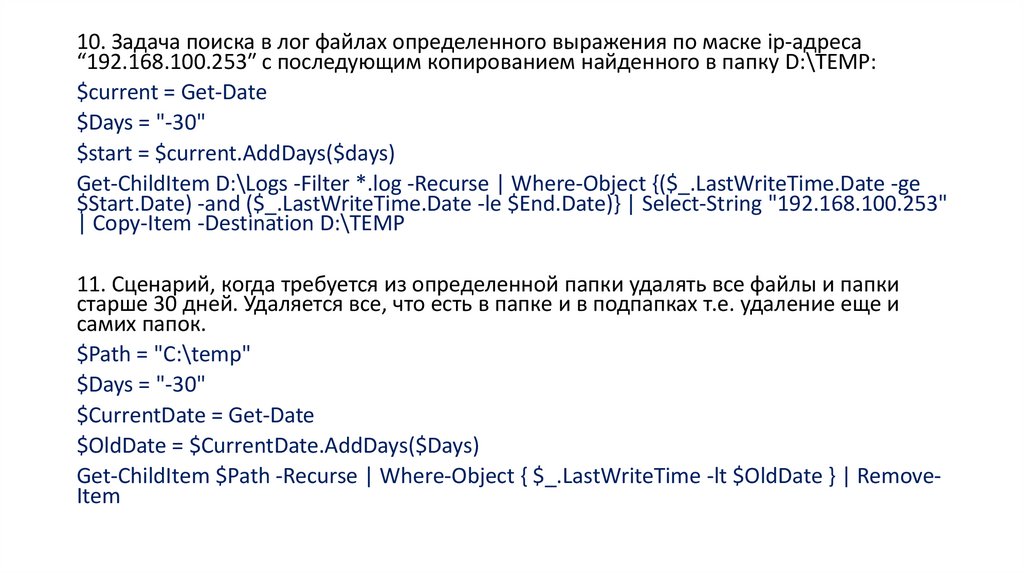
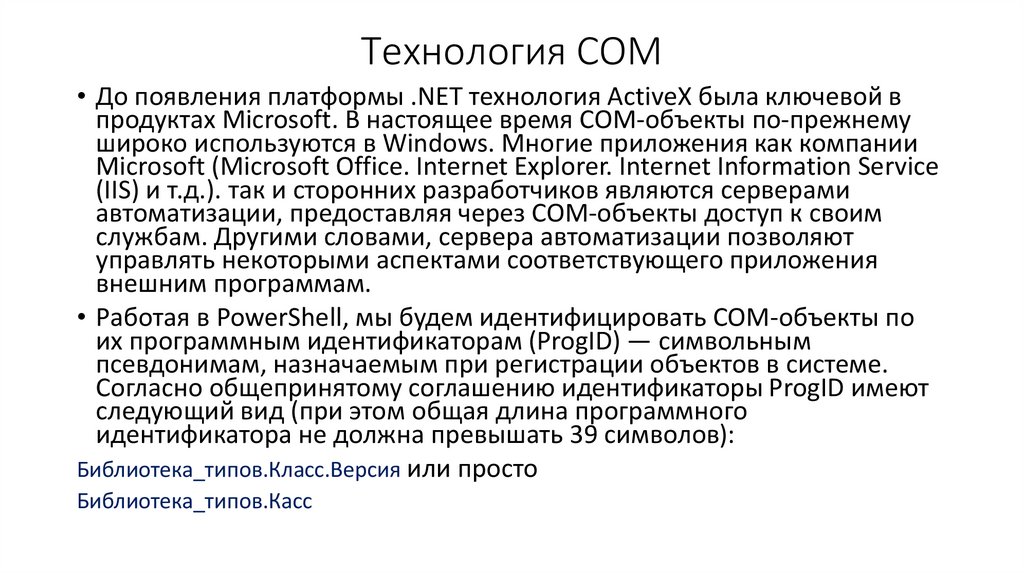

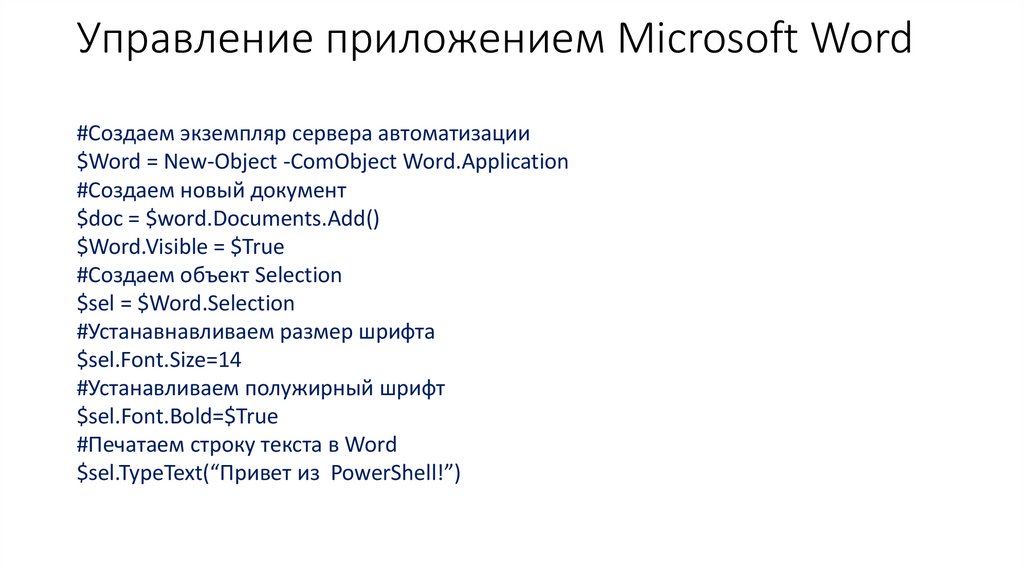
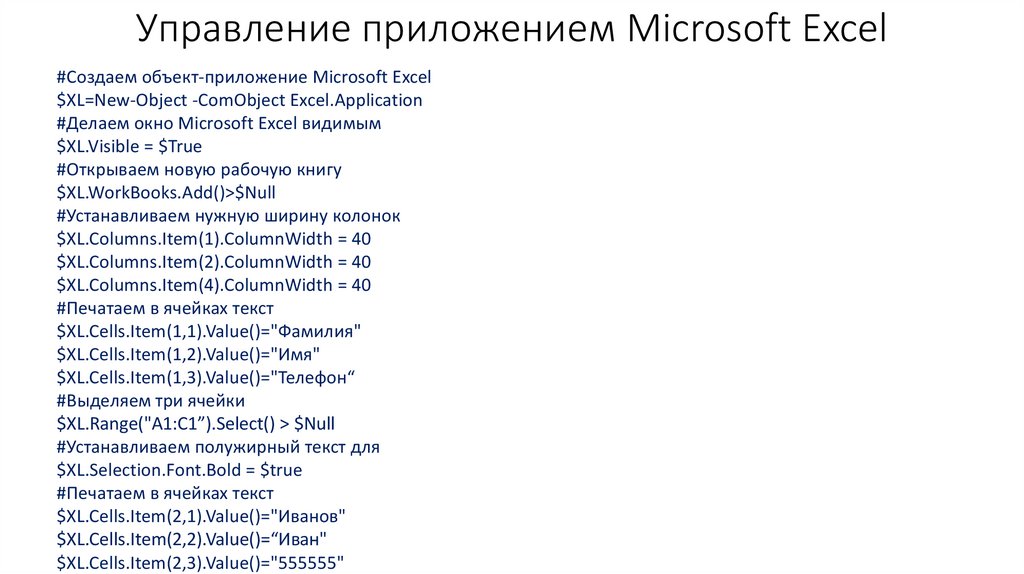
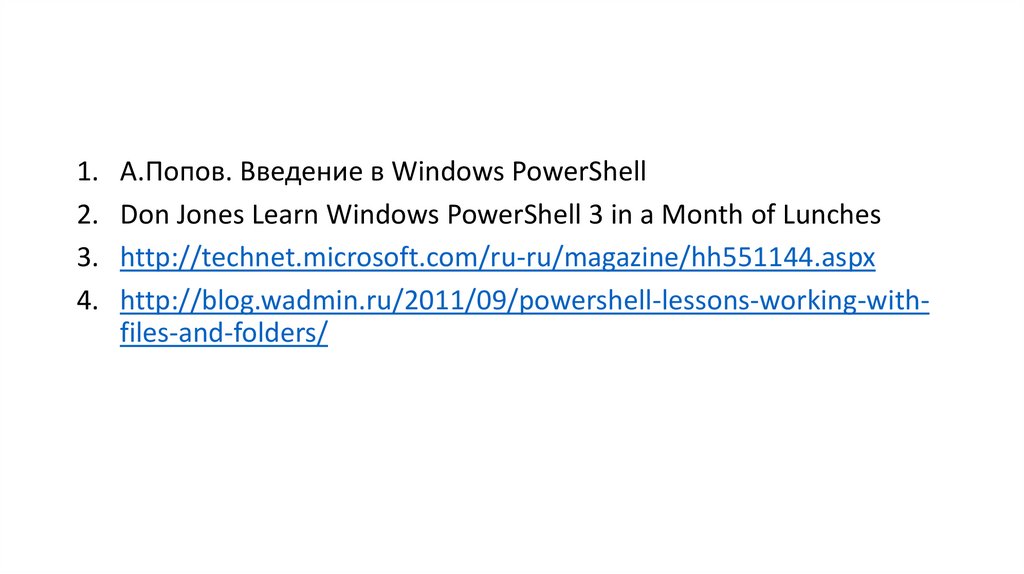
 software
software








