Similar presentations:
Программа М1. Инструкция по эксплуатации
1.
Программа М1Инструкция по эксплуатации
2.
Навигация по инструкции1.
Запуск программы. Главное меню
2.
Панель управления
3.
Карточка объекта
4.
Панель информации/взаимодействия
5.
V1 Client
6.
Открытие технических работ по запросу сервисного инженера или Клиента
7.
Проверка КТС
8.
Сохранение тревожных сигналов
9.
Memo
10. Откладывание сигнала
11.
Перевод 1 датчика в скрытый режим
12. Передача тревожного сигнала другому оператору
13. Статус объекта на контрольных панелях Essence
2
3.
1. Запуск программы.Главное меню
3
4.
ВведениеМ1 – является системой охранного мониторинга, состоящей из нескольких приложений
(или модулей), предназначенных для управления и облегчения задач мониторинга. Эти
модули установлены на нескольких подключенных к локальной сети станциях:
1. Станция, предназначенная для настройки конфигурации/контроля и заведения
новых объектов, на которых выполняется главным образом приложение М1
Manager.
2. Станция, предназначенная для обработки сигналов тревоги, на которых
выполняется приложение М1 Client.
Данное приложение позволяет:
Обрабатывать входящие/исходящие телефонные звонки
Посылать факсы, электронные сообщения и SMS, используя MG1
Вызывать другое приложение из M1 Client RC1 для воспроизведения звука
3. Станция, предназначенная для видеоподтверждения тревог, на которых
выполняется приложение V1 Client.
4
5.
Запуск программы1. Для начала работы зайти в систему с помощью
своего логина и пароля
2. Запустить с рабочего стола систему – М1-3_BK
5
6.
Запуск программыГлавное окно M1
Client
2
6
7.
ГлавноеокноОКНО
ГЛАВНОЕ
Панель управления –
позволяет производить
различные действия
Статус подключения:
• connected – рабочая станция подключена
к сети М1 и готова принимать сигналы
disconnected
–
рабочая
станция
отключена от сети М1
Строка статуса система – содержит
информацию о количестве
поступаемых и обрабатываемых
тревогах в реальном времени
2
7
8.
Главноеокно
Главное
окно
Поле оповещения.
1
Сюда попадают новые
тревожные сигналы по
уже обрабатываемому
сигналу. Также сюда
попадают сигналы, когда
оператор выходит из
системы
2 Общий пендинг
(pending)
тревог поле
Индивидуальное
1
2
1.Alarms
folders: тревоги,
3
которые обрабатывает
оператор в данный момент +
тревоги операторов,
который вышел из системы)
2.Absences folders - папка ТП
(операторами ЦСМ не
используется)
3.Pending sites folders:
объекты, открытые через
поиск
4.Historical requests folders:
сигналы, открытые через
поиск
2
3
4
8
Поле не используется
9.
Главноеокно тревог
Пендинг
(pending)
2
Сигналы красного или оранжевого цвета – тревожные сигналы
Сигналы желтого цвета – диагностические сигналы объектов
Direct
Сигналы синего цвета – диагностические сигналы объектов
Corporate
Сигналы голубого цвета – технические сигналы, как правило для сервисных работ на объекте (не используются операторами
ЦСМ)
Сигналы зеленого цвета (круглые в виде часов) – сигналы НСР
(нет сигналов с объекта, это сигналы технической поддержки)
9
10.
2. Панель управления10
11.
Панель управления«OPERATORS» - выводит
список активных
операторов в системе М1
При нажатии на фамилию
оператора, в нижнем окне
отображаются тревоги,
обрабатываемые в настоящий
момент
2
11
12.
Панель управления«CURRENT FOLDERS» выводит список тревог,
обрабатываемых в
текущий момент.
При нажатии на любой объект
из списка в нижнем окне
появится оператор (ФИО),
который в настоящий момент
обрабатывает выбранную
тревогу
2
12
13.
Панель управления«PHONE» - для
набора
произвольного
номера телефона
В данном
окне показан
статус
звонка
Для набора произвольного
номера ввести его через
«98»+код
Затем
нажать
кнопку
“Call”
2
Используется для сброса
активного звонка
Используется для закрытия
окна Phone
13
14.
3. Карточка объекта14
15.
Карточка объектаДля поиска объекта нажать
на панели объекта кнопку
«Sites»
2
15
16.
Карточка объектаВ появившемся окне поиска ввести один или несколько
критериев полностью или частично
1
Критерий
2
3
1 № контрольной
панели
2
№ объекта в
Navision
3
4 ФИО Клиента
4
5
6
2
5 № договора
6 Адрес объекта
Пример
0001002 (BB29CB)
ОБ-10-1934/ОБ1209844
Сторожкин Сергей
Александрович
7к/06293
Ул. Грина, д.30
Город
№ контрольной
панели (пультовой №Москва
объекта) нужно
вводить на английском языке и большими буквами
Самыми удобными критериями для поиска являются
ФИО клиента и Адрес объекта. Можно вводить те
части слов, в правописании которых уверены. и/или
цифры.
Система обладает возможностью расширенного поиска
по всему сочетанию слов, т.е. можно вводить:
«Сторож» - выведет все фамилии, содержащие эту
комбинацию
• «Грин» – выведет все объекты по улице Грин
Одновременно можно вводить сразу несколько данных
для поиска объекта (клиента):
«Шоко» (=«Шоколадница») + «Тул» (=Тульская улица)
16
17.
Карточка объектаЕсли заданным критериям поиска соответствует несколько объектов,
появится окно «Network search».
В нем будет указана информация по всем объектам, отвечающим
заданным критериям поиска.
Выбрать необходимый объект
можно
двойным
кликом
мышки.
2
17
18.
Карточка объекта1
1Карточка
содержит
описание объекта
2
2
Панель
информации/
взаимодействия
3
Отображение
3
выбранной
информации.
2
18
19.
Описание объектаРаздел ОБЪЕКТ содержит в себе:
• ФИО Клиента
• Пароль объекта
• № договора
• Адрес объекта (включая код
домофона/сейф-бокса)
• № телефона на объекте
• Наличие подключенной телефонной
линии
• Наличие животных
• № объекта
• Дата охраны
• Оперативная карта
•Создать тикет в Assist
•Особенности мониторинга (в сигнале
тревоги)
В разделе ОБОРУДОВАНИЕ указан
номер контрольной панели (пультовой
номер) и тип оборудования
Раздел НАПОМИНАНИЕ содержит
время реагирования по объекту
описание подъездных путей,
расположение окон, пожарных
лестниц и прочую информацию по
охраняемому объекту, необходимую
для
2 сотрудников служб реагирования.
19
20.
Работа с баннером «Создать тикет в Assist»1.
Нажать ссылку «Создать тикет в Assist»
2. В баннере выбрать Тип проблемы, в поле «Комментарий» кратко описать тип проблемы,
нажать кнопку «Отправить в assist»:
2
20
21.
Типы оборудованияParadox:
Пультовые номера, начинающиеся на 00BB,
00АА, 0GPR – это PARADOX:
Honeywell:
8-значные цифровые пультовые номера,
начинающиеся на 00 – это Sucre Box:
8-значные цифровые пультовые номера,
начинающиеся на 000 – это Sucre IP:
8-значные цифровые пультовые номера,
начинающиеся на 000 – это Domonial:
Внимание! отличить Domonial от Sucre IP можно по
типу КП:
Если тип КП начинается на SUI – это Sucre IP
Если тип КП начинается на CME – это Domonial 1,
HME - это Domonial 2.
Essence:
8-значные цифровые пультовые номера на 47,
50, 52, 55, 61, 63, 66, 77, 78 – это Everguard
(Essence):
2
21
22.
4. Панельинформации/взаимодействия
22
23.
Панель информации/взаимодействия: Site DetailsВкладка
«Site
Details»
1
2
Краткая информация об объекте,
номера телефонов на объекте и
SIM-карт панели
3Исходящий звонок осуществляется
путем двойного клика мышкой по
номеру телефона на объекте.
При нажатии появляется окно
“Phone Call”.
2
23
24.
Панель информации/взаимодействия: GuardsВкладк
а
«Guar
ds»
2
В данной закладке указаны
телефоны сил реагирования для
передачи тревог.
Если в закладке указаны ЧОП и
УВО, то по объекту ДВОЙНОЕ
РЕАГИРОВАНИЕ.
Передавать сначала в ЧОП, потом в
УВО.
24
25.
Панель информации/взаимодействия: GranteesВкладка
«Grante
es»
Во вкладке указаны телефоны
Клиента и УПЛ. Оповещение
происходит сверху вниз по
списку, дозвон
осуществляется на все номера
каждого
2
25
26.
Панель информации/взаимодействия: InstallersВкладка
«Installers»
(«Монтажники»
)
Вкладка содержит информацию о бригаде, установившей
оборудование на объекте. Операторами ЦСМ не
используется.
2
26
27.
Панель информации/взаимодействия: StatusВкладка
«Status»
В данной вкладке можно посмотреть Status объекта (Статус)
Opened/Closed (снят с охраны/под охраной)
Столбец Since - время последнего изменения статуса объекта
2
27
28.
Панель информации/взаимодействия: StatusДля того чтобы узнать
расписание на объекте,
нужно выбрать текущий
статус
1
В открывшемся окне появится
расписание
2
2
3
28
Нажать кнопку
«Schedules»: будет
активна, если на данном
объекте есть расписание
29.
Панель информации/взаимодействия: StatusСтатусы тестовых
сигналов и время их
последнего
получения
Статус мониторинга объекта:
• Normal – сигналы с объекта отображаются у
всех операторов в пендинге и фиксируются в
истории сигналов объекта
• Hidden – сигналы не отображаются у
операторов в пендинге, но фиксируются в
истории сигналов объекта
• Blocked – сигналы не поступают на ЦСМ,
договор приостановлен
• Of - сигналы не поступают на ЦСМ, договор
расторгнут
2
29
30.
Панель информации/взаимодействия: StatusОтображаются данные по сигналам с объекта
в соответствии с выбранным фильтром:
Unrestored – сигналы, по которым не было
восстановления
• All – сигналы, которые могут приходить с объекта
2
30
31.
Панель информации/взаимодействия: StatusВо вкладке All можно произвести сортировку по
«Status» (нажать), в начале списка будет перечень
заблокированных зон. Зоны указаны под номерами
(например # 002)
2
31
32.
Панель информации/взаимодействия: Alarms LogВкладка содержит
историю сигналов с
объекта.
Вкладка
«Alarms
Log»
Дата
поступлен
ия
сигнала
Время
поступлен
ия
сигнала
2
Пультовой
№ объекта
(№КП)
Код
сигна
ла
Описание
сигнала
№ раздела (Grp)/№ зоны (Zn)/
№ пользователя (Us) актуален только при
постановке/снятии
32
Rec.
означает,
что сигнал
поступил с
объекта, а
не
сгенериров
ан
искусствен
но
33.
Панель информации/взаимодействия: Alarms LogВ “Alarms Log”
сохраненные (закрытые)
тревоги помечены
«галочкой»
2
33
34.
Панель информации/взаимодействия: LedgerВкладка «Ledger»
Вкладка содержит:
• информацию о сохраненных
(=закрытых) сигналах тревоги
• краткосрочные заметки
• сообщения автоинформатора по 220В
2
34
35.
Панель информации/взаимодействия: TraceВкладка
«Trace»
Данная вкладка содержит информацию о действиях, выполненных операторами в ходе
обработки сигнала.
Для просмотра комментариев по другому сигналу необходимо открыть его через “Alarms
Log”.
2
35
36.
Панель информации/взаимодействия: CommentВо вкладку вносят
комментарии.
Вкладка
«Comment»
Важно делать это
максимально
подробно и понятно.
При фиксации
информации
применять только
типовые формы
комментариев и
соблюдать
хронологию их ввода.
После сохранения
комментарии не
подлежат
редактированию!
2
36
37.
Инструкция по порядку внесения комментариев в М1при обработке тревожных сообщений
Комментарий
Подкомментарий
$$ ГБР вывел нарушителя с объекта (Х5)
$$ Нарушитель задержан ГБР (Х5)
$$ ГБР вывел нарушителя с объекта (Х5)
$$ Нарушитель задержан ГБР (Х5)
$$ Нарушитель передан полиции (Х5)
$$ Нарушитель передан полиции (Х5)
.ОС при постановке
.СТАТУС
0. Проветривание
00.вх.дверь до 30 сек после постановки
001.Люди на объекте
002.Некорректное снятие
003.Некорректная постановка
004.Животное
005.Случайное нажатие КТС
006.Иная причина сраб-я по вине клиента
2
-забыли снять с охраны
-не знает код снятия
-другое:
-01.Не уложились в задержку
-01.Неверно набран код
-03.Неурочное снятие
-04.Забыли снять с охраны
-05.Снятие кодом принуждения
-Нарушение условий постановки объекта
-Вернулись в помещение после постановки
-Постановка кодом принуждения
-Не уложились в задержку
-ремонтные работы
-срабатывание при инкассации
-другое:
37
38.
Инструкция по порядку внесения комментариев в М1при обработке тревожных сообщений, поступивших с охраняемых объектов
Комментарий
Подкомментарий
01.Верификация пройдена
011.Верификация не пройдена-телеф.объект
012.Верификация не пройдена-телеф. УПЛ
013.Верификация-клиент не отменяет выезд
014. Фото/Видео
-На фото движение не зафиксировано
-На фото животное
-На фото человек
-На фото неопознанное движение
02. Проверка КТС
03. Сообщение передано в УВО
031. Сообщение передано в УВО через ПАК
04. Сообщение передано в ЧОП
041. Тревога передана ЧОО ГОС
042. Тревога СберБанк
043. Сообщение передано в службу 02
044. Вызов пожарного наряда
045.Отправлено SMS по тревоге в ЧОО ГОС
2
38
39.
Инструкция по порядку внесения комментариев в М1при обработке тревожных сообщений, поступивших с охраняемых объектов
Комментарий
05. Доклад дежурного ОВО:
Подкомментарий
- нарушений нет, осмотрен в соответствии с ОК
- доставляется в ОВД
- разбор на месте
- скрылись до прибытия без ущерба/с ущербом
051. Доклад дежурного ЧОП:
- нарушений нет, осмотрен в соответствии с ОК
- доставляется в ОВД
- разбор на месте
- скрылись до прибытия без ущерба/с ущербом
060. Кража подтвердилась
061. Кража - подозрение не подтвердилось
062.Бомж
063.Подозрительный клиент
Противоправные действия не совершались
064.Посетитель в состоянии опьянения-агр
065.Посетитель в состоянии опьянения-спя
066.Агрессивный посетитель с ущербом
067.Агрессивный посетитель без ущерба
068.Отказ оплаты
2
39
40.
Инструкция по порядку внесения комментариев в М1при обработке тревожных сообщений, поступивших с охраняемых объектов
Комментарий
070. Недозвон до УВО
071. Проблемы доклада УВО
072. Долгий прием тревоги УВО
073. Негатив в отношении компании
074. Отказ УВО в приеме тревоги
075. Отказ ЧОО в приеме тревоги
076. Проблемы доклада ЧОП
077. Долгий прием тревоги ЧОП
078. Отказ в реагировании
2
Подкомментарий
-Отказ сообщить доклад
-Отказ сообщить времена реаг-я
-Отказ сообщить ФИО людей на об.
-Экипаж не был направлен
-Дежурный долго не берет трубку
-Дежурный просит подождать
-Дежурный задает лишние вопросы, затягивает
время
-Негатив со стороны дежурного в отношении
Гольфстрим: замечания, насмешки, угрозы,
грубость
-Нет экипажей
-Прямой отказ, нет ОК
-Чужая территория
-Нет экипажей
-Прямой отказ, нет ОК, нет договора
-Чужая территория
-Отказ сообщить доклад
-Отказ сообщить времена реаг-я
-Отказ сообщить ФИО людей на об.
-Экипаж не был направлен
-Дежурный долго не берет трубку
-Дежурный просит подождать
-Дежурный задает лишние вопросы, затягивает
время
Создан тикет в Assist
40
41.
Инструкция по порядку внесения комментариев в М1при обработке тревожных сообщений, поступивших с охраняемых объектов
Комментарий
Подкомментарий
08. Входящий звонок:
081. Снятие с охраны оговорено клиентом
09. Исходящий звонок:
-Сообщение передано
10. Повторное срабатывание
11. Выполняет работы по заявке
12. Завершение работ по заявке
15. Не имеет отношения
16. Сообщение передано:
161. Сообщение по 220В передано:
-Причина неизвестна
-Временное отключение 220В
-Ремонт на объекте, сроки:
-Другое
17. Отрицание клиентом ошибочн. действий
18. Причина срабатывания неизвестна
19. Задержка - нет свободных экипажей.
20. Задержка - Экипаж в пробке.
201.Задержка с доступом к объекту на КПП
202. Сейф-бокс не открывается
203. Сейф-бокс без ключа
204. Сейф-бокс с посторонним ключом
2
41
42.
Инструкция по порядку внесения комментариев в М1при обработке тревожных сообщений, поступивших с охраняемых объектов
Комментарий
21. Экипаж по маршруту
210. Выставлен пост ГБР ЧОП
22. Признаков возгорания нет
240. Оповещать некого
241. Трудности с дозвоном
242. Нет пароля в М1
243. Трудности с дозвоном до ЧОП
25. Отсутствие ОК у сил реагирования
26. Проблема с ОК
27. Нет адреса/неполный адрес в М1
28. Отмена экипажа
34. Не получается снять с охраны.
38. Ремонтные работы
Подкомментарий
Создан тикет в Assist
-Недозвон
-Неверный номер
Создан тикет в Assist
41.Нарушение условий постановки объекта
43. Снятие до 3 минут
430.1000888 (CID-5) Снятие до 3 минут
44. Изменение стандартных настроек
45. Подключение к панели по сигналу NSR
46. Передать в ТП - категория А
47. Передать в ТП - категория В
471.Передать в ТП – категория X
472.Передать в ТП – категория Y
473. Блокировка датчика на 7 суток
2
Повторное ЛС Корпорат
Непрохождение GSM-контроля банкомата
42
43.
Инструкция по порядку внесения комментариев в М1при обработке тревожных сообщений, поступивших с охраняемых объектов
Комментарий
48. Сформирована консультация в NAV
49. Ранее сформирована консульт-ия в NAV
50. Сформирована задача в NAV
50. Ранее сформирована задача в NAV
52. Первый NSR
53. Повторный NSR
54. Сигналы с объекта поступают
55. Ранее сформирована задача в ОРК
56. Звонок в реагирование
57. Отмена тревоги
58. Клиент соединен с ТП
581. Отмена тревоги - работает ТП
59. Множественные сигналы РИТМ
63. Ложное сраб-е по вине сотрудника
65. Письмо в СС: Domonial, Everguard
66. Письмо в СС: ост. оборудование Москва
66. Письмо в СС: ост. Оборудование Регионы
2
Подкомментарий
Отмена тревоги - работает ТП
-по вине инженера СС/СМ
-по вине специалиста ЦСМ
Проблема Domonial, Everguard:
1.Срочно связаться с клиентом
2.Срочно запланировать выезд
Контакт:
Проблема остальное оборудование Москва
1.Срочно связаться с клиентом
2.Срочно запланировать выезд
Контакт:
Проблема остальное оборудование Регионы
1.Срочно связаться с клиентом
2.Срочно запланировать выезд
Контакт:
43
44.
Инструкция по порядку внесения комментариев в М1при обработке тревожных сообщений, поступивших с охраняемых объектов
Комментарий
68. Think-client
Подкомментарий
68. Think-client
901.КОНС: Статус объекта
902.КОНС: Проблема постановки/снятия
903.КОНС: Реагирование на тревогу
904.КОНС: Баланс/оплата/автоплатеж
905.КОНС: Моб. приложение/Личный кабинет
906.КОНС: Возобновление договора
907.КОНС: Дооборудование объекта
908.КОНС: Приостановка договора
909.КОНС: Переезд
910.КОНС: Расторжение договора
911.КОНС: Изменение контактных данных
912.КОНС: Смена реагирования
913.КОНС: Другое
930.ПР.СС: Сервис
931.ПР.М: Монтаж
932.ПР.В3.К: Взаимодействие с компанией
933.ПР.ОБ: Оборудование
2
44
45.
Инструкция по порядку внесения информации в М1при обработке тревожных сообщений
Использование баннера «Обработка тревоги»
Если тревога передавалась в УВО или «02», данные по реагированию вносятся в
верхнюю часть баннера, если в ЧОП – в нижнюю.
Если тревога передавалась в ЧОП, не указанный в выпадающем списке поля
«Реагир.», необходимо выбрать «Иное», после ввести название реагирующей
организации в поле «Экипаж».
время убытия экипажа с
В баннер вносят:
номер экипажа(-ей), выезжавшего(-их) по тревоге,
объекта
фамилия дежурного
время передачи тревоги дежурному/экипажу,
время отмены выезда
время прибытия экипажа на объект,
время доклада экипажа (= время получения доклада оператором)
(в случае отмены)
2
45
46.
Инструкция по порядку внесения комментариев в М1при обработке тревожных сообщений, поступивших с охраняемых объектов
Информацию о результате выезда вносить 2 строки:
1. Комментарий о результатах осмотра объекта нарядами ОВО и/или ЧОО (доклад).
2.
Комментарий о реагирующей организации и временах реагирования
Если баннер «Обработка тревоги» не работает, вносить информацию вручную в
соответствии со стандартом:
Время передачи
тревоги
Время
прибытия
экипажа
04. Сообщение передано в ЧОП №111 11:11 11:12 11:13 11:44
Наименование
комментария
по умолчанию
Номер
экипажа
Обязательные
разделители пробелы
Время доклада
экипажа
Время убытия
экипажа
Допустимые символы-разделители
чч:мм
: двоеточие
, запятая
- дефис
(предпочтение отдается -:)
Разделителем между временами реагирования наряда быть только символ пробела!
Запрещается изменять типовую форму и/или вносить какую-либо дополнительную
информацию.
Запрещается объединять информацию в одну строку с информацией по докладу
дежурного:
05. Доклад дежурного: нарушений нет, №111 11:11 11:12 11:13 11:44
Правильные варианты записей:
05. Доклад дежурного: нарушений нет
03. Сообщение передано в ЧОП №123/325 46
10:01 10:05 10:06 10:10 (направлялось 2
2
экипажа ЧОП)
47.
Панель информации/взаимодействия: Remote actionsВкладка
«Remote
actions»
Вкладка содержит список удаленных действий, доступных
для объекта.
Например, просмотр фотографии с датчика движения с
фотоподтверждением (работает с приложением V1 Client).
47
48.
Панель информации/взаимодействия: ProceduresВкладка
«Procedures»
Содержит «Memo» по особенностям реагирования на
конкретном объекте.
Использовать в случае неисправности баннера «Особенности
мониторинга».
2
48
49.
Панель информации/взаимодействия: ClearВкладк
а
«Clear
»
В сигнале тревоги данная
вкладка используется для
фиксации причины закрытия
Позволяет оставлять «Memo»
к объекту
Вкладка используется для
изменения статуса объекта
или датчиков
2
Не используем
49
50.
5. V1 Сlient50
51.
V11. Выбрать на рабочем столе ярлык «V1 Client».
2. В всплывающем окне «Connection» ввести свой логин и пароль 12345678 (единый
пароль для всех).
51
52.
V13. В появившемся окне выбрать вкладку «Alarms log» в приложении М1 Client
Видео по объекту поступает в виде 3-х сигналов, которые отображаются во вкладке
«Alarms log»:
«Start Фото нарушителя Includer picture»
«Тревога-проникновение с фото Alarm with video»
«Смотри видео Video available»
Для просмотра видео с проникновением выбрать пункт «Смотри видео Video
available».
52
53.
V12
Выбрать вкладку
«Remote actions»
1
Выделить
строку
«Смотри
видео Video available» одним
кликом
3
Нажать «Video playback»
53
54.
V1Нажать «Play» для
просмотра видео.
Перемотать запись
назад
Перемотать
запись вперед
Увеличить
изображение
можно также
двойным кликом
по нему
Увеличить
изображение
Уменьшить
изображение
54
55.
6. Открытие технических работпо запросу
сервисного инженера
или Клиента
55
56.
Открытие технических работ по запросу сервисного инженера или КлиентаВходящий звонок от инженера СИ/СМО или УПЛ с запросом вывода всего объекта из
реагирования на определенное время (открытие технических работ):
1.
Найти объект: выяснить пультовой номер (СИ/СМО) / название, адрес (УПЛ).
2.
Провести идентификацию сотрудника (Для СИ/СМО – файл в папке Shared Resources). В
случае непрохождения идентификации – отказать в начале технических работ).
3.
Перевести объект в режим Hidden на 2 часа или на период времени, указанный сотрудником.
4.
Внести комментарий в Ledger типа:
Иванов Пароль на 2 часа
Входящий звонок от инженера СИ/СМО или УПЛ с запросом перевода объекта в штатный
режим (работы завершены):
5.
Найти объект: выяснить пультовой номер (СИ/СМО) / название, адрес (УПЛ).
6.
Перевести объект в режим Normal.
7.
Внести комментарий в Ledger типа:
Иванов Пароль РЕАГИРОВАТЬ ШТАТНО
Пароль для перевода объекта в режим Nomal уточнять не нужно!
56
57.
Перевод объекта в режим Hidden (начало работ на объекте)Выбрать 3 пункт
«Change mode for
selected
transmitters»
Выбрать вкладку
«Clear»
1
3
Выбрать режим
«Hidden»
5
4
Выбрать
«Технические
работы на
объекте»
Установить время
проведения тех.
работ на объекте
6
7
2
Нажать «ОК»
Нажать кнопку
«Blocking/mode»
57
58.
Перевод объекта в режим Normal (завершение работ на объекте)Выбрать 3 пункт
«Change mode for
selected
transmitters»
Выбрать вкладку
«Clear»
1
Выбрать режим
«Normal»
3
4
Выбрать
«Технические
работы на
объекте»
5
6
2
Нажать «ОК»
Нажать
«Blocking/mode»
58
59.
7. Проверка КТС2
59
60.
Проверка КТСВыбрать 3 пункт
«Change mode for
selected
transmitters»
Выбрать вкладку
«Clear»
3
Выбрать режим
«Hidden»
1
4
Выбрать
«Проверка КТС»
5
6
2
Нажать
«ОК»
4
Нажать
1
«Blocking/mode»
60
61.
8. Сохранение тревожныхсигналов
61
62.
Сохранение тревожных сигналовНеобходимо
вовремя закрывать
отработанные
сигналы тревоги.
При наличии нескольких тревог
от объекта при закрытии одной
М1 предлагает закрыть также
другие
с
автоматическим
указанием аналогичной причины.
Yes – все тревожные сигналы
будут закрыты
No – будет сохранен только
выбранный сигнал. Остальные
останутся открытыми в папке
Alarms Folders
2
В случае если
доработанная
тревога находится в
папке Alarms
Folders, закрывает
ее сотрудник,
доработавший
тревогу.
62
63.
Сохранение тревожных сигналовПризнаки сохранения тревог в М1
2
01. Актуальная тревога: Пожар
Возгорание на объекте
02. Актуальная тревога:
КТС/Принуждение
Нажатие КТС по причине разбоя, грабежа,
нападения, драки и т.п.
03. Актуальная тревога: охранная сигнал.
Проникновение и попытка проникновения на
объект
04. Ложное срабатывание по аппаратуре
и тех. работам
Срабатывание без объективных причин,
осмотр с УПЛ или по вине сотрудника
Гольфстрим
05. Ложное срабатывание по вине клиента
Срабатывание по причине ошибочных
действий клиента. При подтверждении УПЛ
вины
06. Ложное срабатывание по неизвестной
причине
Причина не выяснена, не было совместного
осмотра с УПЛ на объекте
07. Отмена тревоги без передачи
Время передачи в баннере «Обработка
тревоги» еще не проставлено
08. Отмена тревоги с передачей
Отмена после направления экипажа
63
64.
Сохранение тревожных сигналовПризнаки сохранения тревог в М1
2
09. Нетревожный сигнал
В Ledger или в Memo была внесена
информация о реагировании. Обязательно
вносить комментарий
10. Технический сигнал
Сохранение сигналов для передачи в ТП
11. Диагностический сигнал
Сигналы отключения 220В, разряда АБ,
неисправности телефонной линии
12. Учебная тревога
Проверка времени реагирования силами
реагирования
13. Технологический мониторинг
Сигналы датчиков протечки воды, утечки
газа, повышения/понижения температуры
14. Пост охраны
Запросы поста на объекте
15. Патрулирование
Периодический объезд объекта экипажем в
течение определенного времени
16. Инкассация
Выставление экипажа на период проведения
инкассации
64
65.
9. Memo65
66.
Создание MemoВо
вкладке
«Clear»
выбрать
кнопку «Memo».
Позволяет оставлять долгосрочную
информацию
по
объекту.
Отображается
в
баннере
«Особенности мониторинга» и во
вкладке “Procedures”
Для каждой заметки необходимо:
1. Указать период (active from…to), в
течение которого заметка будет
действительна. В ином случае, она
не будет отображаться!!
2. Title – Заголовок. Например:
«Оповещение», «Не имеет
отношения»
3. Reason: для МОНИТОРИНГА
4. Text – текст заметки, не повторяя
заголовок
2
66
67.
Изменение MemoЕсли требуется дополнить
имеющееся Memo новой
информацией:
• Выделить строку с
имеющимся Мемо
• Нажать «Duplicate»
2
67
В продублированное
Memo внести нужную
информацию и
проверить срок действия
Нажать «ОК»
Выделить старое Memo и
нажать «Delite»
68.
10. Откладывание сигнала68
69.
Откладывание сигналаОтложенный сигнал исчезнет из личной папки оператора, освободив место.
Другие сигналы по объекту будут при этом поступать в общий пендинг
тревог.
Это позволяет сразу заметить новые сигналы по объекту.
Сигналы, требующие обязательного откладывания
Диагностические сигналы:
Сигналы Пропадания 220В и/или Неисправности телефонной линии
поступают в ночное время и объект не имеет круглосуточной службы
безопасности
Если в дневное время по сигналам Пропадания 220В и/или Неисправности
телефонной линии, оповещение затягивается (долгий дозвон) – отложить
на 20 минут, продолжить после возвращения сигнала в обработку.
Сигналы Технологического Мониторинга:
Если оповещение затягивается (долгий дозвон) – отложить на 20 минут,
продолжить после возвращения сигнала в обработку.
Клиент оповещен, но датчик не восстановлен – отложить на 2 часа.
2
69
70.
Откладывание сигнала1
Правой кнопкой мыши кликнуть на
сигнал, который необходимо
отложить
Нажать Send to
2
70
71.
Откладывание сигнала1В появившемся окне
2
отметить пункт «Alarms of
the same type»
Поставить галочку в окне
«New Folder»
3
4
Комментарий
обязателен (описание
причины )
3Нажать
«ОК»
2
71
72.
Откладывание сигнала1В появившемся окне
поставить галочку на
пункте «Suspended
during»
2Установить время, на
которое откладывается
сигнал. (Дни, минуты,
секунды. Максимум 24
часа)
3
Выбрать нужную
причину
5Выбрать «Will
receive all alarms
from the same
site», чтобы все
сигналы,
поступающие с
данного объекта,
попадали в общий
пендинг тревог.
Другие две
«галочки» снять
4 Комментарий
обязателен: любой
символ (например: /,;)
6Нажать
«ОК»
2
72
73.
Откладывание сигнала1
В Current Folders отложенный
сигнал виден со знаком песочных
часов.
2 Если
необходимо
до
истечения
заданного времени вернуть сигнал
обратно, в Current Folders нажать
сверху на отложенную папку правой
кнопкой мыши.
3Нажать
Reactiver Dossier –
папка с сигналом вернется в
личную папку того оператора,
который ее отложил
2
73
74.
Откладывание сигналаВ окне информации появится сообщение о том,
что сигнал «вернулся». Эта информация будет
видна только тому оператору, который
откладывал сигнал.
1
Сигнал вновь появится в личной папке
оператора, который его откладывал.
Пока сигнал отложен все новые сигналы
по тому же объекту будут попадать в
общий пендинг тревог.
Если оператор выходит из М1 (перерыв,
завершение смены), отложенный сигнал
становится видимым всем по истечении
заданного времени.
2
74
2
75.
11. Перевод 1 датчика в скрытыйрежим
75
76.
Перевод 1 датчика в режим HiddenВ случае нереагирования на определенный сигнал тревоги по
согласованию с Клиентом или по причине многократных ложных
срабатывания необходимо открыть нужный сигнал в папке Historical
Requests Folders.
Если сигнал находится в папке Alarms Folders, необходимо во вкладке
Alarms Log нажать на нужный сигнал правой кнопкой мыши и выбрать
строку View кликом. Сигнал будет открыт в папке Historical Requests
Folders.
76
77.
Перевод 1 датчика в режим Hidden3 Выбрать пункт «Modify
the properties of the
mode for this only
code»
1
Выбрать вкладку
«Clear»
4
5
Выбрать режим
«Hidden»
Установить период
вывода датчика из
реагирования
2
Нажать кнопку
«Blocking/mode»
6
Выбрать «Неисправность
датчика» (или другую
подходящую причину)
7
Нажать «ОК»
77
78.
12. Передача тревожного сигналадругому оператору
78
79.
Передача тревожного сигнала другому оператору1Нажать на папку
объекта правой кнопкой
мыши.
В появившемся окне
выбрать Reassign
2Выделить строку с
фамилией сотрудника,
которому нужно
передать сигнал.
Нажать «ОК»
2
79
80.
13. Статус объекта наконтрольных панелях Essence
80
81.
Статус объекта на контрольных панелях EssenceНе
используется
Используется
Во вкладке Alarms Log перечислены сигналы, пришедшие с объекта.
Вкладка Alarms Log
В колонке Grp/Zn/US, поле Grp (Group – раздел, область) для каждого
сигнала (кроме сигналов о постановках – снятиях) содержится
информация о текущем статусе объекта:
Значение
в поле Grp
00
01
02
03
04
05
Статус панели
Полная постановка
Частичная постановка (ночной режим)
Периметр (уличный фото ИК)
Снято с охраны
Полная постановка + Периметр (уличный)
Частичная постановка (ночь) + Периметр
(уличный)
81
98



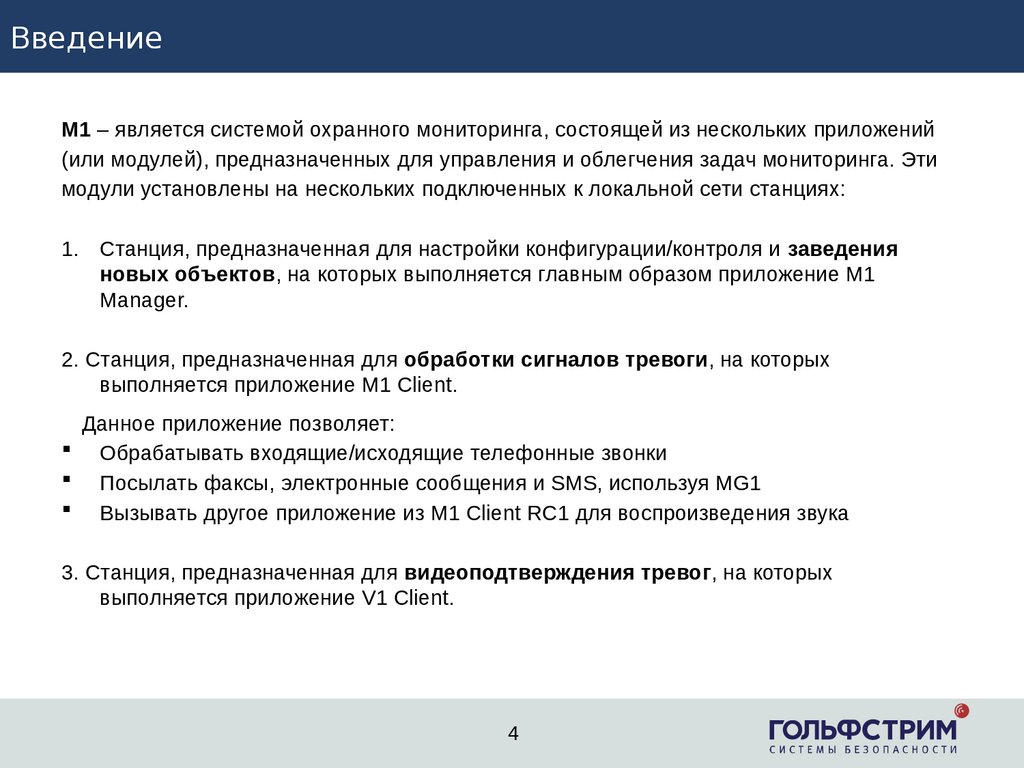
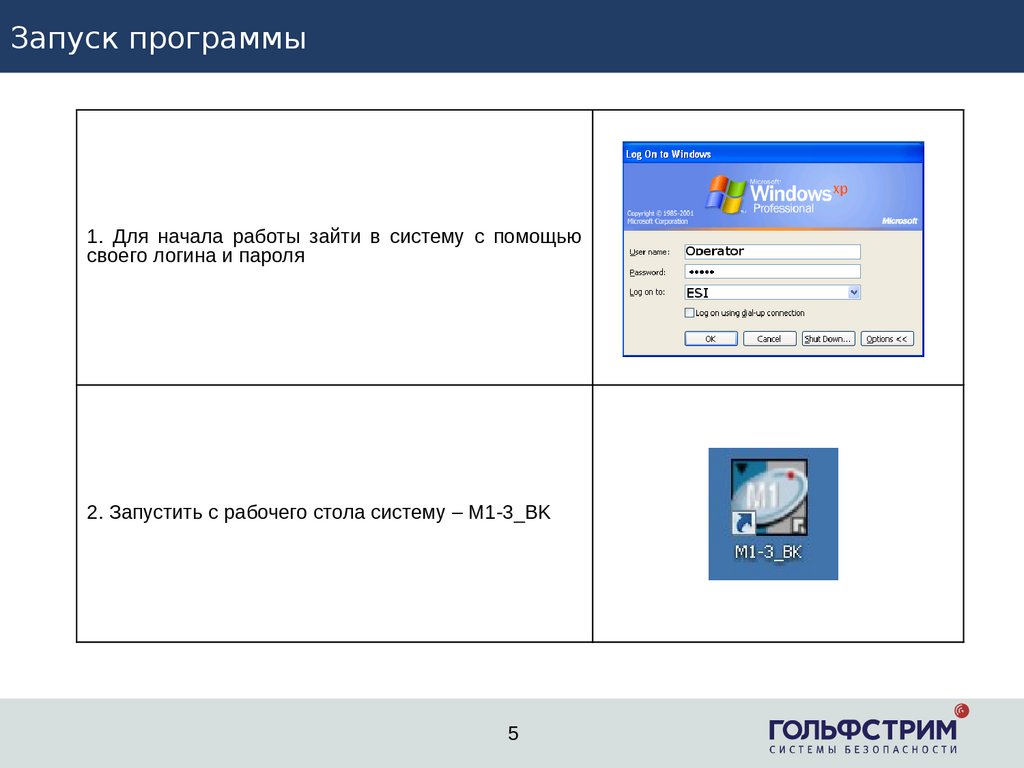
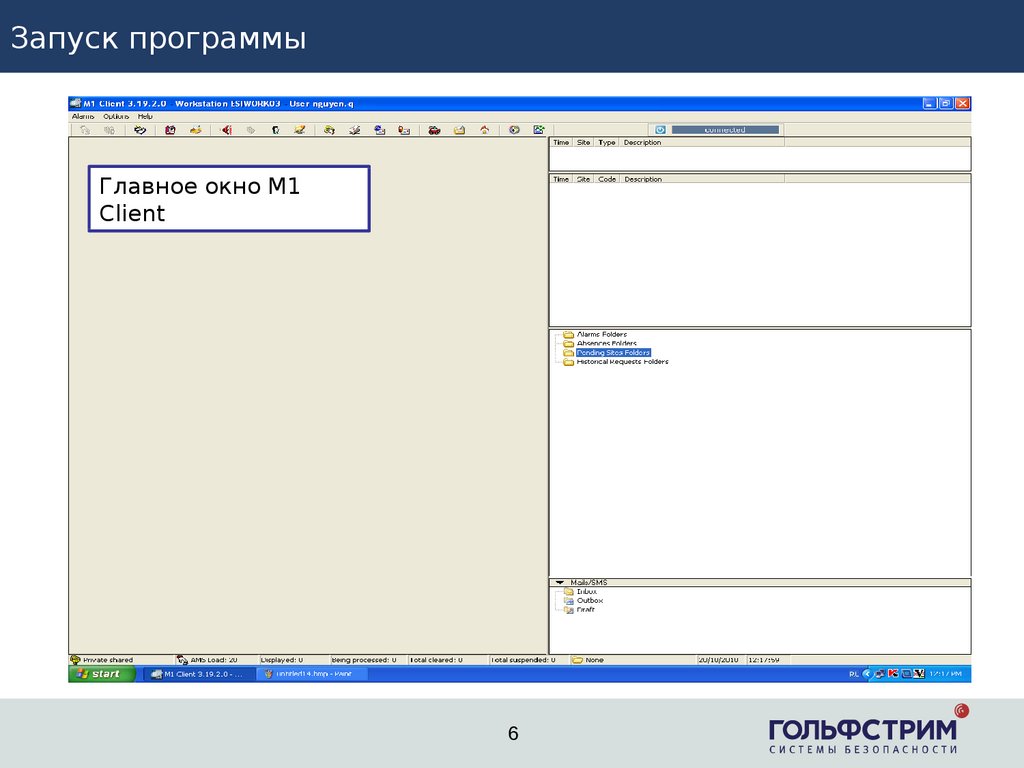
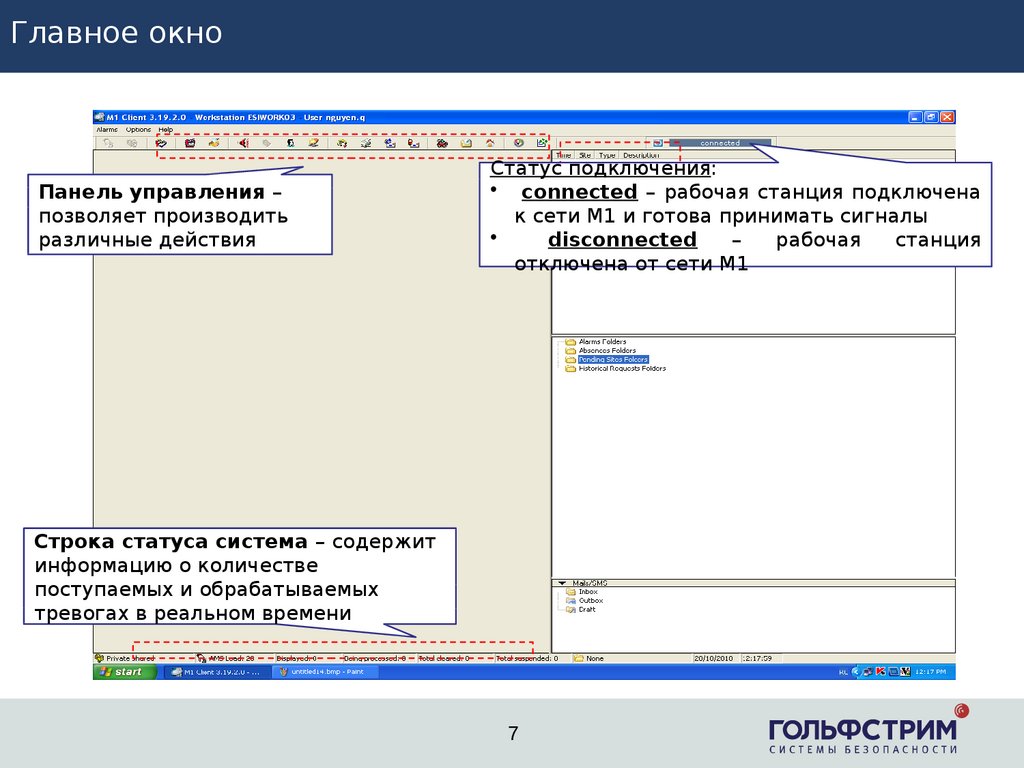
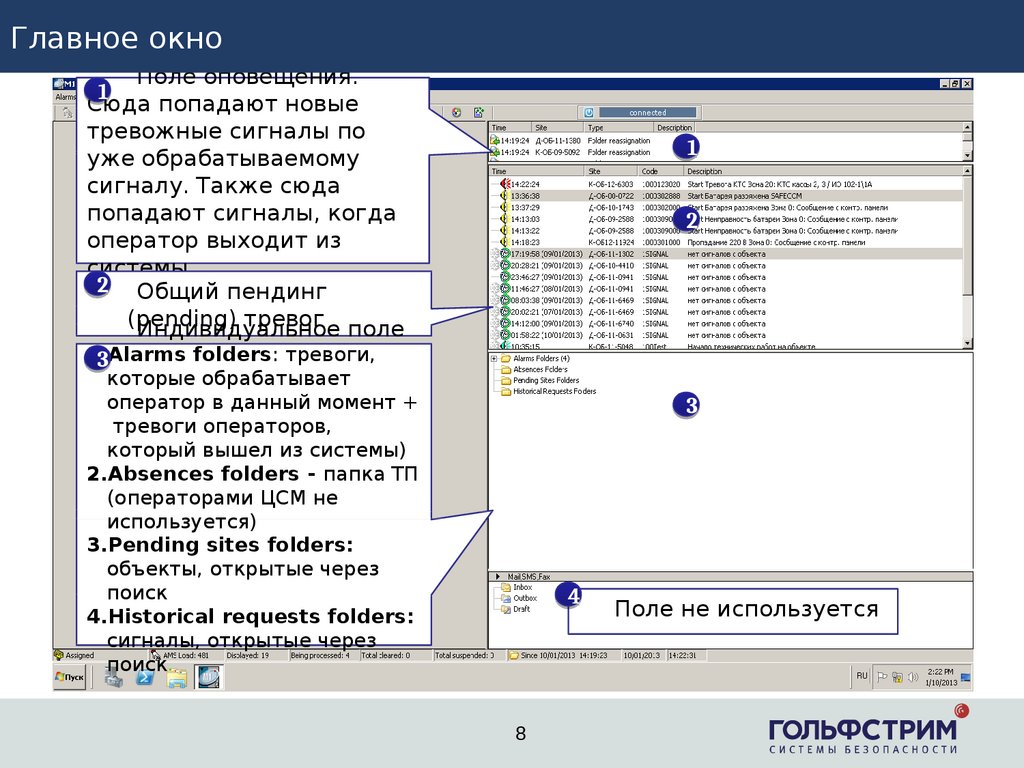
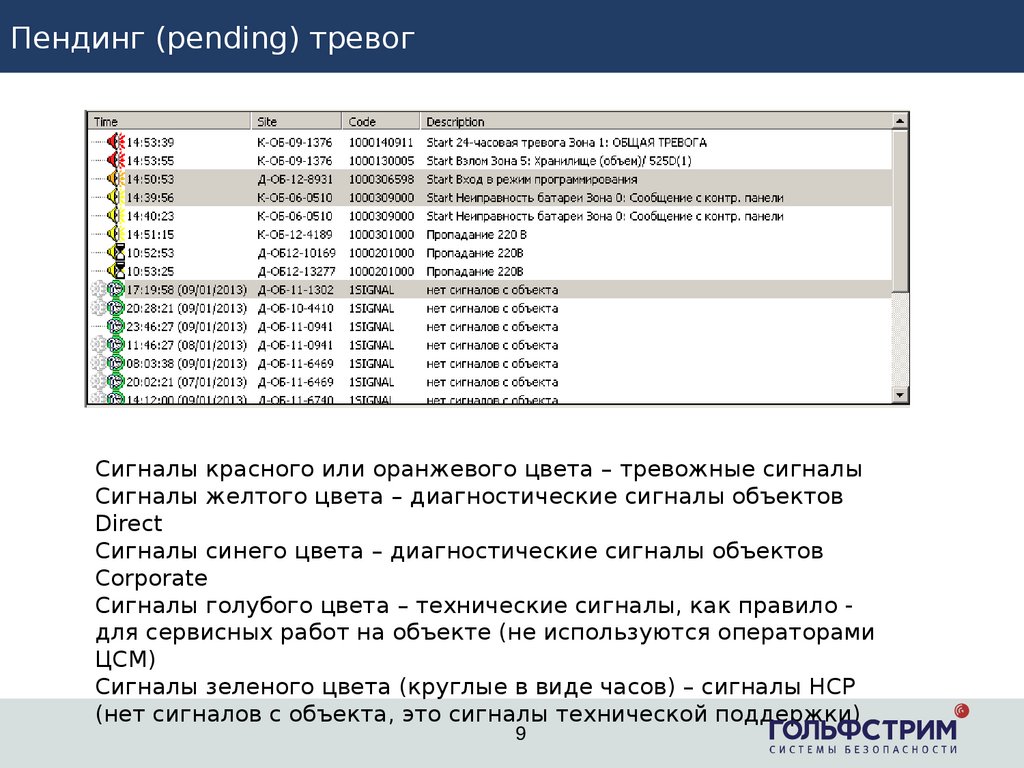


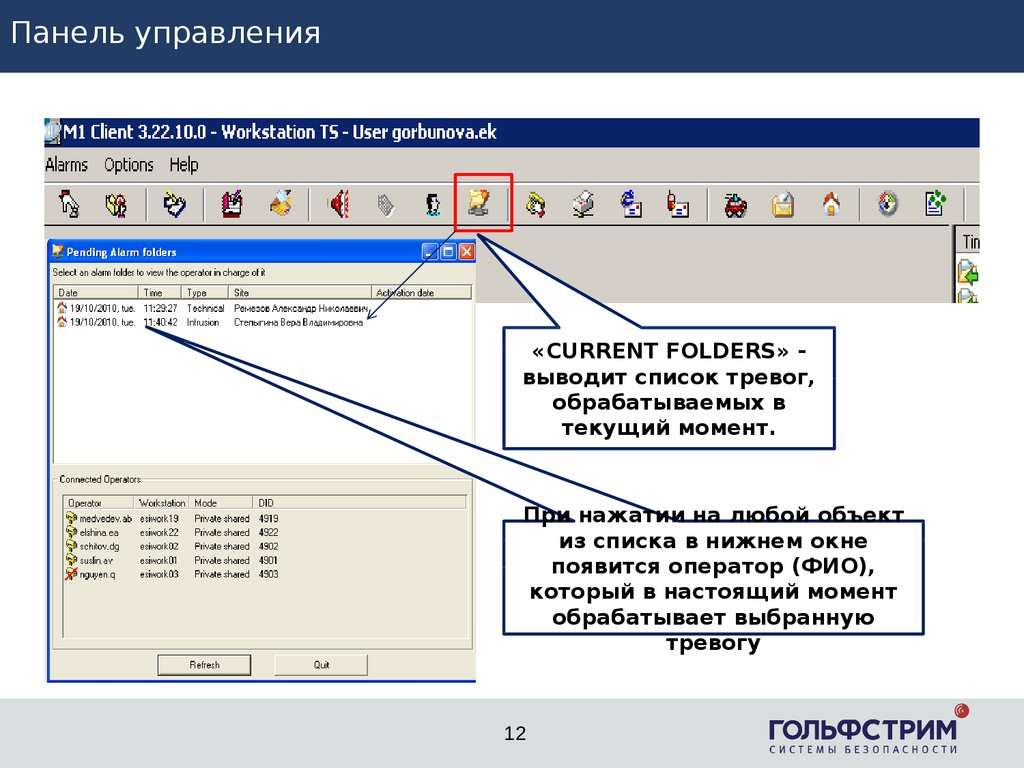
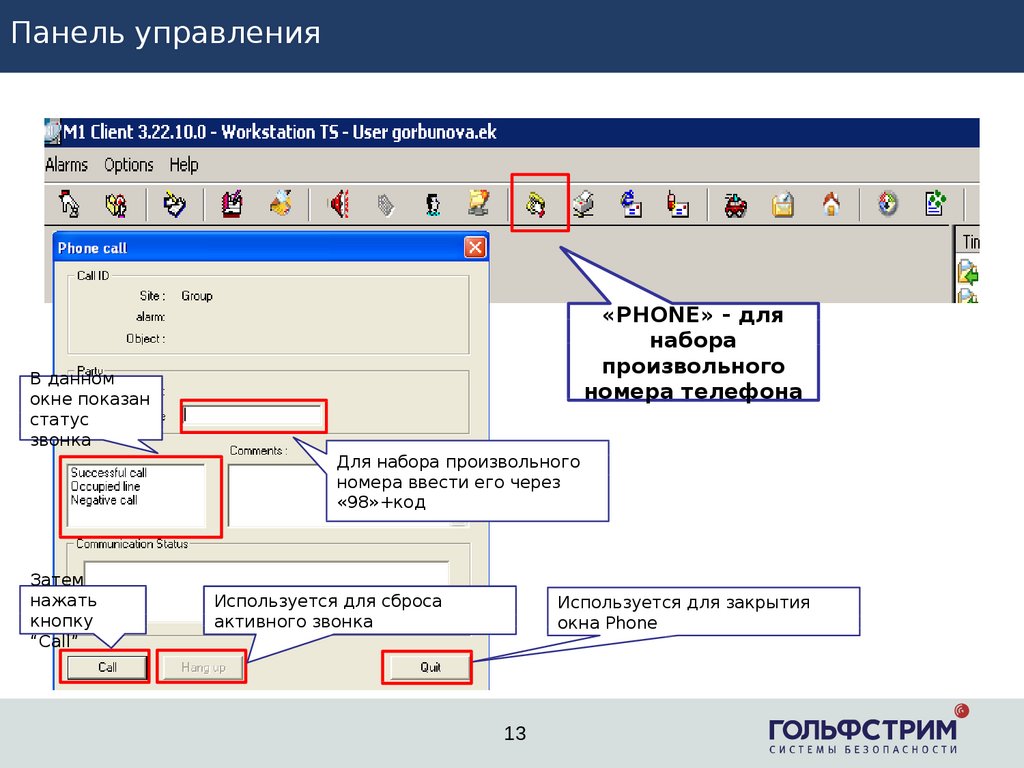

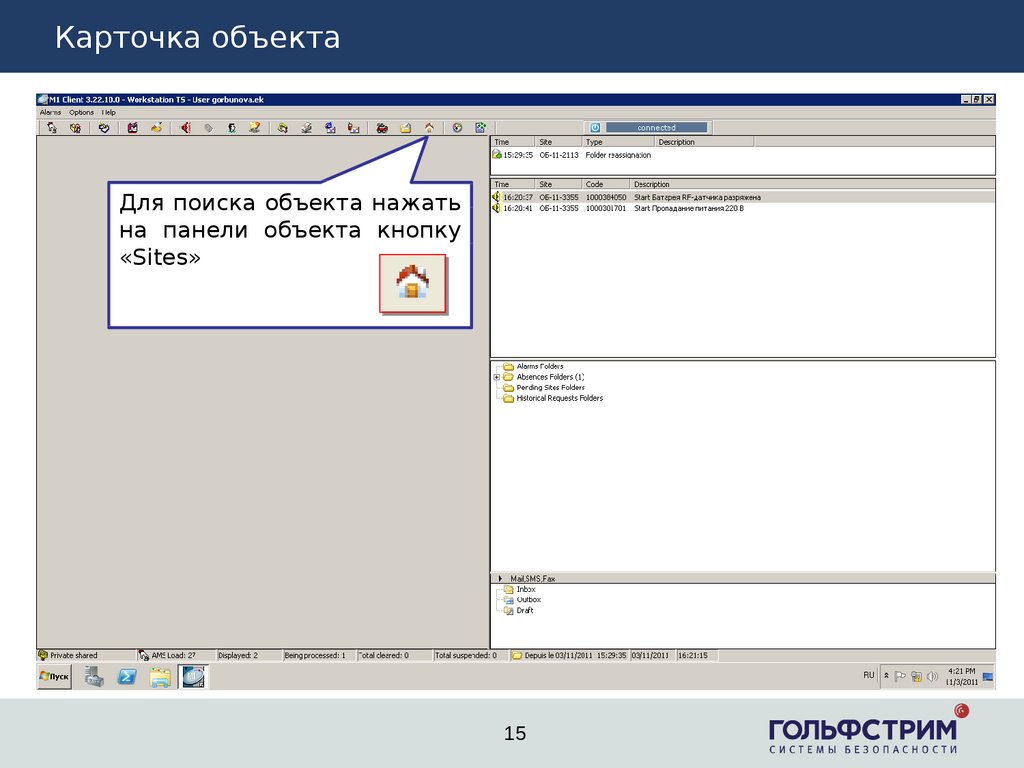

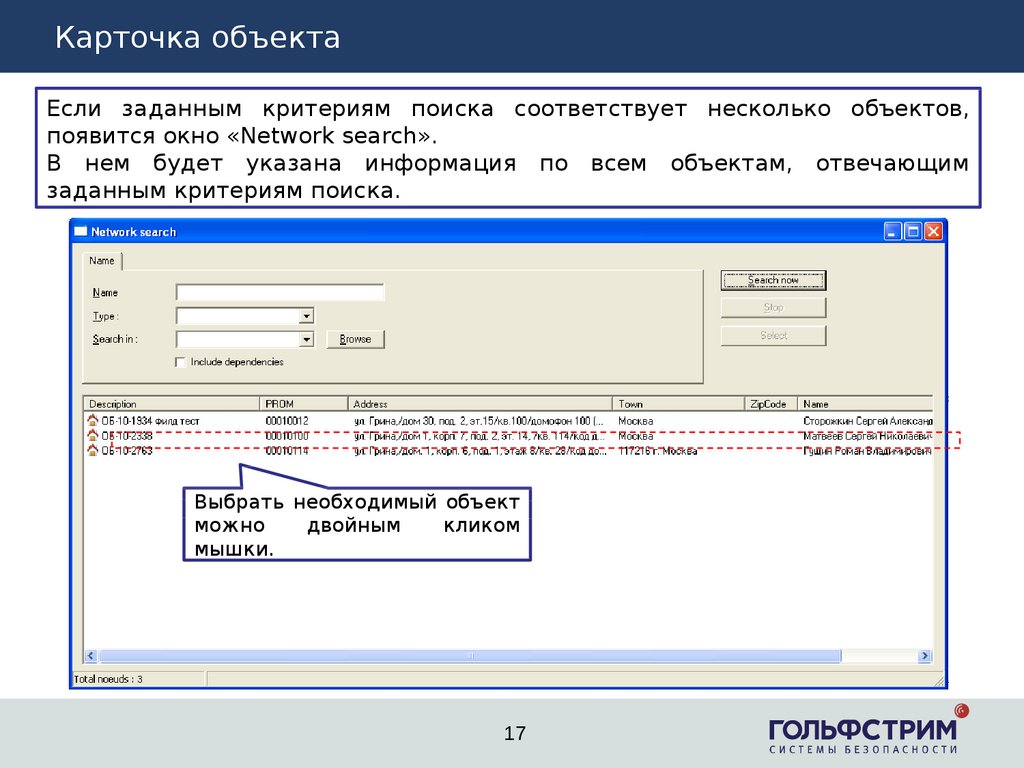
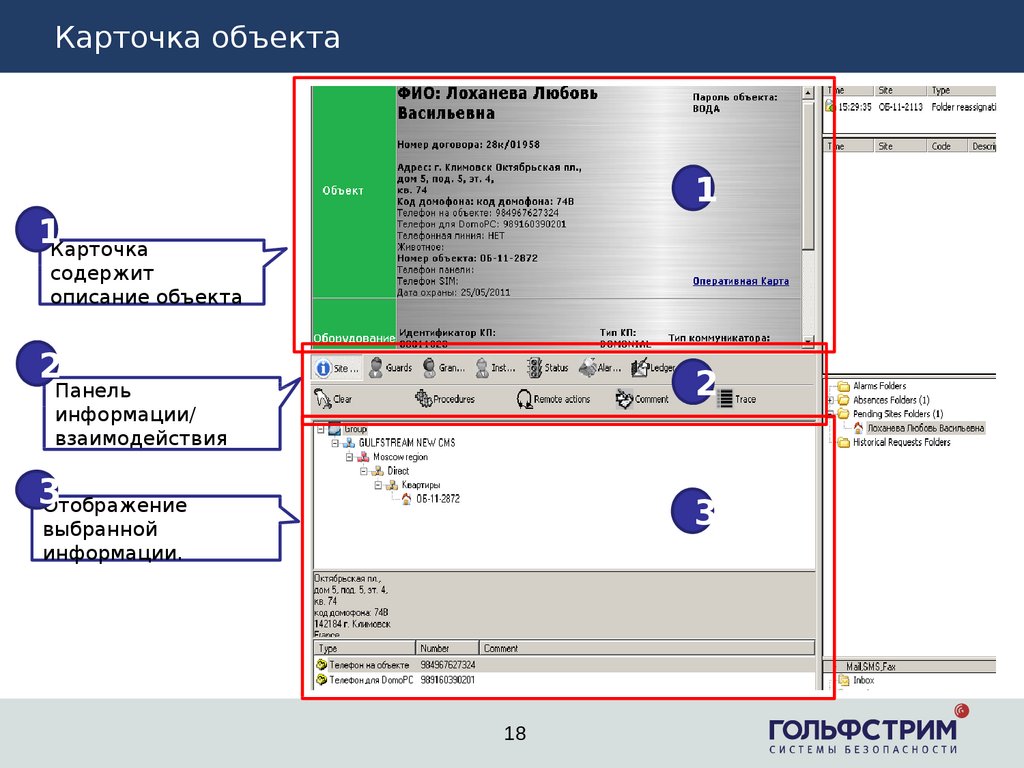
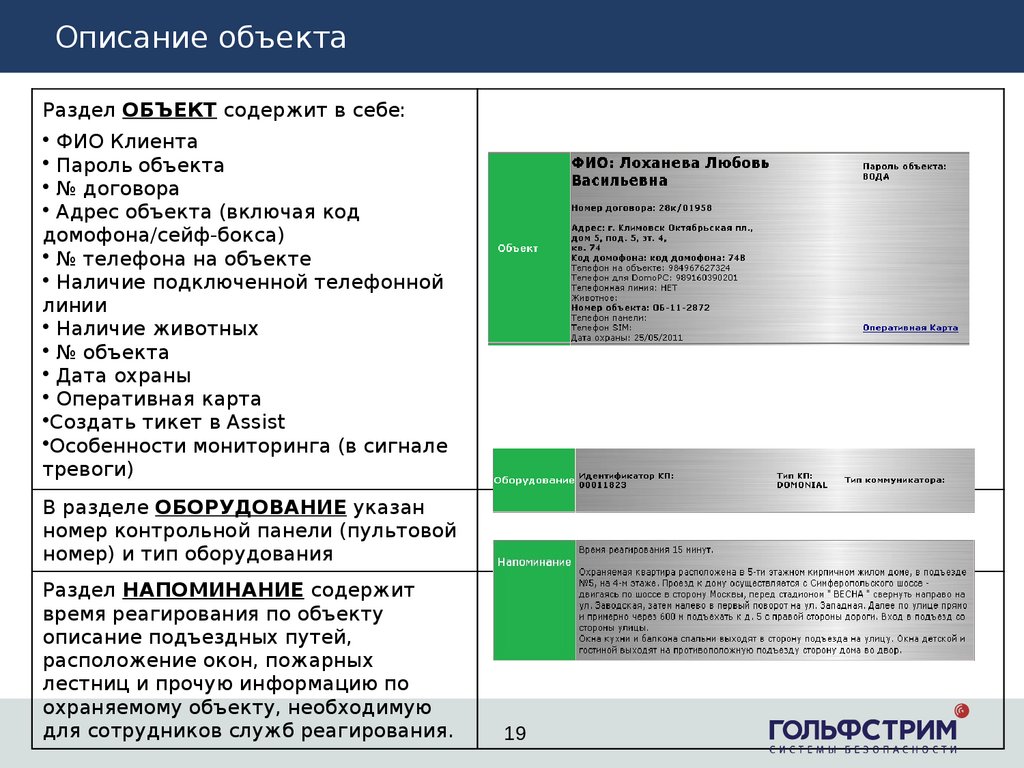
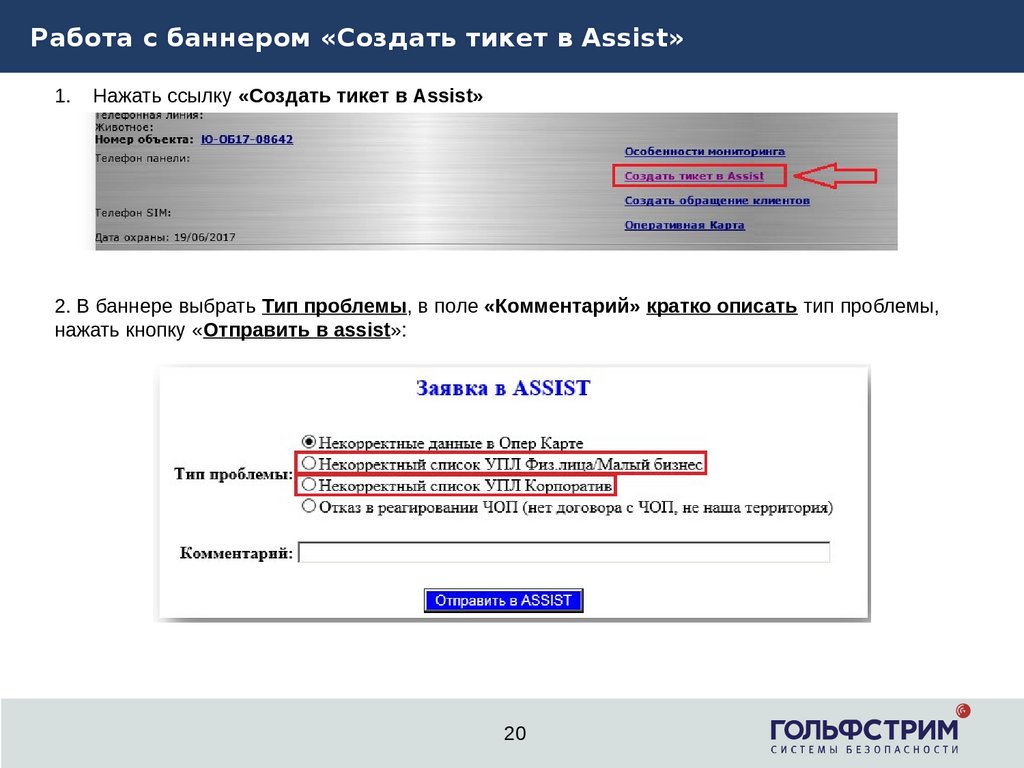
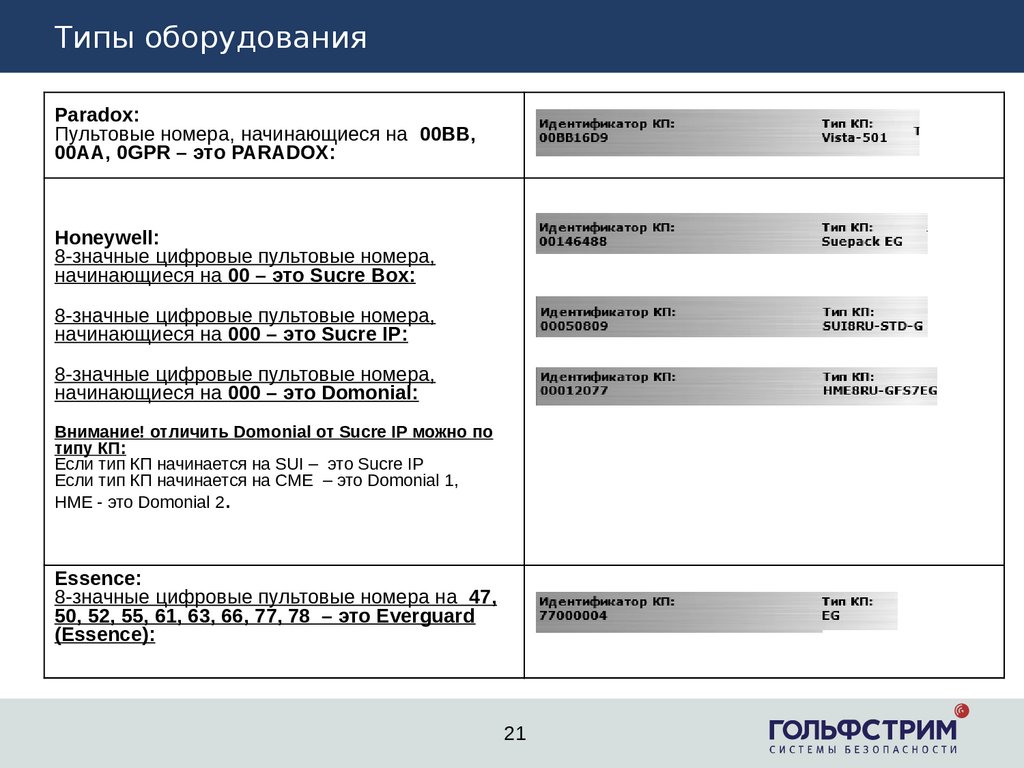
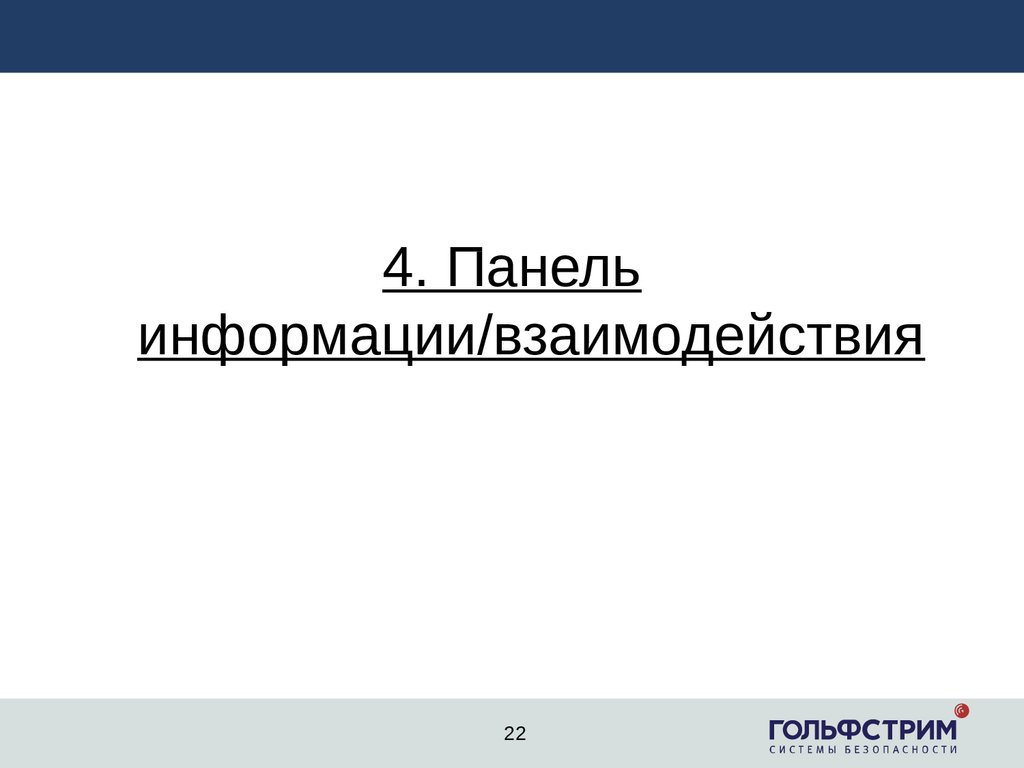
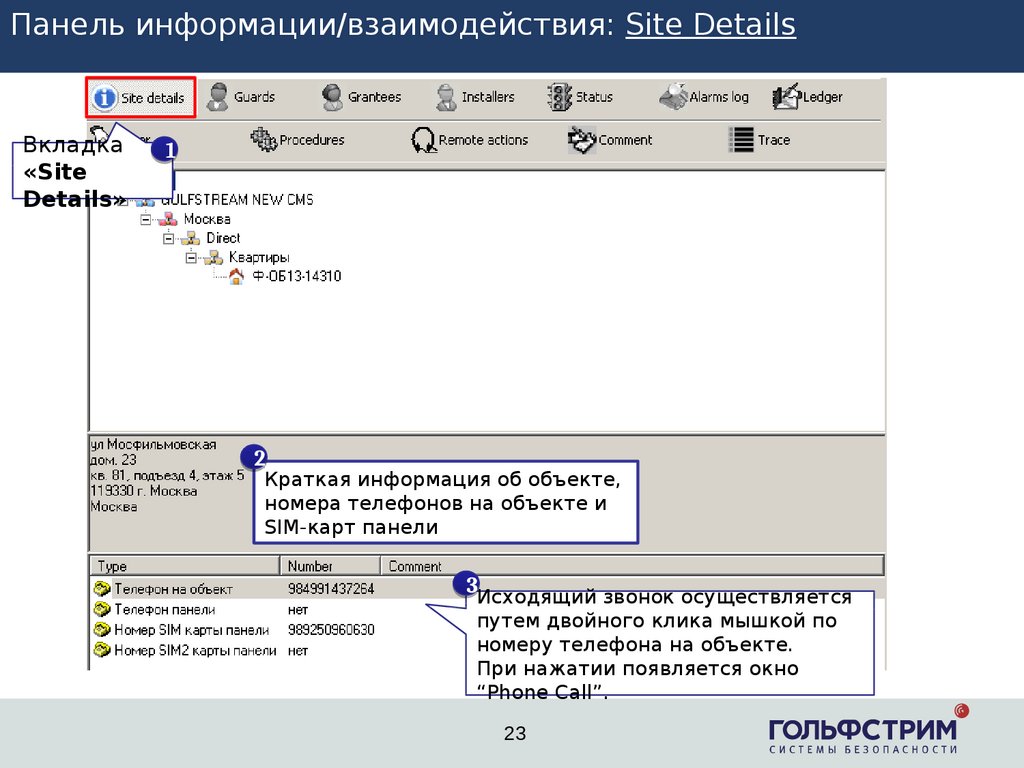
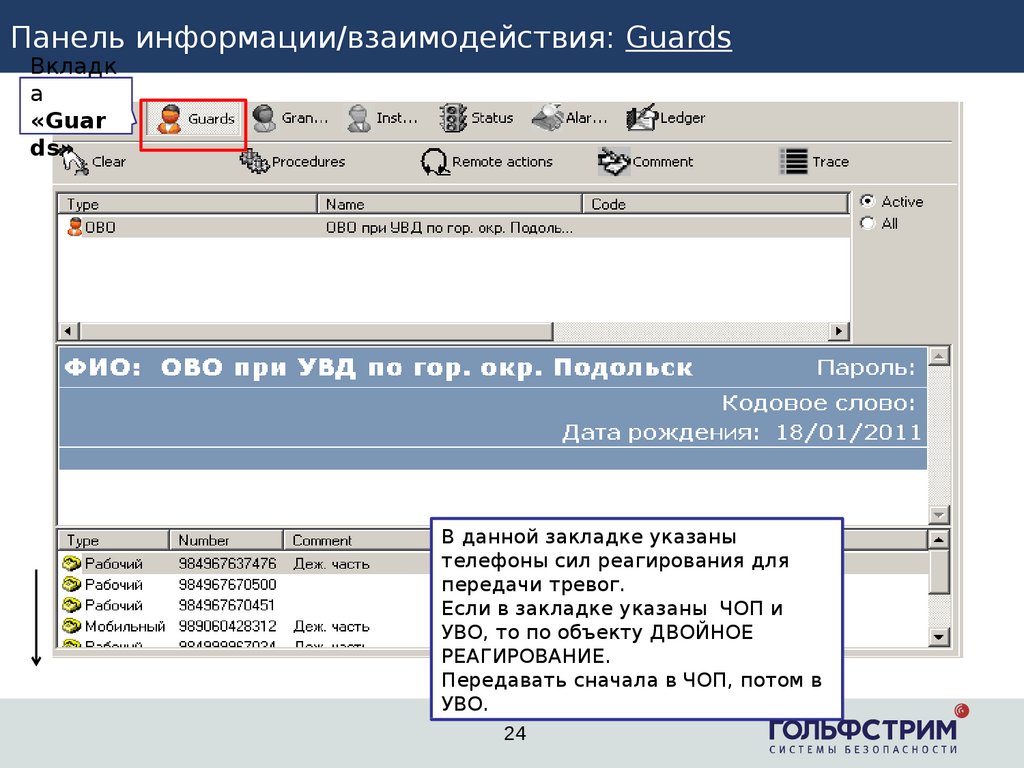
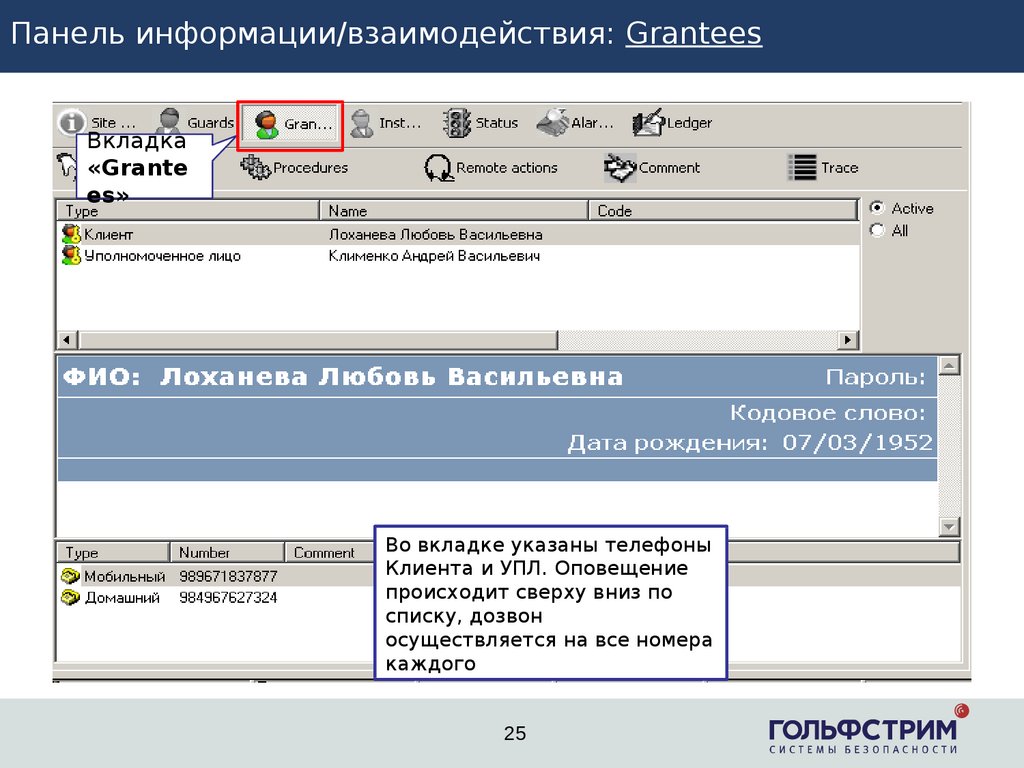
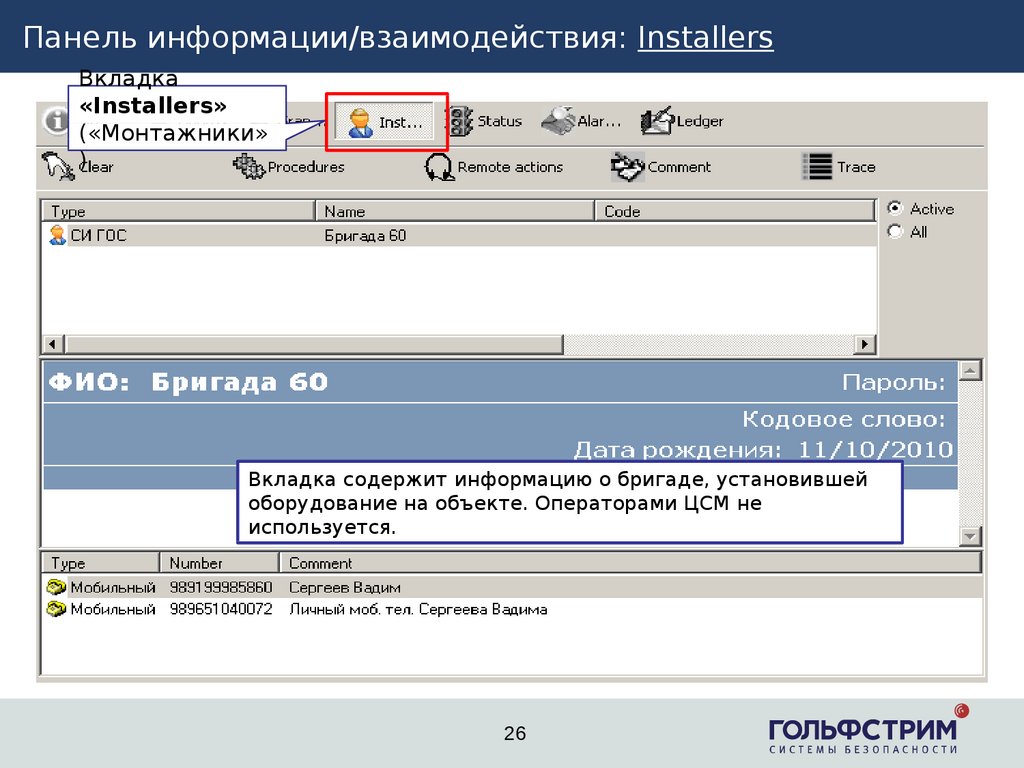
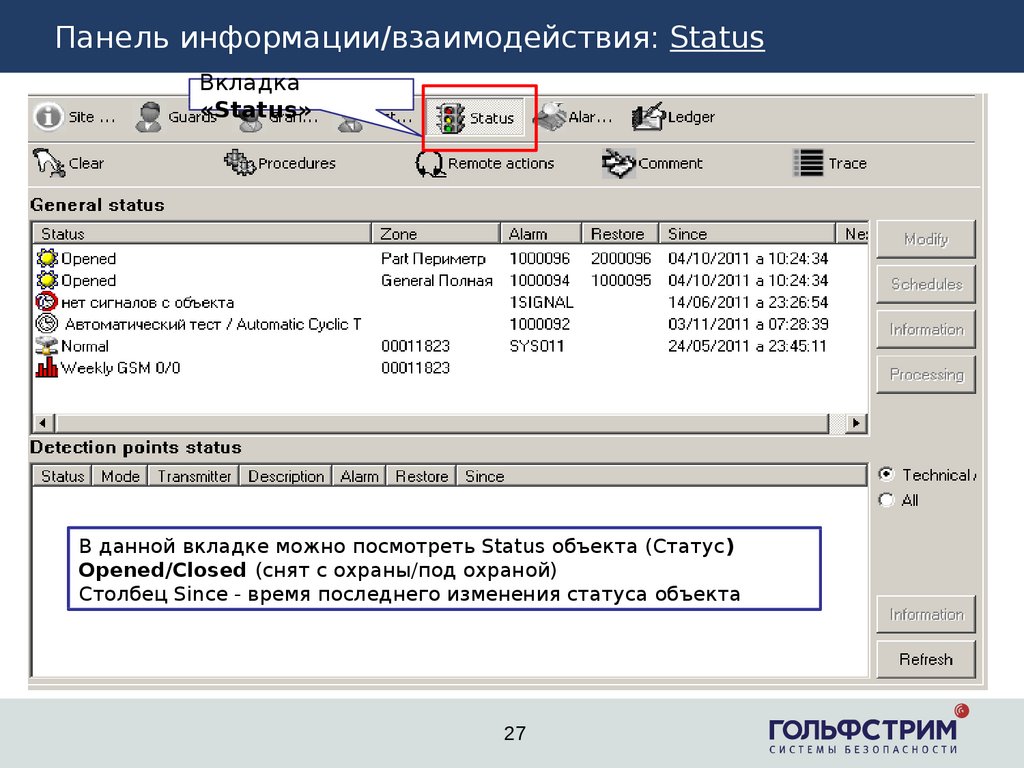
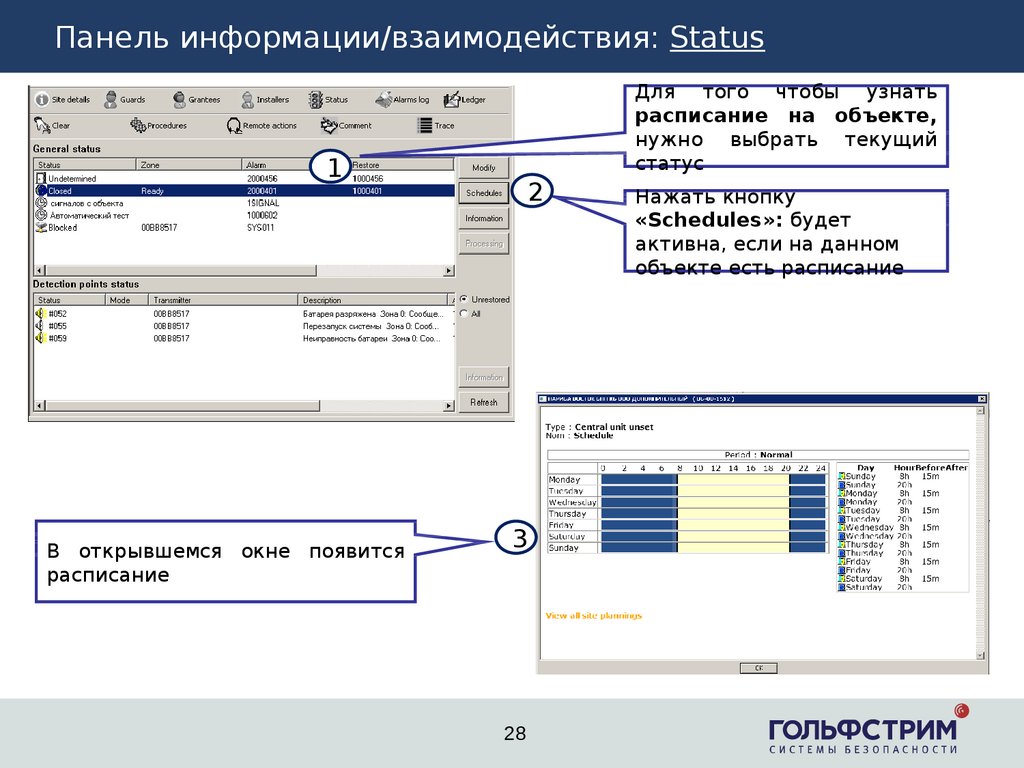
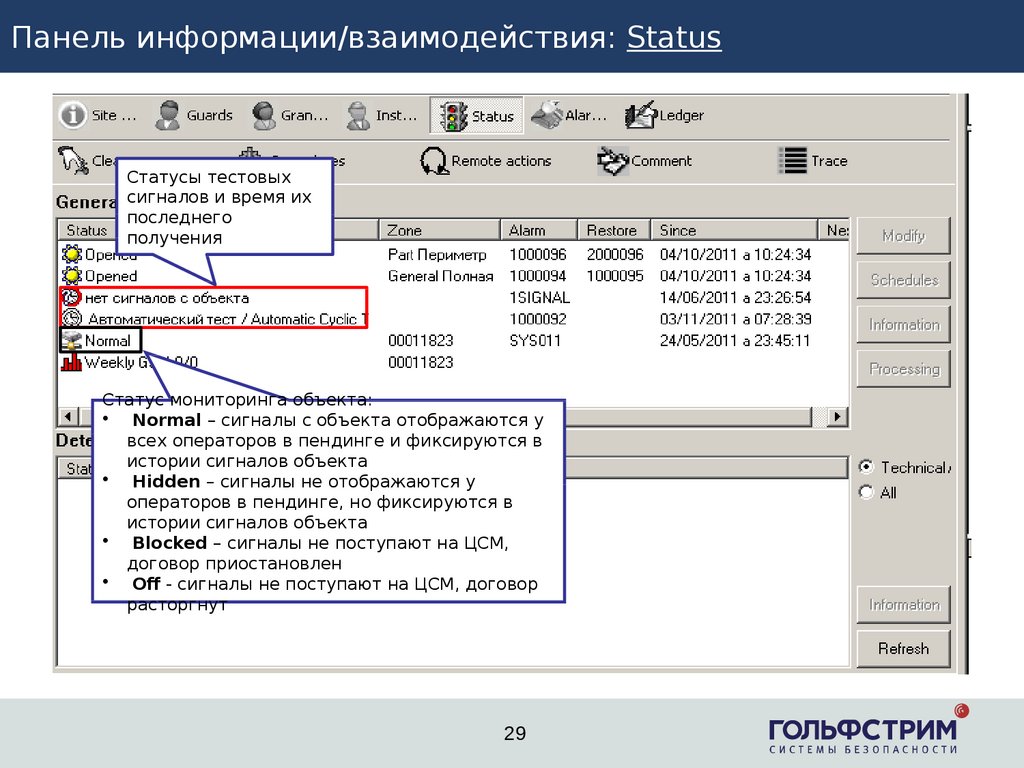
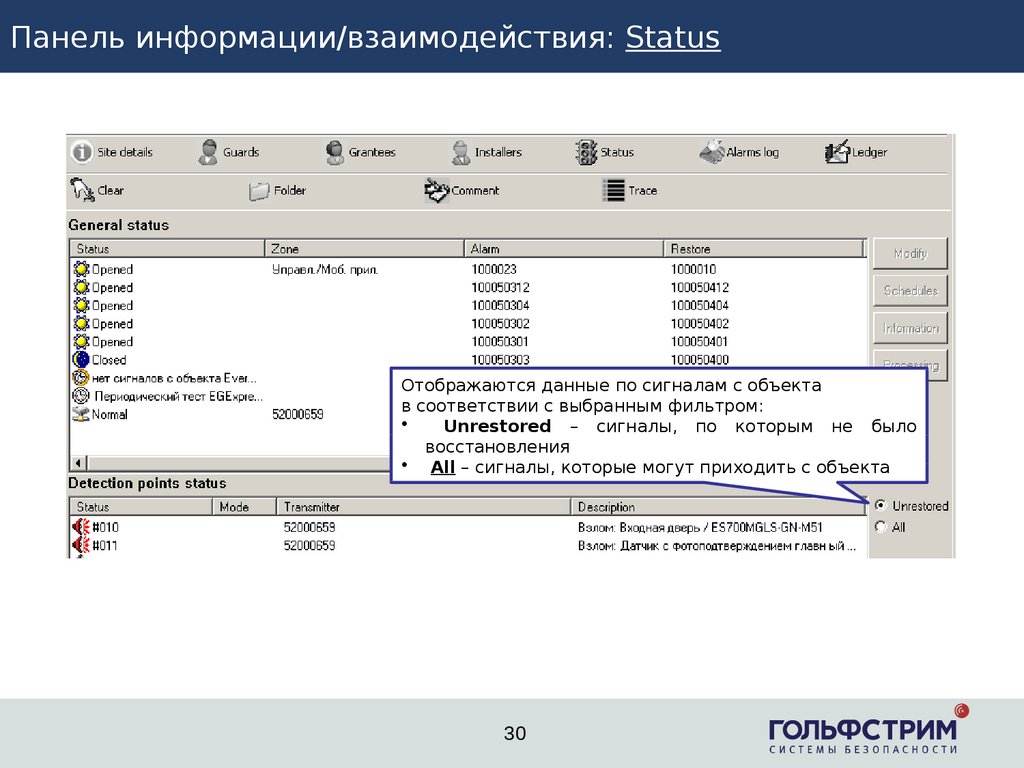
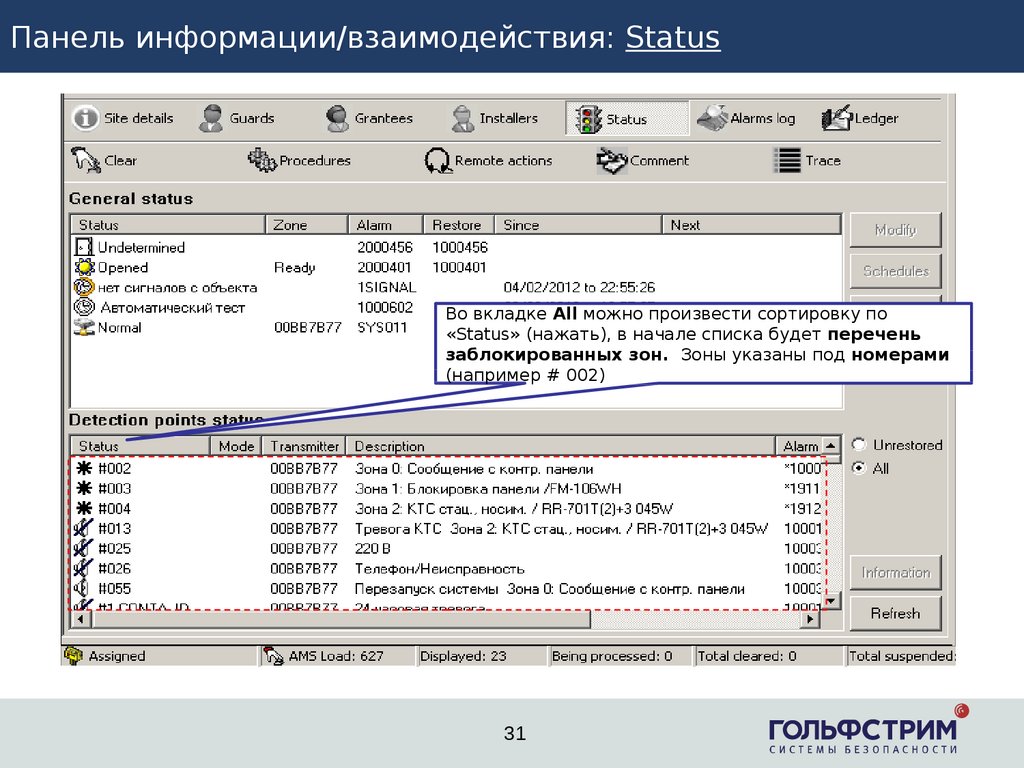

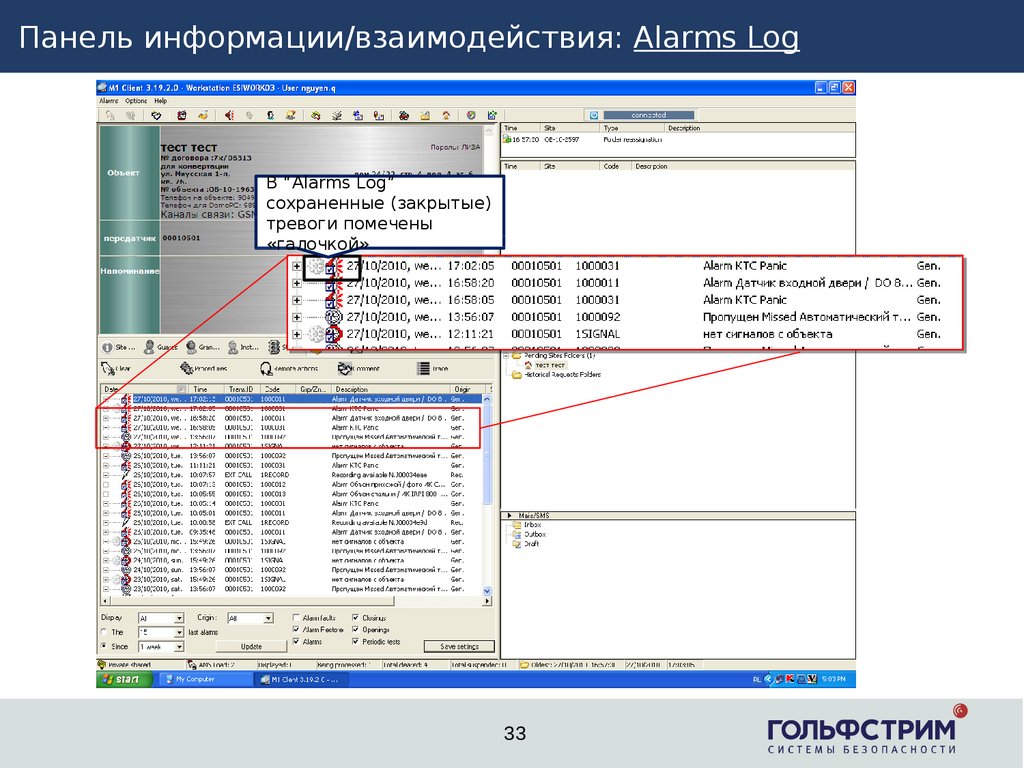
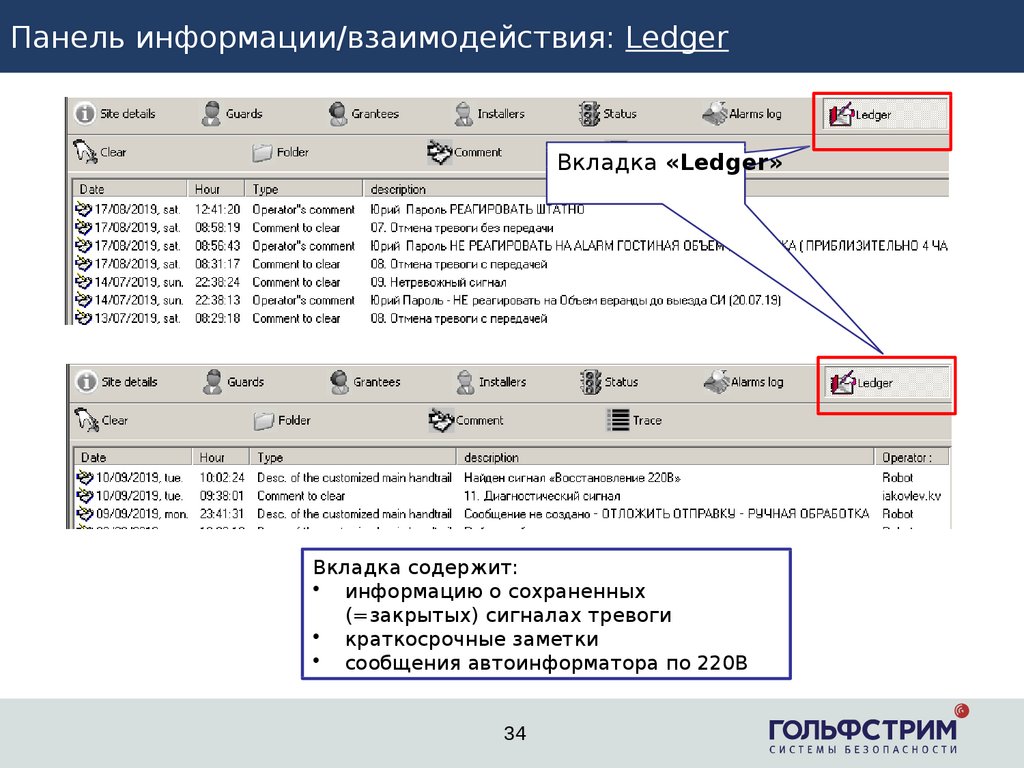
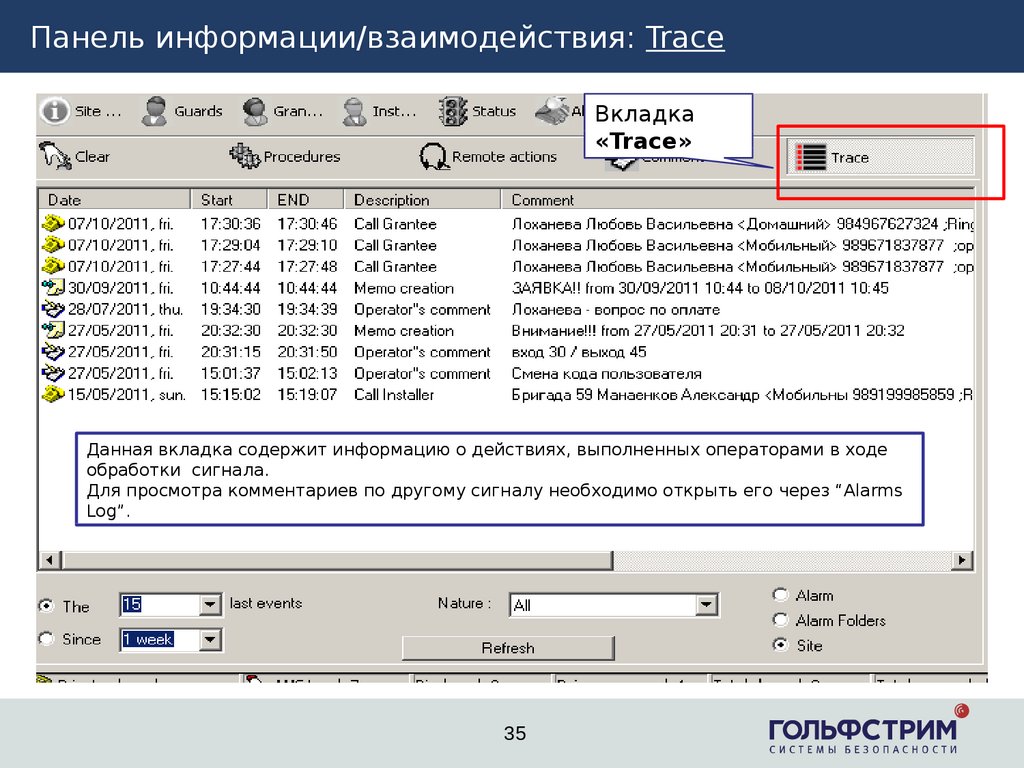
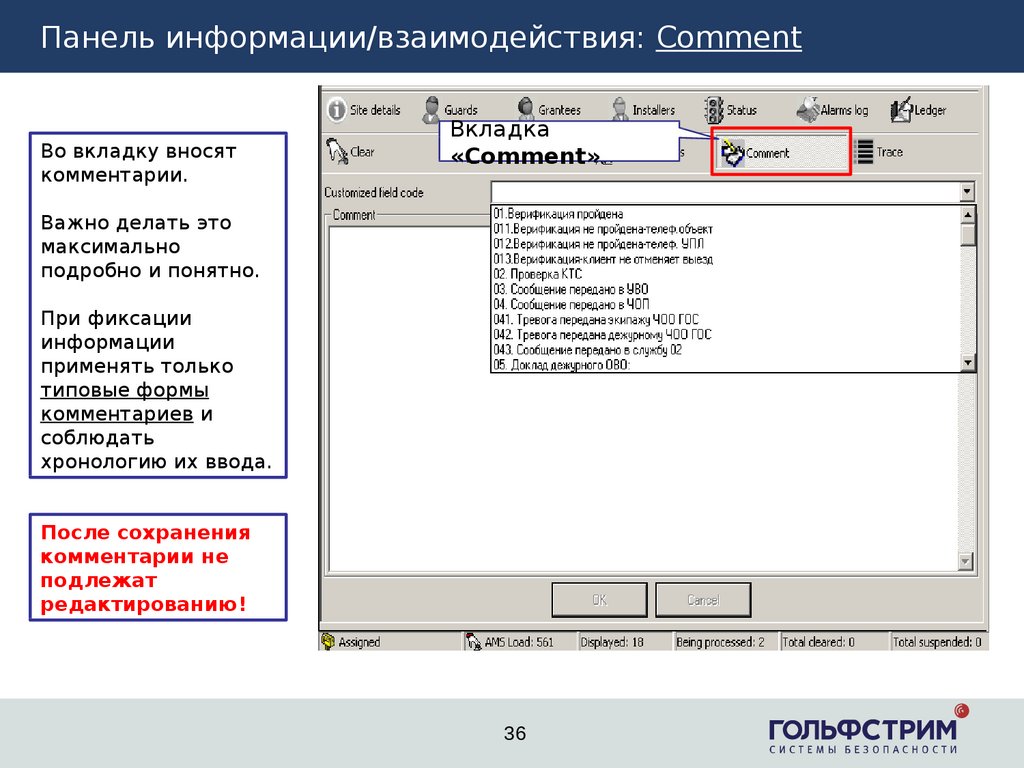







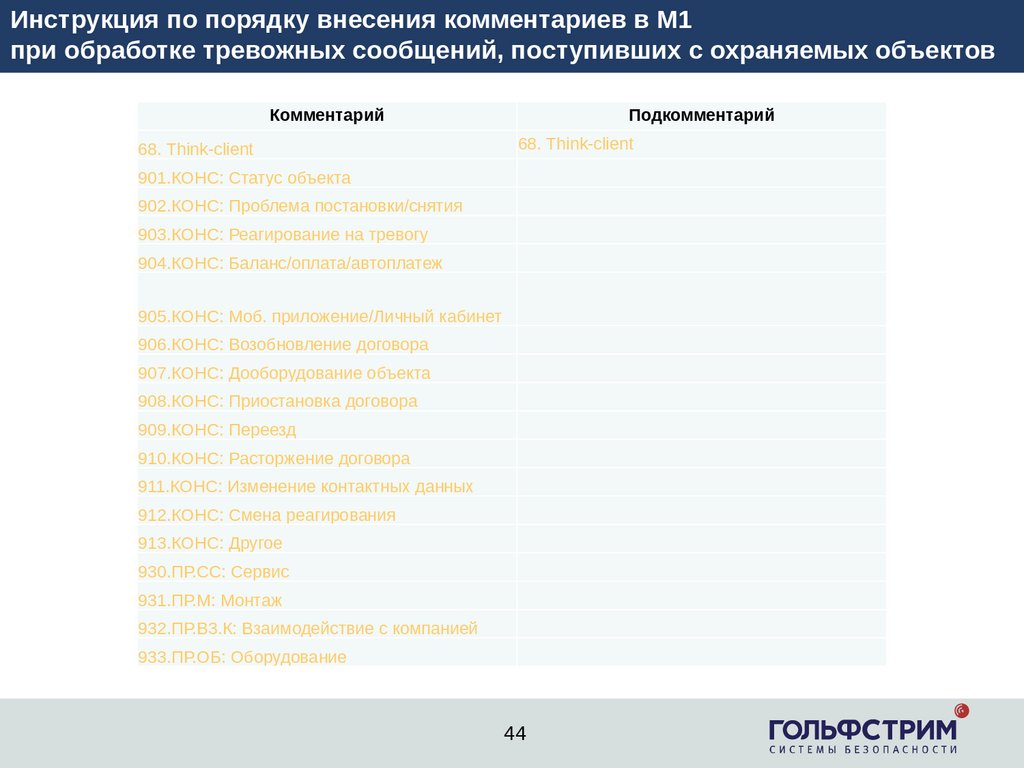


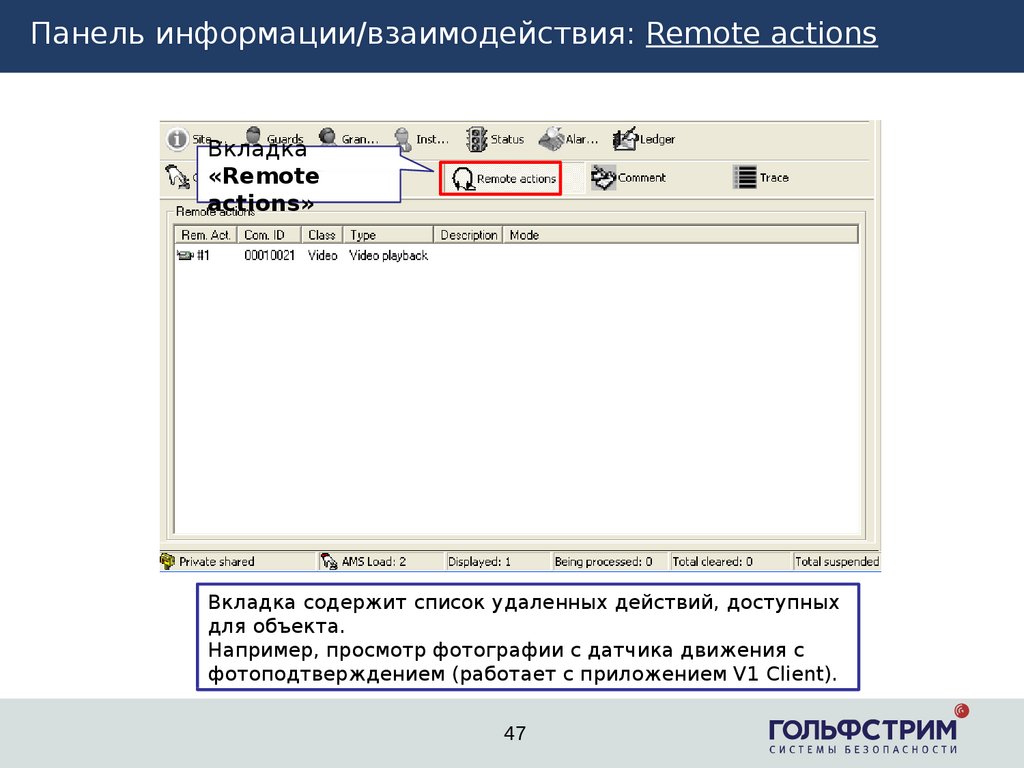
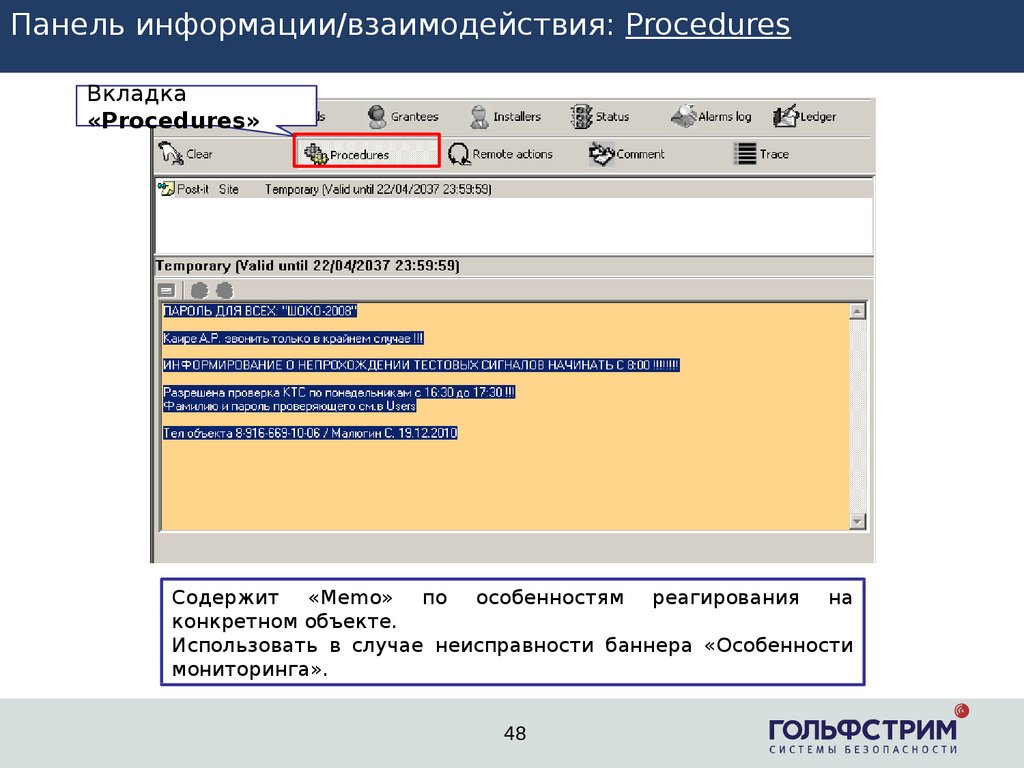
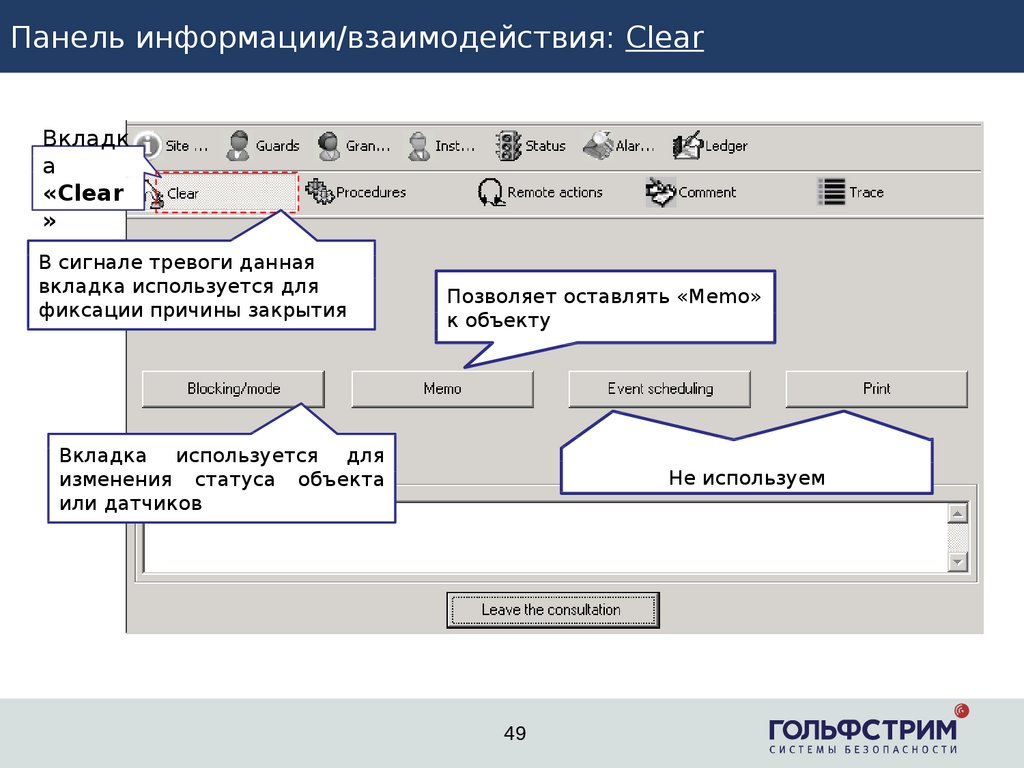
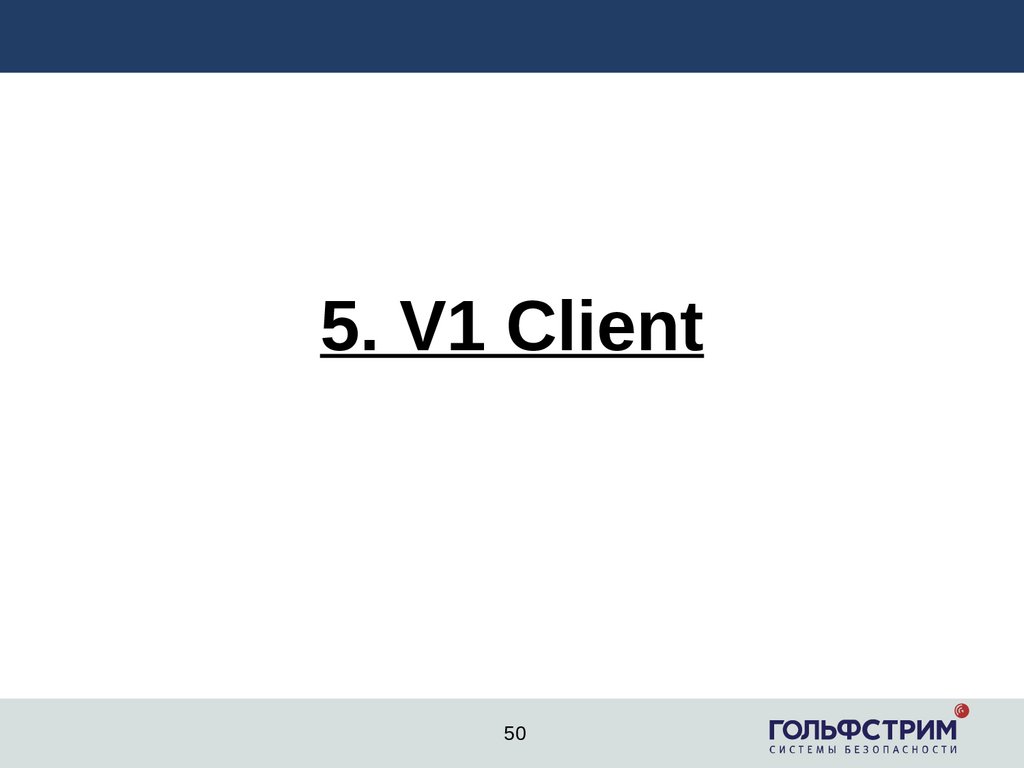
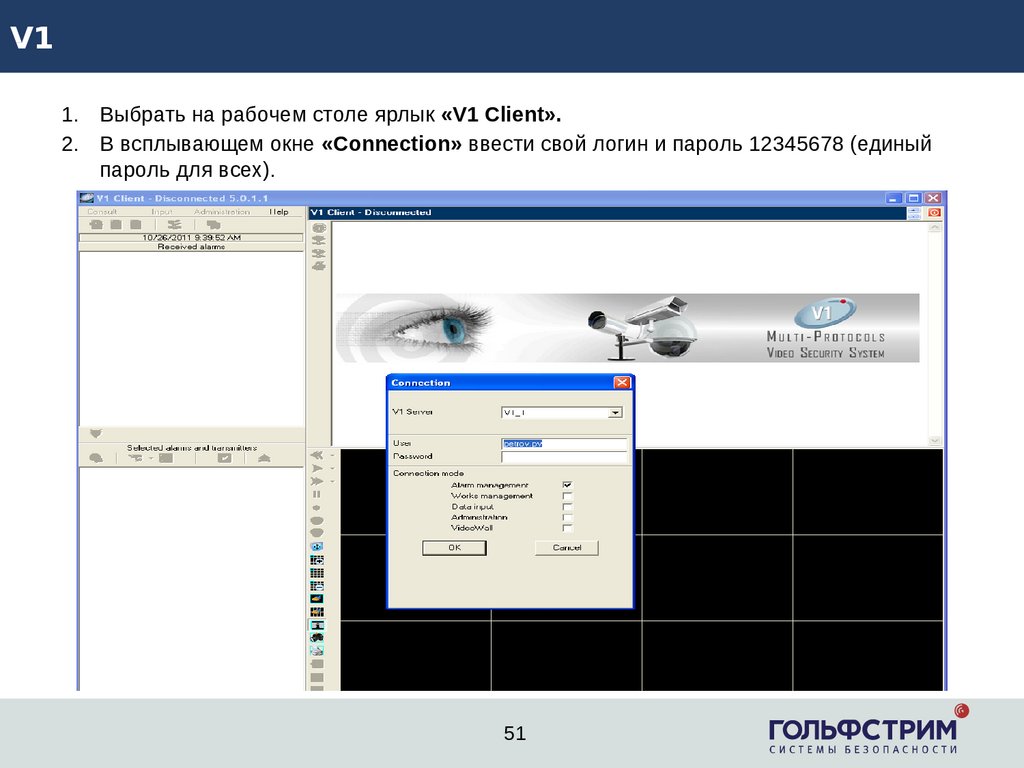
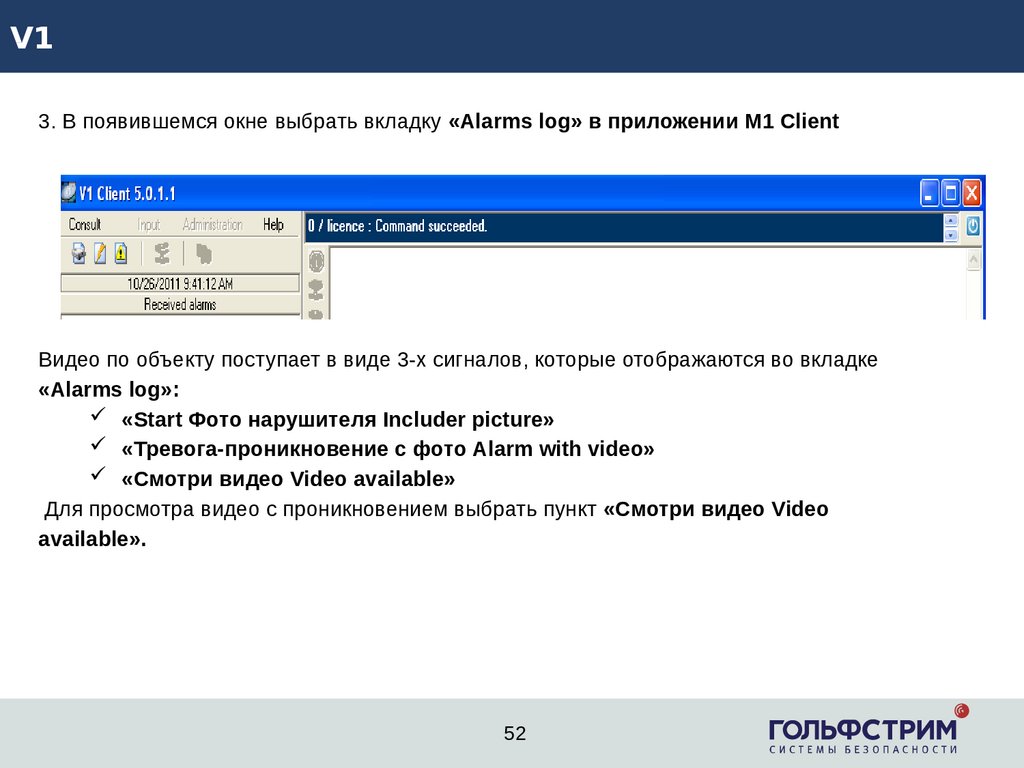
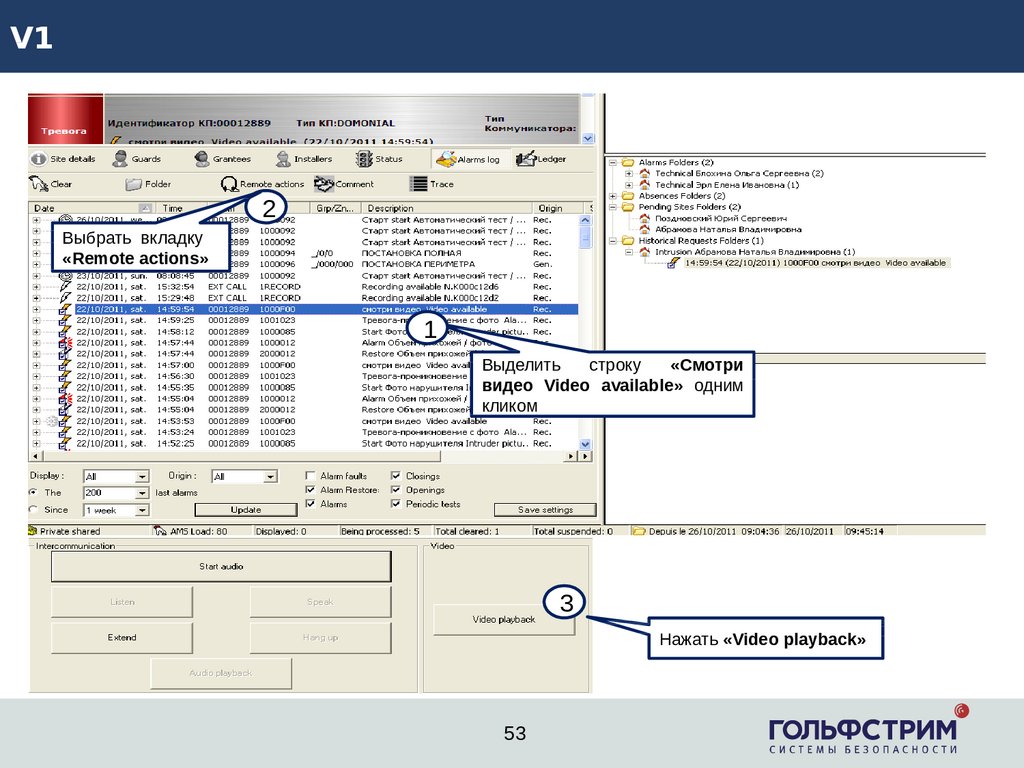
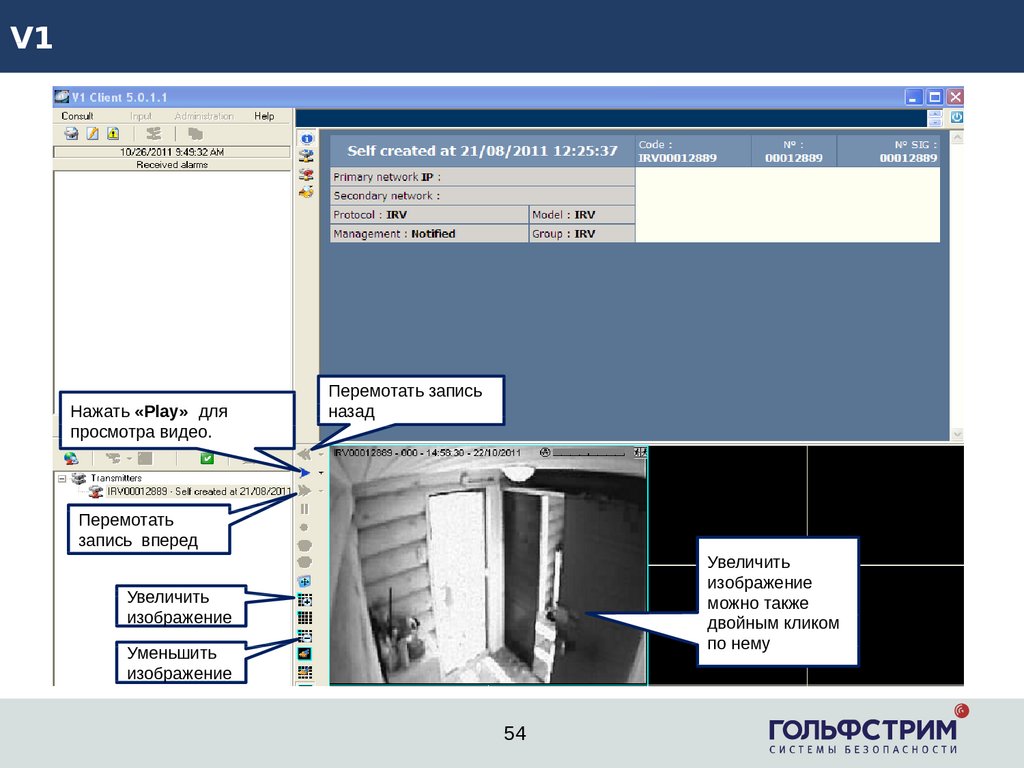



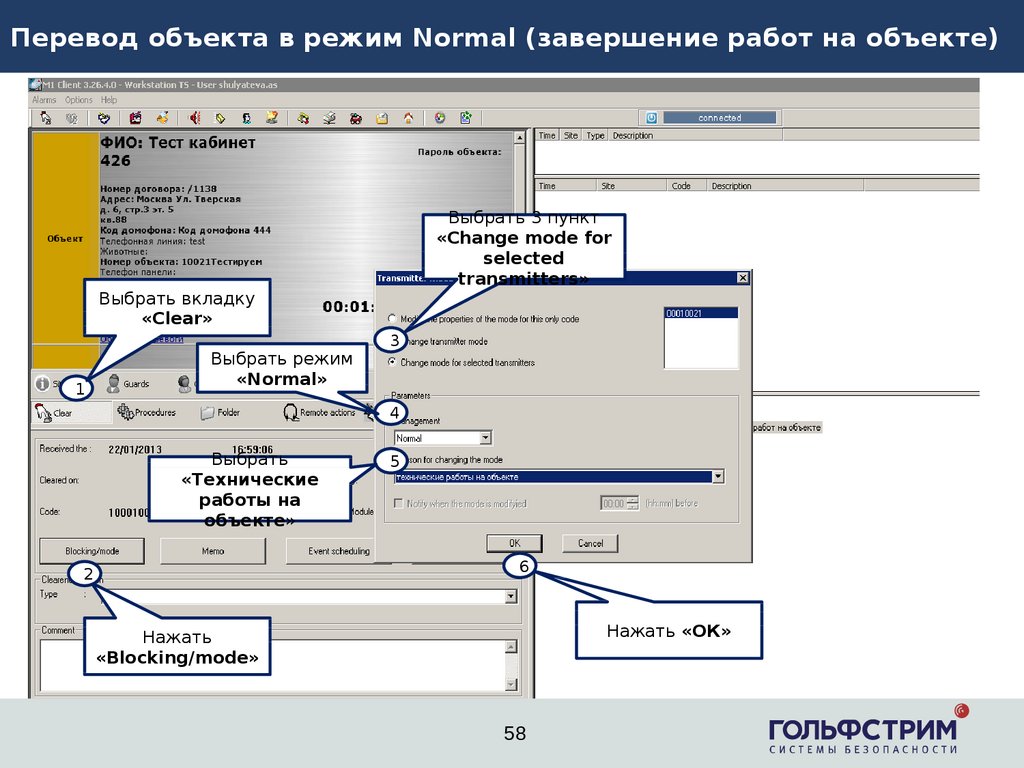



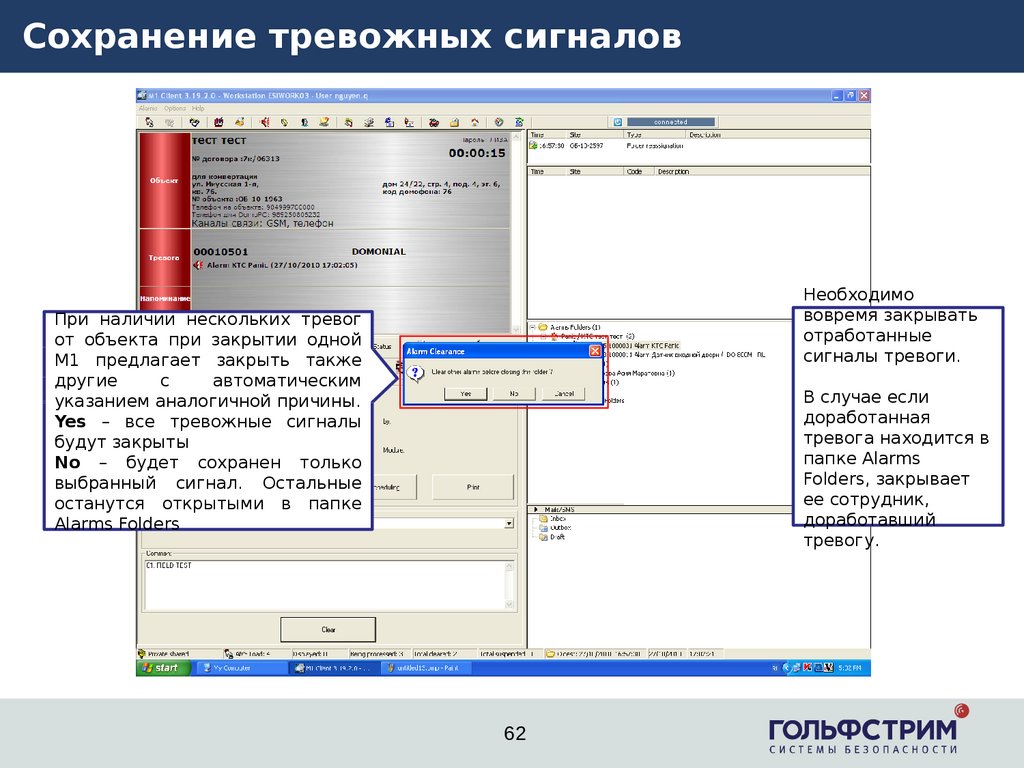


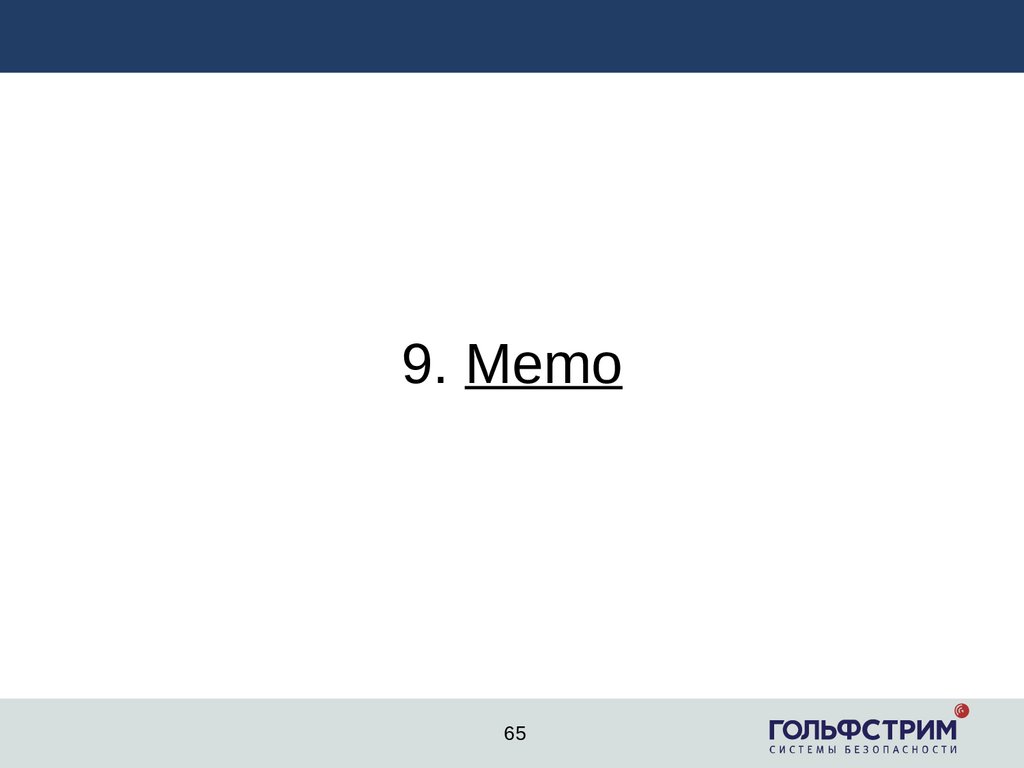
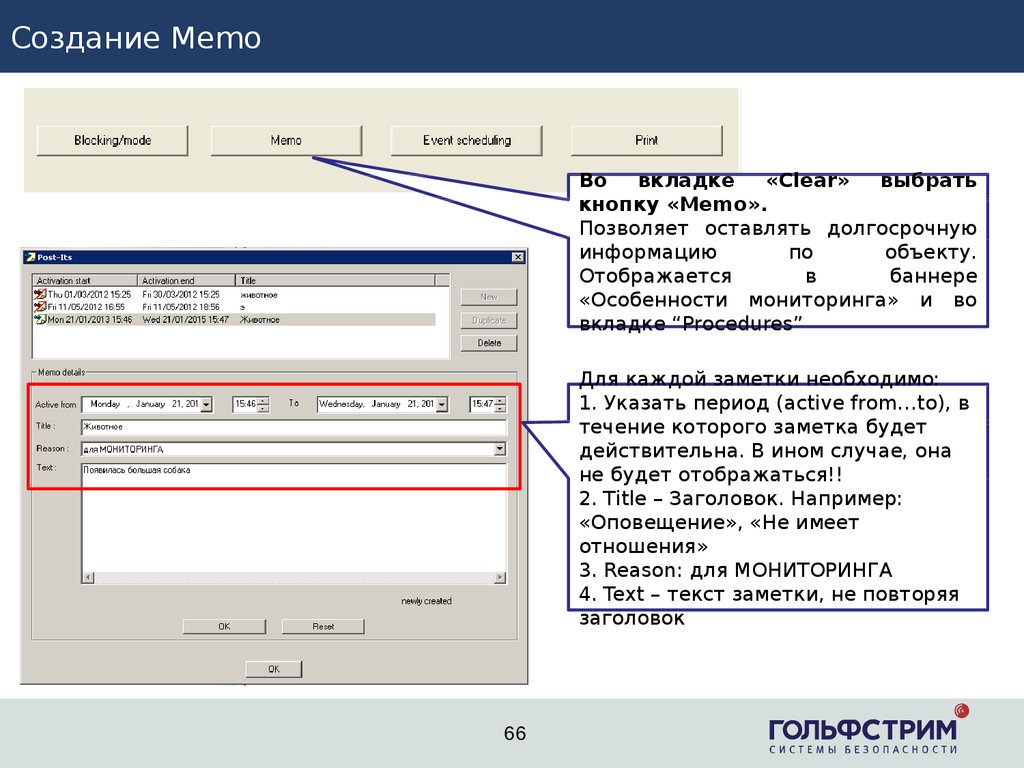
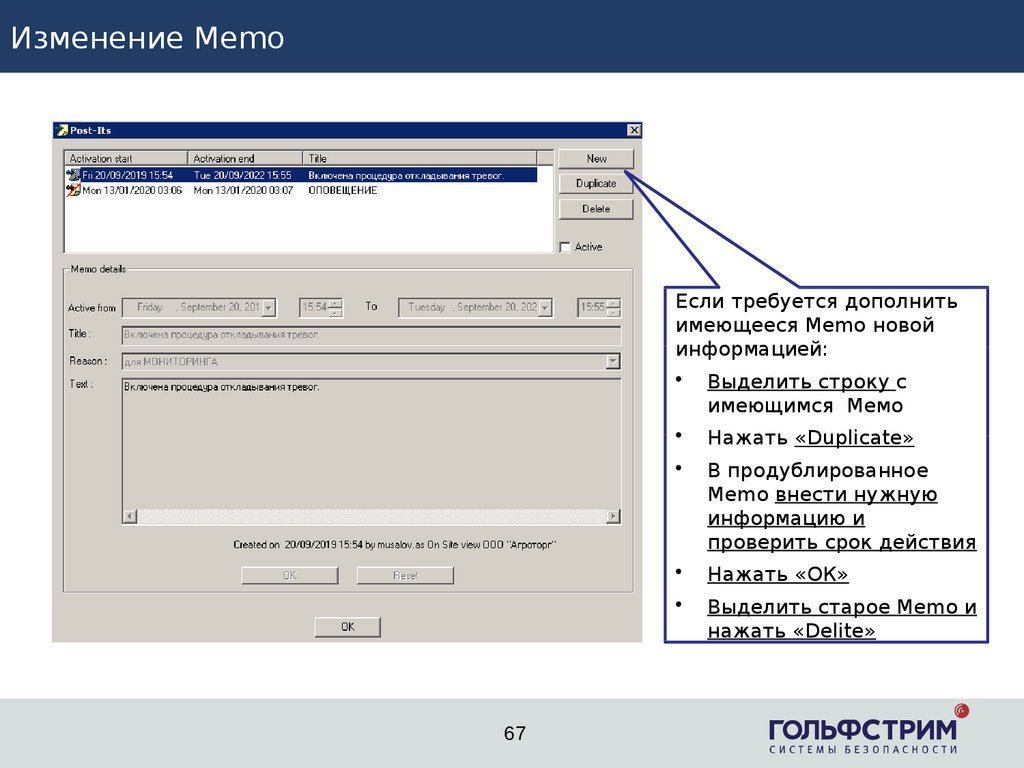


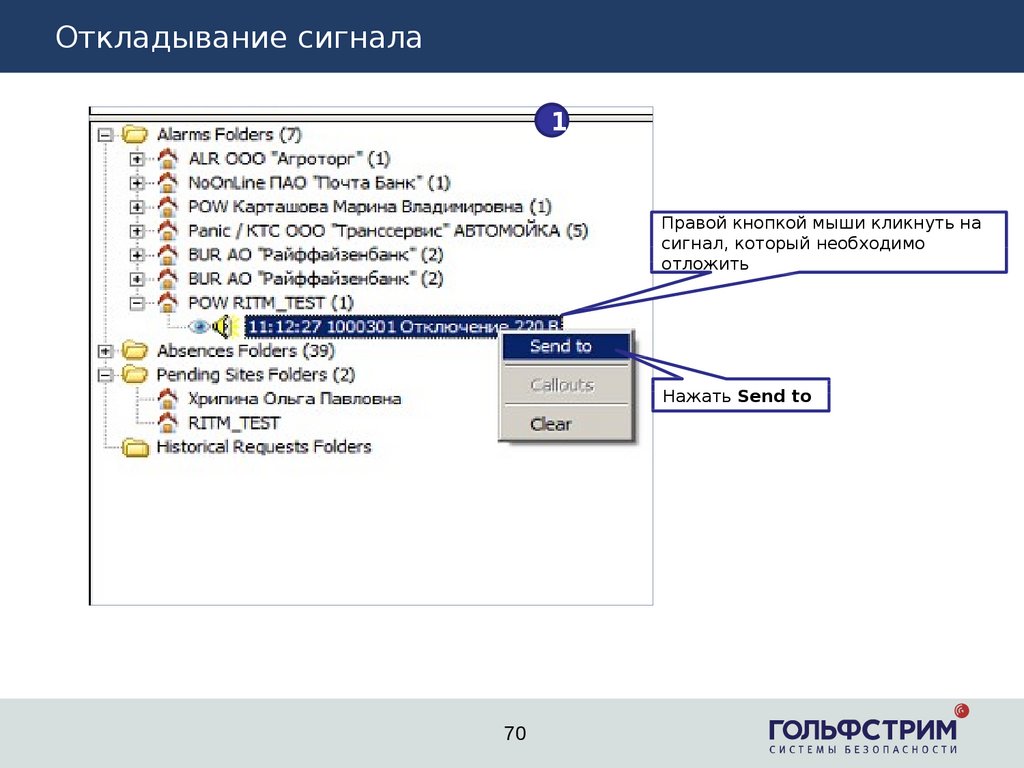
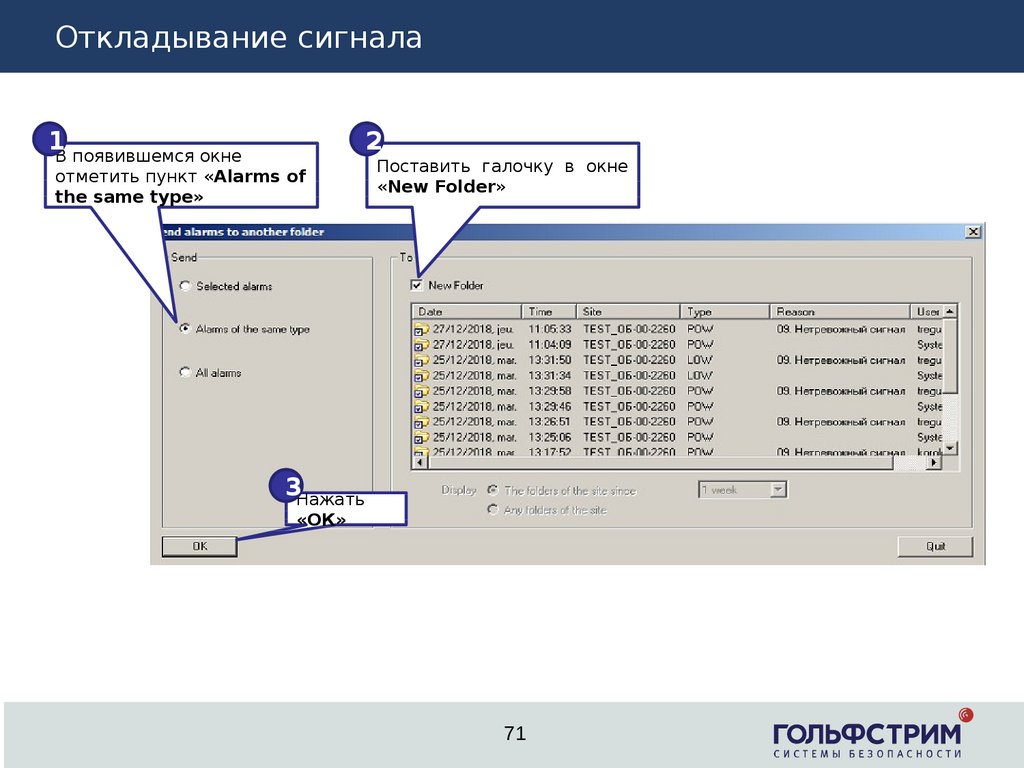
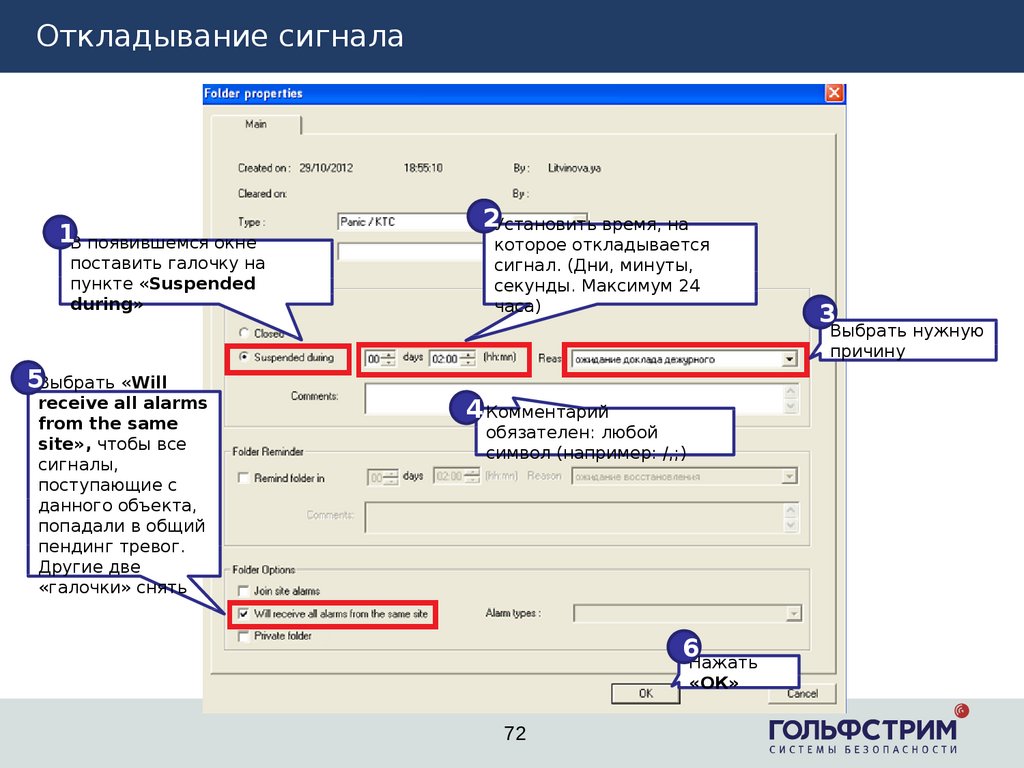



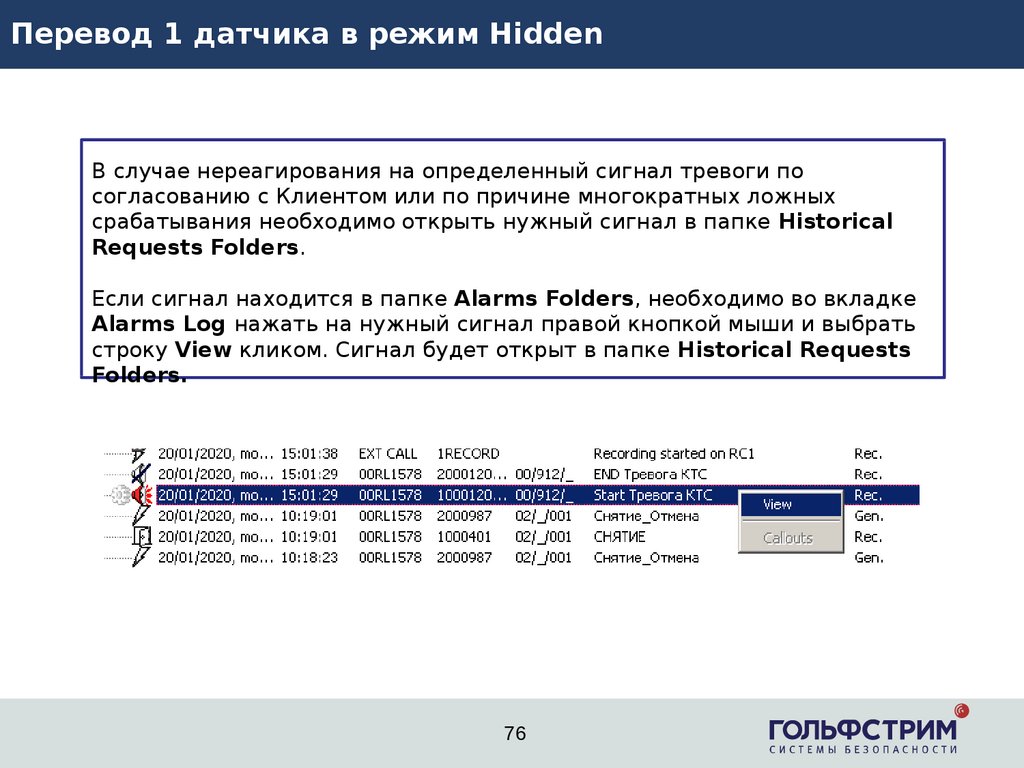
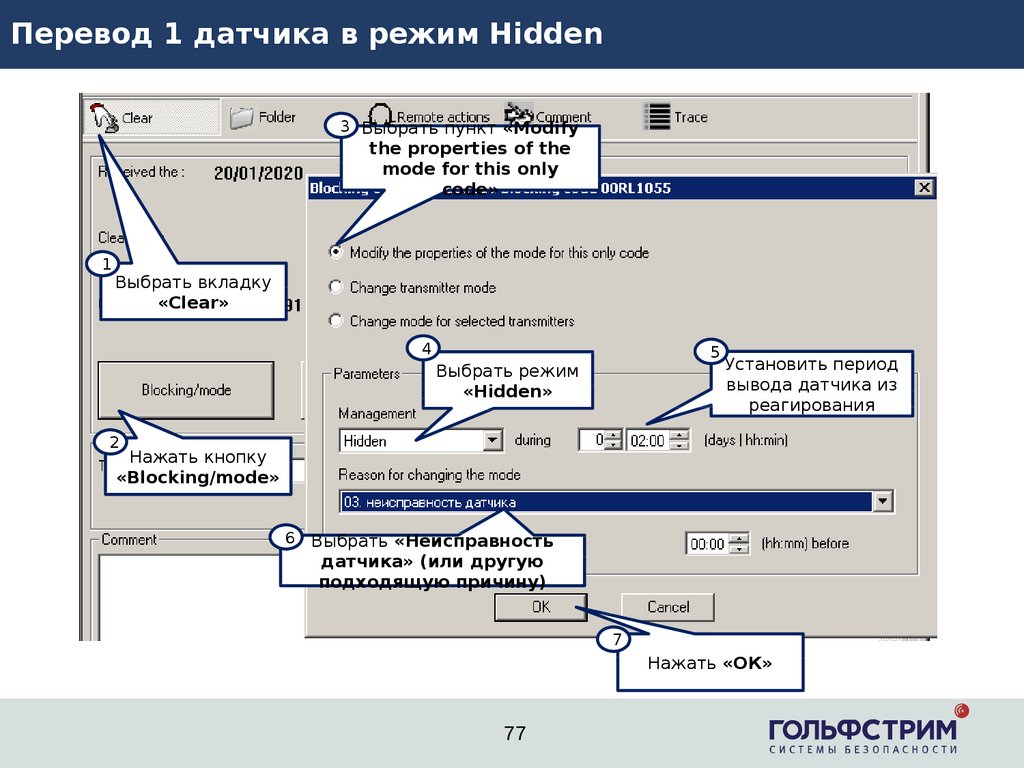




 internet
internet








