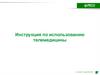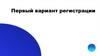Similar presentations:
Инструкция для обучающихся КазНМУ по тестированию с прокторингом
1.
Инструкция дляобучающихся КазНМУ по
экзамену в форме
тестирования с системой
прокторинга
2.
Алгоритм действий обучающегося для прохождения экзаменов сонлайн прокторингом
Необходимо пройти регистрацию в системе
прокторинга. Где и Как?
Если все экзамены письменные, то
Регистрация проводится через
Приложение электронно-письменного
экзамена по адресу
https://exam.kaznmu.kz/
Если все экзамены тестовые, то
Регистрация проводится через Тестовое
приложение Сириус по адресу
sirius.kaznmu.kz/test
Если есть экзамены и письменные, и
тестовые, то достаточно пройти единожды
Регистрацию в Приложении первого по
сроку экзамена
Где пройти экзамен в форме
тестирования с онлайн
прокторингом?
Для этого нужно зайти в Тестовое
приложение Сириус по адресу
sirius.kaznmu.kz/test
Авторизоваться с учетной записью
АИС «Сириус»
Включить прокторинг, пройти
проверку устройств и
аутентификацию
Начать и пройти тестирование
Где пройти письменный экзамен с
онлайн прокторингом?
Для этого нужно зайти в
приложение электроннописьменного экзамена по адресу
https://exam.kaznmu.kz/
Авторизоваться с учетной записью
письменного экзамена, который был
направлен деканатом
Включить прокторинг, пройти
проверку устройств и
аутентификацию
Начать и пройти письменный
экзамен
2
3.
Это очень ВАЖНО!Необходимо подготовиться к экзамену с онлайн прокторингом:
Проверь наличие на своем компьютере браузера Google Chrome последней версии 8.7!
Проверь свои учетные записи (логин и пароль): для тестового экзамена – на АИС «Сириус»,
для письменно-электронного экзамена – направленный в этом учебном году от деканата для
письменного экзамена!
Предварительно пройди регистрацию с фиксацией фото и проверкой работы устройств своего
компьютера (камера, звук, видео и т.д.)!
Регистрацию надо проходить именно на том компьютере, где будете проходить экзамен с
прокторингом!
Изучи внимательно Инструкций по прохождению экзаменов с онлайн прокторингом!
3
4.
Где можно получить все инструкции?Презентация и также все инструкции будут доступны
Google Disk по ссылке
https://drive.google.com/drive/folders/1tARnejnIzkoBJU-ewhU0j8OUtgKsbddh
Презентация и также все инструкции будут доступны в
облачном хранилище общего доступа по ссылке через
авторизацию с учетной записью MS Office 365
https://kaznmukzmy.sharepoint.com/:f:/g/personal/zholdygali_n_kaznmu_kz/EqNmtRyG9tNPl9H
p79NDksgBw20dVAHNaV4lGwk_ZEmDLw?e=cONCG5
Презентация и инструкции, а также ссылки будут
предоставлены деканатам для рассылки в чат курса
4
5.
Регистрация в системеонлайн прокторинга AERO
через Тестовое приложение
6.
• Для регистрации в прокторинге AERO, необходимо пройти по ссылкеhttps://chrome.google.com/webstore/detail/aeroproctoring/pknhbkoicndpapfcbhhccnikagmankgg/related?hl=ru&authuser=0 установить
прокторинг AERO (рисунок 1). После у вас появляется информационная окошка то, что вы
установили Расширение «Aero proctoring». (рисунок 2)
7.
• Для регистрации «Aero proctoring» нужно нажать кнопку РАСШИРЕНИЕ,расположенную в верхнем правом углу (рисунок 3), и закрепить расширение.
После этого «Aero proctoring» сохраняется в расширение.
8.
• Нажмите на Aeroexam. Далее можете выбрать нужный Вам языкинтерфейса. Осуществляем вход нажав кнопку ВОЙТИ. У вас
открывается дополнительное окошко (рисунок 4), где нужно выбрать
наш Университет
9.
• Чтобы проверить исправность оборудования, нажмите на зеленуюгалочку в главном меню расширения
10.
По иконкам вы можетеубедиться в
исправности
оборудования.
Проверка пройдена
успешно!
Нажмите
“Выйти”
11.
Выберите в расширениикнопку «Добавить фото»
Добавьте фото
12.
Надо сфотографироваться так,чтобы ваше лицо было хорошо
видно на камере.
После нажмите на
кнопку “Выйти”
13.
Прохождение экзамена вТестовом приложении с
онлайн прокторингом AERO
14.
АвторизацияДля входа в тестовое приложение нужно перейти по адресу sirius.kaznmu.kz/test
и ввести свой логин / пароль
15.
Начало тестаНа главной странице появится список тестов назначенных на сегодняшний
день. Для начала теста необходимо включить расширения в AERO, после
выбрать нужный Вам тест и нажать на кнопку "Начать тест".
16.
• Для того чтобы включить включить расширения в AERO, нужно нажатькнопку РАСШИРЕНИЕ, расположенная верхнем правом углу (рисунок 5), и
закрепить расширение. После этого «Aero proctoring» сохранен в расширение.
17.
• Чтобы проверить исправность оборудования на момент прохождения экзамена,нажмите на зеленую галочку «Быстрая проверка» в главном меню расширения
По иконкам вы можете
убедиться в исправности
оборудования.
18.
Выберите в расширениикнопку «Добавить фото»
Добавьте фото
Надо сфотографироваться так,
чтобы ваше лицо было хорошо
видно на камере.
19.
• После проверки в AERO необходимо ПЕРЕЙТИ К ЭКЗАМЕНУ (рисунок 6),затем поставив галочку нажать кнопку Я ГОТОВ (рисунок 7)! Необходимо
пройти аутентификацию личности (рисунок 8)
20.
21.
• После у вас идет автоматическая проверка о том что вы успешнопрошли аутентификацию. Вам необходимо открыть доступ к записи
экрана нажав вкладку Весь экран и кнопку ПОДЕЛИТЬСЯ
22.
• Нажимаем на кнопку НАЧАТЬ! Можете приступать к ответам навопросы.
23.
• Пояснение к полям в тестах• Тип вопроса. Означает количество правильных вариантов в данном вопросе.
Правильных вариантов в разных вопросах может быть 1 или более.
После того как студент отметит один или несколько вариантов в зависимости от типа
вопроса, можно перейти к следующему вопросу нажав на кнопку "Следующий вопрос".
Студент может пропустить этот вопрос чтобы ответить на него позже. Для этого нужно
просто не выбирая ни один вариант нажать на кнопку "Следующий вопрос".
Исправление ответов
До того как студент ответит на последний вопрос в тесте, есть возможность исправить
ответы на предыдущие вопросы. Для этого нужно нажать на кнопку "Исправить
ответы", расположенной в нижнем левом углу. После чего откроется страница с уже
отвеченными ранее вопросами. Нажав на кнопку "Изменить ответ" над
соответствующим вопросом можно перейти к этому вопросу и если есть необходимость
ответить иначе. Для сохранения измененного ответа необходимо нажать на кнопку
"Следующий вопрос", иначе исправленный ответ не будет сохранен.
24.
Подача апелляции на вопросМожно подать апелляцию на вопрос нажав на кнопку "Подать на апелляцию"
После чего откроется модальное окно где необходимо выбрать из списка причину апелляции и
заполнить необязательное поле "Комментарий" и затем нажать на кнопку "Применить".
25.
• После успешной подачи апелляции будет показано уведoмление26.
Завершение и результат тестаПосле завершения теста появится таблица с набранными
баллами и оценкой.

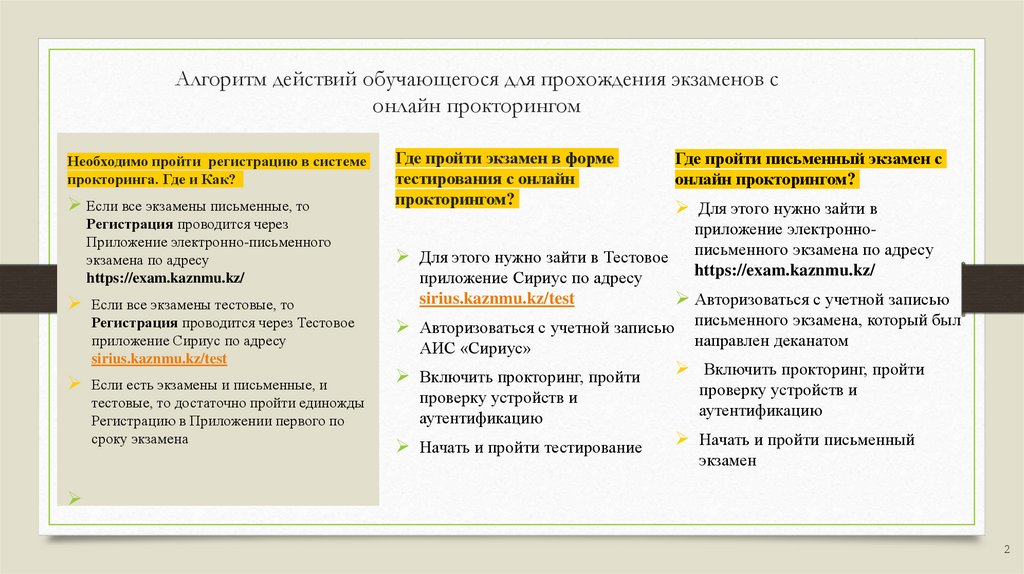





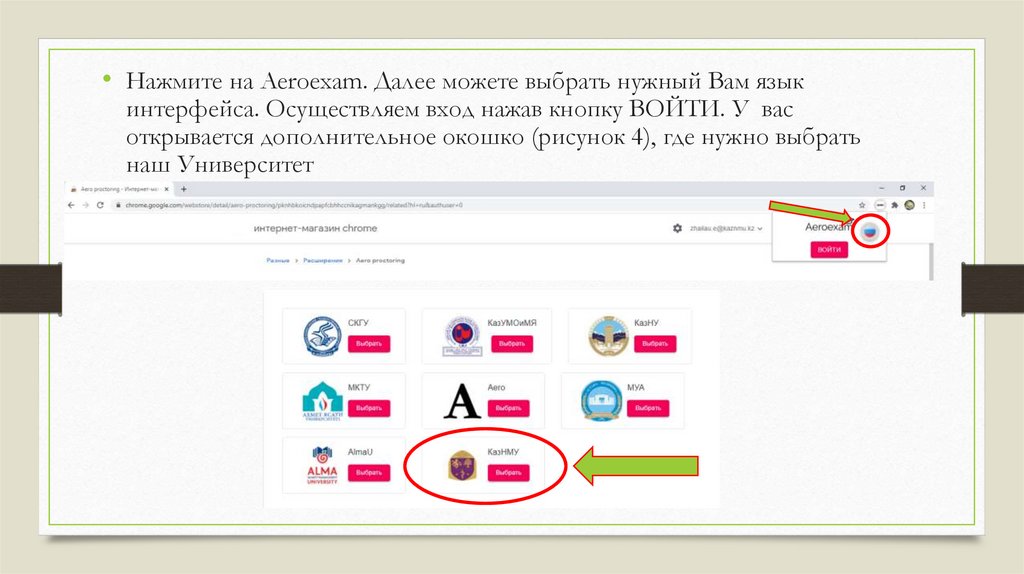
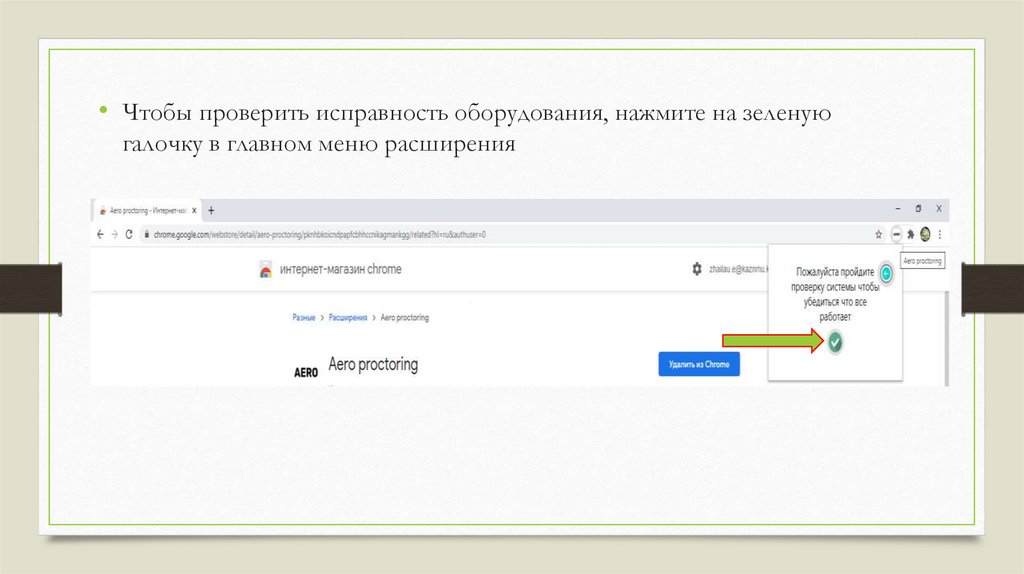
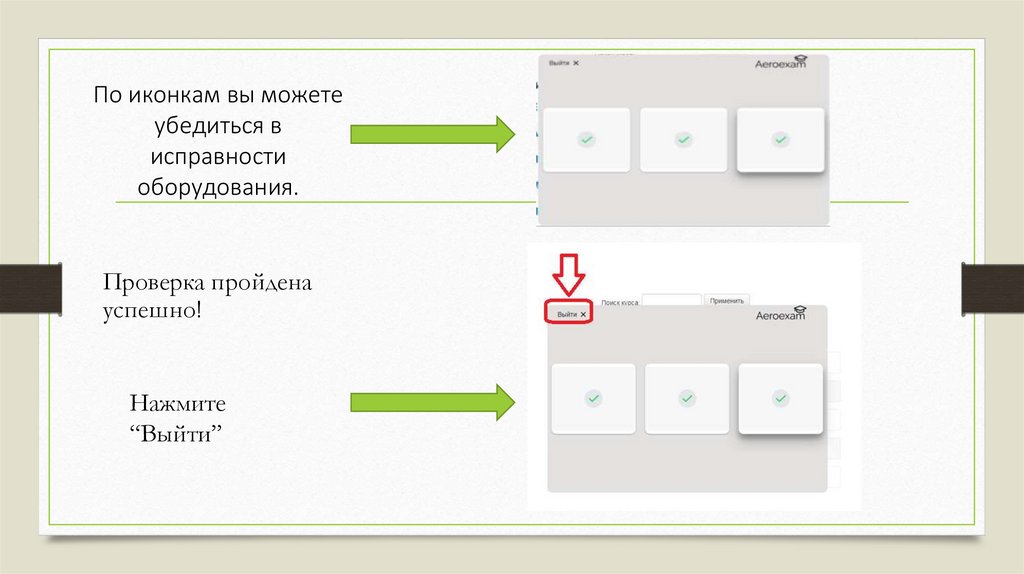
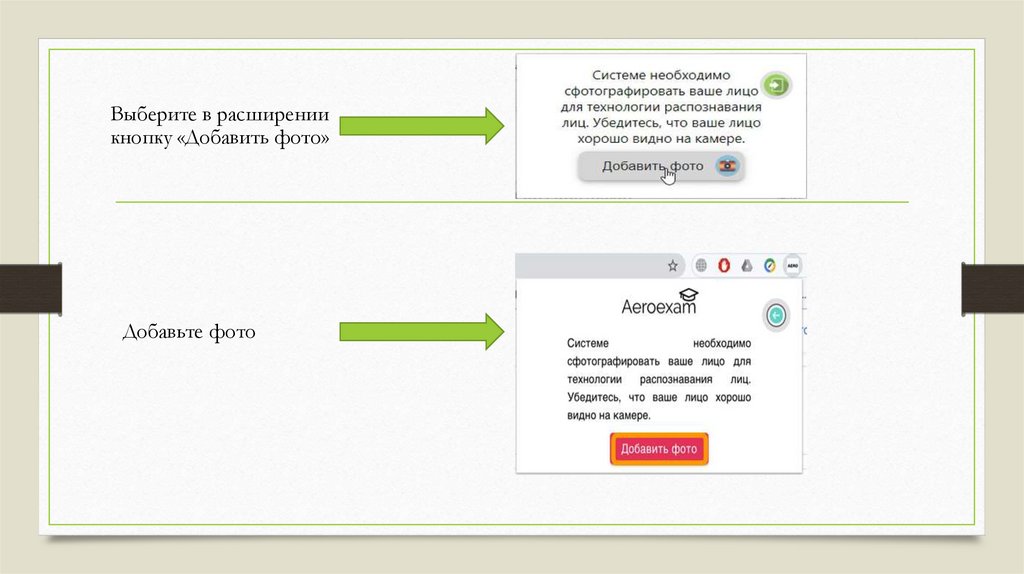
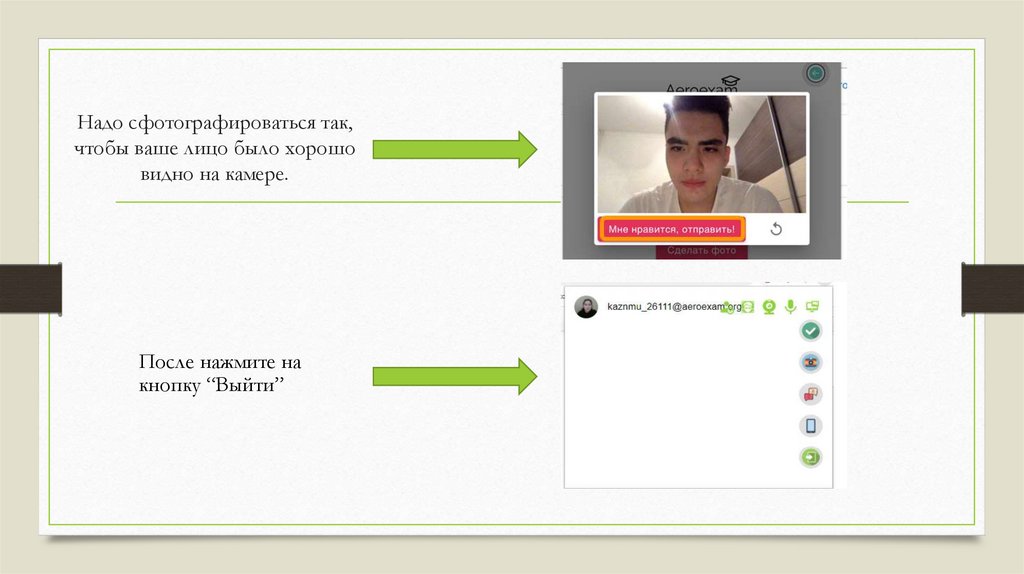

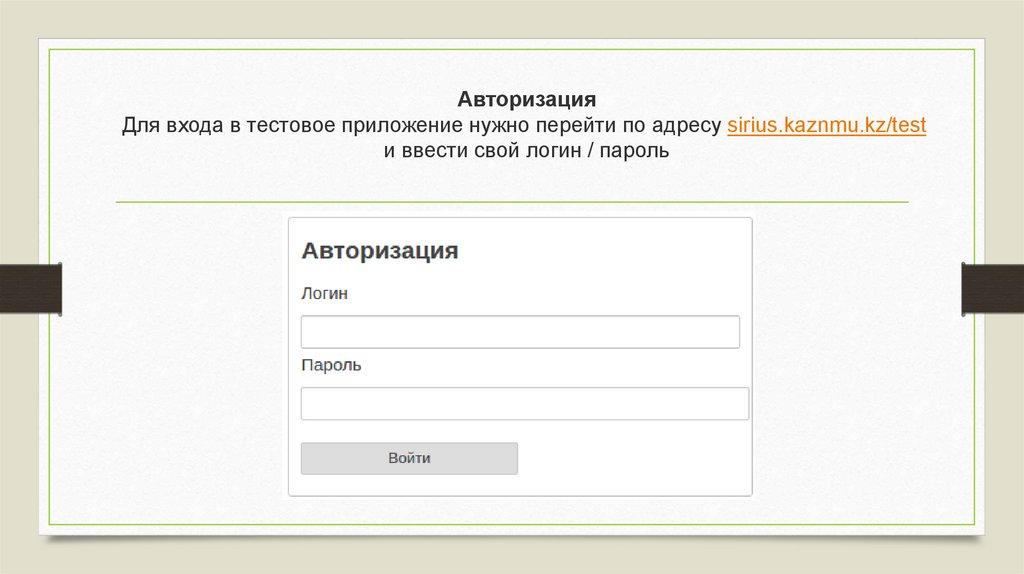
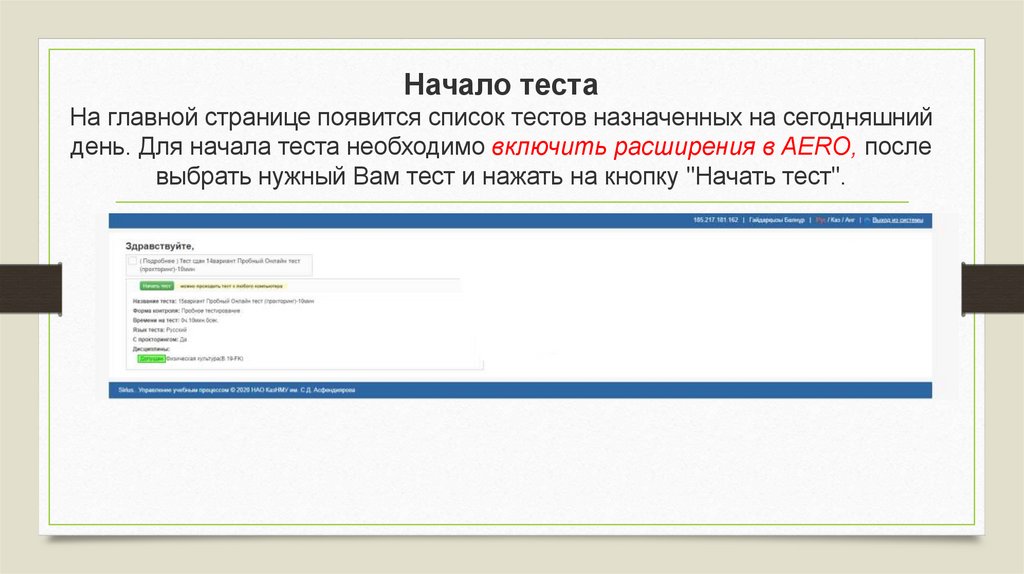
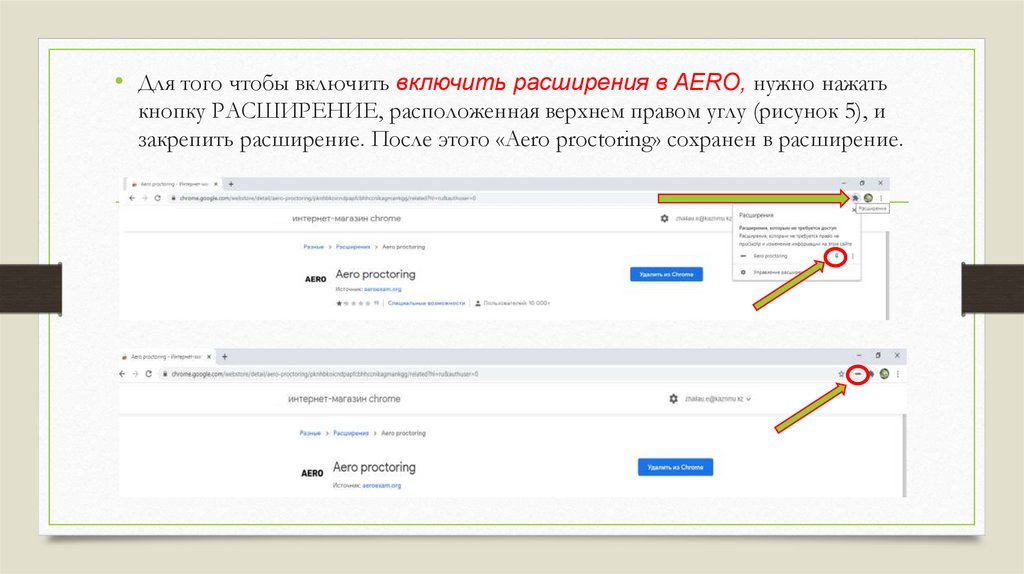
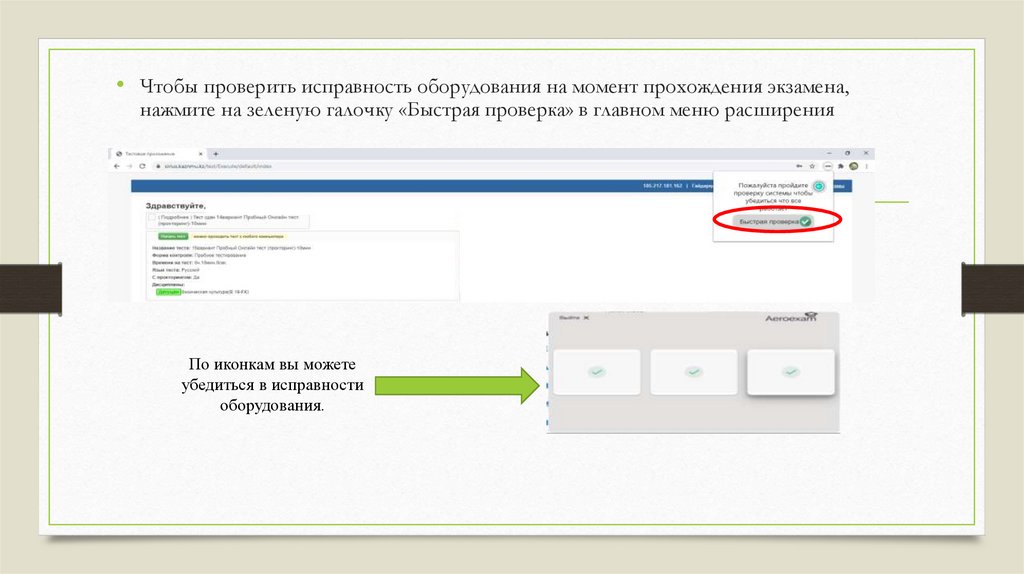
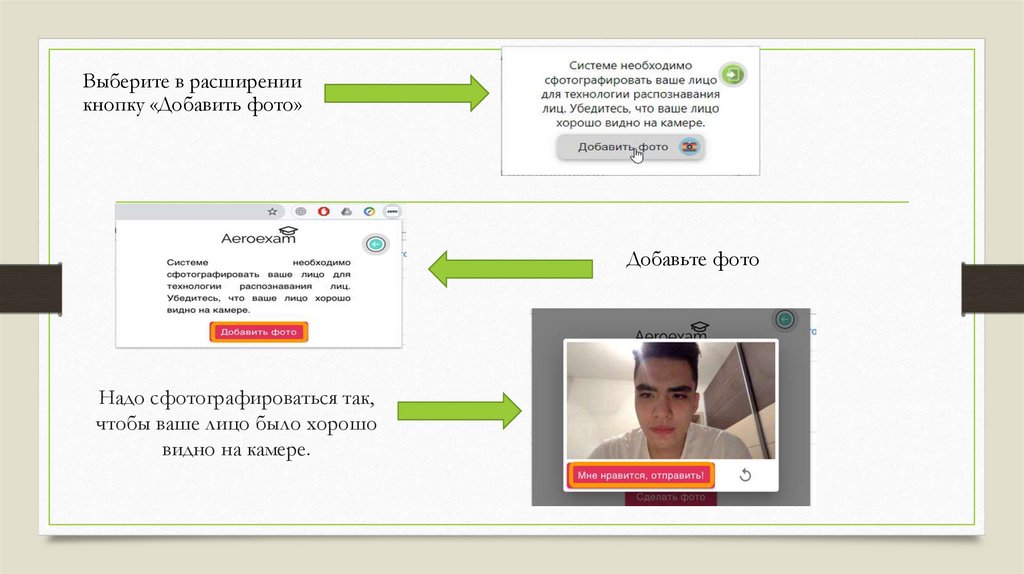
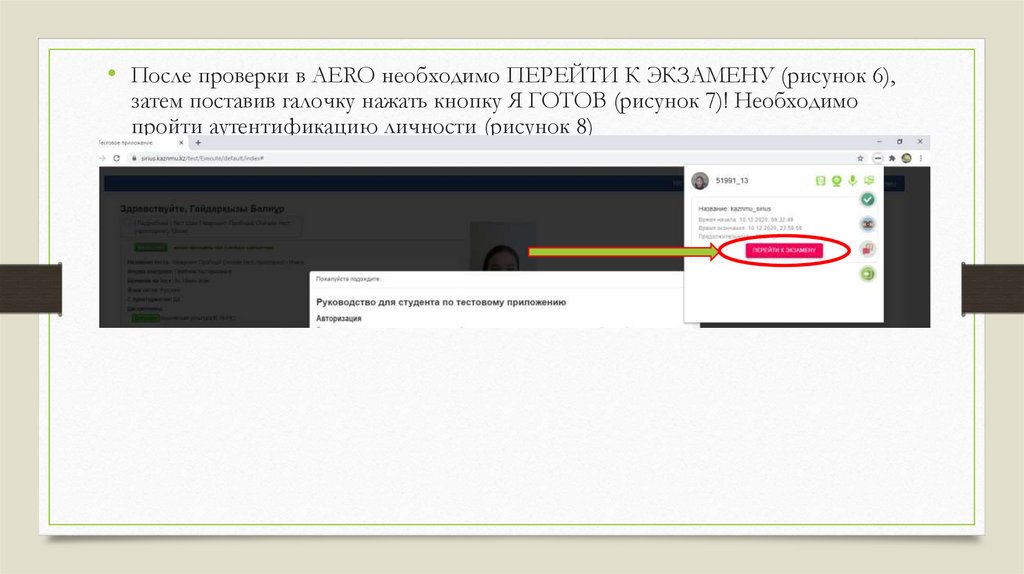
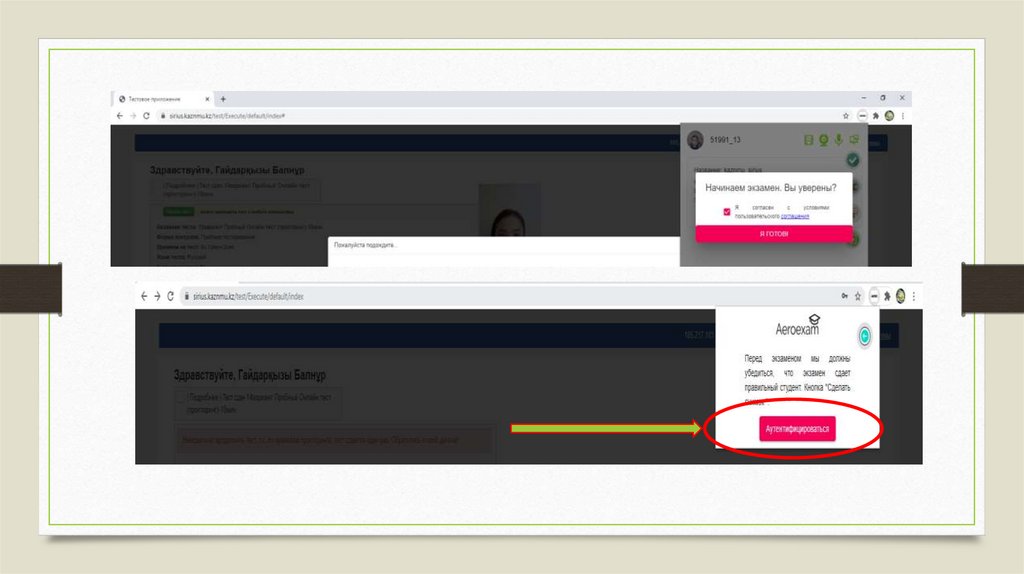
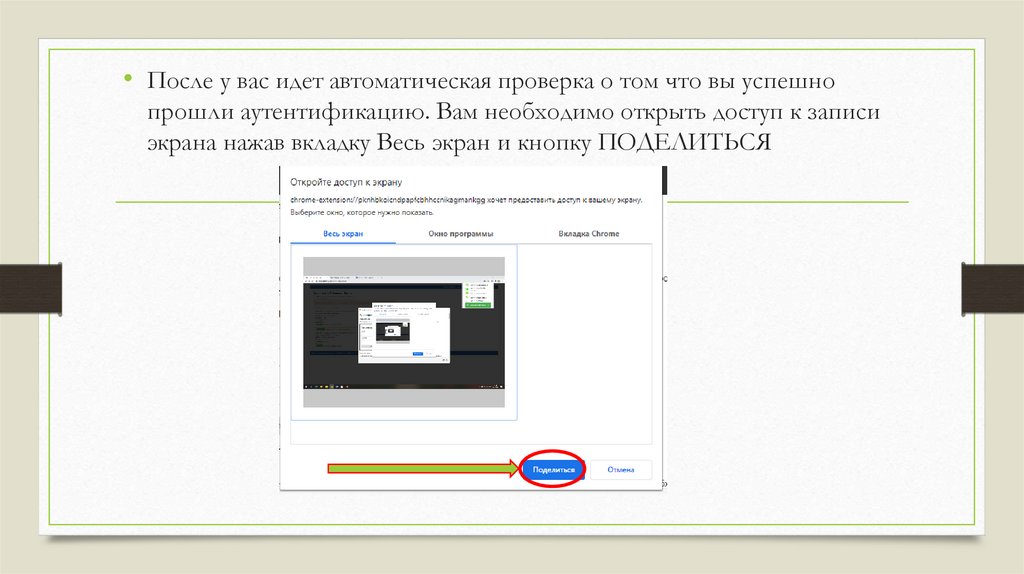
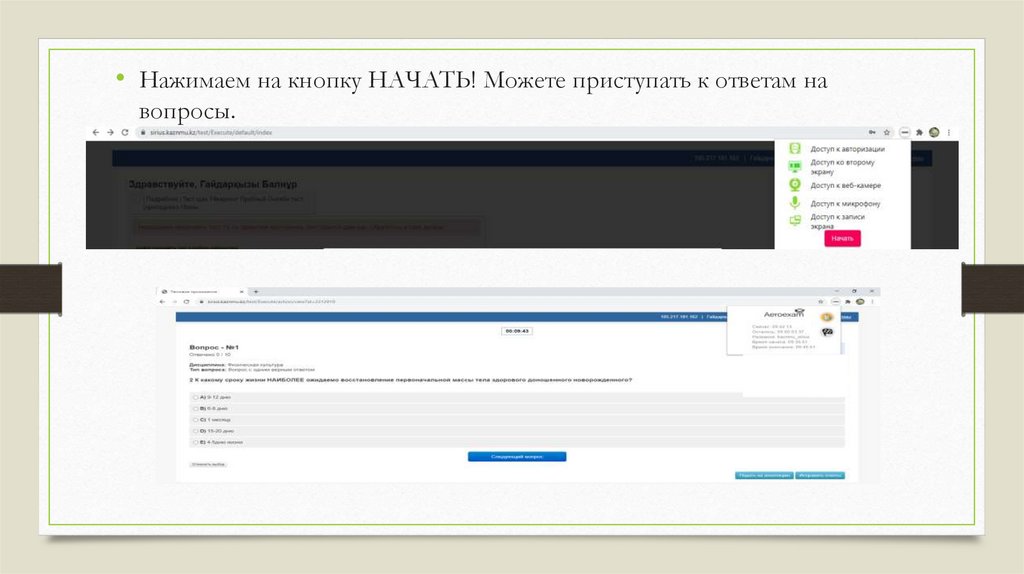


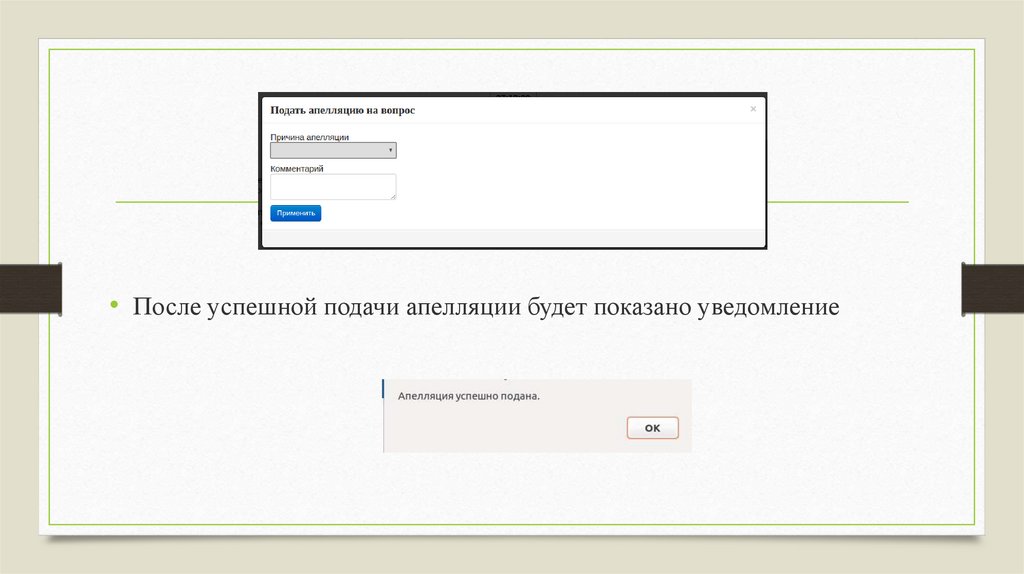
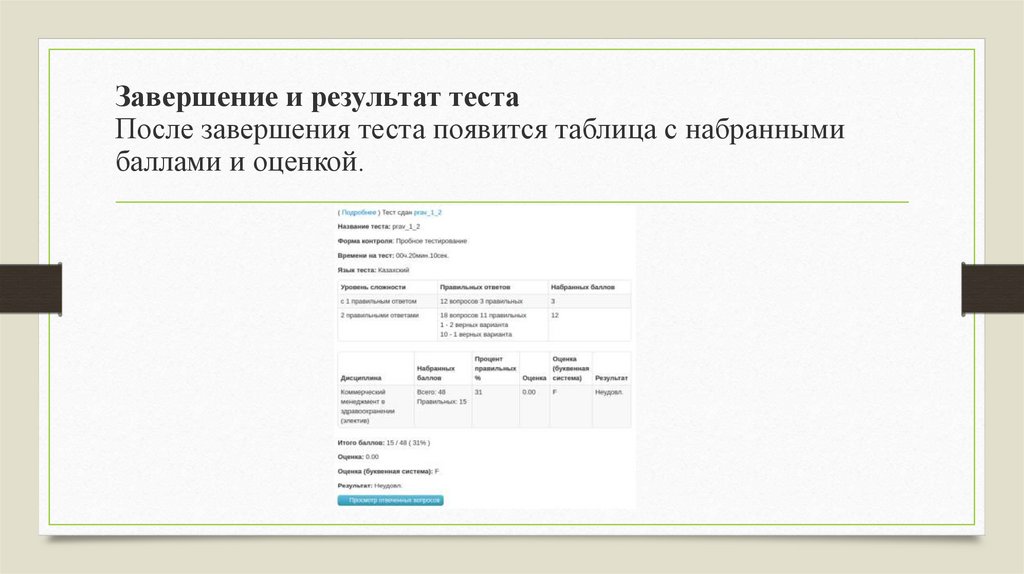
 internet
internet education
education