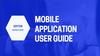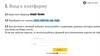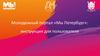Similar presentations:
Customer Servise. Инструкция пользователя
1.
Инструкцияпользователя
2.
Роль: Координатор1.
Открыть Центр Обслуживания Клиентов
https://vtcustomerservicetest18.crm4.dynamics.com/apps/center
3.
2. В Панелях мониторинга необходимо выбрать любое обращение в «Активныхобращениях»
4.
3. В Обращении Координатору необходимо выбрать Тему и нажать кнопку«Сохранить»
5.
Для дальнейшего распределения заявок необходимо повторить шаги 2-36.
Роль: Специалист1.
Открыть Центр Обслуживания Клиентов
https://vtcustomerservicetest18.crm4.dynamics.com/apps/center
7.
2. В Панелях мониторинга необходимо выбрать любое обращение в «Активныхобращениях»
8.
3. В Обращении Специалист может просмотреть всю необходимую информацию.9.
Если обращение назначено на Рабочую группу (в Рабочей группе несколькочеловек), то необходимо нажать Кнопку «Назначить» и выбрать «Мне»
10.
4. Чтобы взять Обращение в работу, Специалисту необходимо нажать на«мишень» Новая – выбрать Статус – нажать на кнопку «Следующая стадия».
11.
5. Специалисту необходимо заполнить поля во вкладке «Информация о заказе».Затем «Сохранить».
12.
6. Если Специалисту необходимо уточнить у Отправителя детали Обращения, тонеобходимо во Временной шкале нажать на значок стрелочек.
13.
7. При заполнении письма необходимо заполнить «тело» письма и нажать кнопку«Отправить»
14.
8. При ответе Отправителя письмо появится во Временной шкале15.
9. Чтобы разрешить Обращение, Специалисту необходимо нажать на «мишень» Вработе – нажать на кнопку «Следующая стадия».
16.
10. Далее необходимо нажать на кнопку «Разрешить Обращение», заполнитьобязательные поля и нажать кнопку «Разрешить»
17.
11. После разрешения появляется надпись о том, что запись доступна только длячтения
18.
11*. Если после разрешения Обращения необходимо вновь к нему вернуться, тонадо нажать кнопку «Повторно активировать»
19.
Для дальнейшей обработки заявок необходимо повторить шаги 2-1120.
Панели мониторинга21.
В Панели мониторинга можно попасть нажав на кнопку «Домашняя страница» или «Панели мониторинга» в меню слева.Активные обращения – Все обращения пользователей, которые есть в системе в Статусах «Зарегистрировано» и «В работе..»
Мои активные обращения – это все Обращения, где Ответственным за Обращение является текущий пользователь.
Все завершенные обращения (Обращения 1) – это все Разрешенные обращения пользователей
Все завершенные обращения (Обращения 2) – это все Разрешенные обращения, где Ответственным за Обращение является
текущий пользователь.
22.
Проверка получения уведомлений при отправке заявкичерез единую точку получения обращений
• Со своей почты отправить на адрес: vt-supplychain@vost-tech.ru
• На эл. почту, с которой отправлена сообщение, придёт оповещение в
виде ответного письма о создании заявки в системе.
• Факт создания обращения и отправки оповещения можно увидеть в
Активных обращениях, см. слайд 3. "2. В Панелях мониторинга
необходимо выбрать любое обращение в «Активных обращениях»"
23.
Заведение обращений черезпортал
24.
1. Необходимо авторизоваться на порталеАвторизоваться можно с учётной записью MS или Google. Для этого нажмите «Вход» в
правом верхнем углу.
Если вы уже авторизованы, там же отобразится ваше имя.
25.
2. Для создания обращения необходимо нажать «Мои обращения», а затем«Создать обращение»
26.
3. В открывшемся окне необходимо заполнить доступные поля формы,обязательно указав Заголовок обращения.
В поле Клиент по умолчанию указаны вы.
27.
4. При заполнении полей, отмеченных символом «˅» система предложит выбратьодно из предварительно заданных значений.
28.
4. В поле Отправитель необходимо указать себя.Для этого нажмите на значок лупы в соответствующем поле (1), отметьте
галочкой свою учётную запись (2) и нажмите «Выбрать» (3).
29.
5. При необходимости можно добавить вложения.Для этого нажмите на «Выбрать файлы» и следуйте подсказкам диалогового окна
загрузки.
30.
6. Нажать «Отправить».Вскоре ваше обращение поступит в обработку. Чтобы просмотреть его статус,
выполните шаги 7-9.
31.
7. Для просмотра информации по обращению необходимо нажать «Моиобращения», затем «Мои обращения»
32.
8. В открывшемся окне будет доступен перечень всех созданных вами обращенийс их актуальными статусами
33.
9. Из этого интерфейса также доступно создание новых обращений. Чтобысоздать новое обращение, необходимо нажать «Открыть новое обращение». И
далее повторить шаги 1-6.

































 internet
internet