Similar presentations:
Установка сносок
1. Ссылки
2. Ссылка в электронном документе - какой-либо объект, нажав на который можно перейти к другому объекту.
Ссылка в электронном документе какой-либо объект, нажав на которыйможно перейти к другому объекту.
MS Word позволяет создавать следующие
виды ссылок:
сноска,
название,
перекрестная ссылка,
гиперссылка,
оглавление,
предметный указатель.
3.
Сноскииспользуются в
документе для
пояснений,
комментариев и
ссылок на другие
документы.
обычные
Обычные сноски
вставляют внизу страницы
документа. Их используют
для подробных
комментариев или кратких
пояснений материала в
основном тексте.
концевые
Концевые сноски
чаще используют для
ссылок на литературу
и располагают в
конце документа или
раздела.
4. Для вставки сноски необходимо: 1. установить курсор после поясняемого слова, 2. выполнить команду Вставка/Ссылка/ Сноска.
В окне Сноски (рис) выбрать вид,положение сноски и формат
номера.
После нажатия кнопки Вставить в
местоположении курсора появится
номер сноски, а курсор
переместится в область нижнего
колонтитула для вставки текста
сноски.
Размер текста может быть любым.
Размер шрифта для текста сноски
обычно меньше размера основного
текста.
Текст сноски может быть
отформатирован по желанию
пользователя.
Для удаления сноски необходимо
удалить ее номер. При удалении
текста сноски сама сноска не
удаляется.
5. Название — это нумерованная надпись, которую добавляют к рисунку, таблице, формуле или другому элементу в тексте. (например,
«Рис. 3.1»)Для вставки названия нужно:
выделить подписываемый объект,
выполнить команду
Вставка/Ссылка/Название.
В окне Название необходимо выбрать
подпись и положение названия
относительно подписываемого объекта.
После нажатия кнопки ОК появится
название.
В выпадающем списке подпись можно
выбрать одну из стандартных подписей:
Рисунок, Таблица или Формула.
При необходимости с помощью кнопки
Создать… можно создать свои подписи.
С помощью кнопки Удалить можно
удалить ставшие ненужными названия.
6.
Кнопка Нумерация… позволяетопределить способ нумерации
объектов в тексте.
Так, например, для подписи «Рис.» в
номер рисунка включен номер главы,
название которой в тексте оформлено
стилем Заголовок 1, разделителем
служит точка.
Нумерация всех рисунков
(таблиц, формул)
осуществляется
автоматически. Это означает,
что при удалении, добавлении
или перемещении рисунка
(таблицы, формулы) все
остальные названия
перенумеровываются.
Команда Название...
присутствует также в
контекстном меню
рисунков (таблиц,
формул).
7. Перекрестная ссылка — ссылка на элемент, который находится в другой части документа.
Например, в документе вставлено: «См.рис. 3.1». Здесь текст «Рис. 3.1» будет
вставлен как ссылка на соответствующий
рисунок. Ссылка и объект, на который она
ссылается, связаны между собой. При
изменении номера в названии объекта
изменится и ссылка на него.
Для вставки перекрестной ссылки нужно
выполнить команду
Вставка/Ссылка/Перекрестная ссылка… .
В окне Перекрестные ссылки следует
выбрать тип ссылки, а затем конкретный
объект (например, Название целиком), на
который нужно установить ссылку.
Перекрестная ссылка вставляется в текст
как поле. В тексте документа перекрестная
ссылка размещается на сером фоне,
который не выводится на печать.
Для обновления перекрестной ссылки
нужно ее выделить и нажать клавишу F9.
Для обновления всех перекрестных ссылок
нужно предварительно выделить весь
документ, а затем нажать клавишу F9.



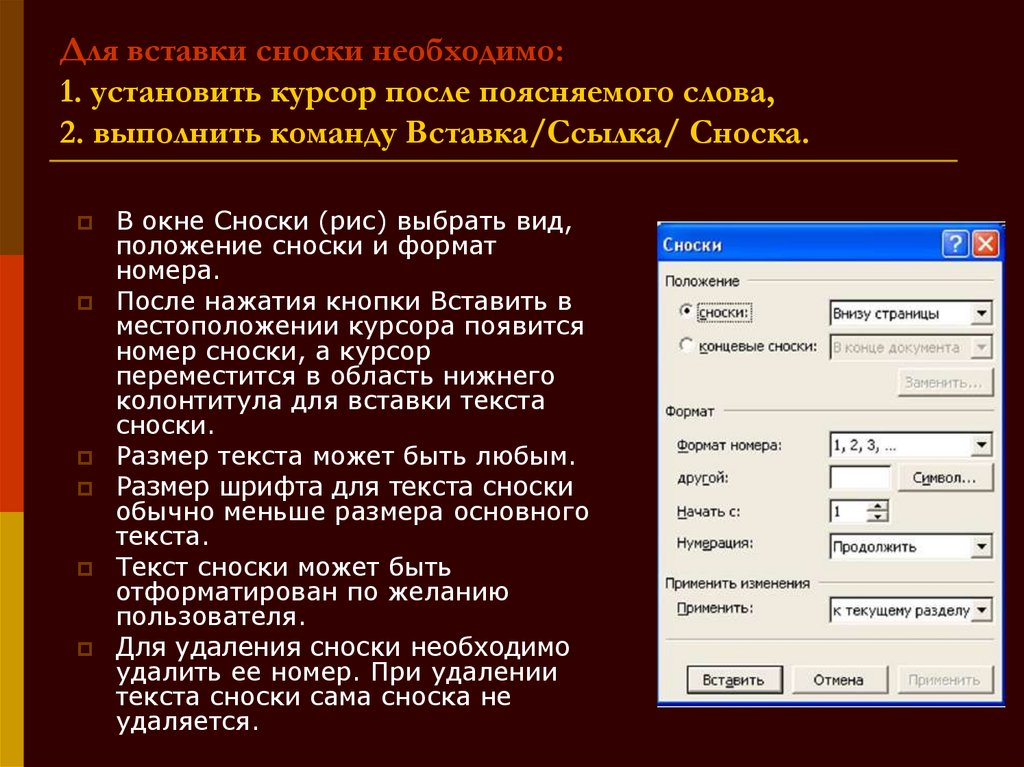
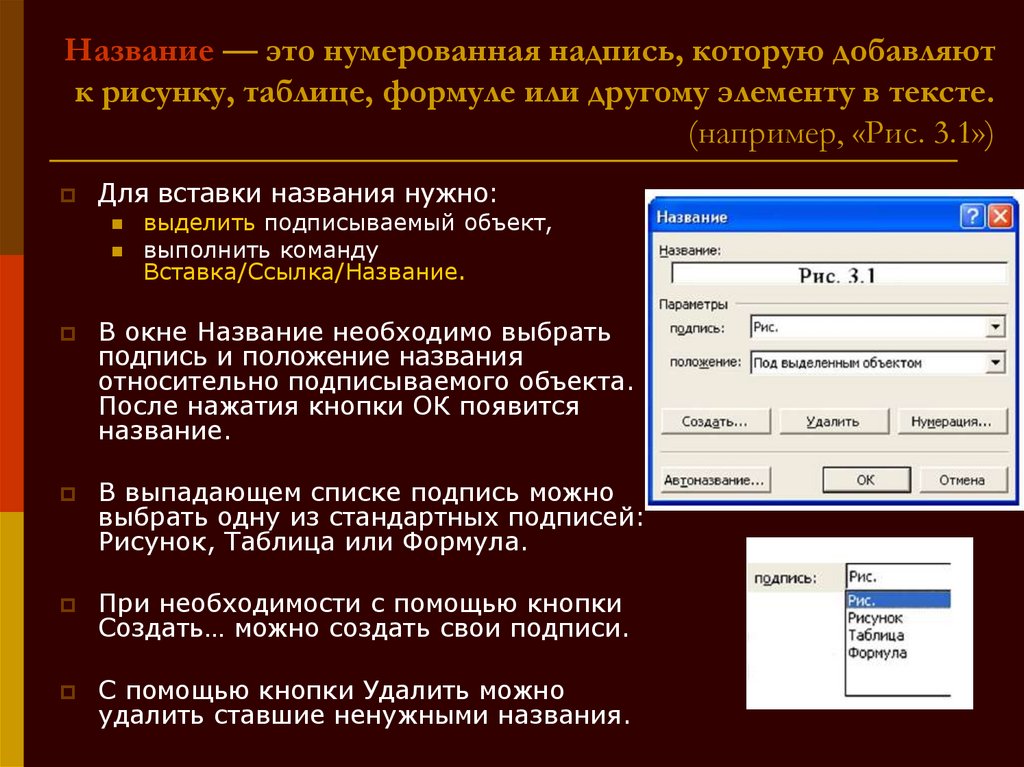
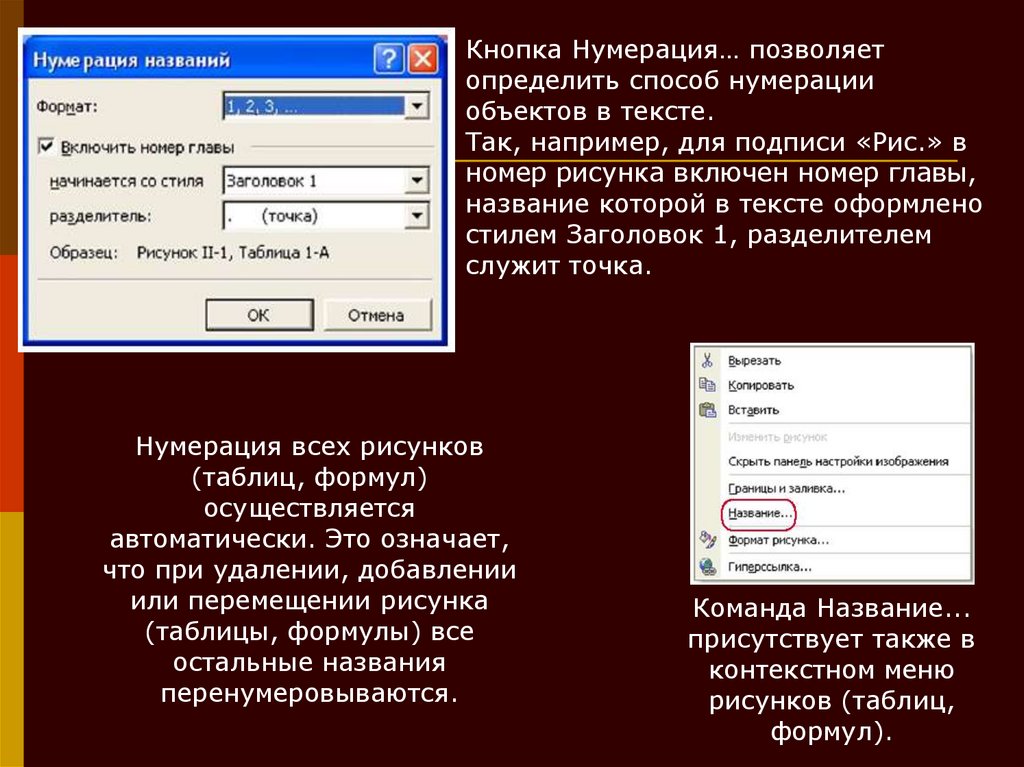
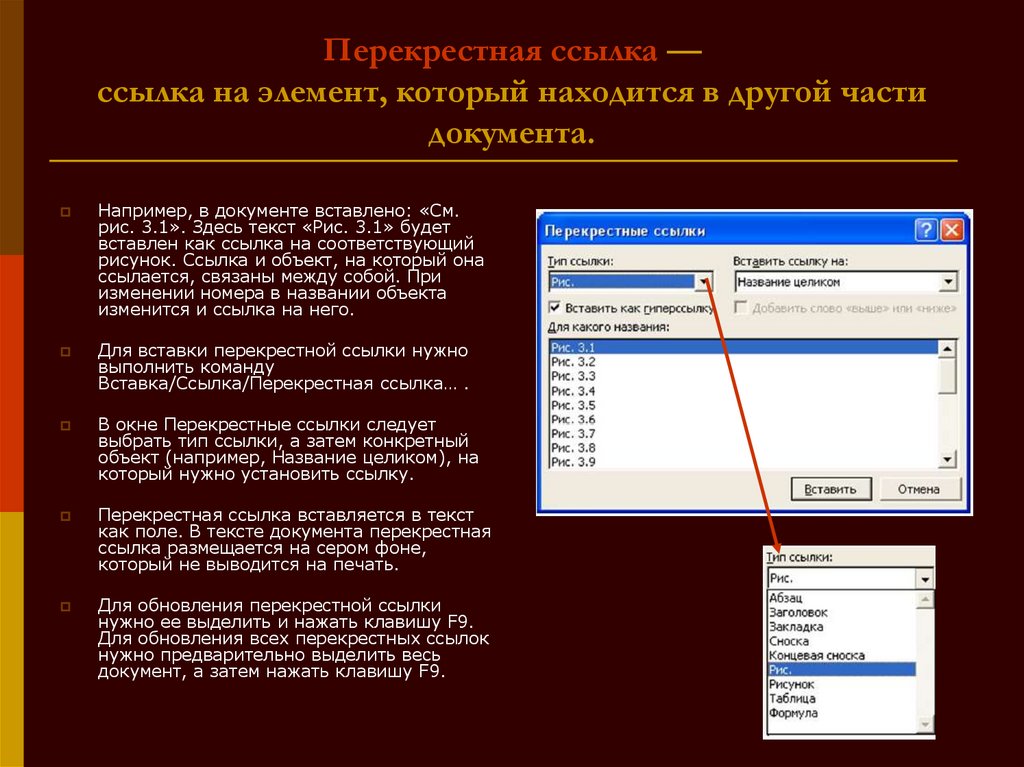
 software
software








