Similar presentations:
Standard software training
1. Standard Software Training
MontelektroCroatia, HR-51215 Kastav, Kudeji 53
http://www.montelektro.com/
2. Introduction
• Purpose• to present the Standard Software system and its functionality to end users
(operators, technologists, automation department)
• Expectation
• To familiarize end users with automation system
• In the end you should be able to execute everyday tasks with new
automation system
2
Basic training
Training Brewmaxx v9
3. Automation system Concept
Standard Software system design• The automation control system is based on physical, procedural and recipe
model of the plant
• The Standard Software system follows the ISA-88.01 standard used for
controlling batch-oriented processes.
3
Basic training
Training Brewmaxx v9
4. Automation system Concept
Brewhouse Control Architecture4
Advanced training
Training Brewmaxx v9
5. Automation system Concept
FV/Filter Control Architecture 15
Advanced training
Training Brewmaxx v9
6. Automation system Concept
FV/Filter Control Architecture 26
Advanced training
Training Brewmaxx v9
7. Automation system Concept
PLC Profibus networkPLC
7
Advanced training
Training Brewmaxx v9
8. ISA S88 Model
Introduction• ISA S88 - standard for batch control, represents a design philosophy for
software, equipment and process flow
• Batch control – ordered set of processing activities over a time using
equipment to process finite quantities of input materials
8
Basic training
Training Brewmaxx v9
9. ISA S88 Physical Model
Physical modelBrewery
Plant
Process
Brewho
Cell
use
Process
Dry
Goods
Cell
Process
Brewstr
eam
Line1
Process
MMV1
Unit
CM
CM
MC
Process
LT1
Unit
CM
AO
CM
MO
CM
Process
CIP
Unit
CM
AI
CM
AI
Process
Water
Unit
CM
Malt
Process
silo
Unit
2
Malt
Process
silo
Unit
1
CM
AI
CM
CM
AI
CM
CM
AI
• Process cell (logical grouping of equipment )
• required for production of one or more batches
• Process unit (technologically independent part of the control system)
• contains or operates on a complete batch of material at some point in the
processing sequence of that batch
• Control module
• smallest part of the control system that can perform basic control as single entity
9
Basic training
Training Brewmaxx v9
10. ISA S88 Physical Model
Control module definition• smallest part of the control system that can perform basic control
• can be physical (valve, pump, measuring instrument, ...) but also software
elements (PID regulator, ...)
• CM modes and states:
• Automatic/Manual
• Automatic – commands for control (start/stop..) from PLC
• Manual - commands for control from the HMI
• Maintenance – all commands disabled (used during repair of equipment)
• Standard/Simulation
• Standard – feedbacks for switch on or off expected and monitored
• Simulation – expected feedbacks are simulated
• Fault/Alarm – expected feedback not present, output state depends on CM type
• Bypass interlock – software interlock overridden, output activation allowed
• Interlocked – disables output activation on component
10
Basic training
Training Brewmaxx v9
11. ISA S88 Physical Model
CM types in Standard Software11
Valve
Double seat valve
Two way flap
Motorized valve
Proportional valve
Manual valve
pump, motor
pump, motor on frequency controller on Profibus network
digital output
digital switch, contains one digital input
PID controller
analog input/output
totalizer, pulse counter
Basic training
Training Brewmaxx v9
12. ISA S88 Procedural Model
Procedural model[1000] Start
position
[1001] Check
start position
[1002] Filling
[1003] Emptying
to Milling/Reject
[1004] Standby
• Recipe Procedure - strategy for a major processing action (making a batch)
• Unit procedure – within unit ordered set of operations that causes a
contiguous production sequence
• Recipe Operation - ordered set of phases
• processing sequence that takes the material being processed from one state to
another, usually involving a chemical or physical change
• Phase - smallest element that can accomplish process-oriented task
12
Basic training
Training Brewmaxx v9
13. ISA S88 Procedural Model
Definition ROP & Recipe procedure• Recipe operations or ROPs
• operations which are a part of the procedure
• assigned to units
• each contains activations (activities) and transition conditions
• sequence performs process operations in an order defined by
the procedure to perform a certain production activity
• procedure also contains the values of unit and recipe
parameters
• a recipe is a set of values to be used with a certain procedure
[1000] Start
position
[1001] Check
start position
[1002] Filling
[1003]
Emptying to
Milling/Reject
[1004]
Standby
13
Basic training
Training Brewmaxx v9
14. ISA S88 Procedural Model
Parameters• The course of the production process is defined by the values of parameters in
different moments in time
• These parameters can be either Unit parameters, ROP parameters or Recipe
parameters
• Parameters are defined as one of the
UNIT
Unit parameters
Recipe/ROP parameters
Par1
Par2
Par5
Par7
Par4
Par3
Par11
Par9
Par13
14
Basic training
following types:
• Manual
• Proc. Timer
• Proc. Totalizer
• ROP Timer
• ROP Totalizer
• Value
• Selection
• ParDiff
• Par Set Dev
Training Brewmaxx v9
15. Standard Software applications
15
Process control and supervision
Detailed overview of trends and message history
Creating and editing of procedures and recipes
Order management, reports
Material management
Basic training
Training Brewmaxx v9
16. Starting WinCc Runtime
• SIMATIC WinCC Explorer icon• Located on desktop
• Starts WinCC Runtime containing the Human Machine Interface - HMI
• Manual start:
• Click on the activation button in SIMATIC explorer 16
Basic training
Training Brewmaxx v9
17. User log on
• To open the log on window, click on the headers’s right corner wherethe currently logged-on user is displayed
Log on window
• Log on, change or log off user in the Standard Software system
17
Basic training
Training Brewmaxx v9
18. Operation Manager – Process screen
1• 1) Header
3
4
• title, customer logo, supplier
logo, the last active alarm,
actual user name, alarm
indicator, date, day and time
• 2) Footer
• Contains shortcut buttons for
most used functions
3) Sidebar (show)
2
• Direct navigation to process
screens via buttons containing
unit names
• Call the functions (access of
material management,
messages, recipes…)
• 4) Working area
• Depends on the opened tab
• Process screen
• Enables operators to click on
every component and open
its own popup window.
18
Basic training
Training Brewmaxx v9
19. Operation Manager – Process screen
Header – Process screen tab• Following commands are available in header:
Button name
Navigation button
Symbol
Button Description
Alarm acknowledge button
Opens a navigation pop up window which
includes links to all process screens.
Opens the previous screen in the list of recently
viewed screens.
Opens the next screen in the list of recently
viewed screens.
Acknowledges all displayed alarms.
Reset Faults button
Resets all faults.
OPC status
Displays the SQL database connection status.
User login button
Opens the user login pop up window.
Exit runtime button
Exits runtime.
Close popups button
Closes all pop-up windows.
Close tooltips button
Shows/Hides names of all components.
Backward button
Forward button
Shows date, time and currently logged on user.
19
Basic training
Training Brewmaxx v9
20. Operation Manager – Navigation
Navigation between process cells1. Select process cell in sidebar
Navigation within process cell
2. Clicking on a process screen button in the sidebar
3. Clicking labeled buttons on screen itself
1
2
3
20
Basic training
Training Brewmaxx v9
21. Operation Manager – Navigation
Navigation between process screens1. Click on the Montelektro logo on header
2. Select process screen button in the pop-up window
1
21
Basic training
2
Training Brewmaxx v9
22. Operation Manager – System Screen
• Screen shows configuration of automation system.• The purpose of screen is more informative then
operational.
22
Advanced training
Training Brewmaxx v9
23. Operation Manager – System Screen
• Available commands onSystem screen:
1
3
1
1
3
3
2
4
•1
• Restores all control modules parameterization from
•2
SQL database to specified PLC.
• Restores unit parameters from the database.
•3
• Stores unit parameters (parameters not depending on
•4
23
Advanced training
recipe) and compatibility tables to database.
• Opens a window showing specific system parameters
of the master computer. (Memory utilization, CPU
utilization, Disk space, opened project, …).
Training Brewmaxx v9
24. Operation Manager – Unit control
1Unit control window
• Normally placed on the bottom of the process screen
• Shows all general sequence information and it is used to control the unit
• Some process screens have more than one unit control window and
operators are able to select which one will be shown on the screen
1.
Unit: contains number, name and status of the particular unit. The status is shown by
different background color of the field:
Color
Color
Status
Gray
Idle
Orange/Gray
Green
Run
Orange/Green
Red
Held
Purple
Completed
Holding
Yellow
Aborted
Dark Green
Paused
Dark Green/Green
Pausing
Red/Gray
Green/Gray
Restarting
Red/Green
Holding from Restart
Orange
24
Status
Basic training
Suspending
Suspending from Restart
Suspended
Training Brewmaxx v9
25. Operation Manager – Unit control
22.
3.
4.
5.
6.
3
5
6
4
Recipe: The field shows the actual active recipe for particular unit.
Batch: The field shows active batch number in the unit. Batch number is automatically.
incremented every time the unit starts. It is reset to zero at the beginning of year.
Message: Message line shows the message to the operator. Message tells the operator
which manual action has to be done or what condition is missing to start/continue process.
ROP: The sequential number, ID and name of the active Recipe Operation are displayed.
Also the running time (mm:ss) is shown. On the right side of ROP name the icons for
commands ROP + 1 and ROP – 1 are present.
Phase: The sequential number and name of the active Phase are displayed. On the right
side of Phase name the icons for commands Phase + 1 and Phase - 1 are present.
25
Basic training
Training Brewmaxx v9
26. Operation Manager – Unit control
79
11
13
12
14
8
10
Unit Commands
7.
Start
8.
Hold
9.
Restart
10. Confirm
11. Fault reset
Pop-up Windows
12. Unit Commands Window
13. Unit Parameters Window
14. Recipe Parameters Window
15. ROP Parameteres Window
26
Basic training
Training Brewmaxx v9
15
27. Operation Manager – Unit commands Window
• Contains the whole set of operatorcommands to unit (sequence).
Functions:
1. Confirm: Confirms the operator action.
2. Start: Switches the unit to “Pausing” state.
3. Resume: Switches the unit from “Pausing” state to “Run”.
4. ROP-1: Unit sequence jumps one ROP backward (previous ROP).
5. ROP+1: Unit sequence jumps one ROP forward (next ROP).
6. Phase – 1: Unit sequence jumps one phase backward (previous phase).
7. Phase + 1: Unit sequence jumps one phase forward (next phase).
8. All auto: Switches all unit’s Control Modules to automatic mode.
9. All manual: Switches all unit’s Control Modules to manual mode.
10. Reset: Resets actual unit state “Completed” or “Aborted”.
11. Show all: Shows all control modules belonging to this unit.
12. Load recipe: Selected recipe is loaded to the control program.
13. ROP jump: Unit sequence jumps to the ROP pre-selected in the combo
box above the button.
27
Basic training
Training Brewmaxx v9
28. Operation Manager – Unit parameters Window
• Window shows particular unit “Unitparameters”.
• Unit parameters do not depend on the
actual recipe.
Window explanation:
1. Consecutive parameter number
2. Internal control program parameter ID
3. Parameter name
4. Parameter setpoint value: This parameter can be
changed inside predefined limits
5. Parameter actual value
6. Parameter engineering unit
28
Basic training
4
1
5
3
6
2
Training Brewmaxx v9
29. Operation Manager – Recipe parameters Window
• Window shows particular unit “ROPparameters”.
• ROP parameters are parameters
specific for actual operation.
Window explanation:
1. Consecutive parameter number
2. Internal control program parameter ID
3. Parameter name
4. Parameter setpoint value: This parameter can be
changed inside predefined limits
5. Parameter actual value
6. Parameter engineering unit
29
Basic training
1
4
2
5
3
Training Brewmaxx v9
6
30. Operation Manager – Unit ROP parameters Window
• Window shows particular unit “ROPparameters”.
Window explanation:
1. Consecutive parameter number
2. Internal control program parameter ID
3. Parameter name
4. Parameter status; red if parameter actual value is
not OK for „ROP end condition“
5. Parameter setpoint value: this parameter can be
changed inside predefined limits
6. Parameter actual value
7. Parameter engineering unit
30
Basic training
1
4
5
6
2
3
Training Brewmaxx v9
7
31. Process Graphics – Control modules
Control modules• Smallest part of the control system that can perform basic control
• Can be physical but also software elements (e.g. valve, pump, measuring
instrument, PID regulator...)
• Clicking a CM on the process screen opens its operator dialog box
• Operation modes:
• Automatic: module takes commands from the control software and no operator
31
actions are possible.
Manual: operator completely controls the module from the HMI – system ignores
the commands from the control program.
Local: the module is controlled by meaning of field control buttons.
Maintenance: the module is blocked for control and no alarms are shown in the
system. It is used when maintenance personnel performs work on the module.
PID manual: module ignores set point value and gives fixed output set by operator.
Simulation mode: all module feedbacks are simulated (use only for temporary
solution i.e. valve positioner need to be replaced). Module can be switched to
simulation mode only by password level 50 (maintenance) or higher.
Bypass interlocks: all software interlocks are by-passed.
Basic training
Training Brewmaxx v9
32. CM Type 01: Valve ON/OFF with Actuator
Button• This CM represents the valve with
Auto
one solenoid. It can be equipped
with 2 position feedback switches
(opened and closed). In the case a
switch does not exist, the feedback
is simulated by control system.
• Operation modes:
• Automatic, manual, local,
maintenance, simulation, bypass
interlocks.
Status of the modul:
Color
Actuator
color
Symbol
Color
Man
Switch the module to automatic
mode.
Switch module to manual mode.
Open
Opens the valve
Close
Closes the valve
Fault reset
Resets the fault on the CM once
the fault is gone.
Switch ON/OFF maintenance
mode.
Switch ON/OFF simulation mode.
Maintenance
Simulation
Bypass Interlock Switch ON/OFF bypass interlock
mode.
Alarm status &
Additional information symbols:
Mode of operation:
Meaning
Action
Symbol
Meaning
Priority
Color
Symbol
Meaning
Gray
Gray
Closed
Blue
Manual mode ON
2
Red
CM is alarm status
Green
Green
Opened
Cyan
Simulation mode ON
3
White
Gray
Closing
Yellow
Interlock Bypass
4
Red
(flashing)
White
Green
Opening
Magenta
Local Mode ON
5
CM in alarm that has to
be reset (Fault reset
button)
Gray
Green
Closed and opening
Orange
Maintenance
6
Green
Gray
Opened and closing
White
Gray
Undefined position
Yellow
Gray
Automation error
32
Basic Training
Symbol
Meaning
M
Manual mode ON
L
Local Mode ON
Interlock (Hardware or Software)
Training Brewmaxx v9
33. CM Type 02: Motor ON/OFF
Button• This CM represents the direct
Action
Auto
Man
Switch the module to automatic
mode.
Switch module to manual mode.
Start
Starts the motor.
Stop
Stops the motor.
Fault reset
Resets the fault on the CM once
the fault is gone.
Switch ON/OFF maintenance
mode.
Switch ON/OFF simulation mode.
controlled motors and pumps. It can
be equipped with run feedback
switch, ready switch and safety
switch (CIB). In the case switch
does not exist the feedback is
simulated by control system.
• Operation modes:
• Automatic, manual, local,
maintenance, simulation, bypass
interlocks.
Alarm status &
Status of the modul:
Additional information symbols:
Color
Symbol
Maintenance
Simulation
Bypass Interlock Switch ON/OFF bypass interlock
mode.
Mode of operation:
Meaning
Color
Gray
Stopped
Blue
Manual mode ON
2
Red
CM is alarm status
Green
Running
Cyan
Simulation mode ON
3
Gray/White
Stopping
Yellow
Interlock Bypass
4
Red
(flashing)
Green/White
Starting
Magenta
Local Mode ON
5
CM in alarm that has to
be reset (Fault reset
button)
White
Undefined state
Orange
Maintenance
6
Yellow
Automation error
Symbol
Meaning
Priority
Color
Symbol
Symbol
Meaning
Meaning
M
Manual mode ON
L
Local Mode ON
Interlock (Hardware or Software)
33
Basic Training
Training Brewmaxx v9
34. CM Type 03: PID regulator
Button• This CM represents the
Action
Auto
PID regulator.
• Operation modes:
• Automatic, manual, PID
manual
Man
Switch the module to automatic
mode.
Switch module to manual mode.
Start
Starts the PID regulator.
Stop
Stops the PID regulator.
Fault reset
PID manual
Resets the fault on the CM once
the fault is gone.
Switch PID manual mod ON/OFF.
Slidebar-vertical
Manually set PID setpoint.
Slidebarhorizontal
Manually set PID output value.
Alarm status &
Status of the modul:
Color
Symbol
Meaning
Gray
Not Active
Green
Active in
regulation
Dark Green
Active in direct
output control
(PID manual)
White
Undefined state
Yellow
Automation error
34
Basic Training
Additional information symbols:
Mode of operation:
Color
Blue
Symbol
Meaning
Manual mode ON
Priority
2
Color
Symbol
Meaning
Red
CM is alarm status
Red
(flashing)
CM in alarm that has to
be reset (Fault reset
button)
Symbol
M
Meaning
Manual mode ON
Training Brewmaxx v9
35. CM Type 05: Proportional Valve
Button• This CM represents the
Auto
proportional valve with one
solenoid. It can be equipped with
2 position feedback switches
(opened and closed). In the case
a switch does not exist, the
feedback is simulated by control
system.
• Operation modes:
• Automatic, manual, local,
maintenance, simulation,
bypass interlocks.
Color
Symbol
Meaning
Switch the module to automatic
mode.
Switch module to manual mode.
Man
Fault reset
Maintenance
Simulation
Resets the fault on the CM once
the fault is gone.
Switch ON/OFF maintenance
mode.
Switch ON/OFF simulation mode.
Bypass Interlock Switch ON/OFF bypass interlock
mode.
Slidebar Manually set proportional valve
horizontal
output value.
Alarm status &
Additional information symbols:
Color
Status of the modul:
Action
Symbol
Meaning
Mode of operation:
Color
Symbol
Meaning
Priority
Red
CM is alarm status
Red
(flashing)
CM in alarm that has to
be reset (Fault reset
button)
Gray
Closed
Blue
Manual mode ON
2
Green
Opened
Cyan
Simulation mode ON
3
Gray/White
Closing
Yellow
Interlock Bypass
4
Green/White
Opening
Magenta
Local Mode ON
5
M
Manual mode ON
Yellow
Automation error
Orange
Maintenance
6
L
Local Mode ON
Symbol
Meaning
Interlock (Hardware or Software)
35
Basic Training
Training Brewmaxx v9
36. CM Type 06: Digital Switch
Button• This CM represents the
Simulate Act.
digital switches. Module
contains only one digital
input.
• Operation modes:
• Automatic, simulation
Status of the modul:
Color
Symbol
Meaning
Gray
Closed
Green
Opened
Red
36
Basic Training
Action
Simulate Deact.
Fault reset
Simulation
Alarm status
Mode of operation:
Color
Blue
Symbol
Meaning
Manual mode ON
Switch the module status to
activated
Switch the module status to
deactivated.
Resets the fault on the CM once
the fault is gone.
Switch ON/OFF simulation mode.
Priority
2
Color
Symbol
Meaning
Red
CM is alarm status
Red
(flashing)
CM in alarm that has to
be reset (Fault reset
button)
Training Brewmaxx v9
37. CM Type 09: Analog Measurement
Button• This CM represents the
Fault reset
analog transmitter. Module
contains only one analog
input.
• Operation modes:
• Automatic, simulation
Status of the modul:
Color
Symbol
Meaning
Gray
Closed
Green
Opened
Red
37
Basic Training
Action
Simulation
Slidebar – vertical Manually set actual engineer value
Alarm status
Mode of operation:
Color
Blue
Resets the fault on the CM once
the fault is gone.
Switch ON/OFF simulation mode.
Symbol
Meaning
Manual mode ON
Priority
2
Color
Symbol
Meaning
Red
CM is alarm status
Red
(flashing)
CM in alarm that has to
be reset (Fault reset
button)
Training Brewmaxx v9
38. CM Type 11: Motorized valve
• This CM represents the motorizedButton
valve. It can be equipped with 2
position feedback switches (opened
and closed). In the case switch
doesn’t exist the feedback is
simulated by control system.
• Operation modes:
• Automatic, manual, local,
maintenance, simulation, bypass
interlocks.
Auto
Actuator
color
Symbol
Man
Switch the module to automatic
mode.
Switch module to manual mode.
Open
Opens the valve
Close
Closes the valve
Fault reset
Resets the fault on the CM once
the fault is gone.
Switch ON/OFF maintenance
mode.
Switch ON/OFF simulation mode.
Maintenance
Simulation
Bypass Interlock Switch ON/OFF bypass interlock
mode.
Status of the modul:
Color
Action
Alarm status &
Meaning
Additional information symbols:
Mode of operation:
Color
Symbol
Meaning
Gray
Gray
Closed
Green
Gray
Opened
White
Gray
Closing
Blue
Manual mode ON
2
Red
CM is alarm status
White
Green
Opening
Cyan
Simulation mode ON
3
Gray
Green
Closed and opening
Yellow
Interlock Bypass
4
Red
(flashing)
Green
Gray
Opened and closing
Magenta
Local Mode ON
5
CM in alarm that has to
be reset (Fault reset
button)
Gray
Green
Undefined position
Orange
Maintenance
6
Green
Gray
Automation error
White
Gray
Yellow
Gray
38 Basic Training
Color
Symbol
Meaning
Priority
Symbol
Meaning
M
Manual mode ON
L
Local Mode ON
Interlock (Hardware or Software)
Training Brewmaxx v9
39. CM Type 13: Valve (double solenoid) with actuator
• This CM represents the valve withButton
two solenoids. It can be equipped
with 2 position feedback switches
(opened and closed). In the case
switch doesn’t exist the feedback is
simulated by control system.
• Operation modes:
• Automatic, manual, local,
maintenance, simulation, bypass
interlocks.
Auto
Actuator
color
Symbol
Man
Switch the module to automatic
mode.
Switch module to manual mode.
Open
Opens the valve
Close
Closes the valve
Fault reset
Resets the fault on the CM once
the fault is gone.
Switch ON/OFF maintenance
mode.
Switch ON/OFF simulation mode.
Maintenance
Simulation
Bypass Interlock Switch ON/OFF bypass interlock
mode.
Status of the modul:
Color
Action
Alarm status &
Meaning
Additional information symbols:
Mode of operation:
Color
Symbol
Meaning
Gray
Gray
Closed
Green
Gray
Opened
White
Gray
Closing
Blue
Manual mode ON
2
Red
CM is alarm status
White
Green
Opening
Cyan
Simulation mode ON
3
Gray
Green
Closed and opening
Yellow
Interlock Bypass
4
Red
(flashing)
Green
Gray
Opened and closing
Magenta
Local Mode ON
5
CM in alarm that has to
be reset (Fault reset
button)
Gray
Green
Undefined position
Orange
Maintenance
6
Green
Gray
Automation error
White
Gray
Yellow
Gray
39 Basic Training
Color
Symbol
Meaning
Priority
Symbol
Meaning
M
Manual mode ON
L
Local Mode ON
Interlock (Hardware or Software)
Training Brewmaxx v9
40. CM Type 15: Two Way Flap (double solenoid)
• This CM represents two way flapButton
Auto
with two solenoids. It can be
equipped with 4 position feedback
switches (2 for opened and 2 for
closed). In the case switch doesn’t
exist the feedback is simulated by
control system.
• Operation modes:
• Automatic, manual, local,
maintenance, simulation, bypass
interlocks.
Color
Actuato
r color
Symbol
Green
Green
Gray
Green
Gn/Wh
Green
Meaning
Color
Man
Switch the module to automatic
mode.
Switch module to manual mode.
Open
Opens the valve
Close
Closes the valve
Fault reset
Resets the fault on the CM once
the fault is gone.
Switch ON/OFF maintenance
mode.
Switch ON/OFF simulation mode.
Maintenance
Simulation
Bypass Interlock Switch ON/OFF bypass interlock
mode.
Alarm status &
Additional information symbols:
Mode of operation:
Status of the modul:
Action
Symbol
Meaning
Priority
Color
Symbol
Meaning
Open way 1
Blue
Manual mode ON
2
Red
CM is alarm status
Opening way 1 and
opened way 2
Cyan
Simulation mode ON
3
Yellow
Interlock Bypass
4
Red
(flashing)
Opening way 1
Magenta
Local Mode ON
5
CM in alarm that has to
be reset (Fault reset
button)
Orange
Maintenance
6
Green
Gn/Wh
Gray
Green
Green
Gn/Wh
Opening way 2 and
opened way 1
Green
Gray
Gn/Wh
Opening way 2
M
Manual mode ON
Green
Gray
Green
Open way 2
L
Local Mode ON
White
White
White
undefined
Yellow
Yellow
Yellow
undefined
40
Basic Training
Symbol
Meaning
Interlock (Hardware or Software)
Training Brewmaxx v9
41. CM Type 16: Totalizer
Button• This CM represents pulse
counting. Module contains
only one digital input.
• Operation modes:
• Automatic, simulation,
pulse bypass (integration
of continous
measurement instead of
pulses)
Status of the modul:
Color
Symbol
Meaning
Color
Symbol
Reset the totalized value
Fault reset
Simulation
Resets the fault on the CM once
the fault is gone.
Switch ON/OFF simulation mode.
Pulses Bypass
Switch ON/OFF pulses bypass.
Meaning
Automatic
Red
CM is alarm status
Cyan
Simulation mode
Red (flashing)
CM in alarm that has to be
reset (Fault reset button)
Yellow
Pulses bypass
Basic Training
Reset
Alarm status
Gray
41
Action
Training Brewmaxx v9
42. CM Type 17: Digital Output
Button• This CM represents one
Auto
digital output.
• Operation modes:
• Automatic, manual,
maintenance, activated,
deactivated
Status of the modul:
Color
Symbol
Meaning
Action
Symbol
Meaning
On
Switch module ON.
Off
Switch module OFF.
Maintenance
Switch ON/OFF maintenance
mode.
Alarm status
Mode of operation:
Color
Man
Switch the module to automatic
mode.
Switch module to manual mode.
Priority
Color
Symbol
Meaning
Gray
Blue
Manual mode ON
Red
CM is alarm status
Green
Orange
Maintenance mode
ON
Red
(flashing)
CM in alarm that has to
be reset (Fault reset
button)
Red
Yellow
42
Basic Training
Training Brewmaxx v9
43. CM Type 21: Double Seat Valve
• This CM represents the valve with oneButton
Auto
solenoid for valve activation and two
solenoids for seats. It can be equipped
with 2 position feedback switches
(opened and closed). In the case switch
doesn’t exist the feedback is simulated
by control system.
• Operation modes:
• Automatic, manual, local,
maintenance, simulation, bypass
interlocks.
Color
Symbol
Meaning
Color
Symbol
Meaning
Priority
Closed
Blue
Manual mode ON
2
Green
Opened
Cyan
Simulation mode ON
3
DarkGreen/White
Closing
Yellow
Interlock Bypass
4
Green/White
Opening
Magenta
Local Mode ON
5
DarkGreen/White
Closed and opening
Orange
Maintenance
6
Green/White
Opened and closing
White
Undefined position
Automation error
Open
Opens the valve
Close
Closes the valve
Lift A
Lift seat A.
Lower A
Lower seat A.
Lift B
Lift seat B.
Lower B
Lower seat B.
Fault reset
Resets the fault on the CM once
the fault is gone.
Switch ON/OFF maintenance
mode.
Switch ON/OFF simulation mode.
Simulation
DarkGreen
Yellow
Man
Switch the module to automatic
mode.
Switch module to manual mode.
Maintenance
Mode of operation:
Status of the modul:
Action
Bypass Interlock Switch ON/OFF bypass interlock
mode.
Alarm status &
Additional information symbols:
Color
Symbol
Meaning
Red
CM is alarm status
Red
(flashing)
CM in alarm that has to
be reset (Fault reset
button)
Symbol
Meaning
M
Manual mode ON
L
Local Mode ON
Interlock (Hardware or Software)
43
Basic Training
Training Brewmaxx v9
44. CM Type 29: Analog Value
Button• This CM represents the
Fault reset
Input/Output analog value.
• Operation modes:
• Automatic, simulation
Status of the modul:
Color
Symbol
Meaning
Simulation
Operator entry
Color
Symbol
Manually set actual engineer
value.
Meaning
Automatic
Red
CM is alarm status
Yellow
Low/High warning
Red (flashing)
CM in alarm that has to be
reset (Fault reset button)
Gray/Cyan
Simulation
Basic Training
Resets the fault on the CM once
the fault is gone.
Switch ON/OFF simulation mode.
Alarm status
Gray
44
Action
Training Brewmaxx v9
45. CM Type 34: Motor VS Gen
• This CM represents the motors andButton
pumps that can run with various
range of speed. It can be equipped
with run feedback switch, ready
switch and safety switch (CIB). In
the case switch doesn’t exist the
feedback is simulated by control
system.
• Operation modes:
• Automatic, manual, local,
maintenance, simulation, bypass
interlocks.
Status of the modul:
Color
Symbol
Action
Auto
Man
Switch the module to automatic
mode.
Switch module to manual mode.
Start
Starts the motor.
Stop
Stops the motor.
Fault reset
Resets the fault on the CM once
the fault is gone.
Switch ON/OFF maintenance
mode.
Switch ON/OFF simulation mode.
Maintenance
Simulation
Bypass Interlock Switch ON/OFF bypass interlock
mode.
Alarm status &
Additional information symbols:
Mode of operation:
Meaning
Color
Gray
Stopped
Blue
Manual mode ON
2
Red
CM is alarm status
Green
Running
Cyan
Simulation mode ON
3
Gray/White
Stopping
Yellow
Interlock Bypass
4
Red
(flashing)
Green/White
Starting
Magenta
Local Mode ON
5
CM in alarm that has to
be reset (Fault reset
button)
White
Undefined state
Orange
Maintenance
6
Yellow
Automation error
Symbol
Meaning
Priority
Color
Symbol
Symbol
Meaning
Meaning
M
Manual mode ON
L
Local Mode ON
Interlock (Hardware or Software)
45
Basic Training
Training Brewmaxx v9
46. CM Type 35: Analog Output
Button• This CM represents the
analog output value.
Module contains only one
analog output.
• Operation modes:
• Automatic, simulation
Status of the modul:
Color
Symbol
Meaning
Switch the module to automatic
mode.
Man
Switch module to manual mode.
Maintenance
Switch ON/OFF maintenance
mode.
Alarm status
Color
Symbol
Meaning
Automatic
Red
CM is alarm status
Gray/Orange
Maintenance
Red (flashing)
CM in alarm that has to be
reset (Fault reset button)
Gray/Yellow
ByPass Interlock
Basic Training
Auto
ByPass Interlock Switch ON/OFF bypass interlocks
mode.
Gray
46
Action
Training Brewmaxx v9
47. Authorisation level example – CM01
ButtonAction
Explanation
Enabled
Password level
10 – Operator
Auto
Switch the module to
automatic
mode.
Man
Switch module to manual Module is controlled by operator from
mode.
the HMI.
When control is not disabled from 10 - Operator
the control program
(status ‘Manual
disabled’).
Open
Opens the valve
Module is in manual mode and
there is no interlock.
10 – Operator
Close
Closes the valve
Module is in manual mode and
there is no interlock.
10 – Operator
Fault reset
Resets the fault on the
CM once the
fault is gone.
The button is blinking red when there
is the condition for fault
reset.
Always.
10 – Operator
Maintenance mode is ON when the
box is checked.
Always.
50 – Maintenance
Simulation mode is ON when the box
is checked.
Always.
50 – Maintenance
Bypass interlocks mode is ON when
the box is checked.
Always.
50 – Maintenance
Maintenance
Switch ON/OFF
maintenance
mode.
Simulation
Switch ON/OFF
simulation
mode.
Bypass Interlock Switch ON/OFF bypass
interlocks
mode.
47
Basic Training
CM is controlled by program and no
Always.
operator action is permitted.
Training Brewmaxx v9
48. Operation Manager - Alarms
Alarms screen• Alarm information
consists of:
• Alarm
acknowledged or
not information
• Alarm appearance
date and time
• Alarm description
• Area to which the
alarm belongs
• Alarm tag name (for
software specialist)
• Displays active or not confirmed alarms in entire system.
• Alarm types:
• High priority alarms are shown in red color and their appearance means that something
is wrong in process
• Low priority alarms are shown in yellow color and their appearance means that system
has the message or warning for operator
48
Basic training
Training Brewmaxx v9
49. Operation Manager - Alarms
13
5
7
9
11
13
15
17
Alarms toolbar
Commands explanation:
2
4
6
8
1.
Message list: Shows currently active messages
2.
Short-term archive list: Shows archived messages (short-term)
3.
Long-term archive list: Shows archived messages (long-term)
4.
Acknowledge central signaling services
5.
Single acknowledgment: acknowledges a single message
6.
Group acknowledgmenet: acknowledges a group of messages
7. Autoscroll
8. Selection dialog: Creates a filter for message displaying
9. Printing: Sends a message log for printing
10. First message: Shows the first message
11. Previous message: Shows the previous message
12. Next message: Shows the next message
13. Last message: Shows the last message
14. Loop in alarm
15. Sort dialog: Sorts message dialog by specified filters
16. Time base dialog: Changes the system time base
17. Previous page: Shows previous message page
18. Next page: Shows next message page
49
Basic training
10
12
14
16
Training Brewmaxx v9
18
50. Operation Manager - Alarms
Alarm filtering optionsCommands explanation:
1. Displays messages between selected date
2. Displays messages between selected dates and for specific
unit.
3. Displays all messages
1
1
1
2
3
50
Advanced training
Training Brewmaxx v9
51. Operation Manager - Trends
Trends screen• Called via
icon on process
screens.
Each process screen contains a desired number of Trend buttons.
Each trend button opens a specific screen that contains predefined analog measurements.
Trend itself shows dependence of particular process value, measurement on the time.
The trend screen, once open, shows the last two hours for defined values.
Scrolling through time, zooming and printing are standard trend screen features.
51
Basic training
Training Brewmaxx v9
52. Operation Manager - Trends
97
5
3
1
11
15
13
Trends header
Commands explanation:
1.
Trend window properties
2.
3.
4.
5.
6.
7. Zoom trend
8. Scroll through timeline
9.
10.
11.
12.
13.
14.
15.
52
2
4
6
8
10
12
14
Define time interval
Pause trends
Print trend window
Export trends
Show ruler
Set statistics range
Basic training
Training Brewmaxx v9
53. Operation Manager - Trends
Adding trends• Historical trend properties window is called via icon on
trend screen header.
Trend tab allows adding and removing trends.
To add a trend, click the button (1), then click in the field
„Tag name”: browse button (2)
Select a tag from TrendArchive and click ok
53
Advanced training
1
2
Training Brewmaxx v9
54. Operation Manager - Trends
Value axes tab• To add a new axis, click button (1).
• Change parameters according to the new trend:
2. Object name – set axis name
3. Label – set new label
4. Value from – set tag low limit
5. Value to – set tag high limit
6. Decimal places – set number of decimal places
• Return to Trends tab and set new trend options:
7. Object name – set trend name
8. Value axis – select new axis defined in previous
2
7
3
8
1
4
6
5
9
10
step
9. Effects – set trend line appearance
Click Apply (10) to confirm changes.
54
Advanced training
Training Brewmaxx v9
55. Operation Manager – Recipe Editor
Recipe editor screen• Called by the
button from the system header.
The recipe that we create is consisted from recipe
operations (ROPs) that are grouped into unit procedures.
Recipe form is defined by order of recipe operation
(ROPs) execution.
55
Advanced training
Training Brewmaxx v9
56. Operation Manager – Recipe Editor
1Recipe editor screen
a
a
1. Main command and info area:
a)
b)
c)
d)
e)
f)
SQL status area
b
b
c
c
d
e
f
4
3
d
Redundancy state area
Server group area
Language area
Commands area
Clock and logo
2
a
b
2. Log area:
a)
Severity of the message:
b)
Informational
Succesful
Warning
Error
Message text
3. Object hierarchy area:
a)
b)
c)
d)
Process cell
Recipe categories
Master recipes
Unit procedures
4. Data view area
56
Advanced training
Training Brewmaxx v9
57. Operation Manager – Recipe Editor
Recipe editor data views1. Main command and info area:
d
Shown at startup or on selectiong node
ProcessCells
a
a
2. Process cell view:
1
2
b
c
Managing master recipes:
a)
b)
c)
b
Add
2
d
b
3
3
Copy
1
c
a
c
Delete
3. Master recipe view:
Window areas:
1.
2.
3.
Master recipe details
Recipe included units
Units that can be included
Button functions:
a)
b)
c)
d)
Add
Remove
Copy
Export master recipe to excel
4. Unit procedure view:
Window areas:
Button functions:
1.
2.
3.
a)
b)
c)
d)
Available ROPs
Selected ROPs
ROP Parameters
57 Advanced training
Add
Remove
Move above selection
Move below selection
Training Brewmaxx v9
58. Operation Manager – Batch Manager
Production Scheduler screena
b
c
a
d
b
e
g
f
c
d
e
f
g
h
i
j
k
l
m
n
• Application used to
schedule batches.
1.
Main command area:
a)
b)
c)
d)
e)
f)
g)
58
Reload
Edit
Save
Undo
Break Lock
Reload Config
Config
Advanced training
2.
Main command area:
a)
b)
c)
d)
e)
f)
g)
Brew number
Recipe
Wort type
Milling start time
Premashing start time
Wort destination A
h)
i)
j)
k)
l)
m)
n)
Lot number A
Lot number B
Yeast dosing rate
Tank volume
Split volume
Start type
List before CIP
Wort destination B
Training Brewmaxx v9
59. Operation Manager – Batch Manager
Scheduler screen – queueing new batches• Way one:
Write batch data directily in
the grid on the first empty line
• Way two:
Use „add new batch form”
Selected number of
Batches is entered in the
grid.
59
Start time is calculated
automatically for every
batch based on selected
Batch Rhythm while all
other data remains
unmodified for other
Brew.
As not every Wort
Destinations combination
is allowed, the application
checks the validity.
Advanced training
Training Brewmaxx v9
60. Operation Manager – Batch Manager
Scheduler – insert/delete queued batch1. Insert queued batch:
• Ne batches can be inserted between
queued batches
• Right mouse click on the gray field
• Select „insert above” or „insert below”
2. Delete queued batch:
• Right mouse click on the gray field
• Select „Delete Batch”
60
Advanced training
Training Brewmaxx v9
61. Operation Manager – Batch Manager
Scheduler – Modifying Batches1. Modifying running batch:
The Batch that is running (colored green)
cannot be modified directly in the grid.
Use the “Edit form” for modification.
left mouse click on grey filed left to the
grid
Select „insert above” or „insert below”
2. Modifying „Next to start” batches:
The Batch transferred to the PLC and not
started yet, is marked with yellow color.
Edit parameters of such a batch by using the
edit form.
Edited batch is marked with red color.
Yellow marked Batches cannot be deleted
from the Scheduler. To delete this batch, it is
necessary to change the start time and start
type (in the case start type is ASAP) and save
the changest.
61
Action can be canceled with “Undo” command.
If changes are saved, Batch will change color
in next few moments, when the request is
transferred to the PLC.
Advanced training
Training Brewmaxx v9
62. Operation Manager – Reports
Reports Screen2
1
Report selection screen buttons::
1.
2.
62
Batch list: Opens Microsoft excel sheet with Batch repots
ROP Report: Opens Microsoft excel sheet with ROP reports (Step Protocol)
Basic training
Training Brewmaxx v9
63. Operation Manager – Reports
Reports – Batch list1.
2.
3.
4.
5.
6.
1
Batch List shows list of batches executed in
certain period. The list could be sorted using
following filters::
2
3
Time period (“Date From”, “Date To”)
4
Process Cell
5
Recipe Category
Master Recipe
6
Unit
Order ID
Click on the button „Generate” creates an excel
file including all executed Batches::
63
Batch Start Time
Batch End Time
Batch Duration in this Unit (hh:mm)
Order Id
Batch ID
Unit name
Process Cell Name
Recipe Category
Recipe Name
Basic training
Training Brewmaxx v9
64. Operation Manager – Reports
Reports – ROP report (step protocol)1.
2.
3.
4.
5.
6.
7.
1
ROP report shows list of ROPs executed in
certain period. The list can be sorted using
following filters::
2
3
Time period (“Date From”, “Date To”)
4
Process Cell
5
Recipe Category
Master Recipe
Order ID
6
7
Batch ID
Unit
Click on the button „Generate” creates an excel
file including all ROPs for selected Batch::
Start Time
Unit state changing events (unit start, stop, hold, restart…)
64
ROP ID
ROP sequential number in master recipe
ROP name
Master recipe setpoint, Actual recipe setpoint and Parameter actual
value at the end of Operation
Basic training
Training Brewmaxx v9
65. Operation Manager – Event logs
Log screen1
2
Log selection screen buttons::
1.
2.
65
CM Command Log: Opens the sreen where control modules commands log is displayed.
Unit Command Log: Opens the screen where unit commands log is displayed.
Advanced training
Training Brewmaxx v9
66. Operation Manager – Event logs
Log reports1
4
2
5
7
3
6
8
Displaying list of commands executed on control module (Command log) or unit
(Unit command log) in manual mode in certain period
Time range settings::
1.
2.
3.
4.
5.
6.
7.
8.
66
set Start month
set Start year
set Start day
set End month
set End year
set End day
CM Command Log
Unit Command Log .
Advanced training
Training Brewmaxx v9
67. Operation Manager – Material editor
1a
Material editor screen
• Defines specific material lists in form
of selection tables.
• Compatibility tables can be generated
to define whether a specific material
type is appropriate for a specific brew
1. Main command and info area:
a)
b)
c)
d)
e)
f)
b
d
e
f
a
c
3
2
b
Connection info area
Server group area
Language area
Config
Exit button
Time & Date
2. Object hierarchy area:
a)
b)
Sorts
Compatibility
3. Data view area:
Browsing object hierarchy changes data view area
accordingly
There are five data views as follows:
67
Blank view
Sorts view
Material type view
Compatibility tables view
Compatibility table definition view
Advanced training
Training Brewmaxx v9
68. Operation Manager – Material editor
Material editor1
• Blank view
Shown on startup or on selecting node Materials (1)
Consists of control buttons for adding, deleting or
editing particular material types.
By click on the „Edit” or „Add” button, an extended
dialog (2) appears giving the possibility to edit an
existing or creating a new sort.
3
2
a
In order to create a new sort, a unique name has to be
given in English (a) and local language (b)
An existing selection table can be chosen or a new
one can be added (c).
To save the new sort, the „Save” button (d) should be
pressed.
To delete a sort , a specific material type has to be
selected and the „delete” button (e) has to be pressed
• Material type view
h k
m
e
• Sorts view
lg j
fi
b
c
d
• Compatibility table definition view
Lists the selection possibilities defined under one
material type (3)
Once a table is created, it can be edited by left click on the table name in
the hierarchy area
Add a row (f)
In the table compatibility definition view window, links between different
materials types can be defined
Once defined, relations can be saved (l) and written to PLC (m)
Delet a row (g)
Save the new sort (h)
• Compatibility tables view
68
Displays existing compatibility tables
Tables can be added (i), deleted (j) or saved (k)
Advanced training
Training Brewmaxx v9
69. Standard Software backup procedure - SQL
SQL BackupStart Microsoft SQL Server
Managenent Studio 2014 (1)
Type the correct server name (2)
and click Connect (3)
Right click on the Charles_Wells
Database (4)
Select Tasks(5) Back Up…(6)
Click on Add (6) if there is no actual
backup to select
Select the file name and root (7)
and click OK (8)
Type the backup name with
extension *.bak (9) and click ok (10)
The SQL backup is complete
69
Advanced training
1
4
2
5
6
7
3
9
6
8
10
Training Brewmaxx v9
70. Standard Software backup procedure
Standard Software Backup1
2
Go to the location on the Master hard drive containing the Charles Wells folder (1)
Right click on the Charles Wells folder and make an archive of the entire folder (2)
Repeat the same for view node.
70
Advanced training
Training Brewmaxx v9
71. Contact
Montelektro d.o.o.Sanja Horvat Međimorac
Automation engineer
Tel. +385 01 347 76 09
sanja.horvat@montelektro.hr
www.montelektro.com
Thank you for your attention!
71
Training Brewmaxx v9
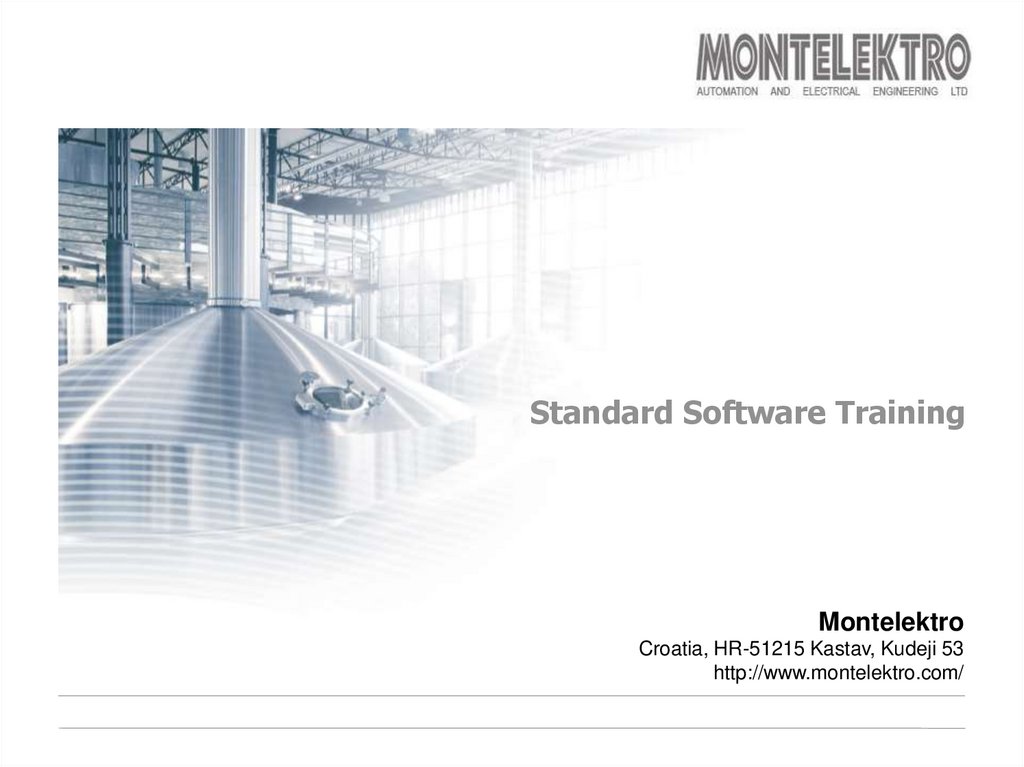
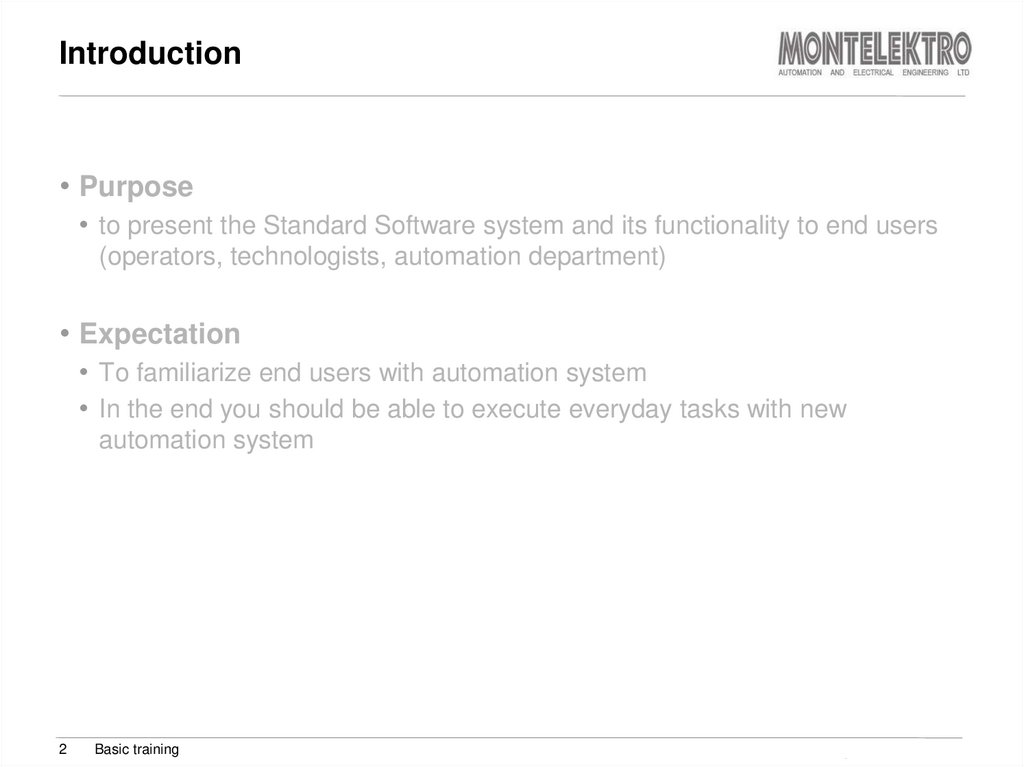
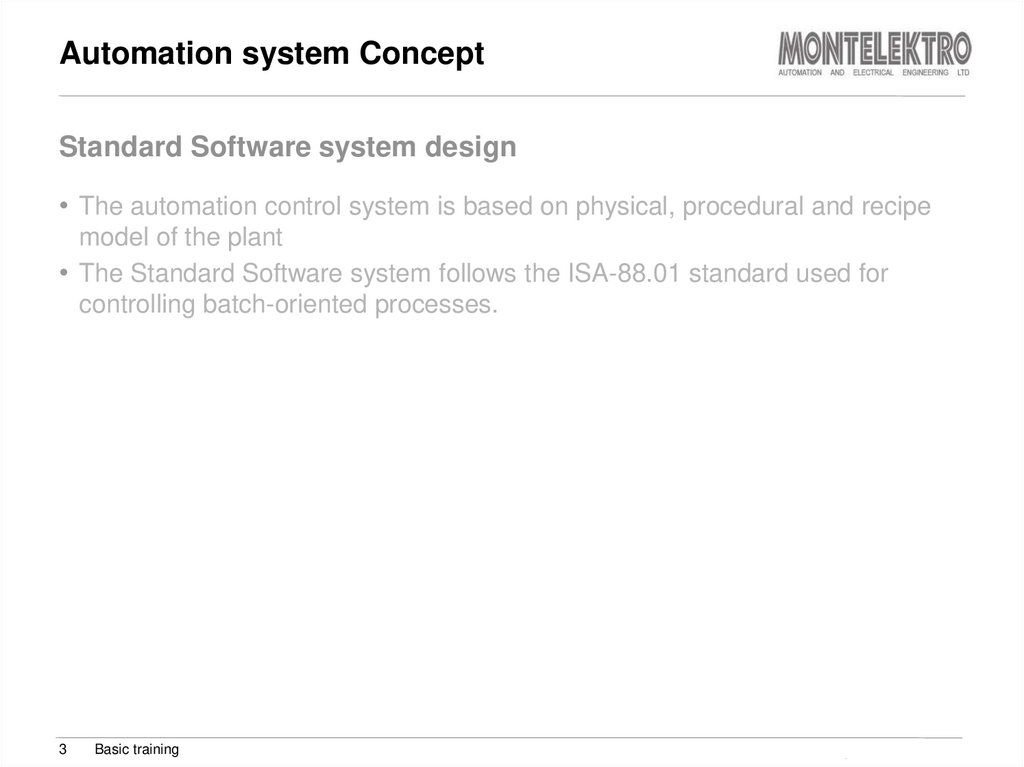
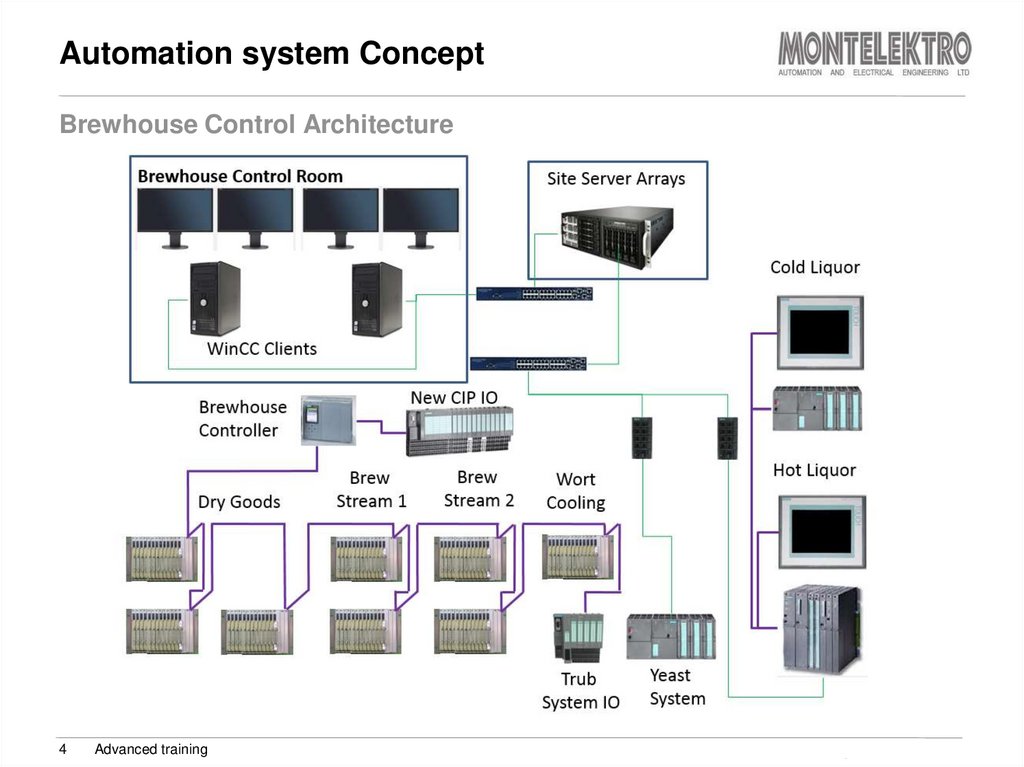


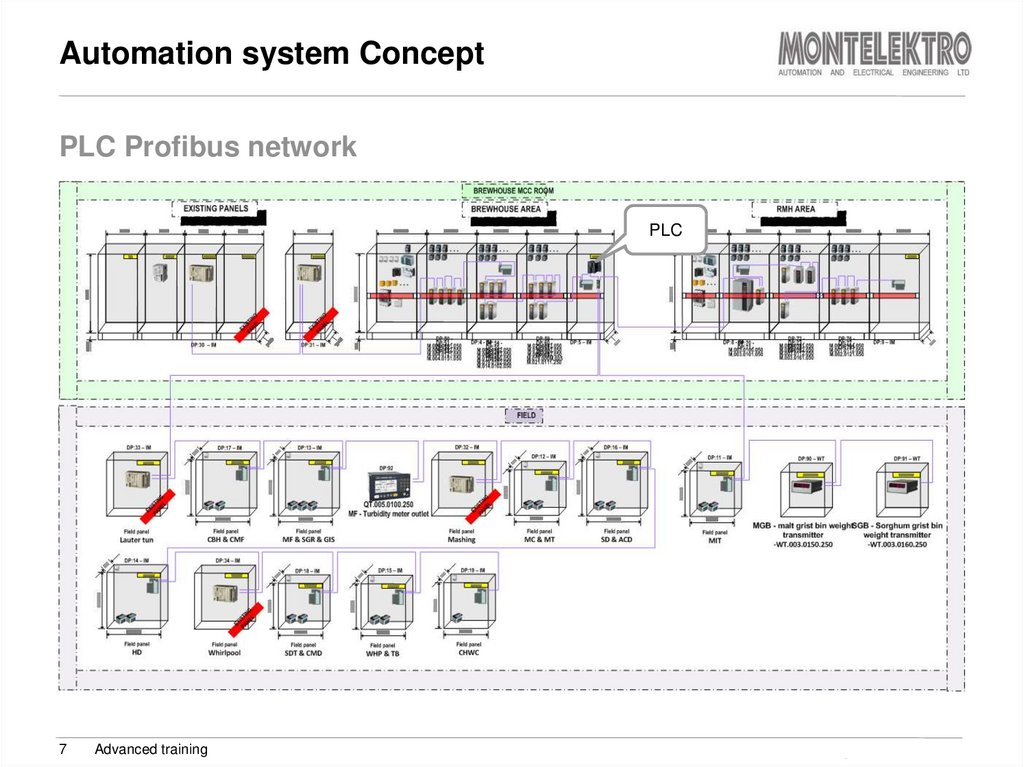
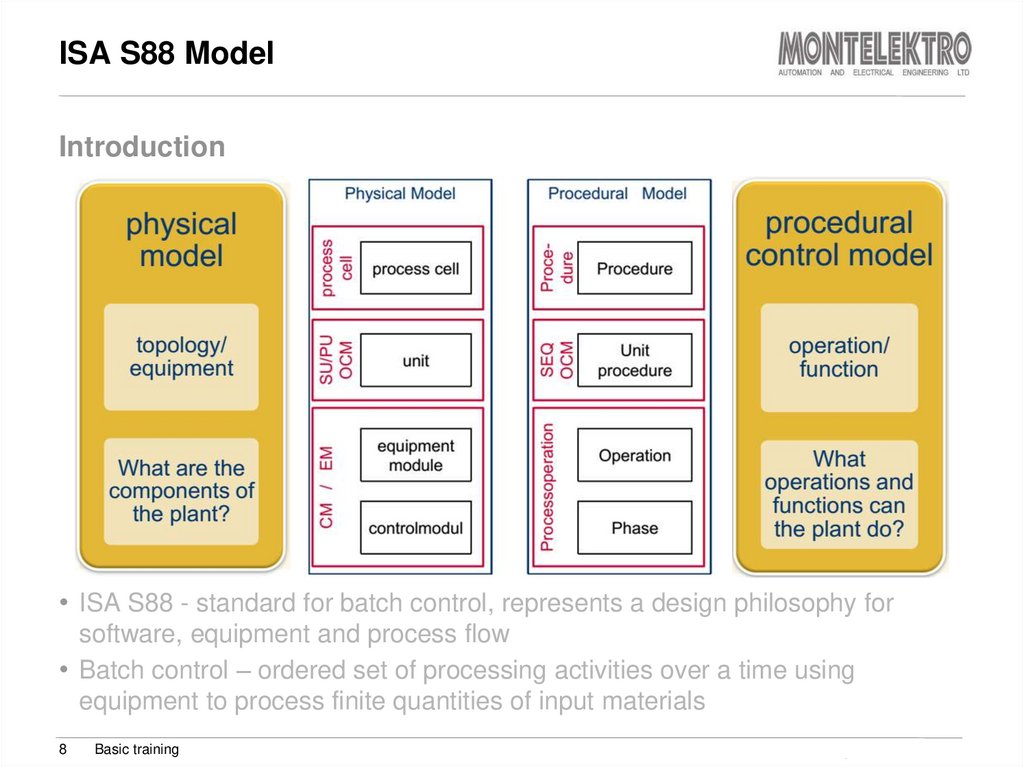
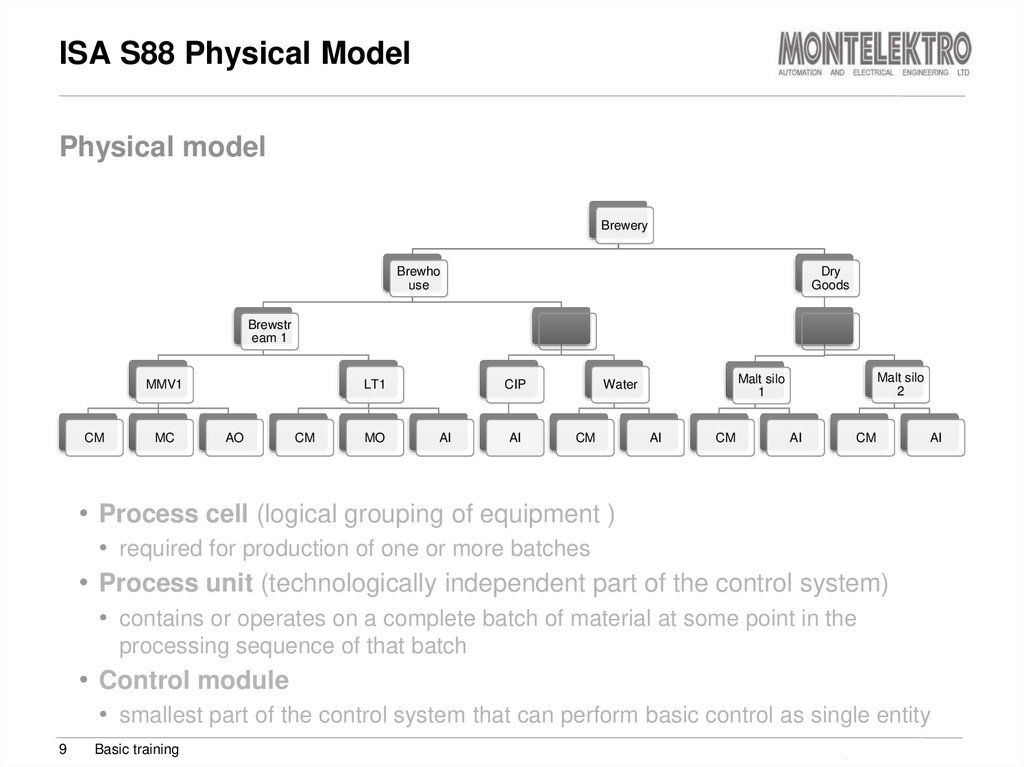
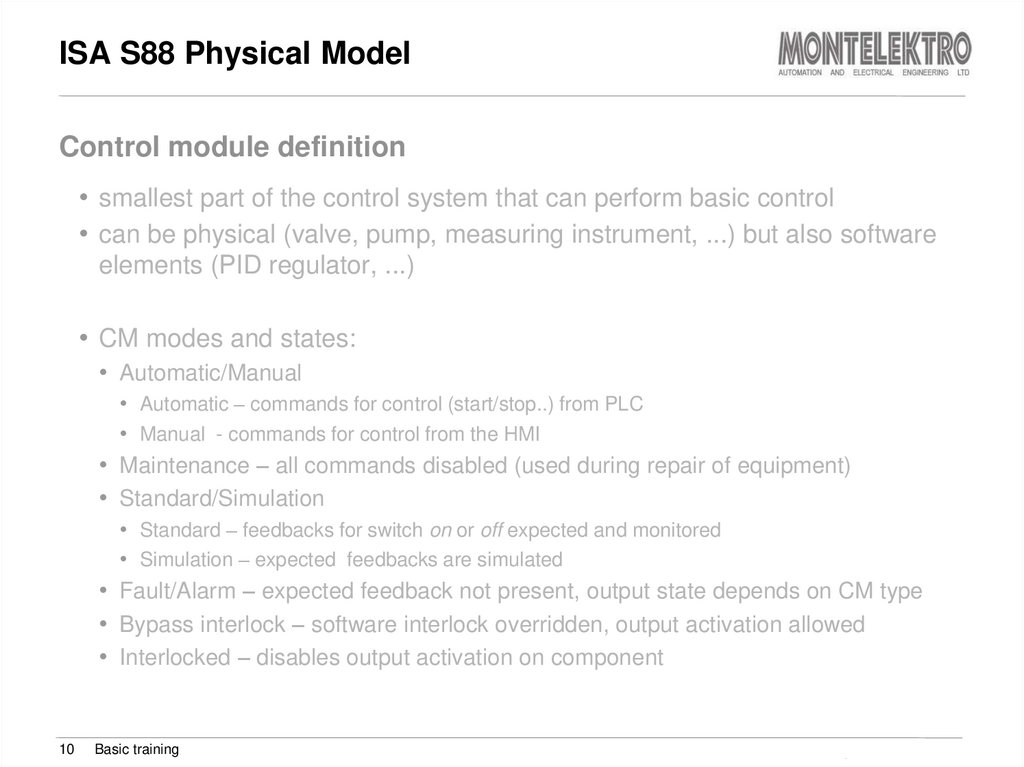
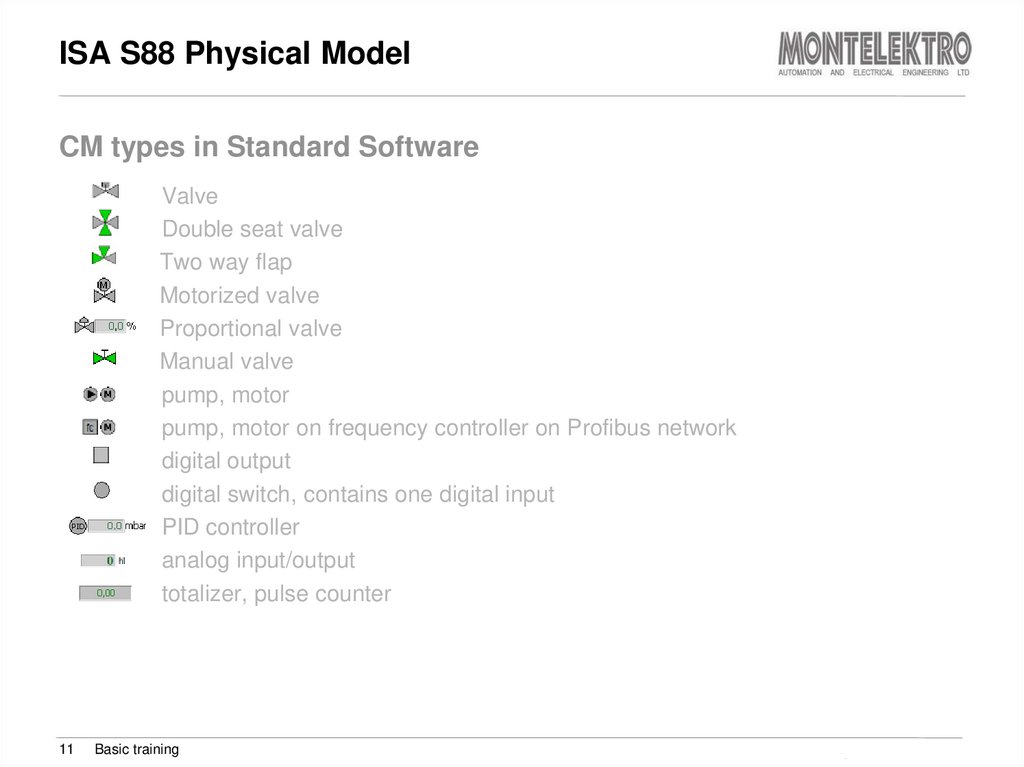


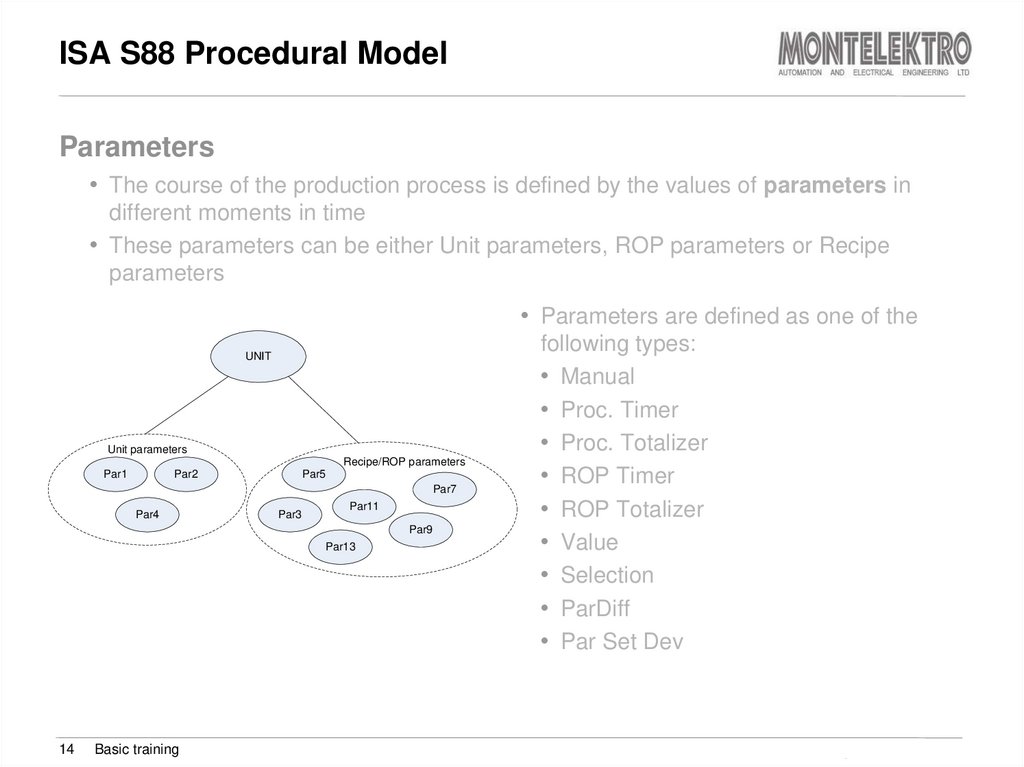
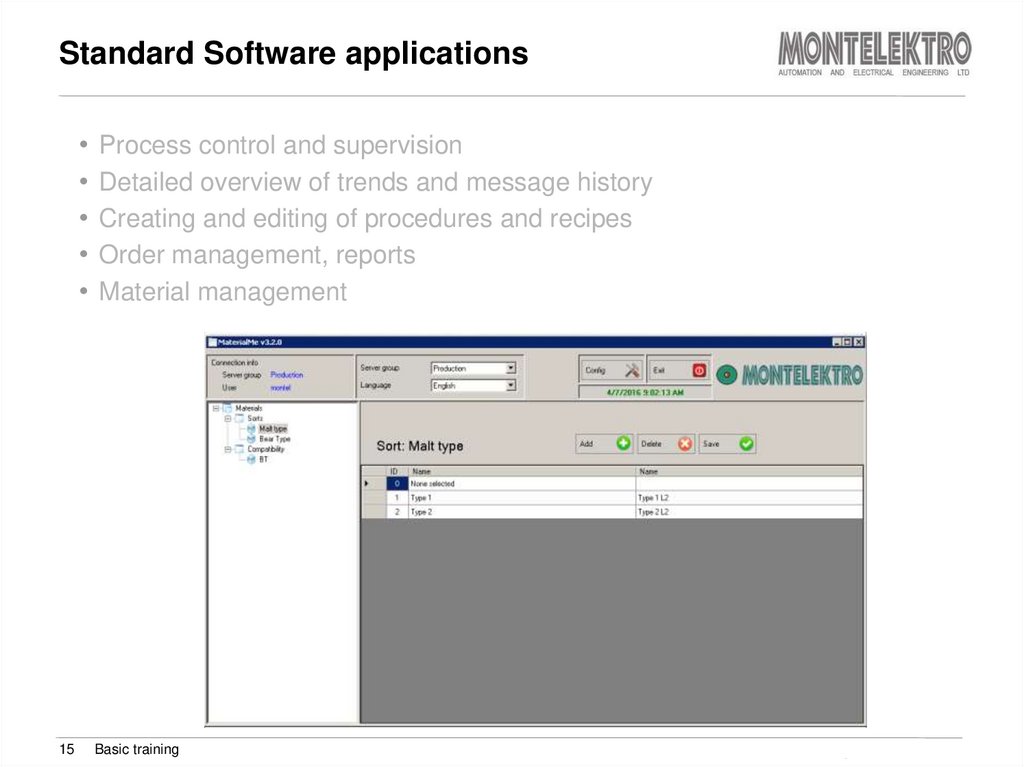
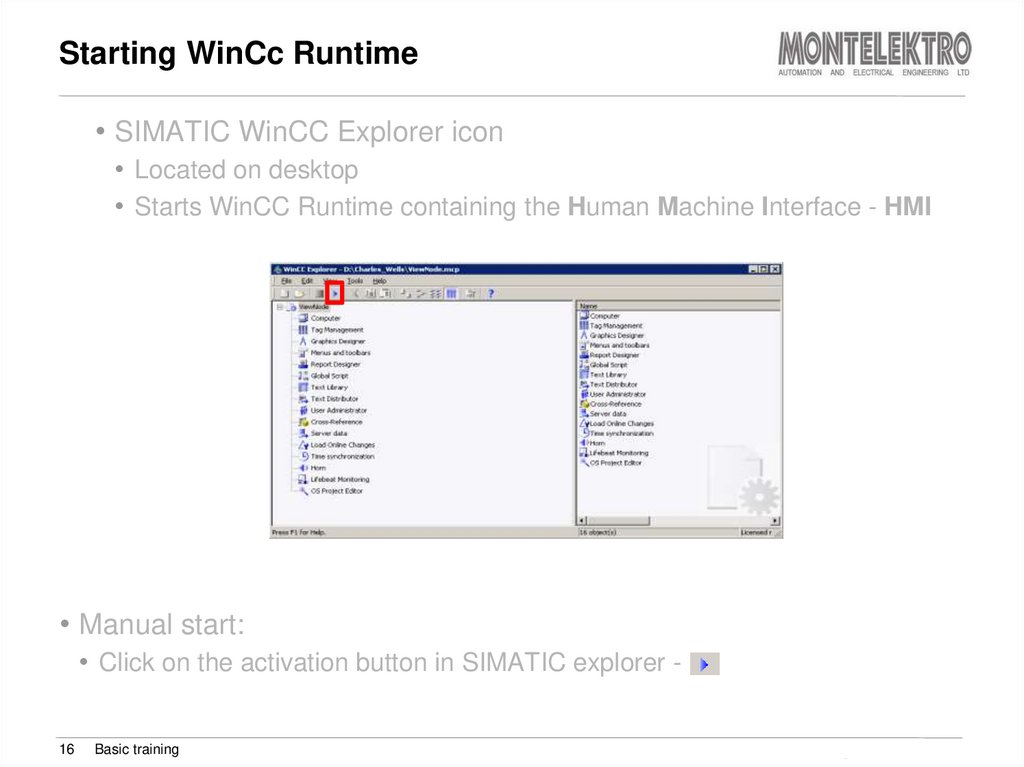



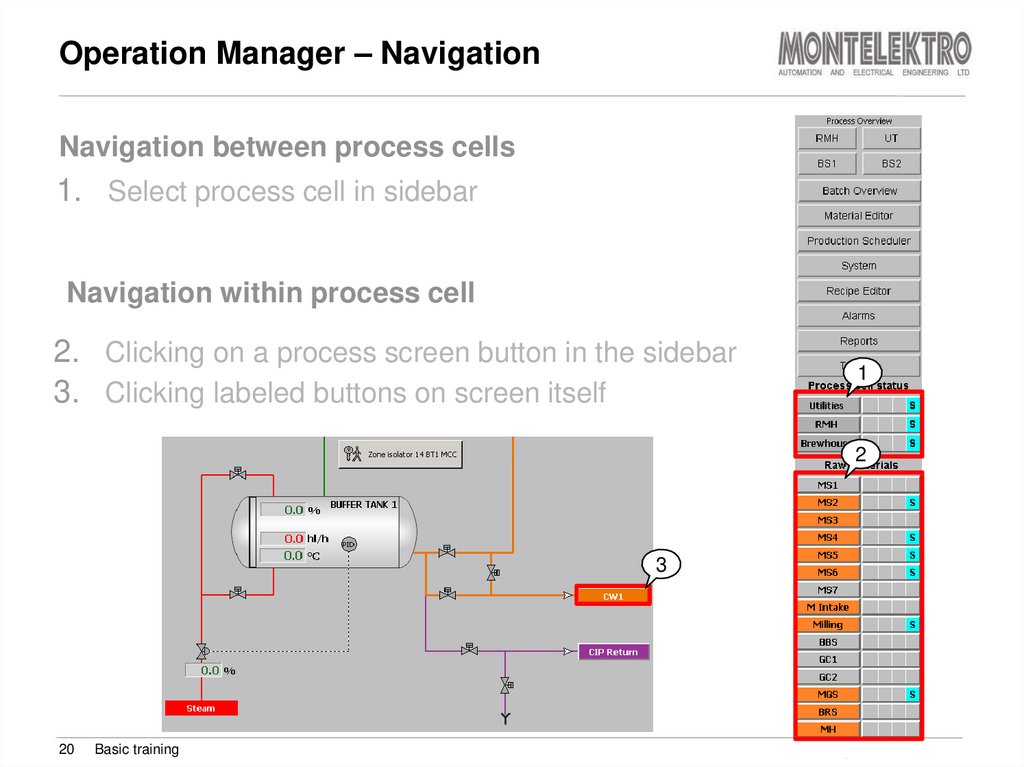

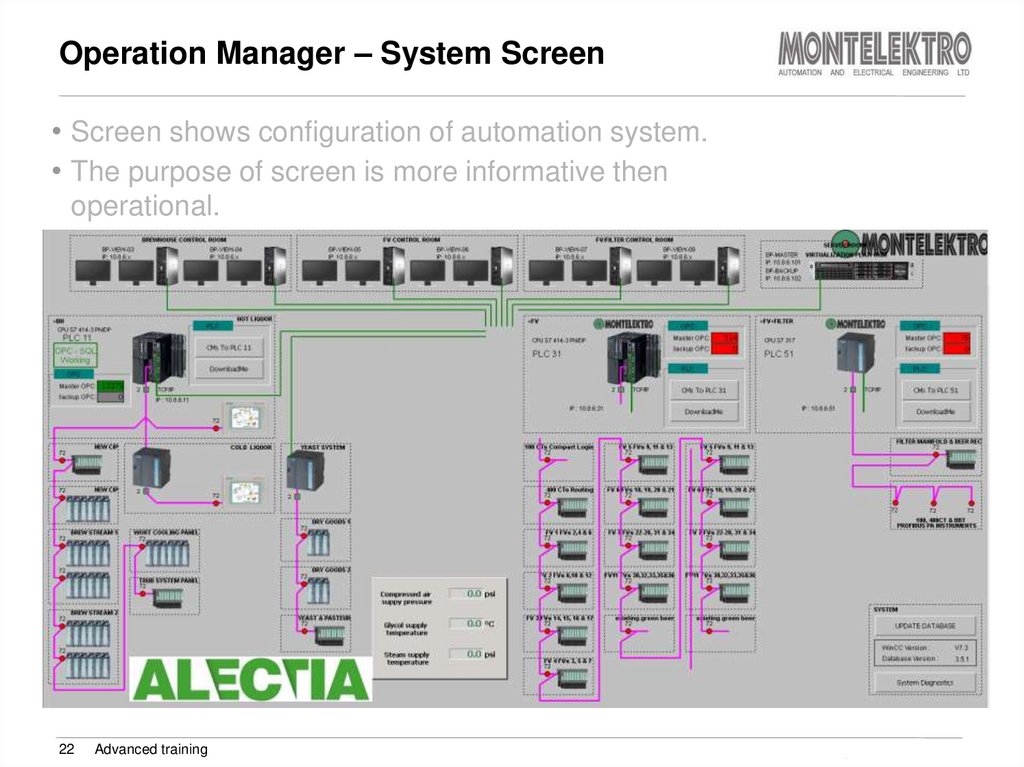
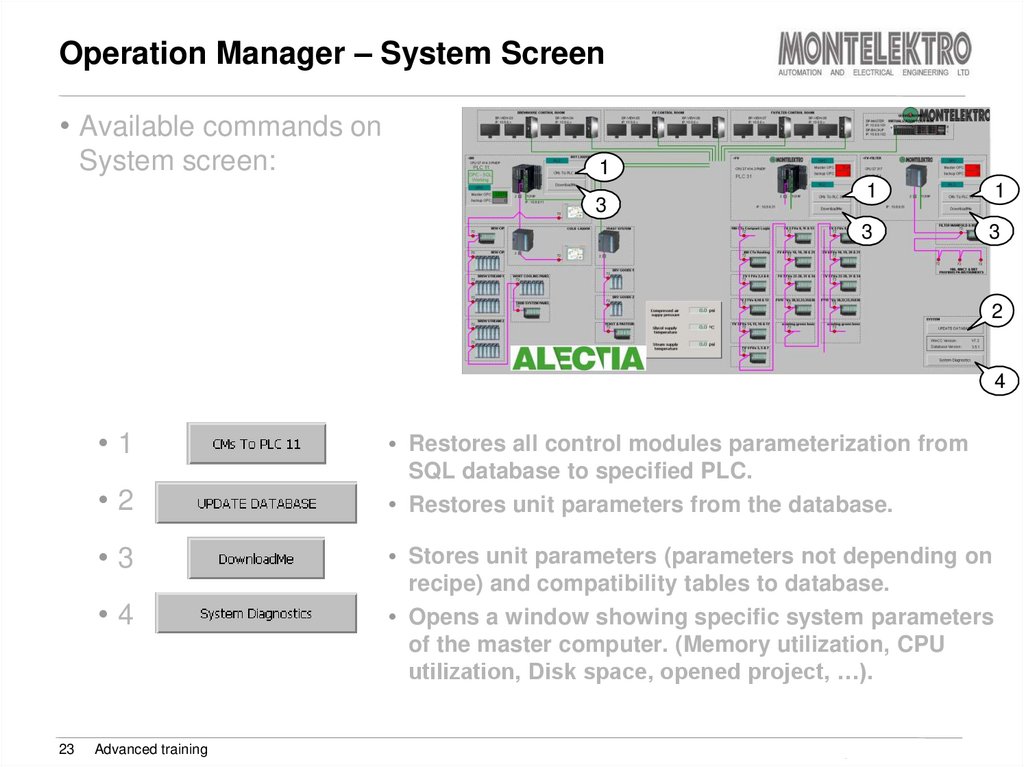
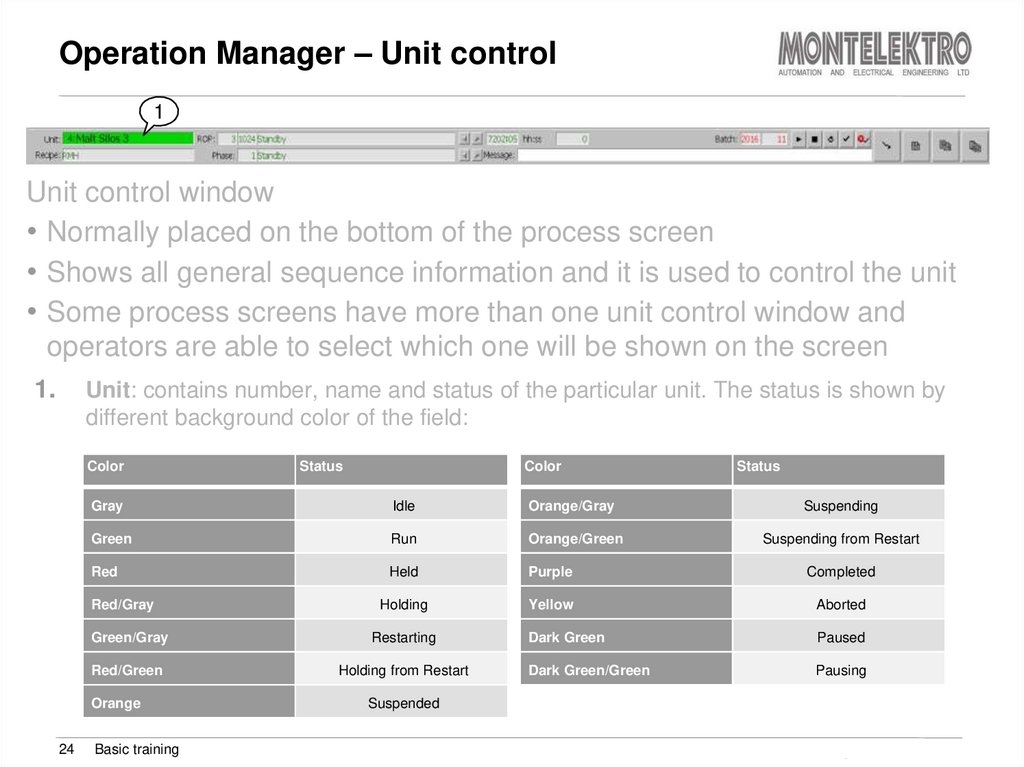
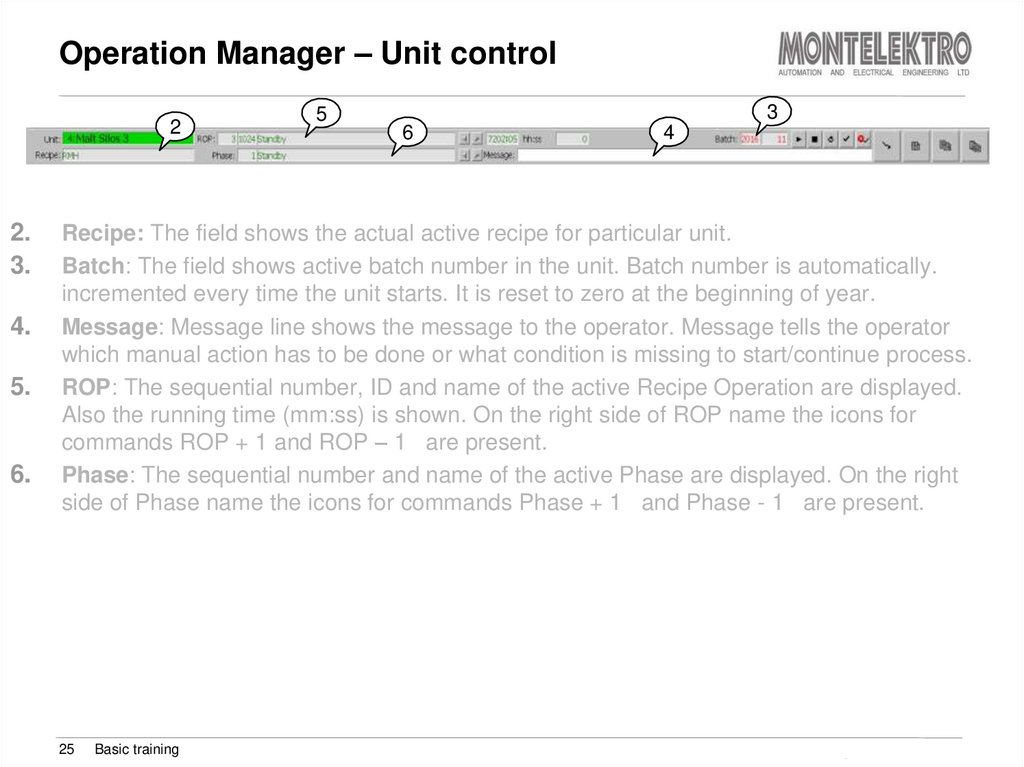
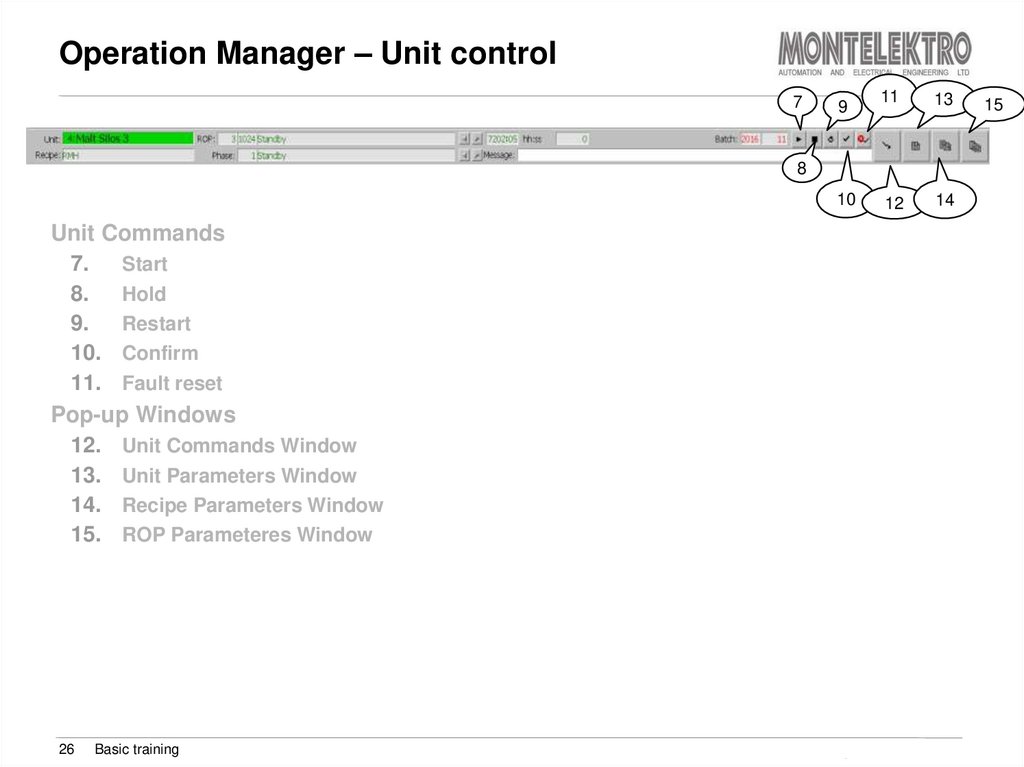
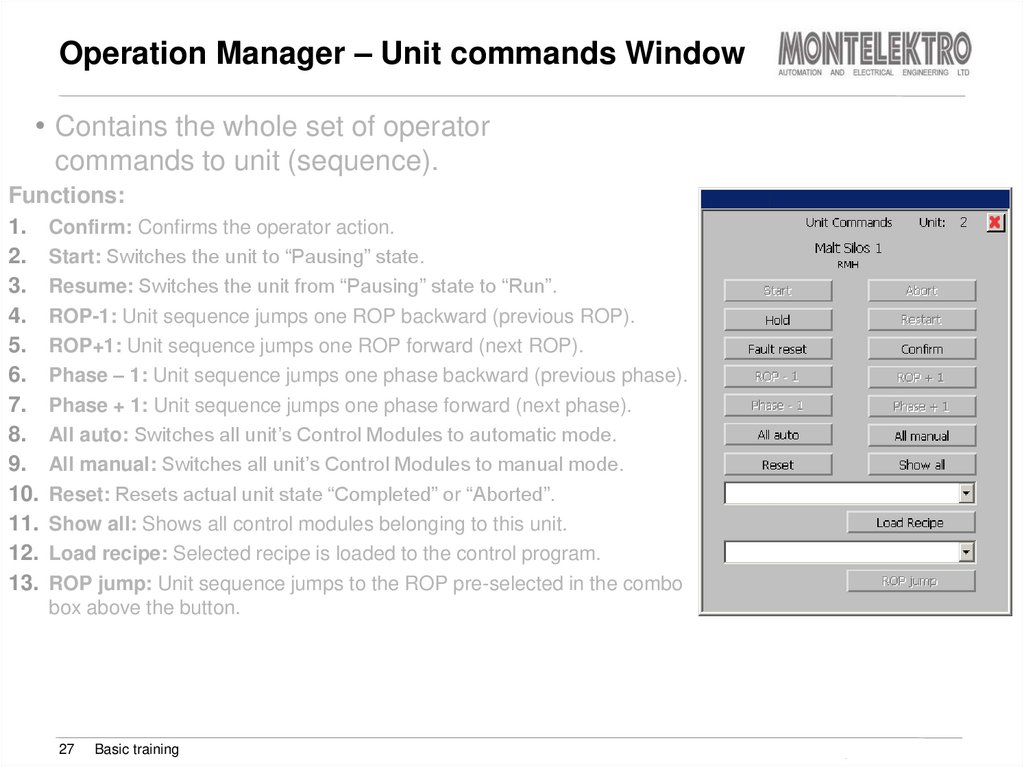
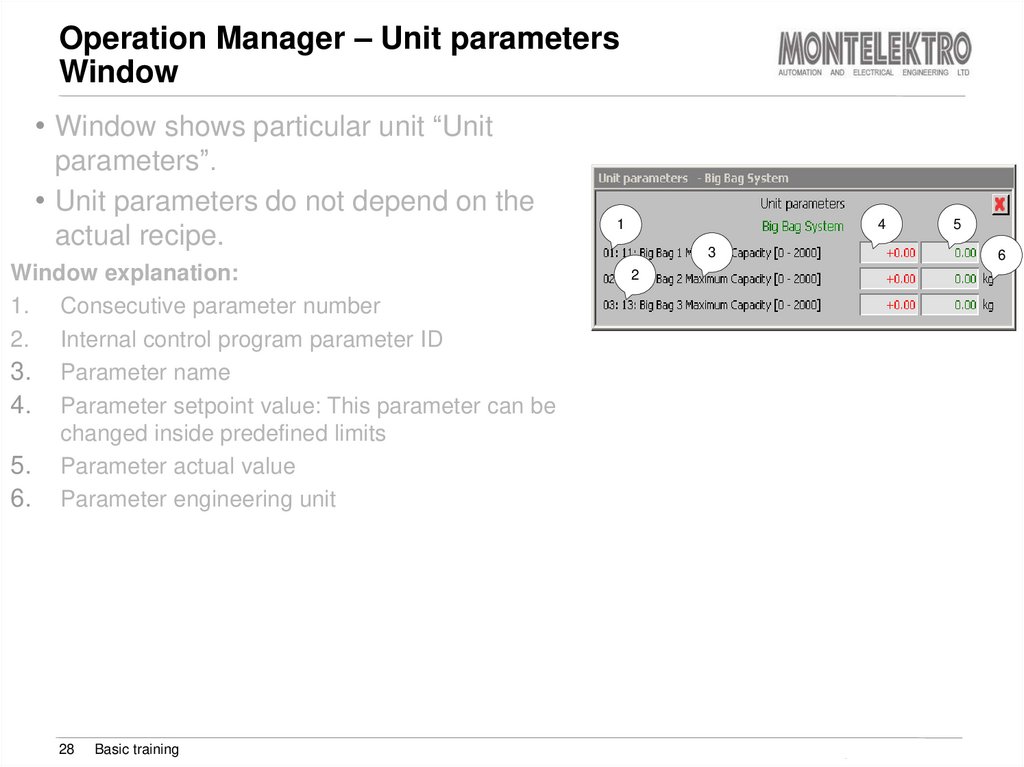
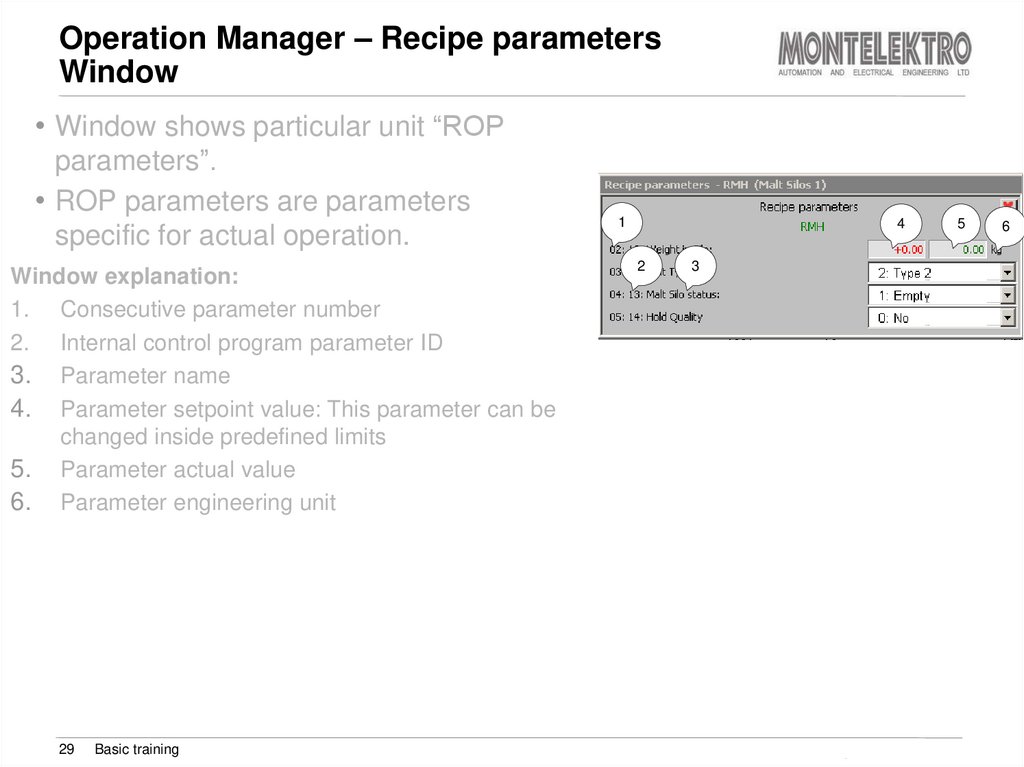
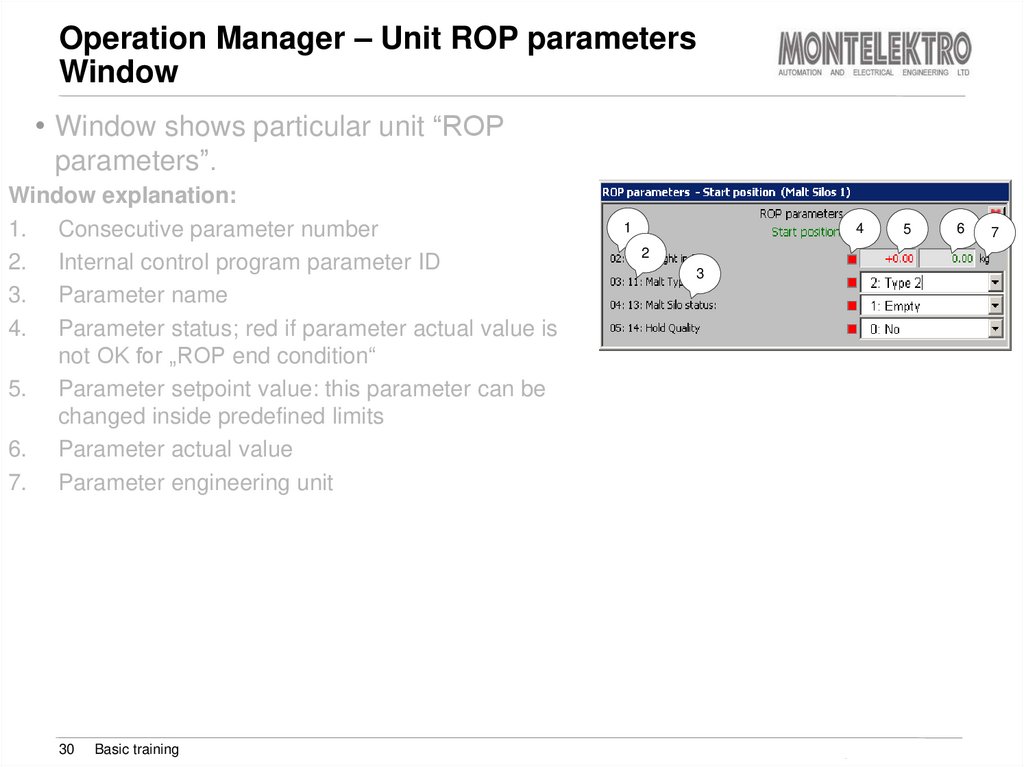
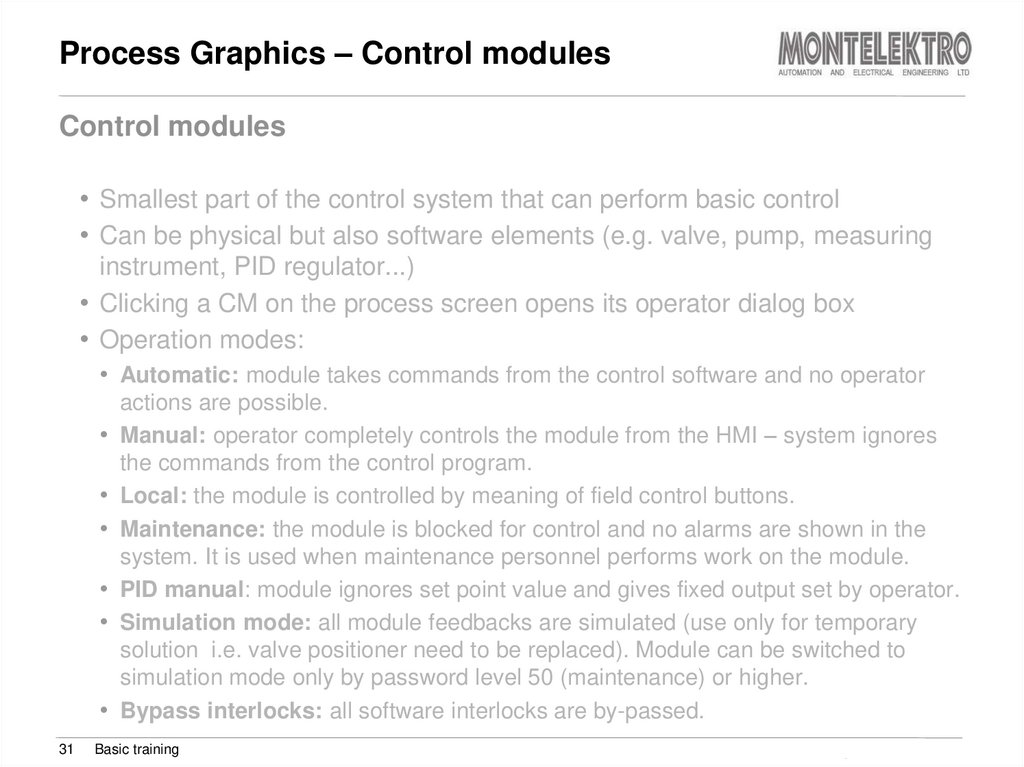




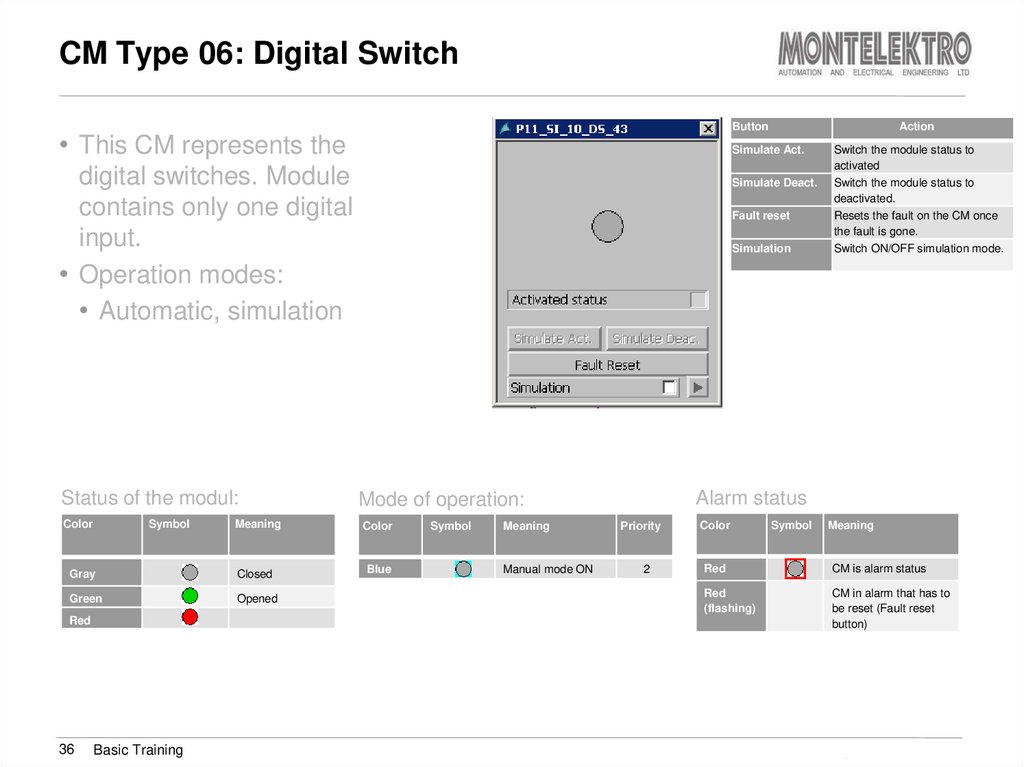
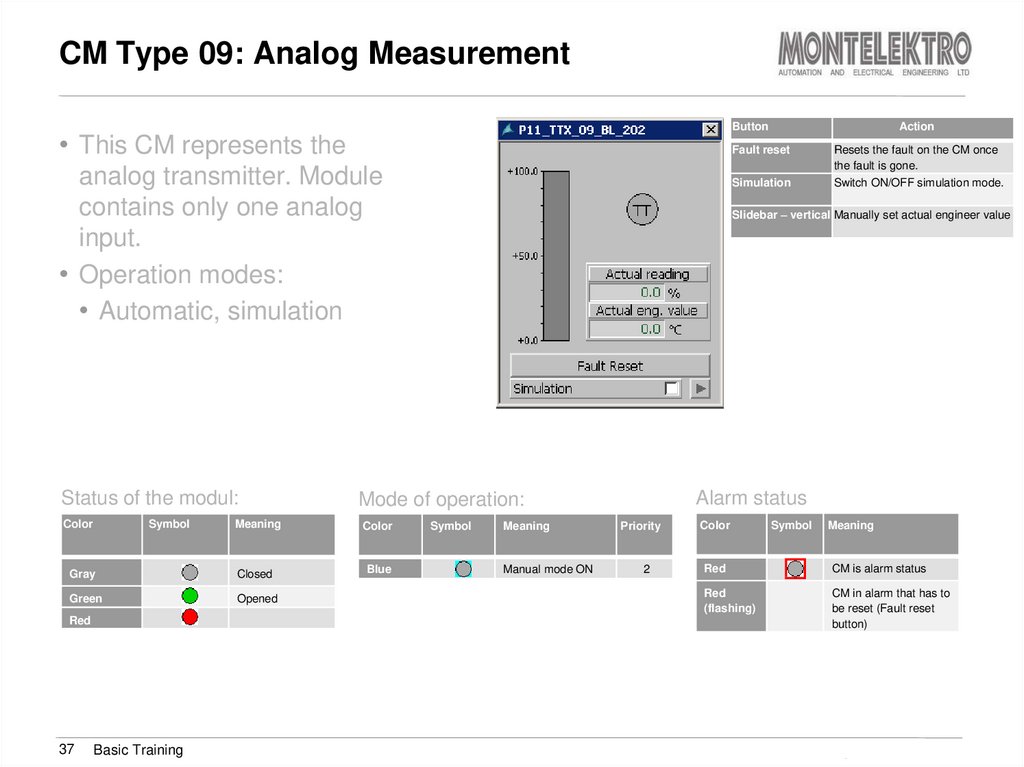

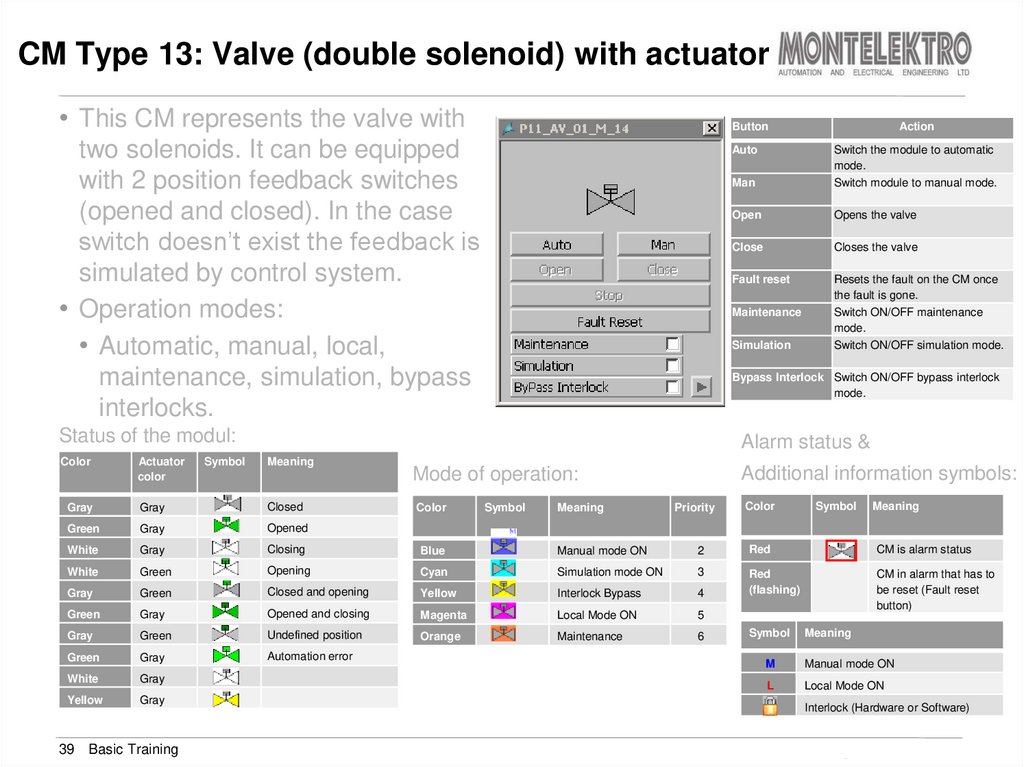

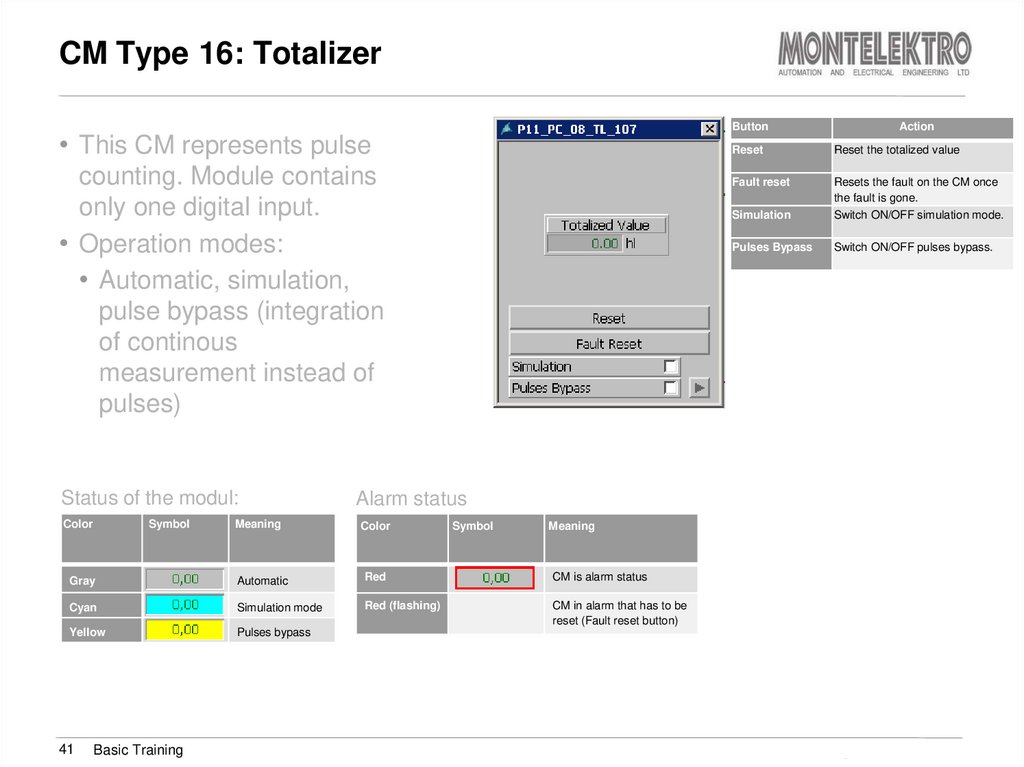
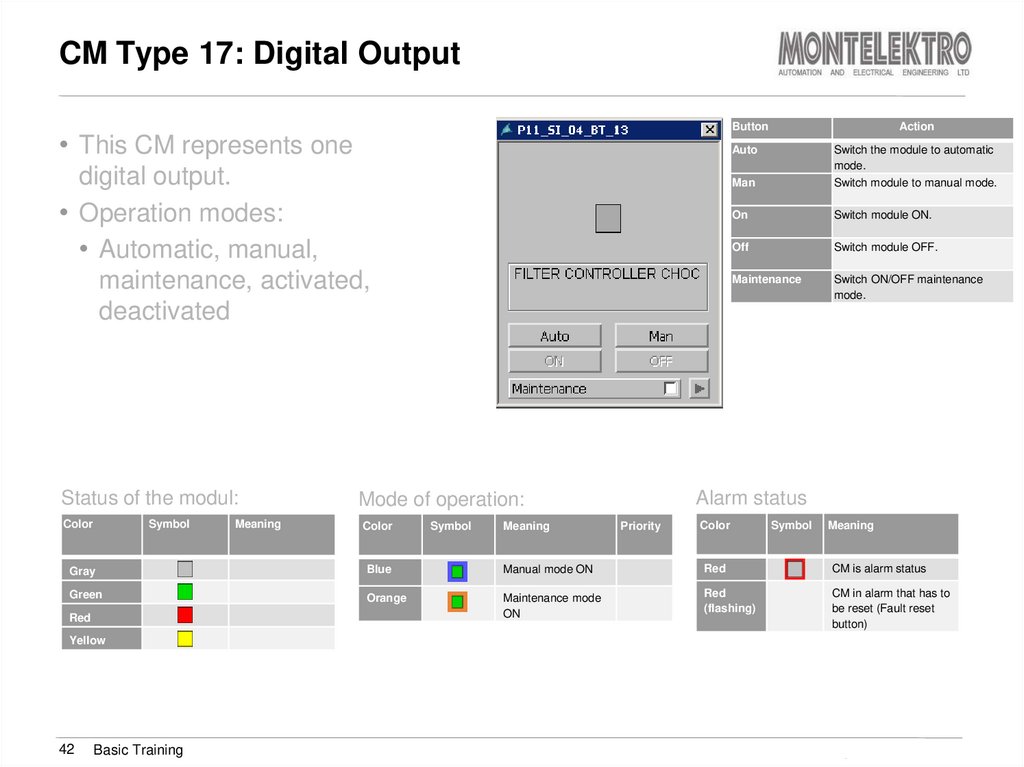

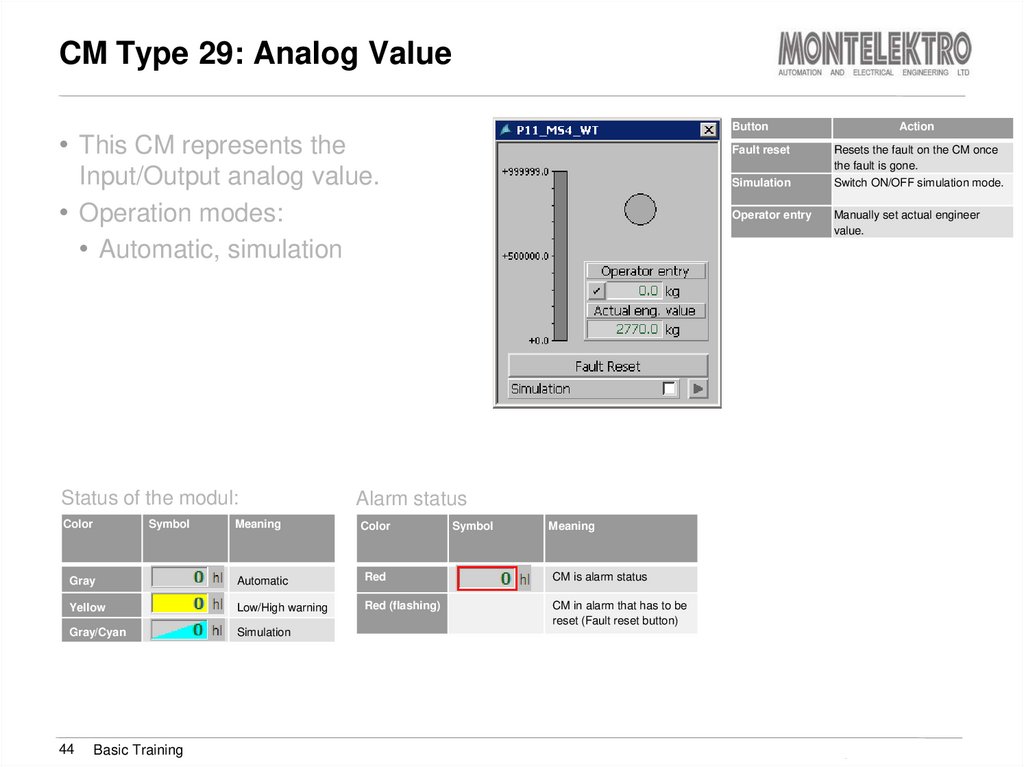

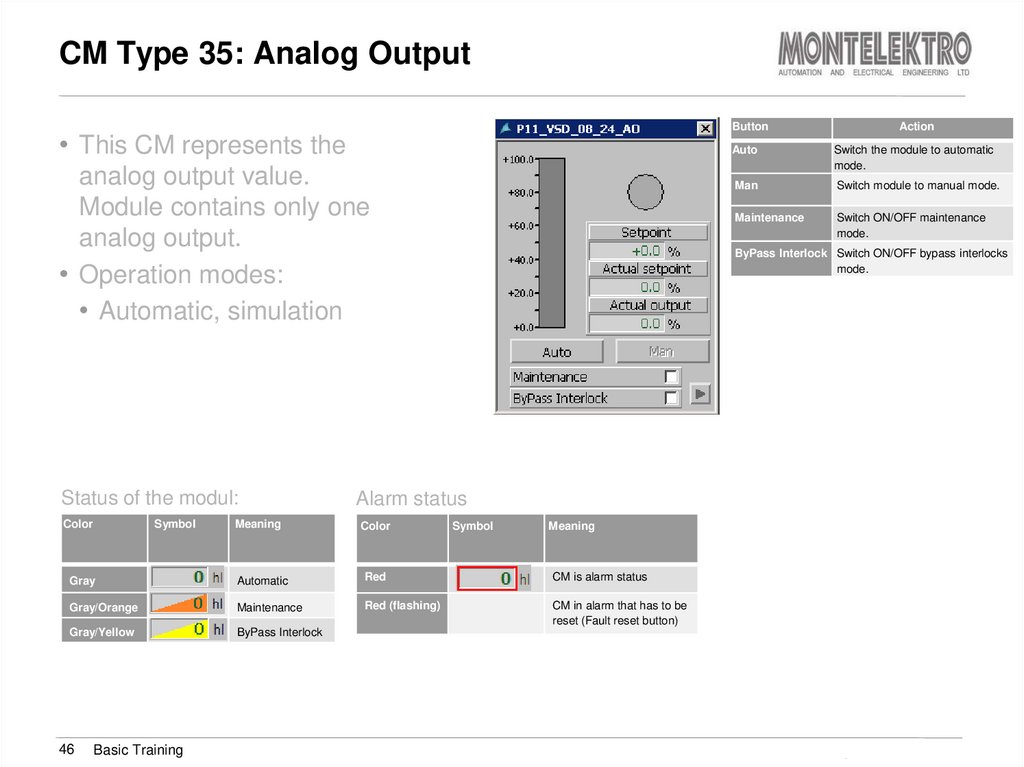
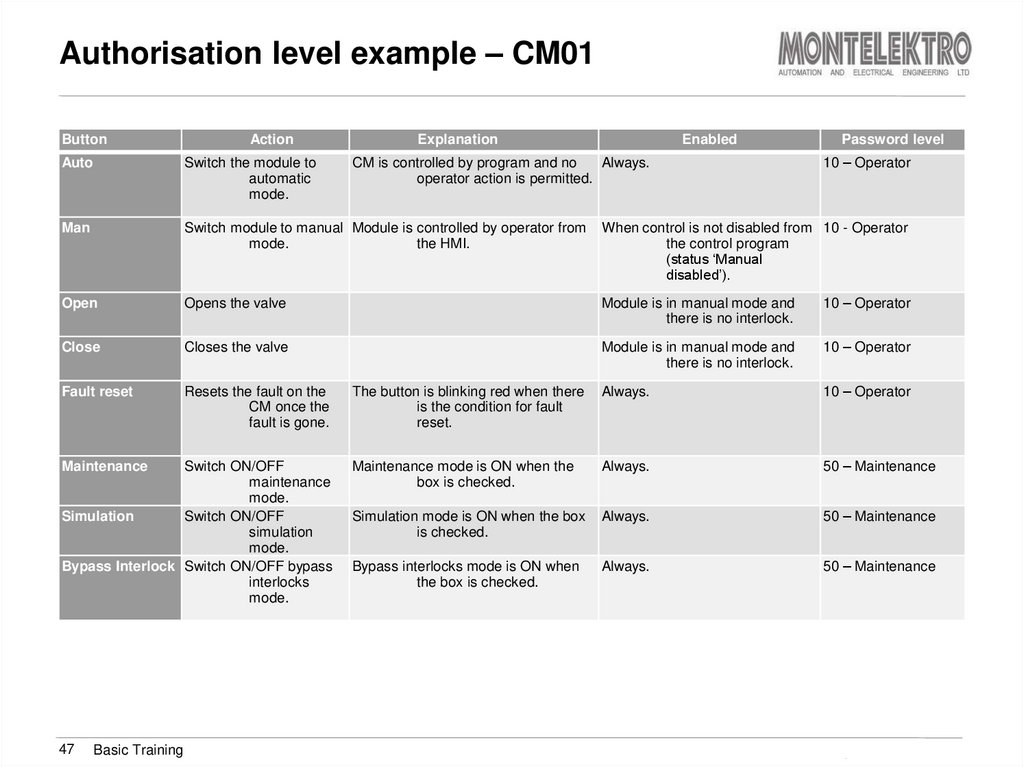
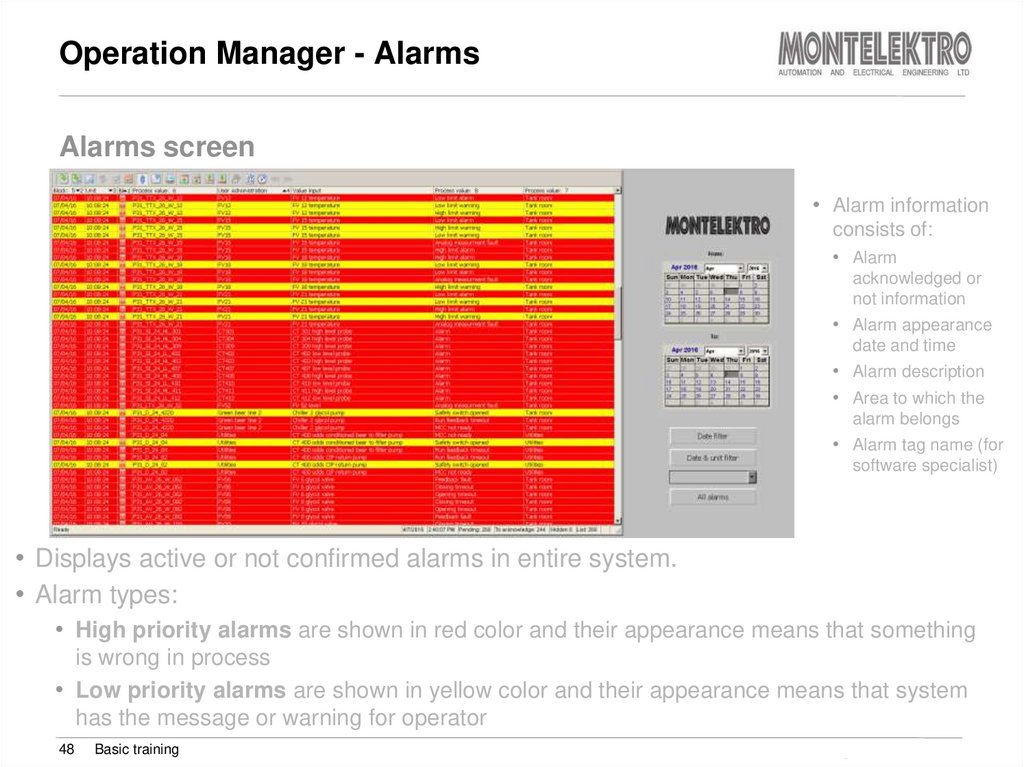
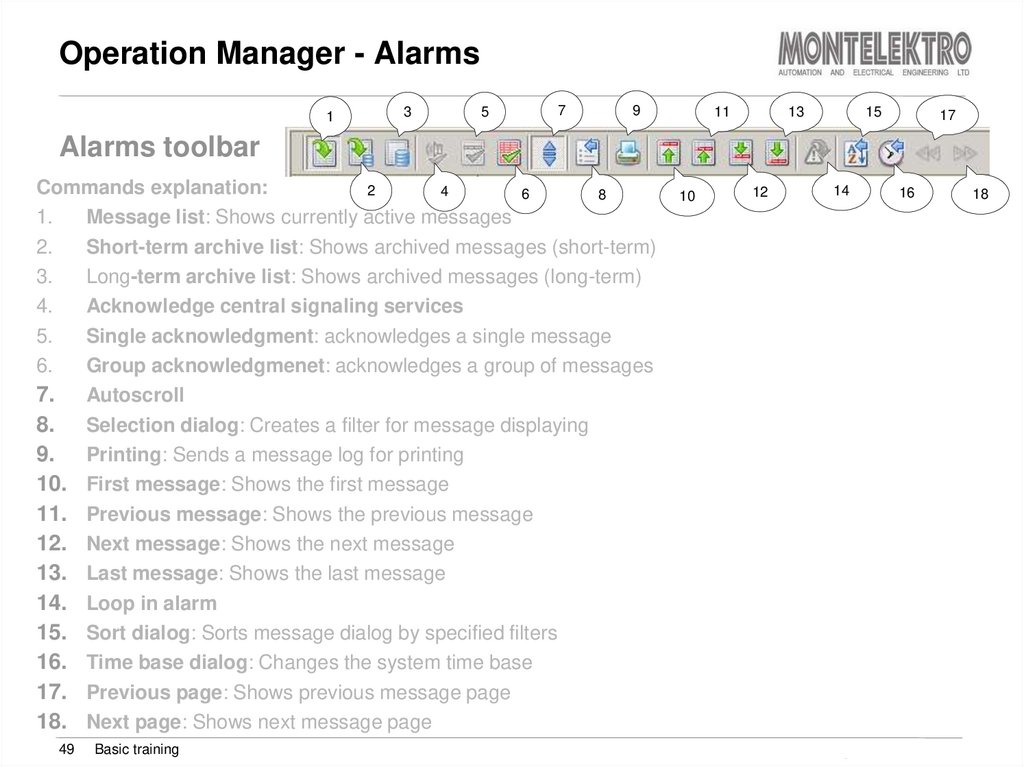

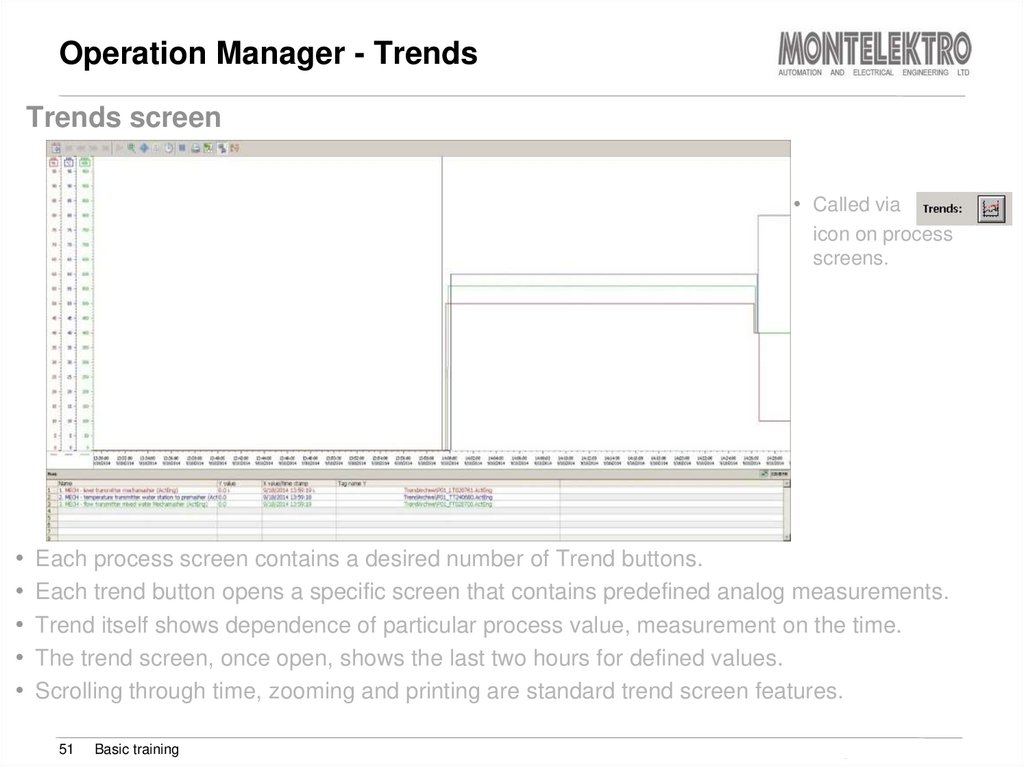
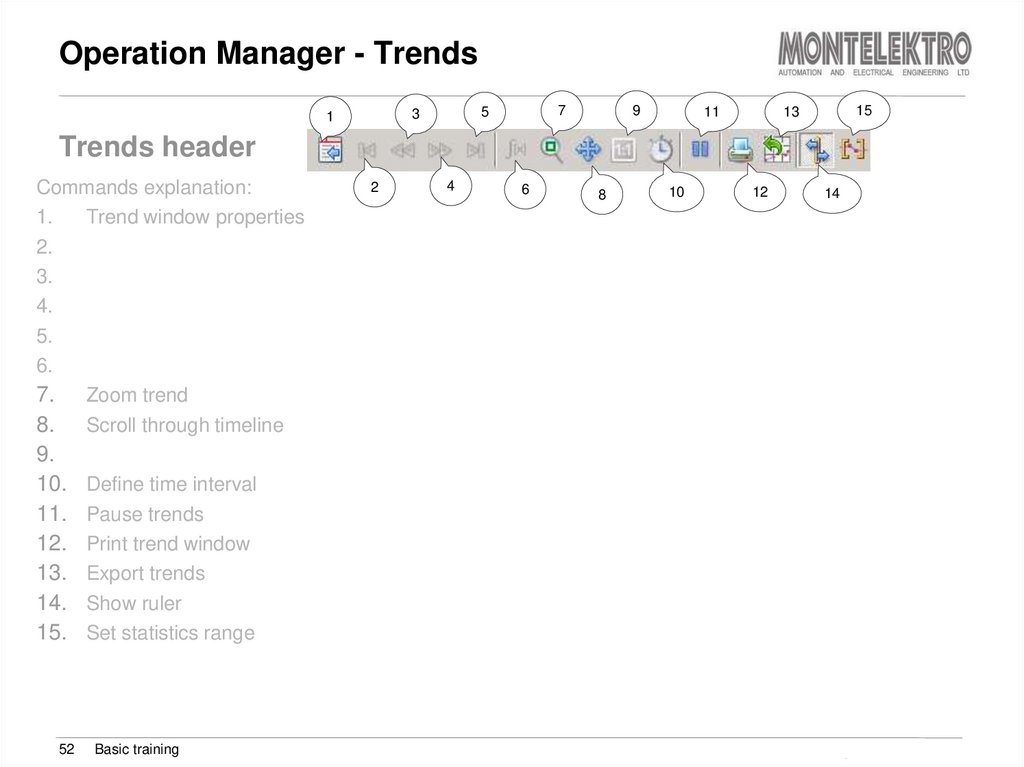
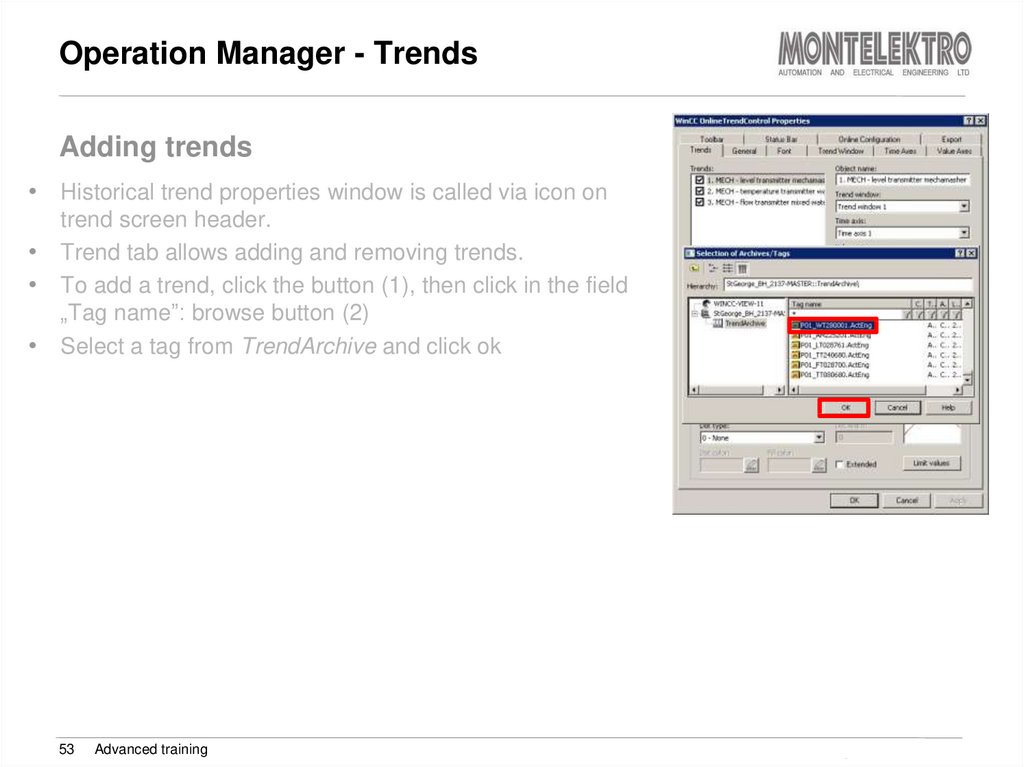

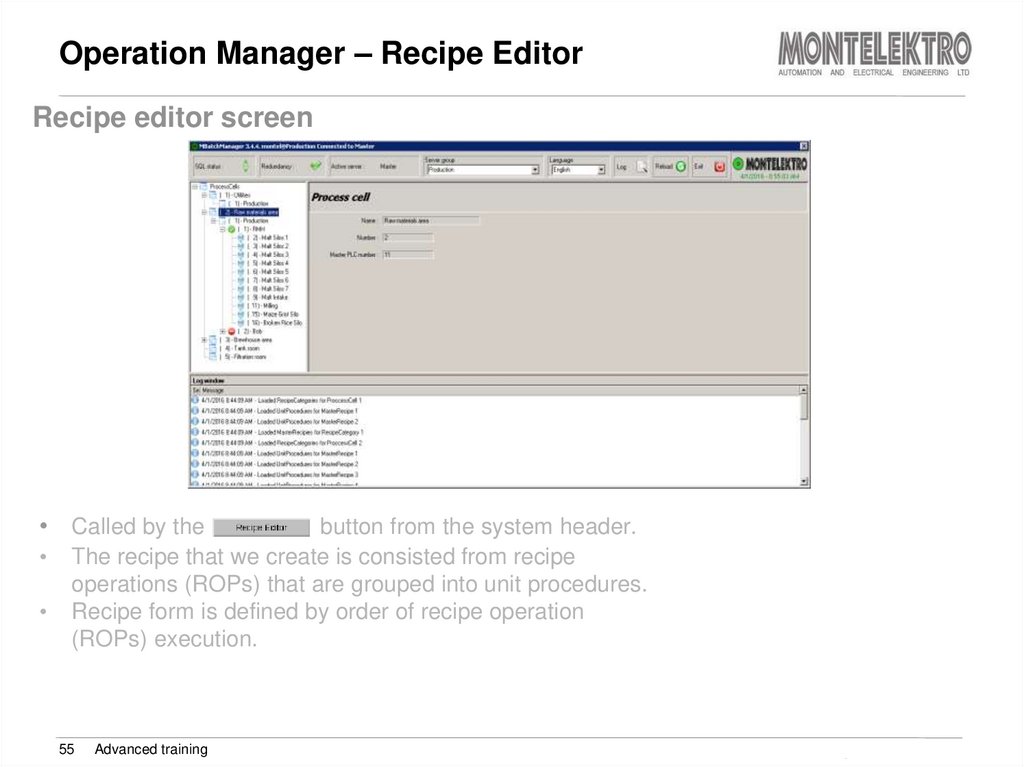
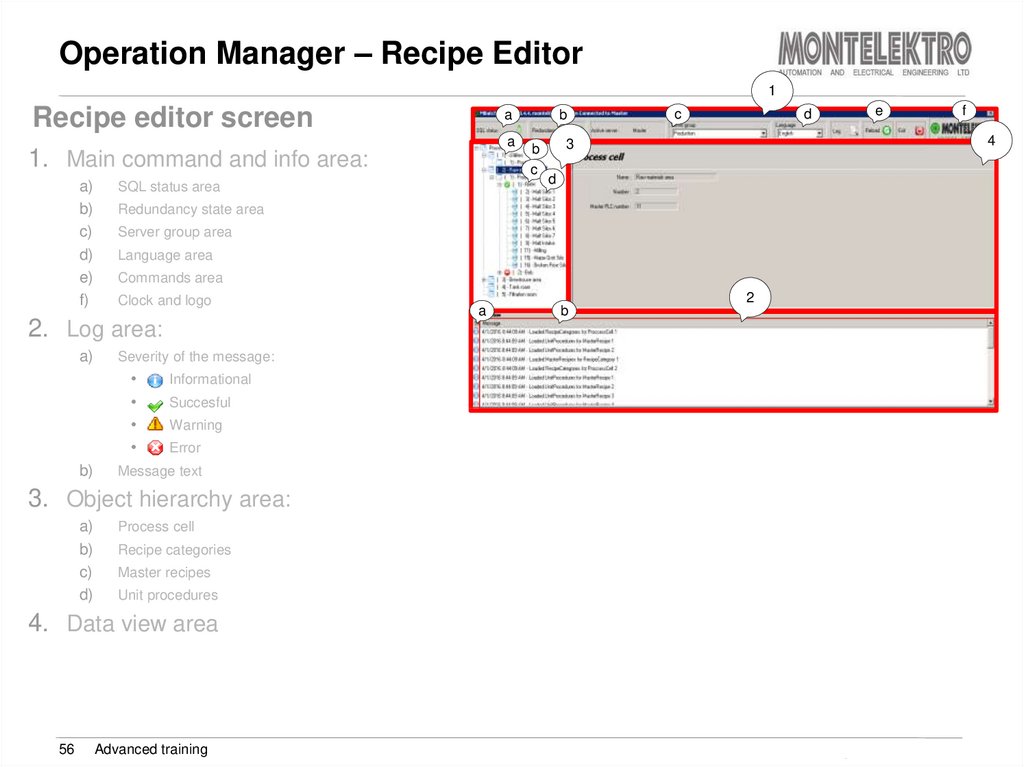
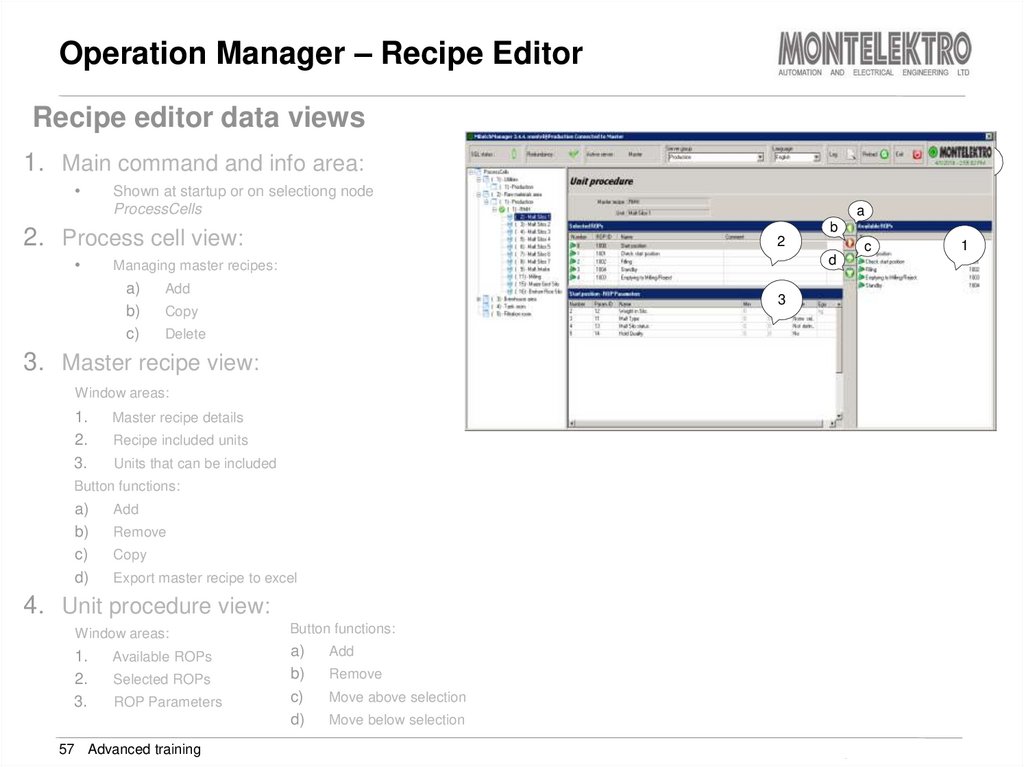
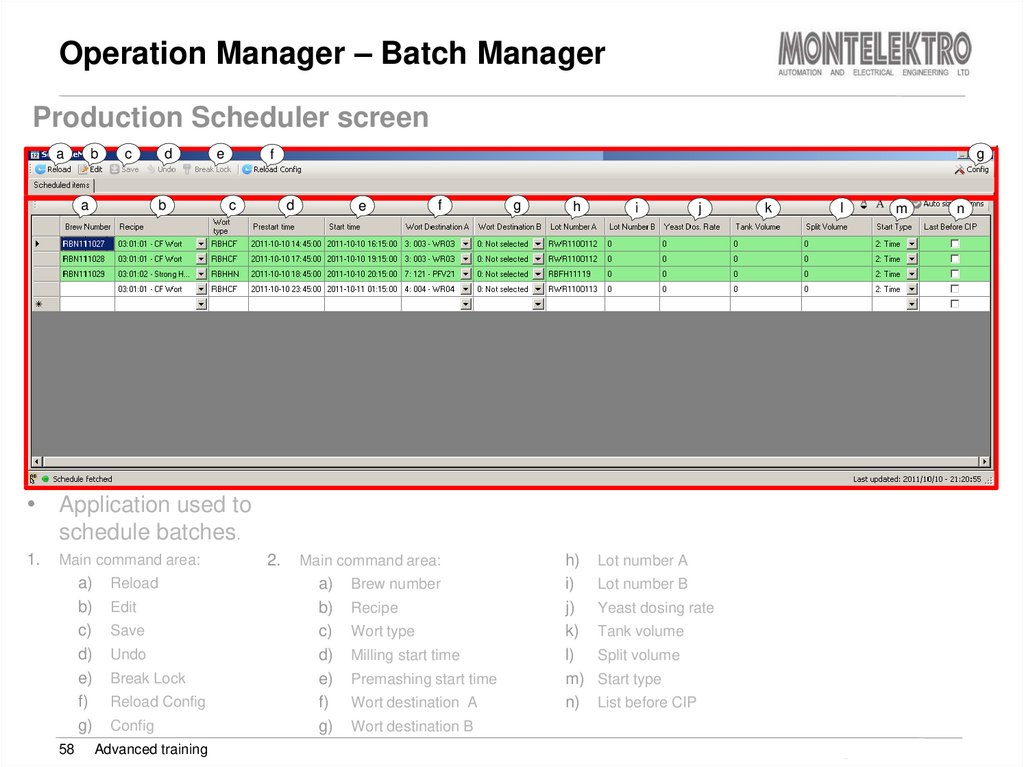

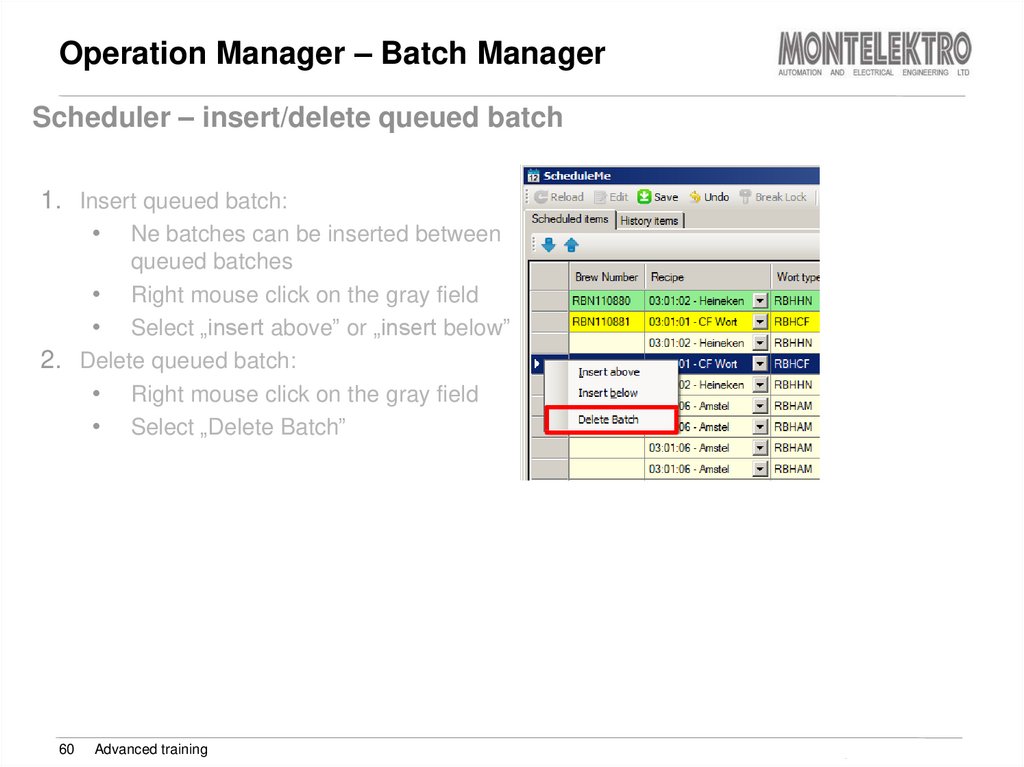
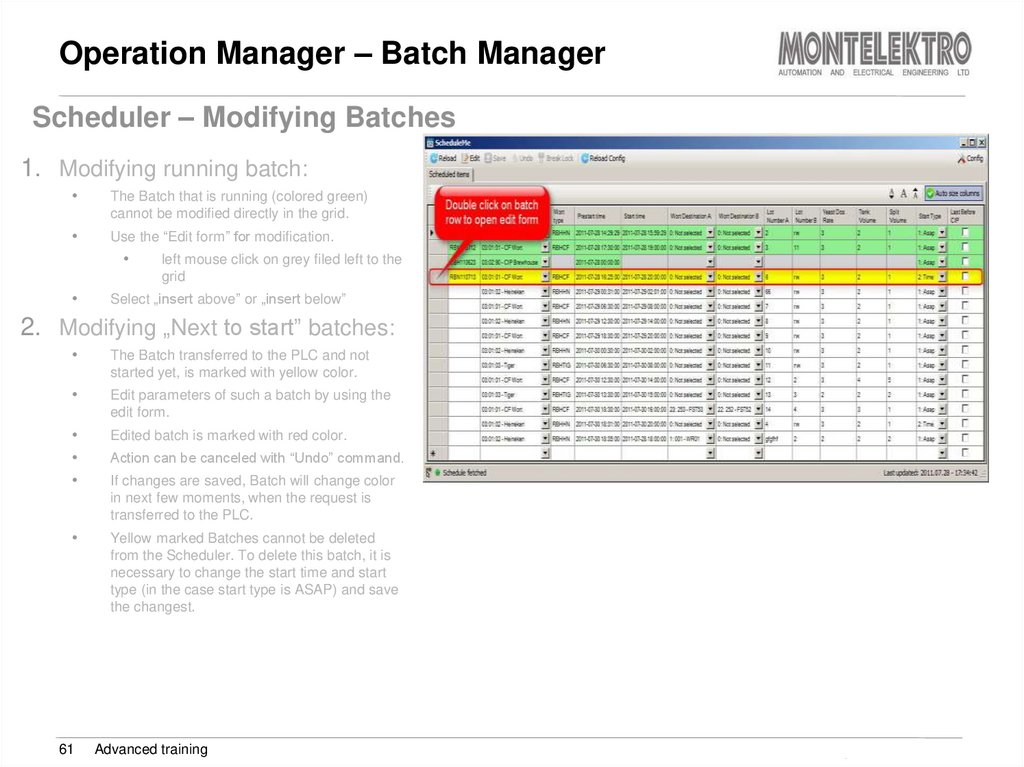
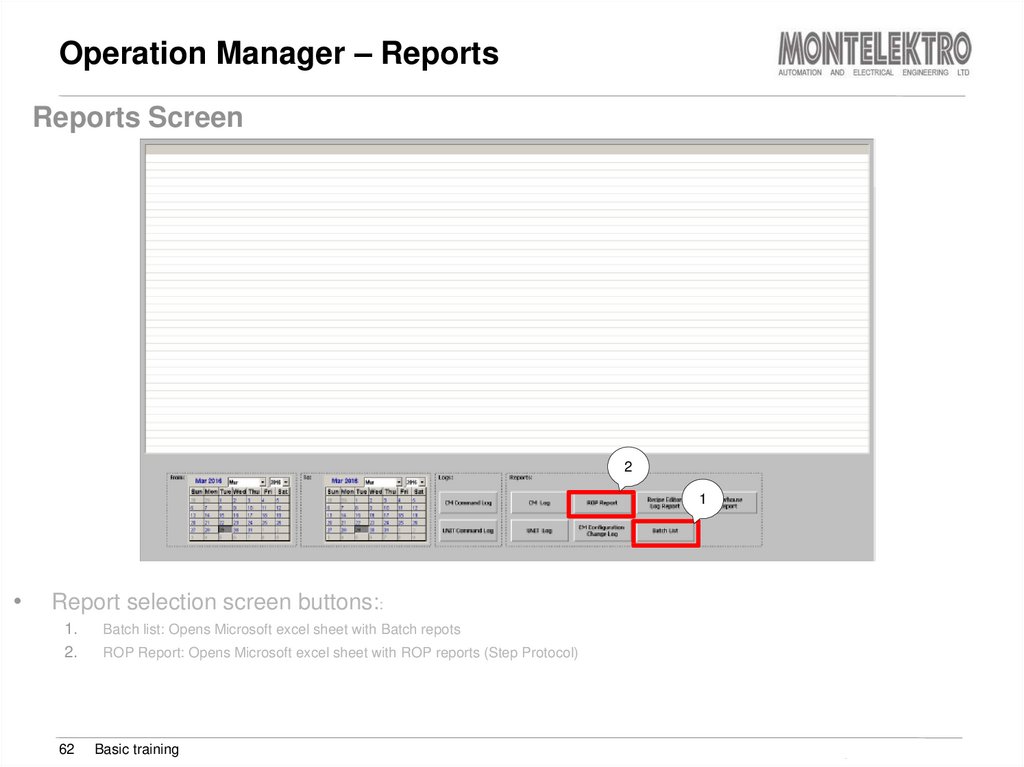

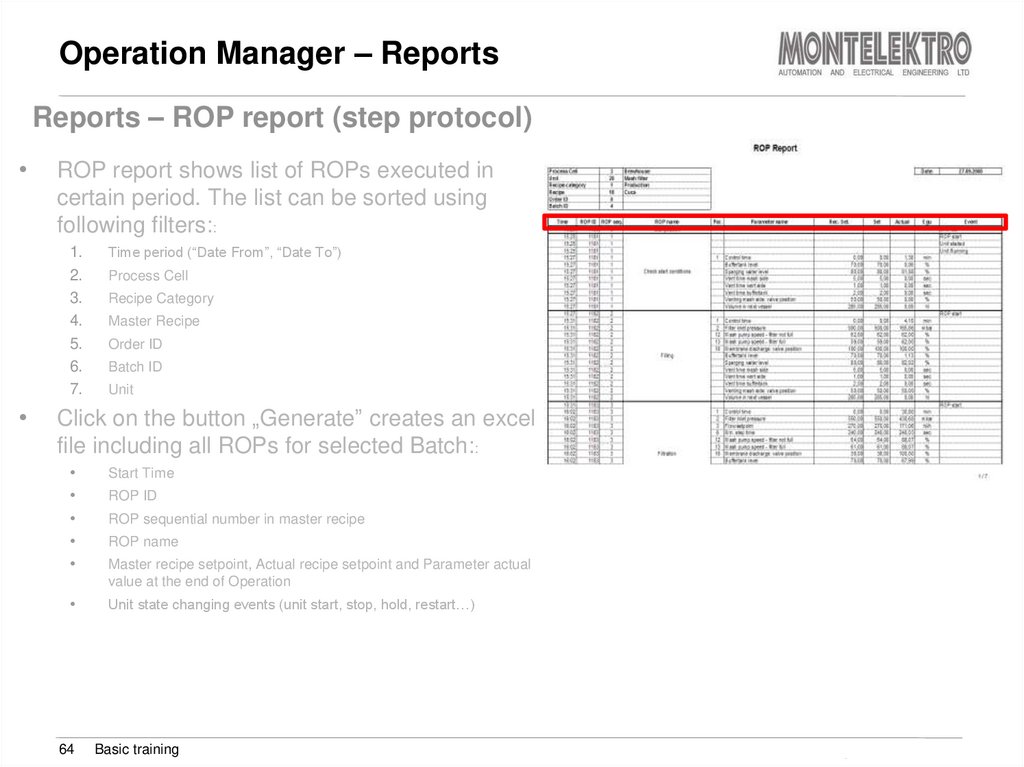
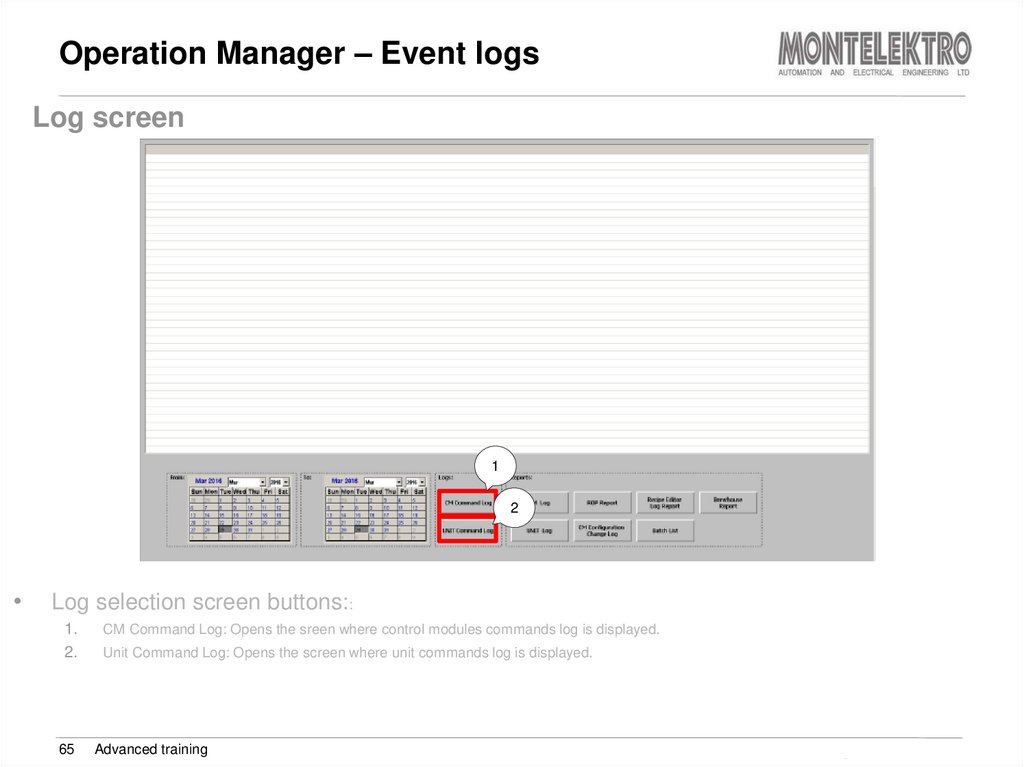
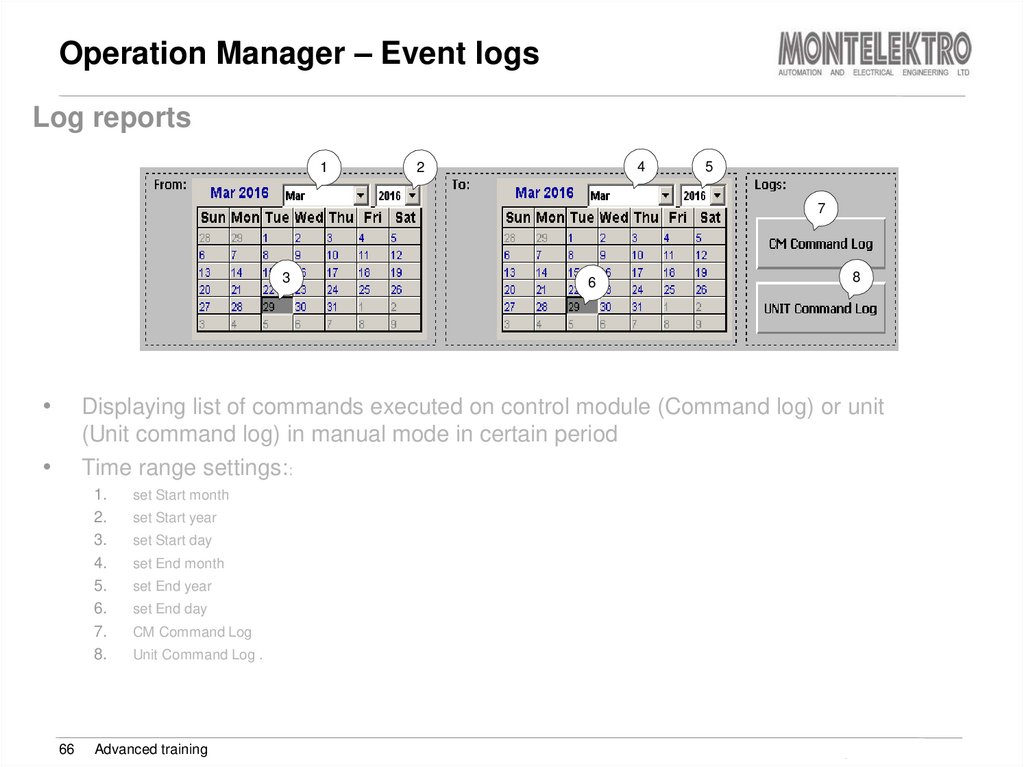

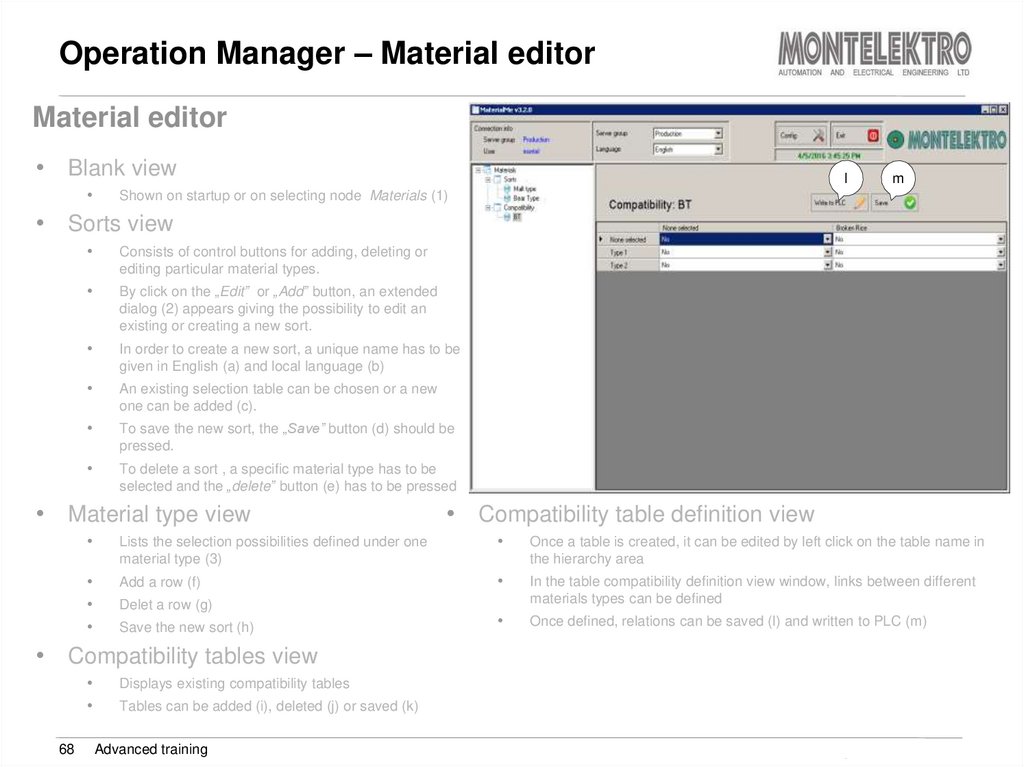
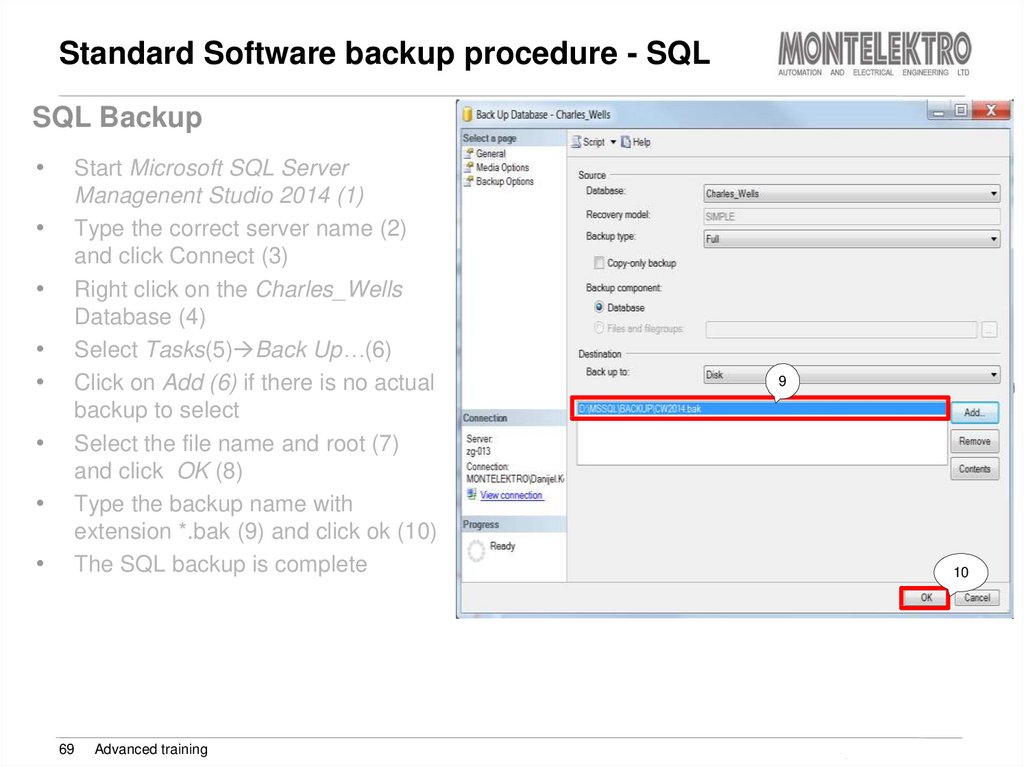

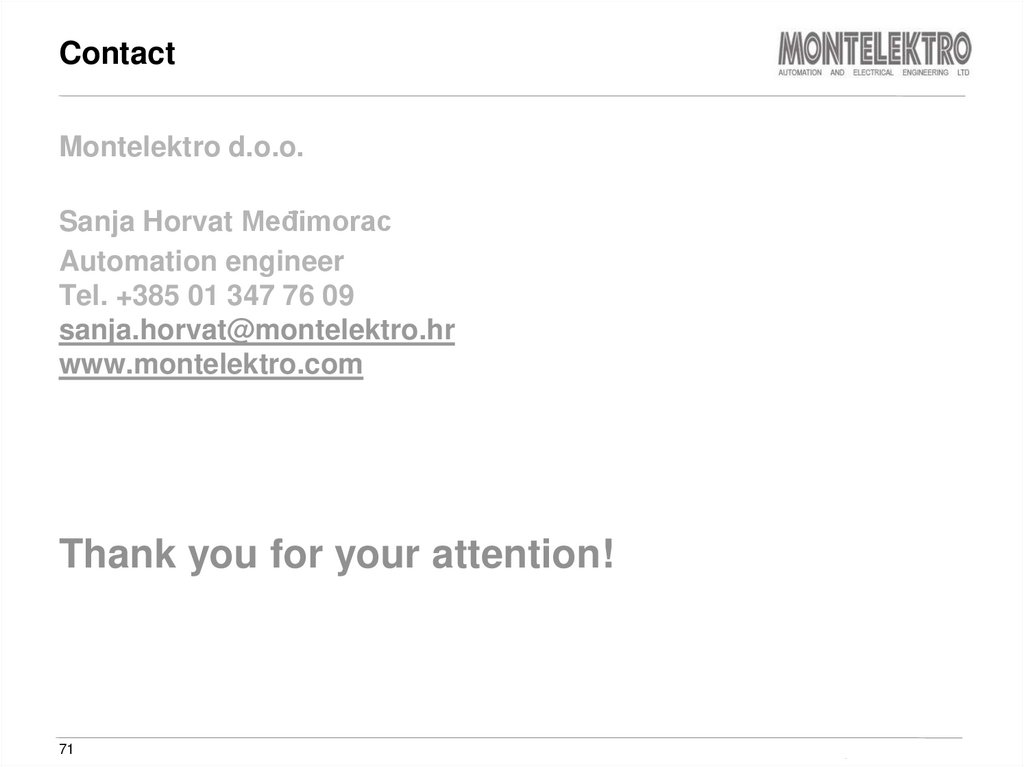
 software
software








