Similar presentations:
Элементы управления
1.
РХТУ им. Д.И. МенделееваКаф. ИКТ
Курс создал: ст. преп. A.М. Васецкий
1
2. Элементы управления
VBA обладает встроенным набором элементовуправления. Используя этот набор и редактор форм
не трудно создать любой пользовательский
интерфейс, который будет удовлетворять всем
требованиям, предъявляемым к интерфейсу в среде
Windows
Создание элементов управления на рабочем
листе или в форме как правило происходит на
начальном этапе конструирования приложения.
Большинство элементов управления можно
располагать как на рабочем листе, так и в форме.
Но существуют такие элементы управления, как
RefEdit, Набор страниц и Набор вкладок, которые
можно располагать только в форме
2
3. Панель инструментов в Excel
Режим конструктораСвойства
Код
Флажок (Checkbox)
Поле (Textbox)
Кнопка (Button)
Список (ListBox)
Выключатель
(ToggleButton)
Полоса прокрутки
(ScrollBar)
Рисунок (Image)
Переключатель
(OptionButton)
Поле со списком
(ComboBox)
Счётчик (SpinButton)
Надпись (Label)
Другие элементы
3
4. Панель инструментов VBA
Выделение объектов Надпись (Label)Поле (Textbox)
Поле со списком
(ComboBox)
Список (ListBox)
Флажок (Checkbox)
Переключатель
(OptionButton)
Выключатель
(ToggleButton)
Рамка (Frame)
Набор вкладок
(TabStrip)
Полоса прокрутки
(ScrollBar)
Кнопка (Button)
Набор страниц
(MultiPage)
Счётчик
(SpinButton)
Рисунок (Image)
RefEdit
4
5.
Событие – происходит, когда пользовательвоздействует на элемент управления.
Например, щелчок на командной кнопке
инициирует событие Click (Щелчок),
ассоциированное с данной кнопкой.
Процедуры обработки событий носят имена,
в которых название элемента управления
объединено с названием события с
помощью символа подчеркивания.
Например, процедура, которая выполняется
после щелчка на кнопке Button1,
называется Button1_Click.
5
6. Соглашение об именах
Управляющий элементTextBox
Label
ComanandButton
ListBox
ComboBox
ScrollBar
SpinButton
OptionButton
CheckBox
ToggleButton
Frame
Image
RefEdit
MultiPage
TabStrip
UserForm
Префикс
txt
lbl
cmd
lst
cbo
scr
spn
opt
chk
Tgl
fra
img
ref
mlt
tab
frm
Пример имени
txtAccount
lblInform
cmdOK
lstNames
cboFirms
scrDown
spnUp
optChoice
chkFlag
TglSwitch
fraStatus
imgBall
refFun
mltPages
tabTwoTabs
frmGame
6
7. Создание пользовательской формы в VBA
Пользовательская форма является базойдля создания пользовательского
диалогового окна.
В окне Properties можно менять
различные свойства формы.
На форме располагаются различные
элементы управления.
7
8. Основные свойства объекта UserForm
Имя пользовательской формыТекст, отображаемый в строке заголовка формы
Цвет фона формы
Устанавливает тип границы
Указывает рисунок, отображаемый как фон
формы
Left,
Возвращают местоположение верхнего левого
Top
угла формы в пунктах
Height, Width Возвращают высоту и ширину формы в пунктах
StartUpPosition Возвращает значение, определяющее положение
формы при ее первом отображении на экране.
Допустимые значения:
Manual (начальное значение не
устанавливается),
CenterOwner (выравнивание по центру объекта,
к которому принадлежит форма)
CenterScreen (выравнивание по центру экрана)
windows Default (положение верхнего левого
угла экрана)
Name
Caption
BackColor
BorderStyle
Picture
8
9. Основные методы и события объекта UserForm
Методы объекта UserFormShow
Hide
Move
PrintForm
Отображает форму на экране
Закрывает форму
Изменяет положение и размер формы
Печатает изображение формы
События объекта UserForm
Initialize Происходит при отображении формы на экране
Activate
Происходит, когда становится активным окном
Deactivate Происходит, когда перестаёт быть активным
окном
Terminate Происходит при закрытии формы
9
10. Общие свойства элементов управления
NameИмя элемента управления
Caption Надпись, отображаемая при элементе управления
AutoSize Допустимые значения: True (устанавливает режим
автоматического изменения размеров элемента
управления так, чтобы на нем полностью помещался
текст, присвоенный свойству Caption) и False (в
противном случае)
Visible Допустимые значения: True (элемент управления
отображается во время выполнения программы) и False
(в противном случае)
Enabled Допустимые значения: True (пользователь вручную
может управлять элементом управления) и False (в
противном случае)
Height, Устанавливают геометрические размеры объекта
Width
(высоту и ширину)
Left,
Устанавливают координаты верхнего левого угла
Top
элемента управления, определяющие его
местоположение в форме
10
11. Общие свойства элементов управления (продолжение)
ControlTipText Устанавливает текст в окне всплывающейподсказки, связанной с элементом
управления.
BackColor,
Устанавливают цвет заднего и переднего
ForeColor и
плана элемента управления, также его
BorderColor
границы
BackStyle
Устанавливает тип заднего фона
BorderStyle
Устанавливает тип границы.
Допустимые значения:
fmBorderStyleSingle (граница в виде
контура)
fmBorderStyleNone (граница невидима)
SpecialEffect
Устанавливает тип границы. Отличается от
свойства BorderStyle тем, что позволяет
установить несколько типов, но одного
цвета. BorderStyle позволяет установить
только один тип, но различных цветов
11
12. Общие свойства элементов управления (продолжение)
PictureВнедряет картинку на элемент
(создание управления. Например, на поверхности
картинки) кнопки картинка отображается с
помощью инструкции:
CommandButton1.Picture =
LoadPicture("с:\work\krug.jpg" )
Функция LoadPicture(ПолноеИмяФайла)
считывает графическое изображение.
Picture
Иногда возникает необходимость ее
(удаление удалить. Это достигается присвоением
картинки) свойству Picture значения LoadPicture ("")
Tag
Используется для хранения
дополнительной информации о форме
или элементе управления.
12
13. Цвета для свойств BackColor, ForeColor, BorderColor
КонстантаvbBlack
vbRed
vbGreen
vbYellow
vbBlue
vbMagenta
vbCyan
vbWhite
Значение
0x0
0xFF
0xFF00
0xFFFF
0xFF0000
0xFF00FF
0xFFFF00
0xFFFFFF
Цвет
Черный
Красный
Зеленый
Желтый
Синий
Розовый
Голубой
Белый
13
14. Общие методы элементов управления (Коллекция Controls)
Позволяет добавить элемент управленияво время выполнения программы
Move Перемещает элемент управления
Zorder Помешает объект до или после всех
пересекающихся с ним объектов
Clear Для MultiPage и TabStrip удаляет
индивидуальные страницы или вкладки
Для ListBox/ComboBox очищает все поля
Для коллекции Controls удаляет всё, что
добавлено методом Add. Нельзя удалять
то, что создано в конструкторе!
Add
14
15. Общие события элементов управления
ClickDblClick
KeyPress
Change
GotFocus,
LostFocus
Error
Происходит, когда пользователь выбирает
элемент управления с помощью одинарного
щелчка кнопкой мыши
Происходит, когда пользователь выбирает
элемент управления с помощью двойного
щелчка кнопкой мыши
Происходит, когда пользователь нажимает
любую клавишу на клавиатуре, кроме
функциональных и клавиш управления курсором
Происходит при изменении значения элемента
управления
Происходит, когда элемент управления получает
или теряет фокус
Используется при уведомлении об ошибке
15
16. Элемент управления «Поле» (TextBox)
TextVisible
Enabled
Multiline
Wordwrap
AutoSize
Возвращает текст, содержащийся в поле
Допустимые значения: True (поле отображается
во время выполнения программы) и False (в
противном случае)
Допустимые значения: True (пользователь
непосредственно может вносить изменения в
содержание поля) и False (в противном случае)
Допустимые значения: True (устанавливается
многострочный режим ввода текста в поле) и
False (однострочный режим)
Допустимые значения: True (устанавливается
режим автоматического переноса) и False (в
противном случае)
Допустимые значения: True (устанавливается
режим автоматического изменения размера поля
так, чтобы весь вводимый текст помещался в
нем) и False (устанавливается фиксированный
размер поля)
16
17. Элемент управления «Поле» (TextBox) (продолжение)
Устанавливает режим отображения в поле полоспрокрутки.
Допустимые значения:
fmScrollBarsNone (не выводить полос
прокрутки)
fmScrollBarsHorizontal (выводить
горизонтальную полосу прокрутки)
fmScrollBarsVertical (выводить вертикальную
полосу прокрутки)
fmScrollBarsBoth (выводить горизонтальную и
вертикальную полосы прокрутки)
SelLenght, Эти свойства характеризуют выделенный в поле
SelStart и
фрагмент текста (длина, начало и сам фрагмент
SelText
текста соответственно)
MaxLength Устанавливает максимальное допустимое
количество вводимых в поле символов. Если это
свойство равно 0, то нет ограничений на
вводимое количество символов.
ScrollBars
17
18. Элемент «Надпись» (Label)
CaptionВозвращает текст, отображаемый в надписи
Допустимые значения: True (поле отображается
во время выполнения программы) и False (в
противном случае)
Multiline
Допустимые значения: True (устанавливается
многострочный режим ввода текста в поле) и
False (однострочный режим)
AutoSize
Допустимые значения: True (устанавливается
режим автоматического изменения размера поля
так, чтобы весь вводимый текст помещался в
нем) и False (устанавливается фиксированный
размер поля)
Wordwrap Допустимые значения: True (устанавливается
режим автоматического переноса) и False (в
противном случае)
Visible
18
19. Элемент «Кнопка» (CommandButton)
CaptionВозвращает текст, отображаемый на кнопке
Допустимые значения: True (устанавливаются
отменяющие функции для кнопки, т. е. нажатие
клавиши <Esc> приводит к тем же результатам,
что и нажатие кнопки) и False (в противном
случае)
Visible
Допустимые значения: True (кнопка
отображается во время выполнения программы)
и False (в противном случае)
Enabled
Допустимые значения: True (разрешено нажатие
кнопки пользователем) и False (в противном
случае)
Accelerator Назначает клавишу, при нажатии на которую
одновременно с клавишей <Alt> происходит
запуск действий, связанных с кнопкой.
Например:
CommandButton1.Accelerator = "С"
Cancel
19
20. Элемент «Кнопка» (CommandButton)
PictureВнедряет на поверхность кнопки
картинку. Например,
CommandButton1.Picture = LoadPicture
("с:\work\pic.bmp")
Функция LoadPicture
(ПолноеИмяФайла) Считывает
графическое изображение.
Аргумент ПолноеИмяФайла указывает
полное имя графического файла
Default
Задает кнопку по умолчанию, т. е.
устанавливает ту кнопку, для которой
действия, связанные с ней, будут
выполняться при нажатии клавиши
<Enter>
20
21. Пример использования кнопок и полей. Код в модуле
2122. Пример использования кнопок и полей. Форма и её код
Запуск22
23. Считывание чисел с разделителем целой и дробной частей
Текстовое поле TextBoxхарактеризуется тем, что при выводе
числа (например, в формате Double)
в это поле десятичным разделителем
в нём становится точка (.). При
считывании значения Value этого
поля напрямую в переменную того
же типа (Double) возникает ошибка,
т.к. разделителем там является
запятая (,)
23
24. Разрешение проблем считывания
Запуск24
25. Список (Listbox)
Применяется для хранения списка значений. Пользовательможет выбрать одно или несколько значений
Основные свойства элемента ListBox
ListIndex
Возвращает номер текущего элемента
списка. Нумерация элементов списка
начинается с нуля
ListCount
Возвращает число элементов списка
Toplndex
Возвращает элемент списка с наибольшим
номером
ColumnCount Устанавливает число столбцов в списке
TextColumn Устанавливает столбец в списке, элемент
которого возвращается свойством Text
Enabled
Допустимые значения: True (запрещен
выбор значения из списка пользователем)
и False (в противном случае)
Text
Возвращает выбранный в списке элемент
25
26. Основные свойства элемента ListBox (продолжение)
Возвращает элемент списка, стоящий напересечении указанных строки и столбца.
Синтаксис: List(row, column)
RowSource Устанавливает диапазон, содержащий
элементы списка
Control
Устанавливает диапазон (ячейку), куда
Source
возвращается выбранный элемент из списка
MultiSelect Устанавливает способ выбора элементов
списка. Допустимые значения:
fmMultiSelectsingle - выбор только одного
элемента
fmMultiSelectMulti - разрешен выбор
нескольких элементов посредством либо
щелчка, либо нажатием клавиши <Пробел>
fmMultiSelectExtended - разрешено
использование клавиши <Shift> при выборе
ряда последовательных элементов списка)
List
26
27.
Основные свойства элемента ListBox (продолжение)Допустимые значения: True (если элемент списка
выбран) и False (в противном случае).
Используется для определения выделенного
текста, когда свойство MultiSelect имеет
значение fmMultiSelectMulti или
fmMultiSelectExtended
ColumnWidths Устанавливает ширину столбцов списка."
Синтаксис: ColumnWidths = String
string – строка, устанавливающая ширину
столбцов
ColumnHeads Допустимые значения: True (выводятся
заголовки столбцов раскрывающегося списка) и
False (в противном случае)
ListStyle
Допустимые значения:
fmListstylePlain – выбранный элемент из списка
выделяется цветом)
fmListstyleOption – перед каждым элементом в
списке располагается флажок и выбор элемента
из списка соответствует установке этого флажка
Selected
27
28. Основные свойства элемента ListBox (продолжение)
Выводит первый подходящий элемент из списка принаборе его имени на клавиатуре. Допустимые
значения:
fmMatchEntryNone - (режим вывода подходящего
элемента в списке отключен)
fmMatchEntryFirstLetter - (вводит подходящий
элемент по набранной первой букве. В этом случае,
предпочтительно, чтобы элементы списка были бы
упорядочены в алфавитном порядке)
fmMatchEntryComplete - (вводит подходящий
элемент по полному набранному имени)
BoundColumn Устанавливает тип, возвращаемый свойством Value.
Если свойство BoundColumn равно 0, то свойство
value возвращает индекс выбранной строки, т. е. в
этом случае оно действует как свойство ListIndex.
Если свойство BoundColumn принимает значение
из диапазона от 1 до количества столбцов в списке,
то свойство Value возвращает элемент из выбранной
строки, стоящий в столбце, определенном свойством
BoundColumn
MatchEntry
28
29. Основные методы элемента ListBox
ClearУдаляет все элементы из списка
RemoveItem Удаляет из списка элемент с указанным
номером.
Синтаксис: Removeltem (index)
index – номер удаляемого из списка элемента
AddItem
Добавляет элемент в список.
Синтаксис:
Addltem, ( [ item [, varIndex)] )
item – элемент (строковое выражение),
добавляемый в список
VarIndex – номер добавляемого элемента
29
30. Примеры последовательного заполнения списка
3031. Продолжение кода программы и формы
Запуск31
32. Ввод списком
Переделанный фрагмент кода из предыдущего примера32
33. Поле со списком (ComboBox)
Методы и свойства объекта ComboBox во многом аналогичнытаковым для ListBox. Уникальные методы приведены ниже:
DropButtonStyle Устанавливает вид раскрывающегося списка.
Допустимые значения:
fmDropButtonStylePlain (кнопка без символов)
FmDropButtonStyleArrowDisplays (кнопка со
стрелкой)
FmDropButtonStyleEllipsis (кнопка с эллипсом)
FmDropButtonStyleReduce (кнопка с линией)
ListRows
Устанавливает число элементов, отображаемых в
раскрывающемся списке
MatchRequired Допустимые значения: True (в поле ввода
раскрывающегося списка нельзя ввести значения,
отличные от перечисленных в списке, т. е. в поле
со спискам отключается функция поля ввода) и
False (в противном случае)
MatchFound
Допустимые значения: True (среди элементов
раскрывающегося списка имеется элемент,
совпадающий с вводимым в поле ввода
раскрывающегося списка) и False (в противном
33
случае)
34. Пример заполнения поля со списком
3435. Пример заполнения поля со списком
Запуск35
36. Приёмы работы с Listbox и Combobox
Обычно требуется в зависимости от выбранного пунктапроизвести какую-либо операцию. Данный пример
демонстрирует компактный код для выбора цвета.
Запуск
36
37. Рисунок (Image)
Создаётся с помощью кнопки Рисунок (Image).Используется для отображения графических файлов в
формате bmp, cur, gif, ico, jpg и wmf.
Некоторые свойства рисунка:
Допустимые значения: True (рисунок
автоматически изменяет размер для того, чтобы
отобразить изображение целиком) и False (в
противном случае)
Picture
Задает отображаемый графический файл.
Используется с функцией LoadPicture.
Синтаксис:
Picture = LoadPicture (ПолноеИмяФайла)
ПолноеИмяФайла – полное имя отображаемого
графического файла
PictureTiling Допустимые значения: True (объект покрывается
мозаикой из рисунка) и False (в противном случае)
AutoSize
37
38. Рисунок (продолжение)
PictureУстанавливает масштабирование рисунка. Допустимые
SizeMode значения:
fmpictureSizeModeClip (не помещающиеся в границах
объекта части рисунка обрезаются)
fmPictureSizeModeStretch (рисунок масштабируется
так, чтобы он занимал всю поверхность объекта)
fmPictureSizeModeZoom (рисунок масштабируется с
сохранением относительных размеров так, чтобы он
помещался целиком внутри объекта)
Picture
Устанавливает расположение рисунка внутри объекта.
Alignment Допустимые значения:
fmPictureAlignmentTopLeft (в верхнем левом углу)
fmPictureAlignmentTopRight (в верхнем правом углу)
fmPictureAlignmentCenter (в центре)
fmPictureAlignmentBottomLeft (в нижнем левом углу)
fmPictureAlignmentBottomRight (в нижнем правом углу)
38
39. Пример
3940. Пример
Запуск40
41. Ввод с листа Excel
Запуск41
42. Ввод массива. Элемент управления ListBox
4243. Ввод массива (продолжение)
Запуск43
44. Ввод массива как массив
4445. Ввод массива как массив (продолжение)
Запуск45
46. Перебор элементов. Коллекция Controls
Иногда требуется произвестиоднотипные действия со множеством
элементов управления. Для их
производства удобно задействовать
коллекцию Controls
46
47. Пример
Изменение начертания шрифта на всехкнопках на жирный и обратно
Private Sub CommandButton5_Click()
Dim i As Integer, j As Integer
For i = 0 To Me.Controls.Count - 1
j = InStr(1, Me.Controls.Item(i).Name,
"CommandButton", vbTextCompare)
If j <> 0 Then
'Имя элемента управления говорит о его
типе
Me.Controls.Item(i).Font.Bold =
Not Me.Controls.Item(i).Font.Bold
End If
Next i
Запуск
End Sub
47



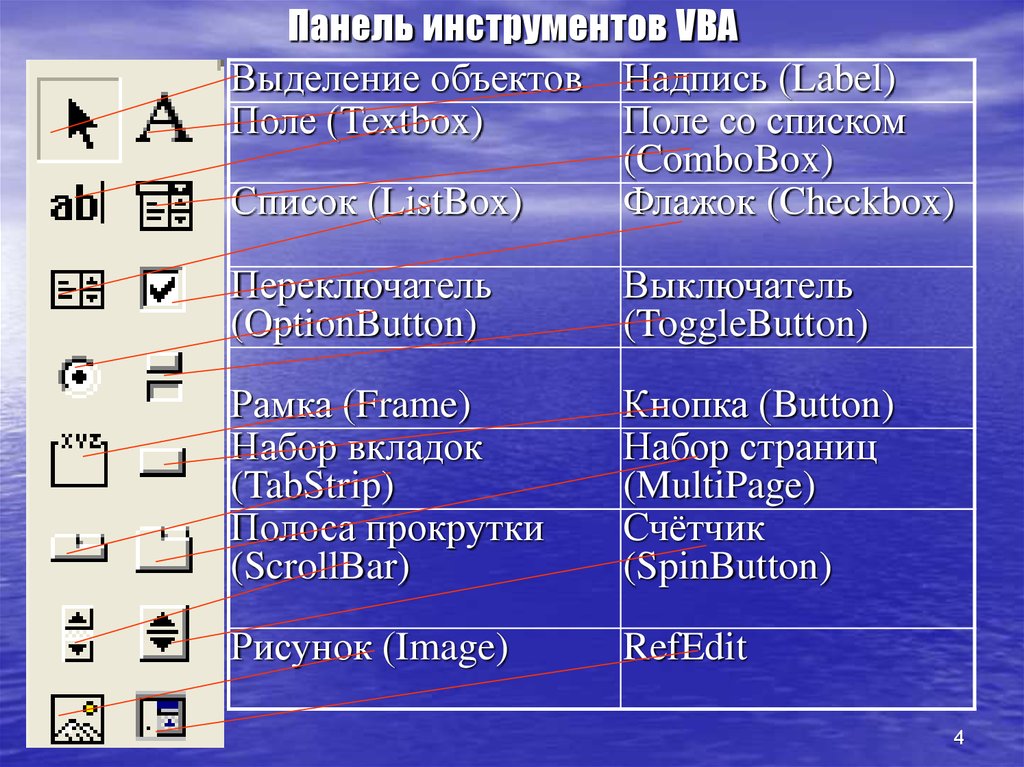

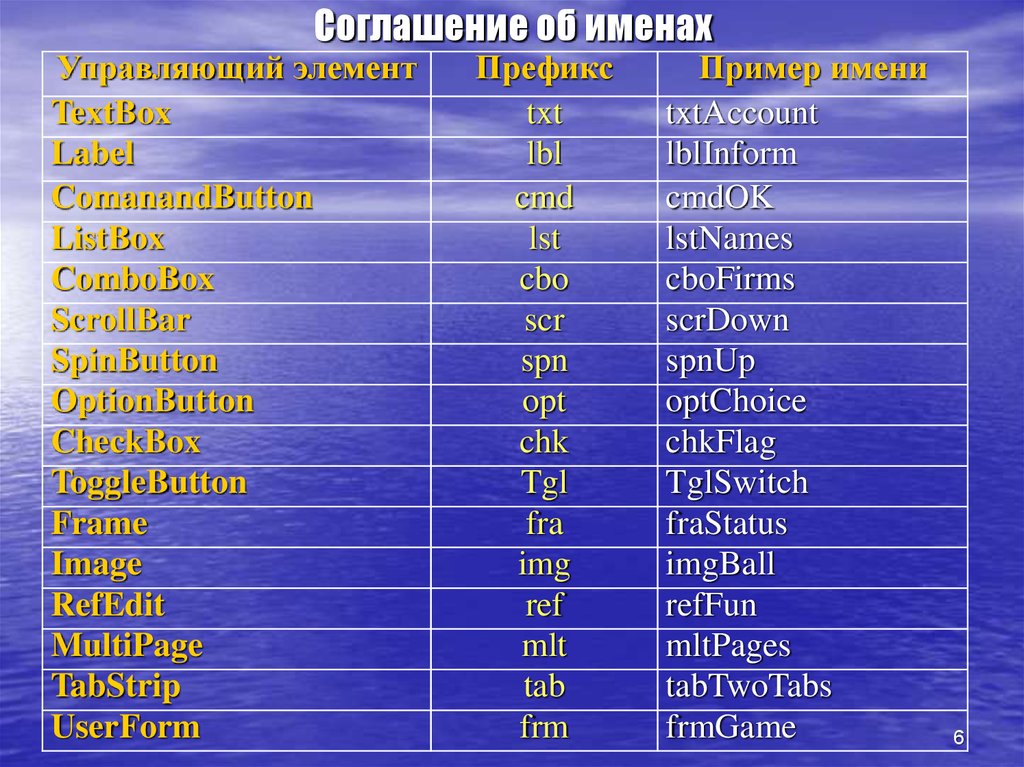






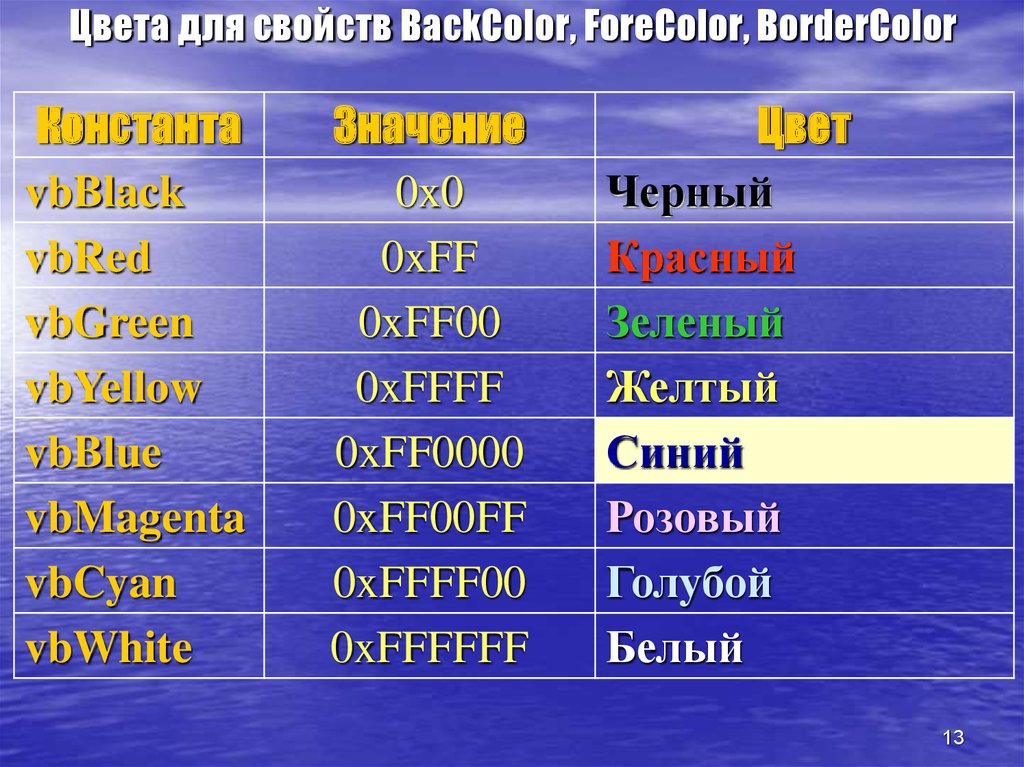







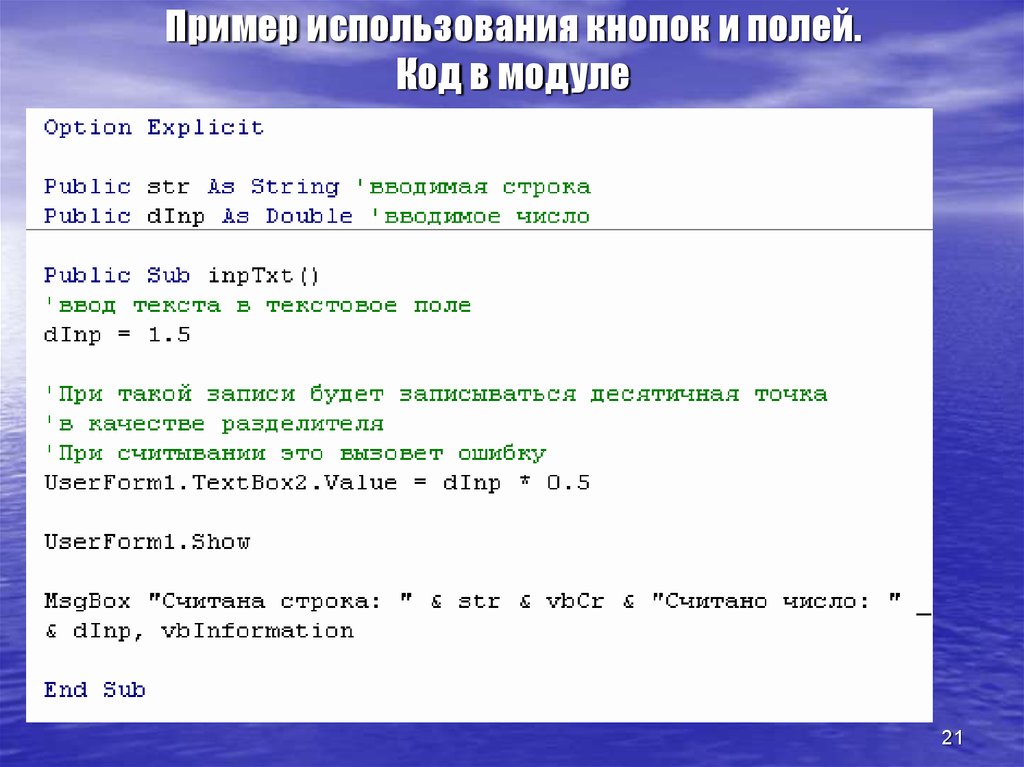
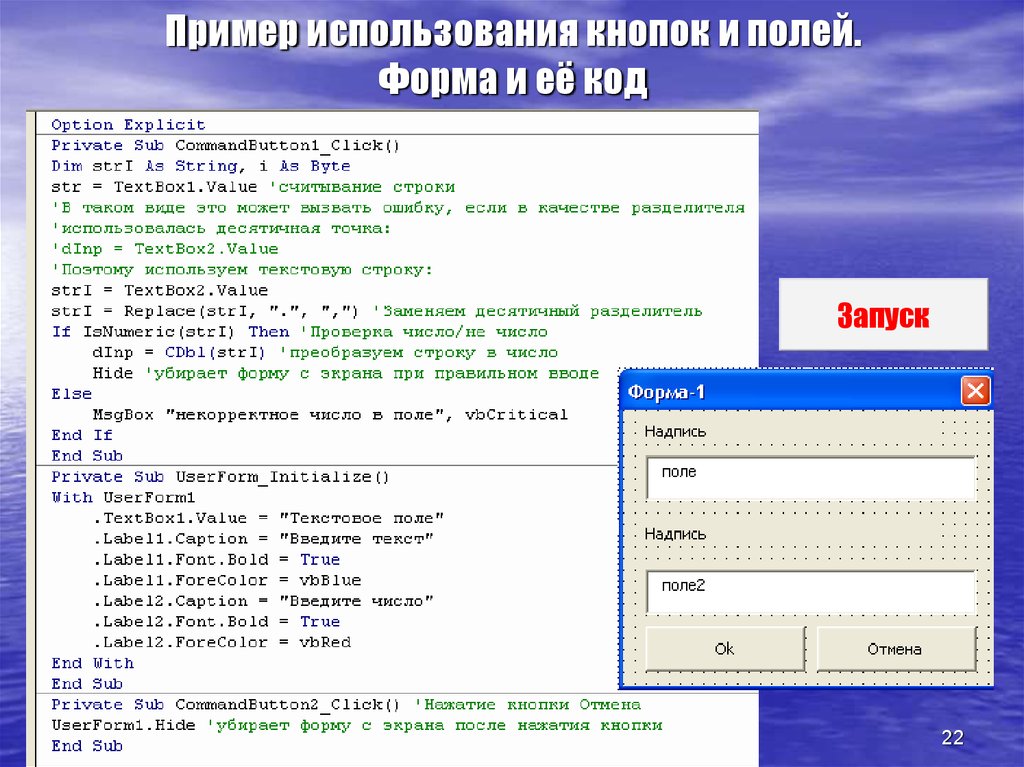

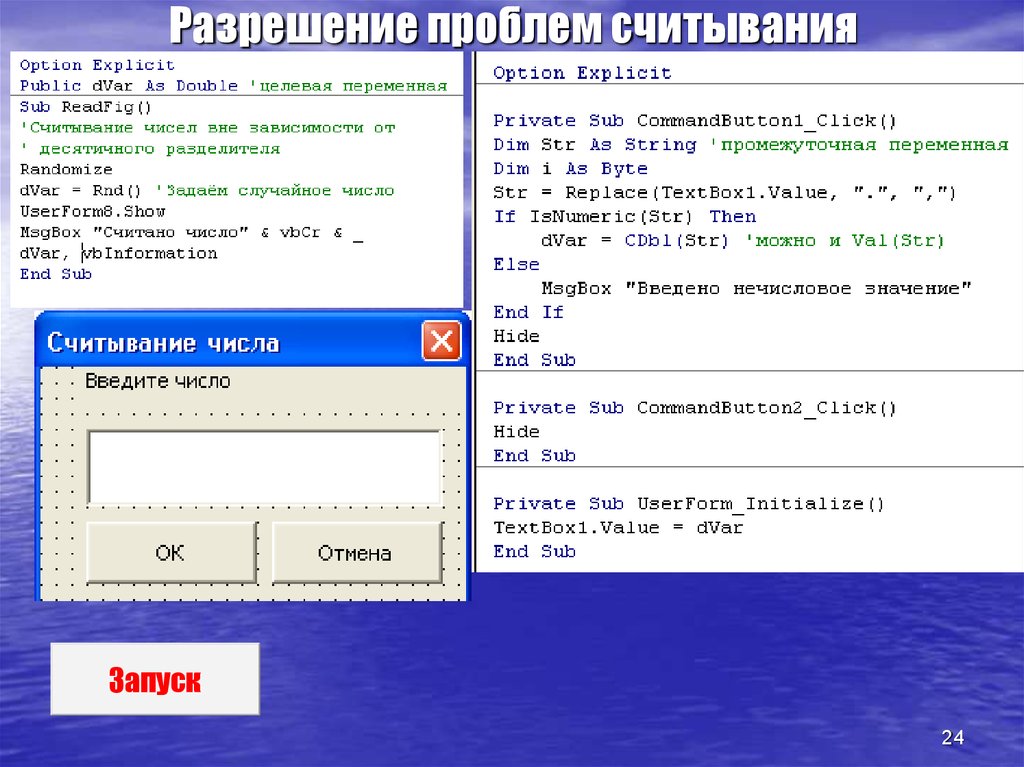
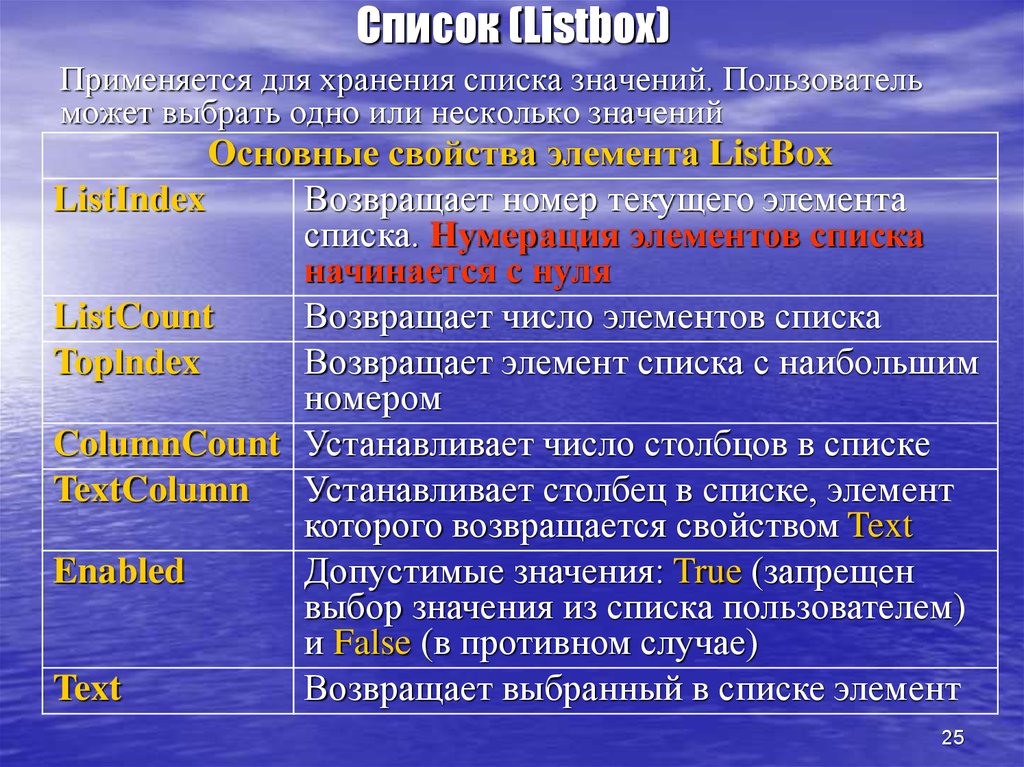



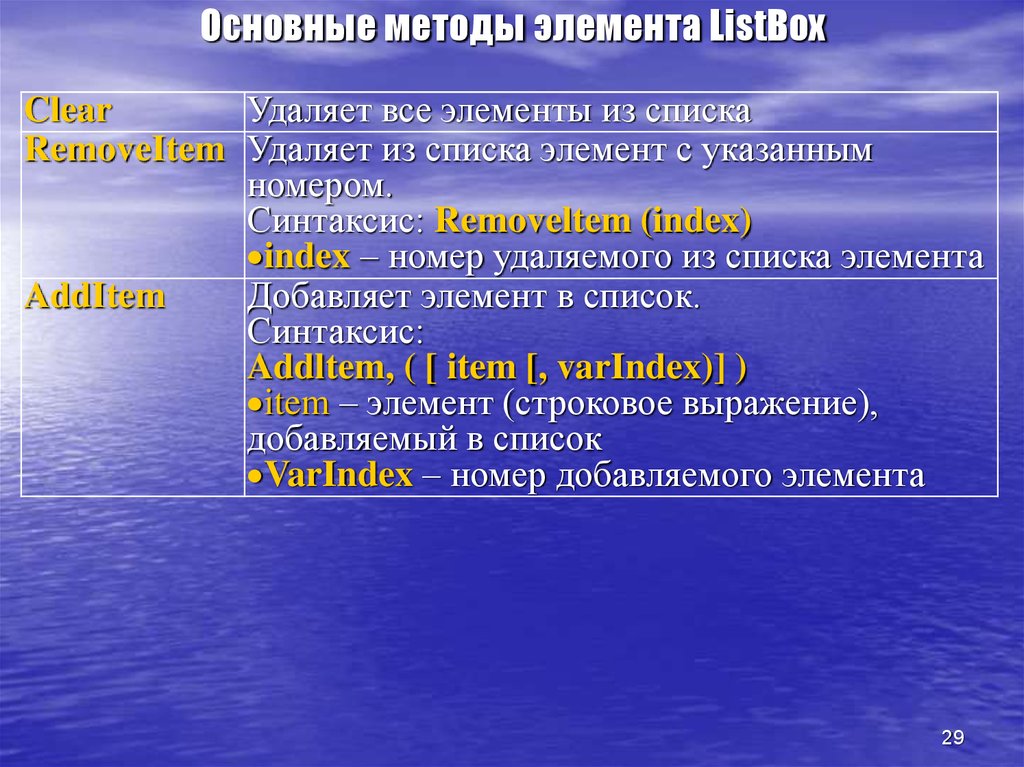
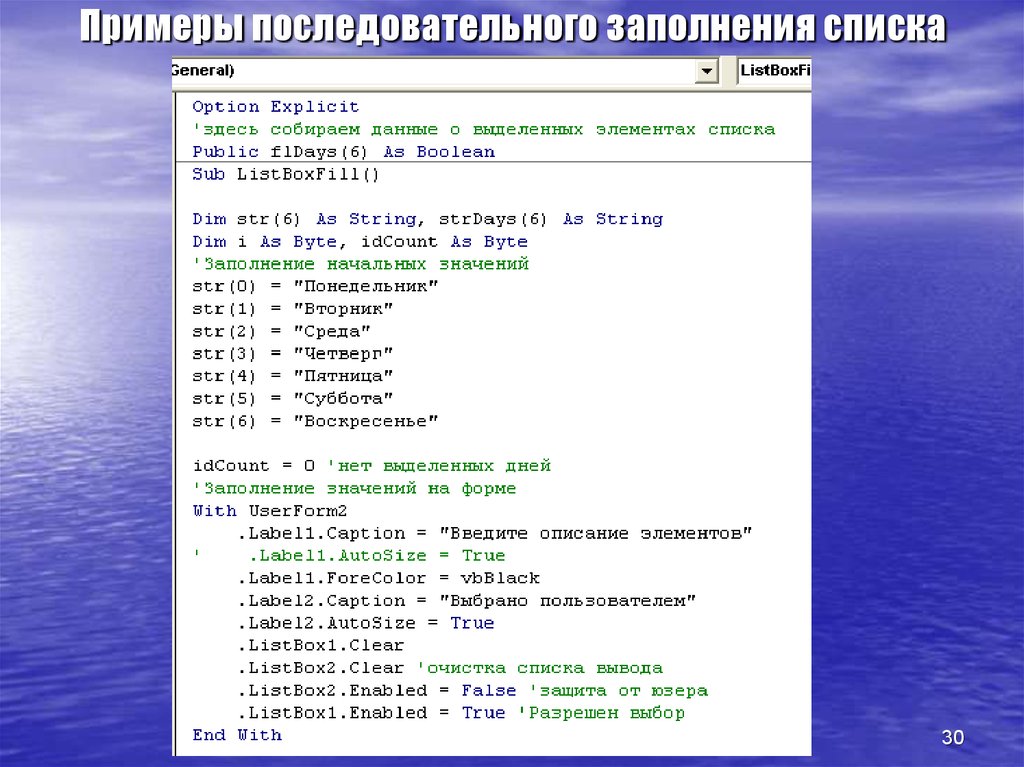
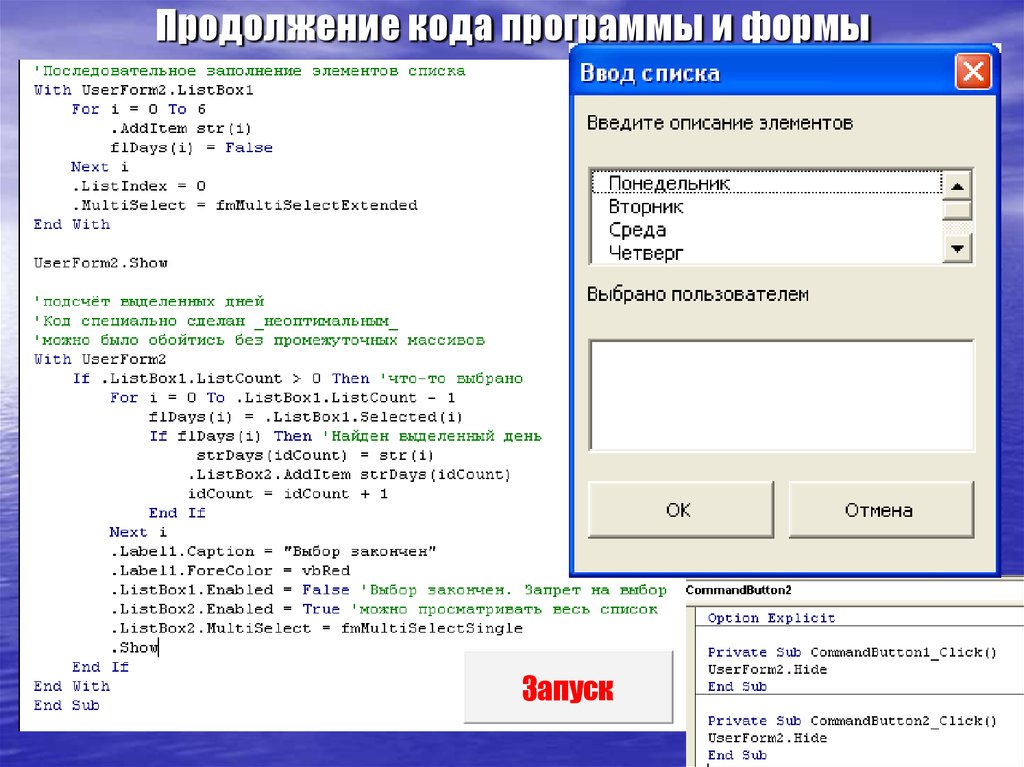
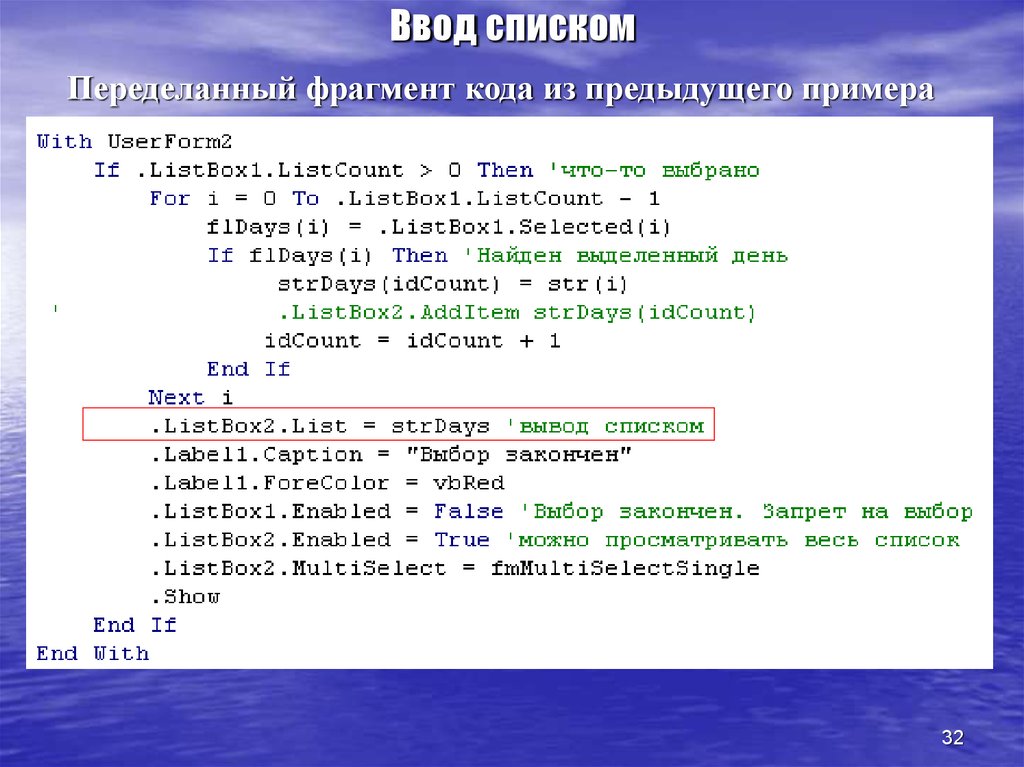



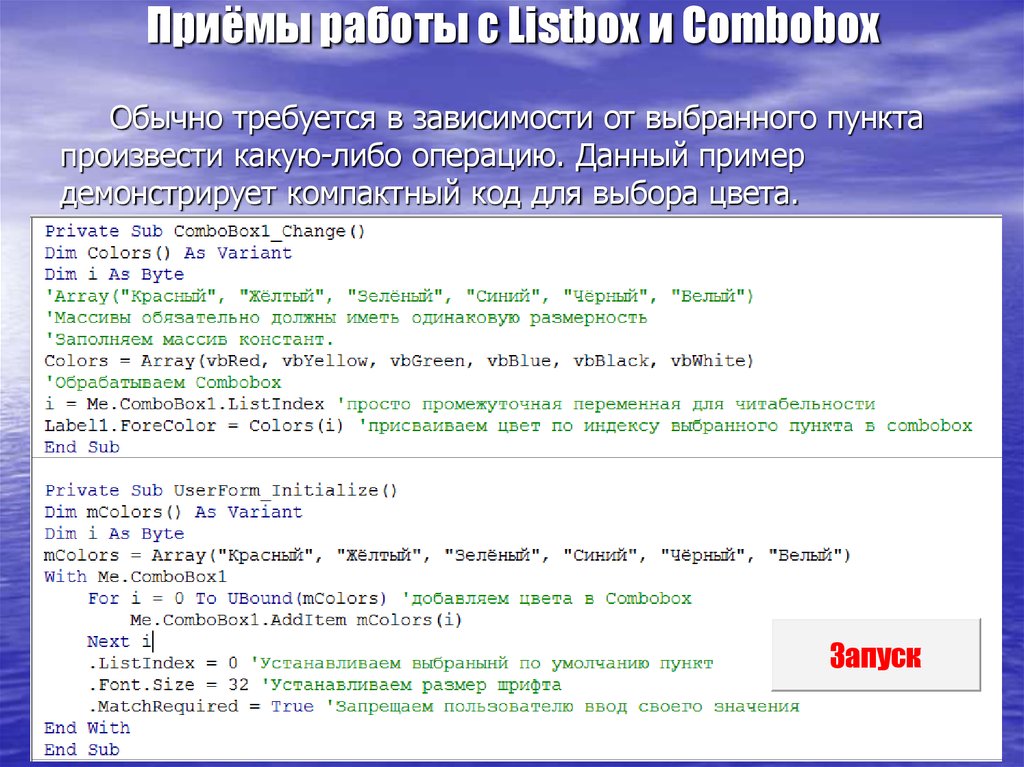


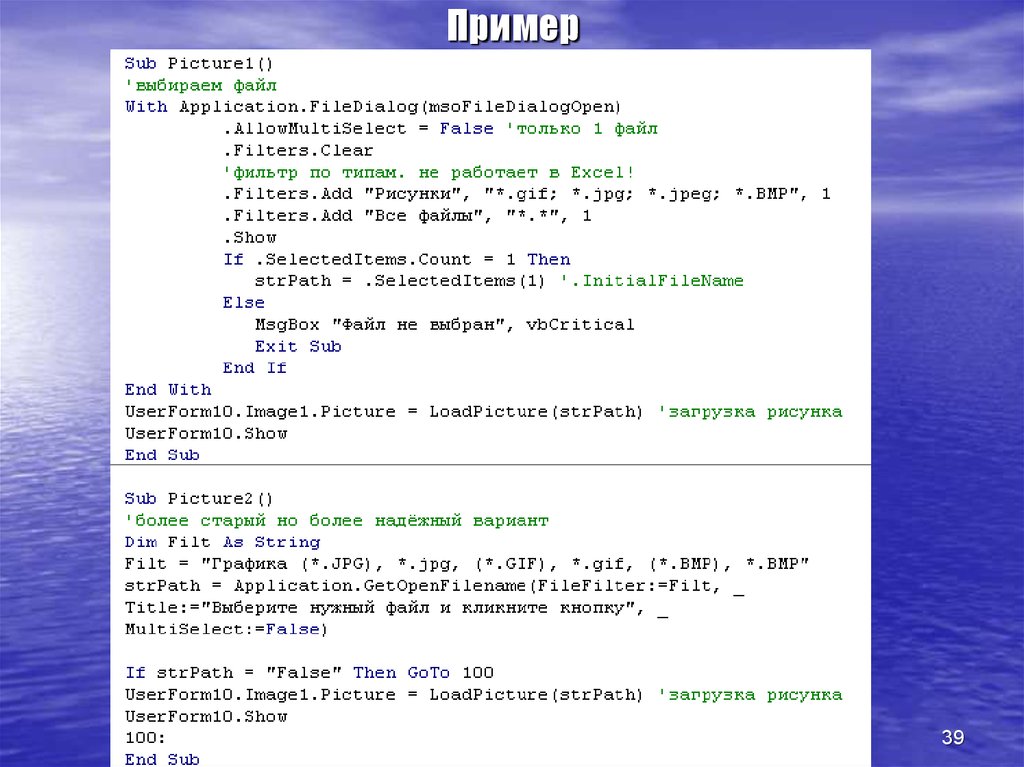

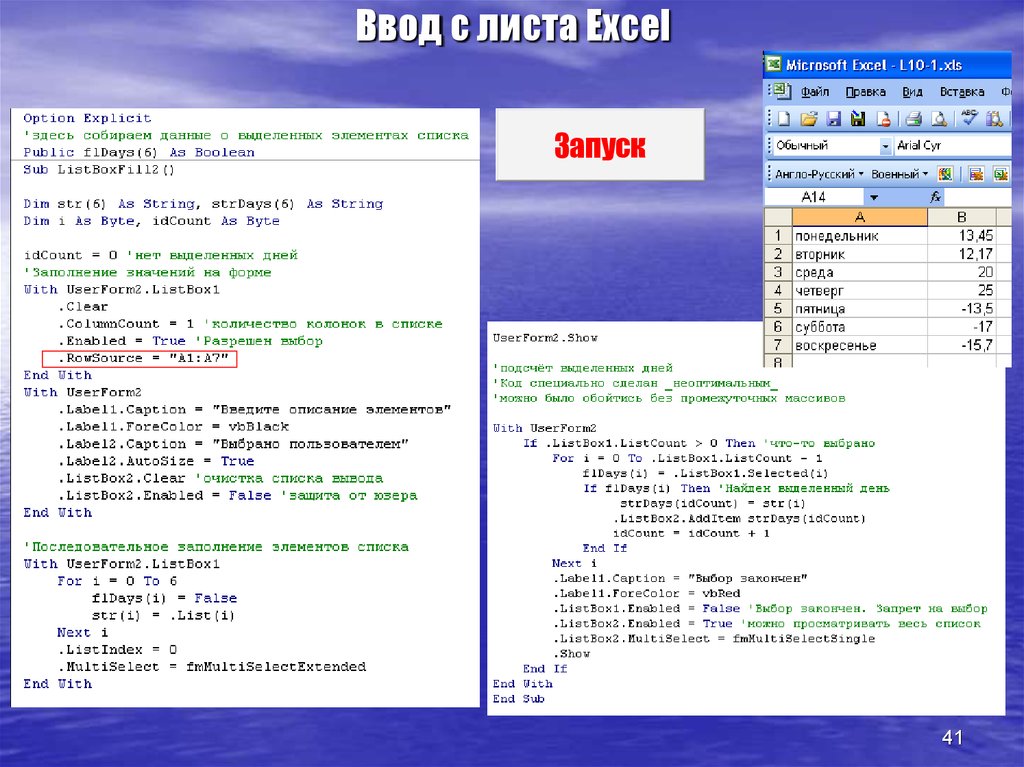







 programming
programming








