Similar presentations:
Windows приложения. Компоненты формы. Многооконные приложения
1. Windows приложения. Компоненты формы.
2. Многооконные приложения
Windows приложения, как правило, состоят из несколькихвзаимодействующих между собой окон. В этом разделе
мы познакомимся с техникой создания многооконных
приложений в Window Forms.
Для того, чтобы добавить в проект форму, нужно войти в
меню Проект и выбрать пункт Добавить форму. В
выпадающем списке выбрать пункт Форма. После этого в
проекте появляется новая форма.
3. Многооконные приложения
Предположим, теперь у нас две формы. Но пока они никак невзаимодействуют и ничего друг про друга не знают. Объявим в коде первой
формы вторую форму и дадим ей имя:
public partial class Form1 : Form
{
public Form2 frm2; //Объявляем Form2 и даем ей имя frm2
Так же поступаем со второй формой:
public partial class Form2 : Form
{
public Form1 frm1; //Объявляем Form1 и даем ей имя frm1
4. Многооконные приложения
Положим на обе формыкнопку (button) и метку
(label).
По нашему замыслу мы
нажатием кнопки в первой
форме будем менять текст в
метке второй формы и
наоборот. Чтобы это стало
возможным, мы должны у
обеих меток установить
свойство Modifiers public (по
умолчанию – private).
Дальнейшие действия
представлены в
обработчиках кнопок первой
и второй формы и
комментариях к ним.
// Первая форма:
private void button1_Click(object sender, EventArgs e)
{
frm2 = new Form2();//Создаем указатель на форму2
frm2.frm1 = this;//Передаем форме2 указатель на форму1
frm2.BackColor = Color.Cyan;//Меняем цвет формы2
frm2.Show();//Показываем форму2
frm2.label1.Text = "Привет";//Меняем текст
this.Hide();//Прячем форму1
}
// Вторая форма:
private void button1_Click(object sender, EventArgs e)
{
frm1 = new Form1();
frm1.label1.Text = "Ответ";
this.Hide();//Прячем форму2
frm1.Show();//Показывем форму1
}
5. Многооконные приложения
На рисунке показаны первая форма, вторая форма и первая форма послевзаимодействия со второй.
Важно: в определении функций и переменных, к которым мы хотим получить
доступ, должен присутствовать модификатор доступа public, а для элементов
управления свойство Modifiers должно быть установлено в Public.
6. Контейнеры в Windows Forms. Контейнер GroupBox
Назначение контейнера понятно из его названия – хранение и группировкакомпонентов формы.
GroupBox представляет собой специальный контейнер, который ограничен от
остальной формы границей. Он имеет заголовок, который устанавливается через
свойство Text. Нередко этот элемент используется для группирования
переключателей - элементов RadioButton, так как позволяет разграничить их
группы
Свойство
Описание
Text
Заголовок — текст, поясняющий назначение компонентов, которые
находятся в поле компонента GroupBox
Позволяет управлять доступом к компонентам, находящимся в поле
(на поверхности) компонента GroupBox. Если значение свойства
равно false, то все находящиеся в поле GroupBox компоненты
недоступны
Позволяет скрыть (сделать невидимым) компонент GroupBox и все
компоненты, которые находятся на его поверхности
Enabled
Visible
7. Контейнеры в Windows Forms. Контейнер Panel
Компонент Panel представляет собой контейнер для других компонентов ипозволяет легко управлять компонентами, которые находятся на панели.
Свойства компонента Panel приведены в таблице:
Свойство
Dock
Описание
Определяет границу формы, к которой привязана (прикреплена)
панель. Панель может быть прикреплена к левой (Left), правой (Right),
верхней (Top) или нижней (Bottom) границе формы
BorderStyle
Вид границы панели: FixedSingle — рамка; Fixed3D — объемная
граница; None — граница не отображается
Enabled
Свойство позволяет сделать недоступными (false) все компоненты,
которые находятся на панели
Visible
Позволяет скрыть (false) панель
8. Переключатель CheckBox
Переключатели в некотором смыслеявляются визуальными аналогами
операторов if и switch.
Компонент CheckBox представляет собой
переключатель, который может находиться в
одном из двух состояний: выбранном или
невыбранном.
Приведем пример. В представленном на
рисунке окне вы видите два переключателя,
один из которых выбран. Кнопка меняет
выбор переключателя и отображает текст
выбранного переключателя в Label. Флажки
помещены в контейнер GroupBox.
9. Свойства компонента CheckBox.
СвойствоText
Checked
Значение
Текст, отображаемый справа от кнопки Checked
Состояние переключателя. Если переключатель выбран (в поле компонента отображается
галочка), то значение свойства равно true. Если переключатель сброшен (галочка не
отображается), то значение свойства равно false
TextAllign
Положение текста в поле отображения текста. Текст может располагаться в центре поля
(MiddleCenter), быть прижат к левой (MiddleLeft) или правой (MiddleRight) границе.
Можно задать и другие способы размещения текста надписи (TopLeft, TopCenter, TopRight,
BottomLeft, BottomCenter, BottomRight)
CheckAllign
Положение кнопки в поле компонента. Кнопка может быть прижата к левой верхней границе
(TopLeft), прижата к левой границе и находиться на равном расстоянии от верхней и нижней
границ поля компонента (MiddleLeft). Есть и другие варианты размещения кнопки в поле
компонента
Enabled
Управляет доступностью компонента. Позволяет сделать переключатель недоступным (false)
Visible
Управляет видимостью компонента. Позволяет скрыть, сделать невидимым (false)
переключатель
10. Свойства компонента CheckBox. Продолжение.
СвойствоAutoCheck
Значение
Определяет, должно ли автоматически изменяться состояние переключателя в результате
щелчка на его изображении. По умолчанию значение равно true
Стиль (вид) переключателя. Переключатель может быть обычным (Standard), плоским (Flat) или
FlatStyle
"всплывающим" (Popup). Стиль определяет поведение переключателя при позиционировании
указателя мыши на его изображении
Appearance Определяет вид переключателя. Переключатель может выглядеть обычным образом (Normal)
или как кнопка (Button)
Картинка, которая отображается в поле компонента Положение картинки в поле компонента.
Image
Картинка может располагаться в центре (MiddleCenter), быть прижата к левой (MiddleLeft) или
правой (MiddleRight) границе. Можно задать и другие способы размещения картинки на кнопке
(TopLeft, TopCenter, TopRight, BottomLeft, BottomCenter, BottomRight)
ImageAlign Положение картинки в поле компонента. Картинка может располагаться в центре
(MiddleCenter), быть прижата к левой (MiddleLeft) или правой (MiddleRight) границе. Можно
задать и другие способы размещения картинки на кнопке (TopLeft, TopCenter, TopRight,
BottomLeft, BottomCenter, BottomRight)
ImageList Набор картинок, используемых для обозначения различных состояний кнопки. Представляет
собой объект типа ImageList. Чтобы задать значение свойства, в форму приложения следует
добавить компонент ImageList
ImageIndex Номер (индекс) картинки из набора ImageList, которая отображается в поле компонента
11. Переключатель CheckBox
public Form1(){
InitializeComponent();
}
private void button1_Click(object sender, EventArgs e)
{
if (checkBox1.Checked)
{ label1.Text = checkBox1.Text;
checkBox1.Checked = false;
checkBox2.Checked = true;
}
else
{
label1.Text = checkBox2.Text;
checkBox2.Checked = false;
checkBox1.Checked = true;
}
}
12. Переключатель RadioButton
Радиокнопка это зависимый переключатель, этоозначает, что из нескольких радиокнопок во
включенном состоянии может находиться только
одна кнопка.
Радиокнопки, помещенные в
контейнер работают, как группа зависимых
переключателей, т.е. во включенном состоянии
может находиться только одна кнопка.
Контейнером для радиокнопок может служить
форма, элементы GroupBox и Panel. Основные
свойства RadioButton идентичны свойствам
CheckBox, и вы можете видеть их в таблице
свойств CheckBox.
На рисунке представлена форма с тремя
переключателями RadioButton. В зависимости
от их выбора, кнопка переключает цвет метки.
13. Переключатель RadioButton
public partial class Form1 : Form{
public Form1()
{
InitializeComponent();
}
private void button1_Click(object sender, EventArgs e)
{
if (radioButton1.Checked) label1.BackColor = Color.Red;
if (radioButton2.Checked) label1.BackColor = Color.Blue;
if (radioButton3.Checked) label1.BackColor = Color.Green;
}
}
14. Окно сообщений MessageBox
Как правило, для вывода сообщений применяется элемент MessageBox.Однако кроме вывода строки сообщения данный элемент может
устанавливать ряд настроек, которые определяют его поведение. Для
вывода сообщения в классе MessageBox предусмотрен метод Show,
который имеет различные версии и может принимать ряд параметров.
Упрощенный синтаксис этого метода приведен ниже:
Show(<текст в окне>[,<заголовок окна>,<набор кнопок>,<иконка>,
<выбранная по умолчанию кнопка >])
Рассмотрим более подробно параметры метода Show. Все параметры, кроме
первого, являются необязательными. Первый и второй параметры метода
строкового типа. Остальные параметры с помощью набора констант задают
кнопки, иконки в окне и кнопку по умолчанию.
15. Окно сообщений MessageBox
Тип MessageBoxButtons задает набор кнопок в окне.Набор констант типа MessageBoxButtons, приведен в таблице:
Значение
AbortRetryIgnore
OK
OKCancel
RetryCancel
YesNo
YesNoCancel
Описание
Окно содержит кнопки Abort, Retry и Ignore.
Окно содержит кнопку OK.
Окно содержит кнопки OK и Cancel.
Окно содержит кнопки Retry и Cancel.
Окно содержит кнопки Yes и No.
Окно содержит кнопки Yes, No, и Cancel.
16. Окно сообщений MessageBox
Тип MessageBoxIcon задает иконку в окне. Набор констант типаMessageBoxIcon, приведен в таблице:
Значение
Описание
Asterisk
Error
Exclamation
Hand
Сообщение содержит символ, состоящий из маленькой буквы I в кружке
Пиктограмма ошибочного сообщения
Пиктограмма содержит восклицательный знак
Пиктограмма содержит символ, состоящий из белого крестика в кружке на
красном фоне.
Информационная пиктограмма
Ничего не содержит.
Пиктограмма содержит вопросительный знак
Пиктограмма содержит символ, состоящий из белого крестика в кружке на
красном фоне.
Пиктограмма содержит символ, состоящий восклицательного знака в
треугольнике на желтом фоне.
Information
None
Question
Stop
Warning
17. Окно сообщений MessageBox
Перечисление MessageBoxDefaultButton определяет кнопку, выбранную поумолчанию. В таблице приведены члены перечисления:
Значение
Button1
Button2
Button3
Описание
Первая кнопка в окне сообщения является кнопкой по умолчанию
Вторая кнопка в окне сообщения является кнопкой по умолчанию
Третья кнопка в окне сообщения является кнопкой по умолчанию
Метод Show возвращает значение
типа DialogResult, который
предоставляет набор констант,
сигнализирующих какая из кнопок
выбрана пользователем:
Значение
Abort
Cancel
Ignore
No
None
OK
Retry
Yes
Описание
Нажата кнопка Abort.
Нажата кнопка Cancel.
Нажата кнопка Ignore.
Нажата кнопка No.
Ничего не нажато.
Нажата кнопка OK.
Нажата кнопка Retry.
Нажата кнопка Yes .
18. Примеры использования класса MessageBox.
1. Выдача сообщения в окне.MessageBox.Show("Текст", "Заголовок окна");
2. Использование иконки в окне:
MessageBox.Show("Hello!", "Окно ввода", MessageBoxButtons.OK,
MessageBoxIcon.Exclamation);
19. Примеры использования класса MessageBox.
3. Использование нескольких кнопок // удалить текущий элементif (MessageBox.Show("Вы уверены?", "Вопрос",
MessageBoxButtons.OKCancel, MessageBoxIcon.Question) = =
DialogResult.OK)
listBox1.Items.RemoveAt(listBox1.SelectedItem);
20. Примеры использования класса MessageBox.
4. Кнопка «Отмена», выбранная по умолчанию:if (MessageBox.Show("Вы уверены?", "Вопрос",
MessageBoxButtons.OKCancel, MessageBoxIcon.Question,
MessageBoxDefaultButton.Button2) == DialogResult.OK)
{
MessageBox.Show("ok");
}
21. Диалоги открытия и сохранения файлов
Окна открытия и сохранения файла представлены классами OpenFileDialog иSaveFileDialog. Элемент OpenFileDialog находится на вкладке «Диалоговые окна»
панели инструментов и позволяет для выбора использовать стандартный Windowsдиалог. Этот компонент является «невидимым». Его вызов осуществляется
программным путем.
Свойство
Описание
Текст в заголовке окна. Если значение свойства не указано, то в заголовке отображается
текст Открыть
Filter
Свойство задает описание и фильтр (маску) имени файла. В списке файлов отображаются
только те файлы, имена которых соответствуют указанной маске. Описание отображается в
поле Тип файла. Например, значение Текст|*.txt указывает, что в списке файлов надо
отобразить только те файлы, расширение которых txt
Фильтр состоит из нескольких элементов (например, Текст|*.txt|Все файлы|*.*), то
FilterIndex
значение свойства задает фильтр, который используется в момент появления диалога на
экране
FileName
Имя выбранного пользователем файла
InitialDirectory Каталог, содержимое которого отображается при появлении диалога на экране
RestoreDirectory Признак необходимости отображать содержимое каталога, указанного в свойстве
InitialDirectory, при каждом появлении окна. Если значение свойства равно False, то при
следующем появлении окна отображается содержимое каталога
Title
22. Диалоги открытия и сохранения файлов
Элемент SaveFileDialog можно найти на вкладке «Диалоговые окна».OpenFileDialog и SaveFileDialog имеют ряд общих свойств. Они приведены
в таблице на предыдущем слайде. В следующей таблице приведены
свойства, специфические для SaveFileDialog:
Свойство
Описание
CheckPathExists Признак необходимости проверки существования каталога, в
котором следует сохранить файл. Если указанного каталога нет, то
выводится информационное сообщение
CheckFileExists Признак необходимости проверки существования файла с
заданным именем. Если значение свойства равно True и файл с
указанным именем уже существует, то появляется окно запроса, в
котором пользователь может подтвердить необходимость замены
(перезаписи) существующего файла
23. Пример чтения из файла в Textbox с использованием OpenFileDialog.
private void button1_Click(object sender, EventArgs e){
//Чтение из файла в TextBox
if (openFileDialog1.ShowDialog() == DialogResult.OK)
{
string filename = openFileDialog1.FileName;
string fileText = File.ReadAllText(filename);
textBox1.Text = fileText;
}
}
24. Пример записи из TextBox в файл с использованием SaveFileDialog.
private void button2_Click(object sender, EventArgs e){
//Запись из TextBox в файл
saveFileDialog1.Filter = "Text files(*.txt)|*.txt|All
files(*.*)|*.*";
if (saveFileDialog1.ShowDialog() == DialogResult.Cancel)
return;
string filename = saveFileDialog1.FileName;
File.WriteAllText(filename, textBox1.Text);
}
25. Выполнить следующее задание
Работа с файлами. Создать текстовый файл изаписать в него информацию (например, описание
правил некоторой игры). Составить программу,
которая при нажатии на кнопку “Читать” (Button1)
читает информацию из этого файла и выводит её на
экран в поле TextBox, и затем при нажатии на
кнопку “Сохранить” (Button2) записывает (копирует)
эту информацию в другой текстовый файл.
26. Компонент ListBox
Компонент ListBox представляет собой список, в котором можно выбратьнужный элемент. Ключевым свойством этого элемента является свойство
Items, которое как раз и хранит набор всех элементов списка. Основные
свойства компонента приведены в таблице:
Свойство
Items
Items.Count
Описание
Элементы списка — коллекция строк
Количество элементов списка
SelectedIndex
Номер элемента, выбранного в списке. Если ни один из элементов списка не выбран, то
значение свойства равно –1
Sorted
Признак необходимости автоматической сортировки (True) списка после добавления
очередного элемента
Определяет режим выбора элементов списка: One — только один элемент; MultiSimple
— можно выбрать несколько элементов, сделав щелчок на нужных элементах списка;
MultiExtended — можно выбрать несколько элементов, сделав щелчок на нужных
элементах списка при нажатой клавише <Ctrl>, или выделить диапазон, щелкнув при
нажатой клавише <Shift> на первом и последнем элементе диапазона
SelectionMode
27. Компонент ListBox
Элементы в список могут добавляться какво время разработки, так и программным
способом. В Visual Studio в окне
Properties (Свойства) для элемента
ListBox мы можем найти свойство Items.
После двойного щелчка на свойство нам
отобразится
окно
для
добавления
элементов в список.
Окно добавления элементов
В пустое поле мы вводим по одному элементу списка по одному на каждой строке. После этого все
добавленные нами элементы окажутся в списке, и мы
сможем ими управлять:
ListBox с введенными элементами
28. Компонент ListBox
Все элементы списка входят в свойство Items, которое представляет собойколлекцию. Для добавления нового элемента в эту коллекцию, а значит и в
список, надо использовать метод Add, например: listBox1.Items.Add("Новый
элемент");. При использовании этого метода каждый добавляемый элемент
добавляется в конец списка.
Можно добавить сразу несколько элементов, например, массив. Для этого
используется метод AddRange:
string[] countries = { "Бразилия","Аргентина","Чили", "Уругвай",
"Колумбия"};
listBox1.Items.AddRange(countries)
В отличие от простого добавления вставка производится по определенному
индексу списка с помощью метода Insert. В данном случае вставляем элемент на
вторую позицию в списке, так как отсчет позиций начинается с нуля.
listBox1.Items.Insert(1, "Парагвай");
29. Компонент ListBox
Для удаления элемента по его тексту используется метод Remove:listBox1.Items.Remove("Чили");
Чтобы удалить элемент по его индексу в списке, используется метод RemoveAt:
listBox1.Items.RemoveAt(1);
Кроме того, можно очистить сразу весь список, применив метод Clear:
listBox1.Items.Clear();
Используя индекс элемента, можно найти сам элемент в списке. Например,
получим первый элемент списка:
string firstElement = listBox1.Items[0];
Метод Count позволяет определить количество элементов в списке.
30. Компонент ListBox
При выделении элементов списка мы можем ими управлять как черезиндекс, так и через сам выделенный элемент. Получить выделенные
элементы можно с помощью следующих свойств элемента ListBox:
SelectedIndex: возвращает или устанавливает номер выделенного элемента
списка. Если выделенные элементы отсутствуют, тогда свойство имеет
значение -1
SelectedIndices: возвращает или устанавливает коллекцию выделенных
элементов в виде набора их индексов
SelectedItem: возвращает или устанавливает текст выделенного элемента
SelectedItems: возвращает или устанавливает выделенные элементы в виде
коллекции
31. Компонент ListBox
По умолчанию список поддерживает выделение одного элемента.Чтобы добавить возможность выделения нескольких элементов, надо установить
у его свойства SelectionMode значение MultiSimple.
Чтобы выделить элемент програмно, надо применить метод
SetSelected(int index, bool value),
где index - номер выделенного элемента.
Если второй параметр - value имеет значени true, то элемент по указанному
индексу выделяется, если false, то выделение, наоборот, скрывается:
listBox1.SetSelected(2, true); // будет выделен третий элемент
Чтобы снять выделение со всех выделенных элементов, используется метод
ClearSelected.
32. Пример использования компонента ListBox
На рисунке представлена форма со списком ListBox и текстовыйфайл, в котором он сохранен:
ListBox
текстовый файл.
33. Код программы работы со списком ListBox для этого примера.
private void button4_Click(object sender, EventArgs e){//Сохранение в файле
saveFileDialog1.Filter = "Text files(*.txt)|*.txt|All files(*.*)|*.*";
if (saveFileDialog1.ShowDialog() == DialogResult.Cancel)
return;
string filename = saveFileDialog1.FileName;
WriteToFile(filename, listBox1);
}
private void WriteToFile(string path, ListBox listBox)
{
using (var sw = new StreamWriter(new FileStream(path, FileMode.Create)))
{
if (listBox != null)
{
foreach (var item in listBox.Items) // в таком же порядке
{
sw.WriteLine(item.ToString());
}
}
}
}
34. Код программы работы со списком ListBox для этого примера. Продолжение.
private void button1_Click(object sender, EventArgs e){//Добаляем элемент
listBox1.Items.Add(textBox1.Text);
}
private void button2_Click(object sender, EventArgs e)
{//Удаляем элемент
listBox1.Items.Remove("Горох");
}
private void button3_Click(object sender, EventArgs e)
{//Очищаем список
listBox1.Items.Clear();
}
}
35. Задание для самостоятельной работы
Напишите программу, состоящую из двух списковListbox. В первом будет, например, перечень товаров,
заданный программно. Второй изначально пуст, пусть
это будет перечень покупок. При клике на одну кнопку
товар должен помещаться из списка товаров в список
покупок. При клике на вторую кнопку – удаляться из
списка покупок (человек передумал покупать). Список
товаров не должен изменяться.
(Дополнительно: предусмотрите возможность
множественного выбора элементов списка и их
перемещения.)
36. Список ComboBox.
Компонент ComboBox совмещает в себе список и текстовое поле. По этойпричине у него есть свойство Text – текст, находящийся в поле
ввода/редактирования. Отметим также свойство DropDownStyle – вид
компонента: DropDown поле ввода и раскрывающийся список; Simple
поле ввода со списком; DropDownList раскрывающийся список. Ниже мы
поясним действие этого свойства на примерах. Остальные его свойства
аналогичны свойствам ListBox (см. таблицу свойств ListBox ).
Для хранения элементов списка в
ComboBox
также
предназначено
свойство Items. Подобным образом,
как и с ListBox, мы можем в окне
свойств выбрать свойство Items и нам
отобразится окно для добавления
элементов ComboBox:
Редактор строк ComboBox.
37. Список ComboBox.
И, как и с компонентом ListBox, здесь мы также можемпрограммно управлять элементами.
Добавление элементов:
comboBox1.Items.Add("Парагвай");// добавляем один элемент
comboBox1.Items.AddRange(new string[] { "Уругвай", "Эквадор" });
//добавляем набор элементов
comboBox1.Items.Insert(1, "Боливия");// добавляем один элемент
// на определенную позицию
Удаление элементов:
comboBox1.Items.Remove("Аргентина");// удаляем один элемент
comboBox1.Items.RemoveAt(1); // удаляем элемент по индексу
comboBox1.Items.Clear(); // удаляем все элементы
Мы можем получить элемент по индексу и производить с ним разные действия.
Например, изменить его
comboBox1.Items[0] = "Парагвай";
38. Свойства ComboBox.
С помощью ряда свойств можно настроить стиль оформления компонента:Свойство DropDownWidth и DropDownHeight задает ширину и высоту выпадающего списка.
Свойство MaxDropDownItems позволяет задать число видимых элементов списка –
от 1 до 100. (По умолчанию это число равно 8.)
Свойство DropDownStyle задает стиль ComboBox. Оно может принимать три возможных
значения:
Dropdown: используется по умолчанию. Мы можем открыть
выпадающий список вариантов при вводе значения в текстовое поле
или нажав на кнопку со стрелкой в правой части элемента,
и нам отобразится собственно выпадающий список, в котором
можно выбрать возможный вариант
DropdownList: чтобы открыть выпадающий список,
надо нажать на кнопку со стрелкой в правой стороне элемента
Simple: ComboBox представляет простое текстовое поле,
в котором для перехода между элементами мы можем
использовать клавиши клавиатуры вверх/вниз
39. Учебная программа «Угадай число»
Суть игры проста: игрок загадывает и вводит цифру, а программа генерируетслучайное число. Если эти числа совпали, игрок получает бонусы. Код
программы с комментариями приведен ниже.
40. Программа «Угадай число»
namespace Ugadai_chislo{
public partial class Form1 : Form
{
public Form2 frm2;
public Form1()
{
InitializeComponent();
}
private void button1_Click (object sender, EventArgs e)
{
this.Close();//Конец игры
}
41. Программа «Угадай число»
private void button2_Click(object sender, EventArgs e){
frm2 = new Form2();//Создаем указатель на форму2
frm2.frm1 = this;//Передаем форме2 указатель на форму1
frm2.BackColor = Color.Cyan;//Меняем цвет формы2
frm2.Show();//Показываем форму2
frm2.label1.Text = textBox1.Text + " " + textBox2.Text +
"! Поиграем?";
}
}
}
42. Программа «Угадай число»
namespace Ugadai_chislo{
public partial class Form2 : Form
{
public Form1 frm1;
int c = 0;
int k = 0;
Random rnd = new Random();
public Form2()
{
InitializeComponent();
}
43. Программа «Угадай число»
private void button1_Click(object sender, EventArgs e){
int b, d=0;
bool f = true;
string s = textBox1.Text; // считываем число игрока
try
{//Проверка: вдруг не число
d = Convert.ToInt32(s);
c++; //счет ходов
}
catch
{
textBox1.Text = "";
f = false;
}
44. Программа «Угадай число»
if (f){
//Если число
b = rnd.Next(1,6);
if (d==b)
{
k++; //Счет совпадений
}
s = s + " - " + b.ToString();
listBox1.Items.Add(s);
}
if (c==5) //Всего пять ходов
{
textBox1.Enabled = false;
button1.Enabled = false;
}
}
45. Программа «Угадай число»
private void button2_Click(object sender, EventArgs e){
this.Hide();//Прячем форму2
frm1.Show();//Показывем форму1
frm1.label4.Text += " " + k.ToString(); //Передаем
// очки на Form1
}
}
}
46. Задание для самостоятельной работы.
Задача магазин. Есть список из 10 товаров, например,канцелярских, и соответствующий им список цен. Надо в
третьем списке указать количество каждого товара, которые
необходимо купить, например, для класса или группы в
детском саду. При этом нельзя задавать одинаковое
количество для всех наименований. Например, надо купить
простых карандашей 40 штук, фломастеров - 6 коробок,
альбомов - 20, ластиков - 15 и т. п. Цены разумные!
Программа должна подсчитать, сколько рублей
потребуется. Подсчет должен идти в цикле.





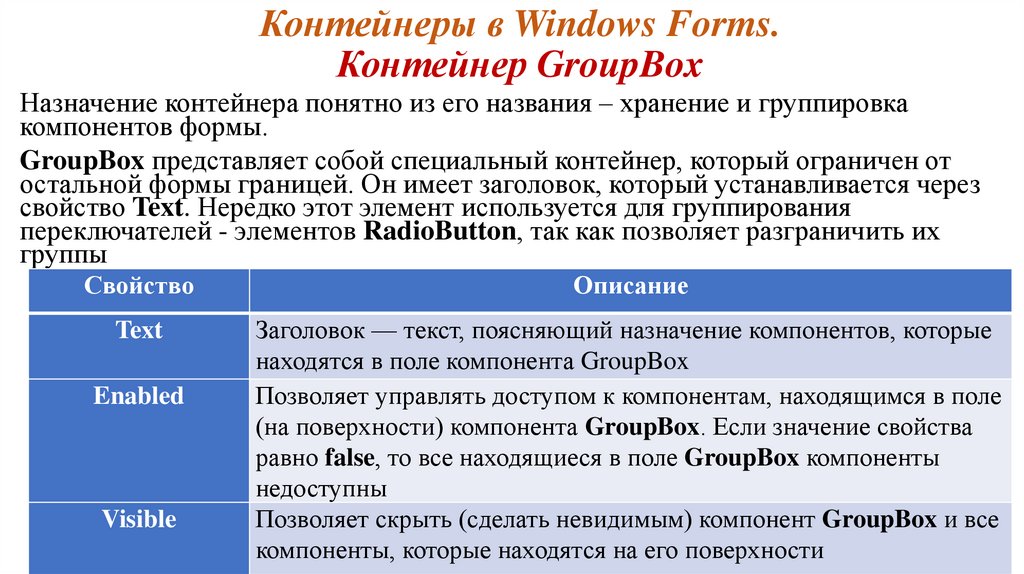
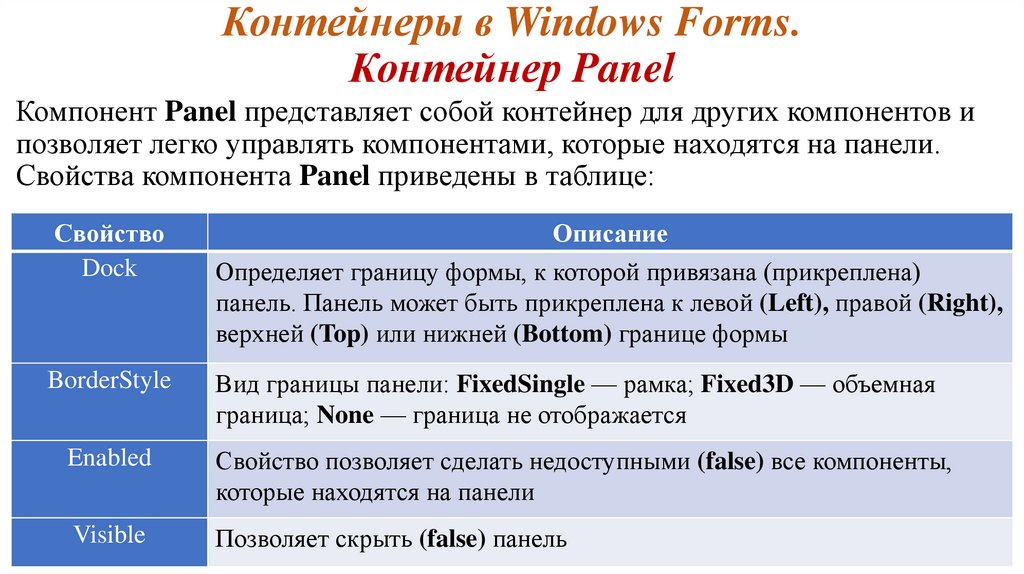




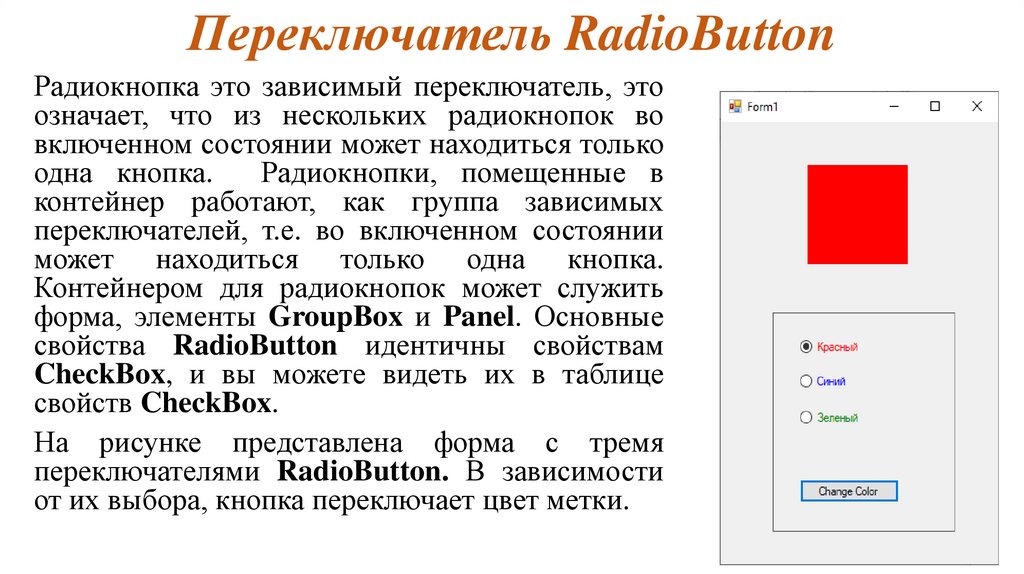
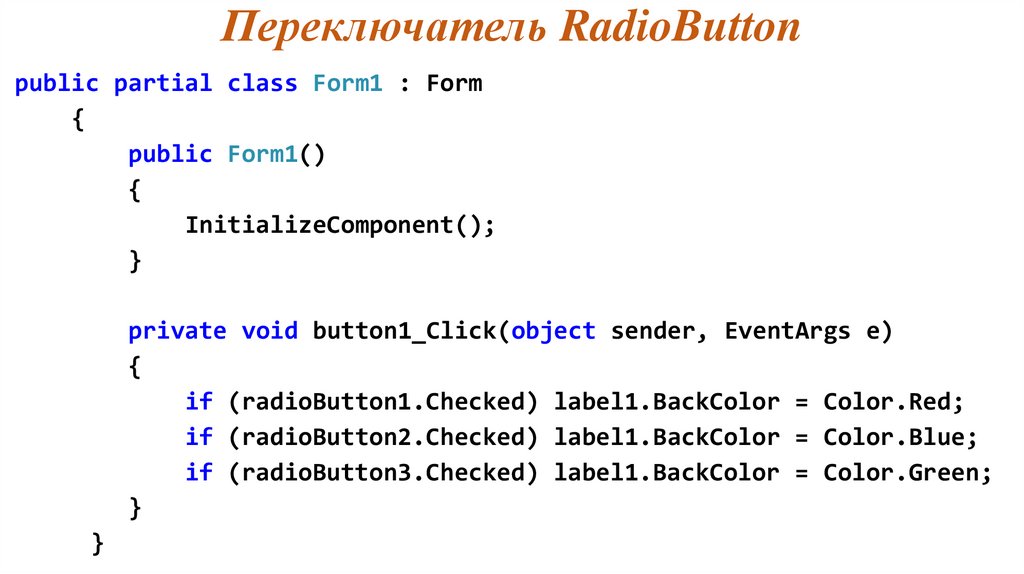

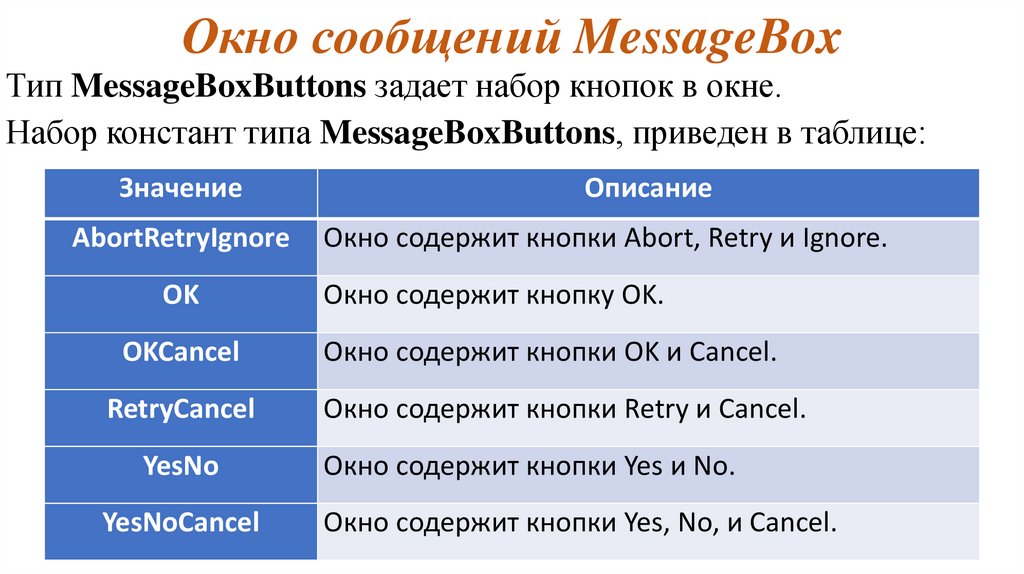

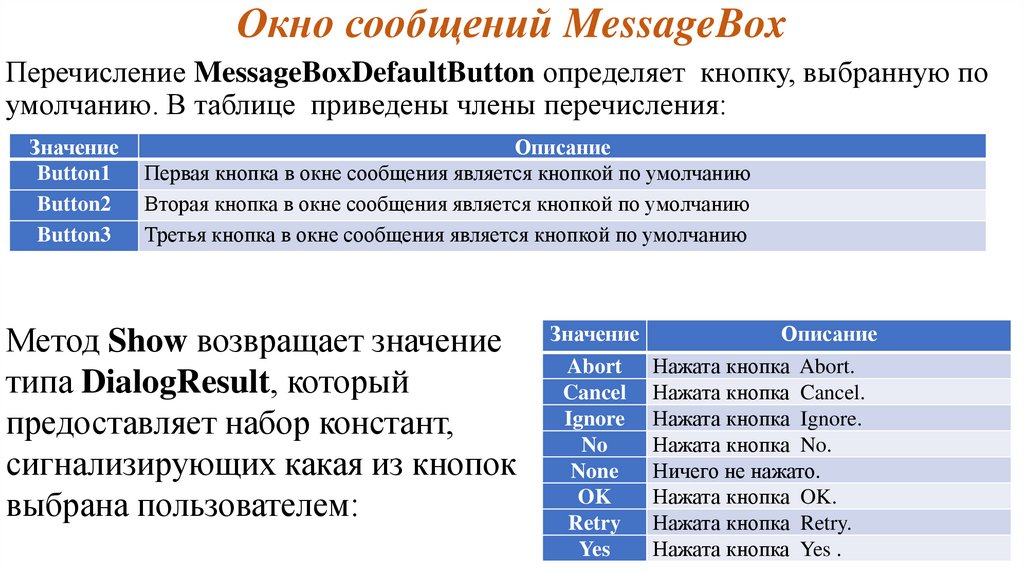

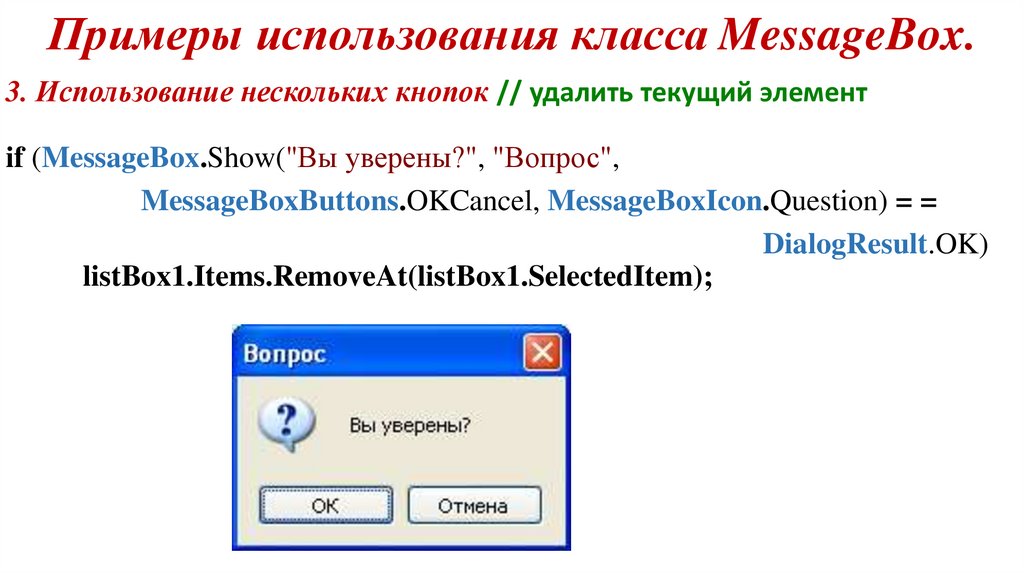




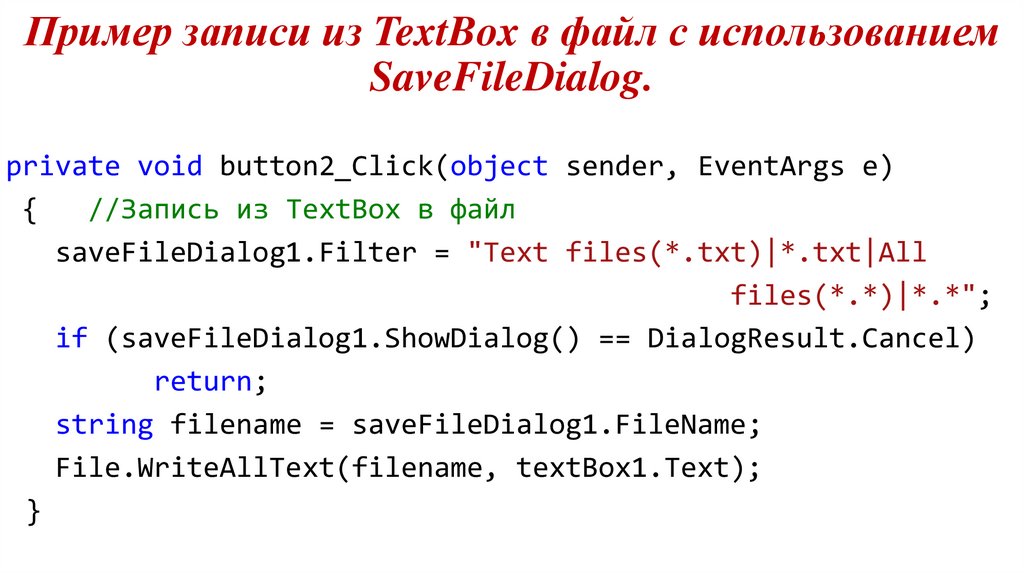

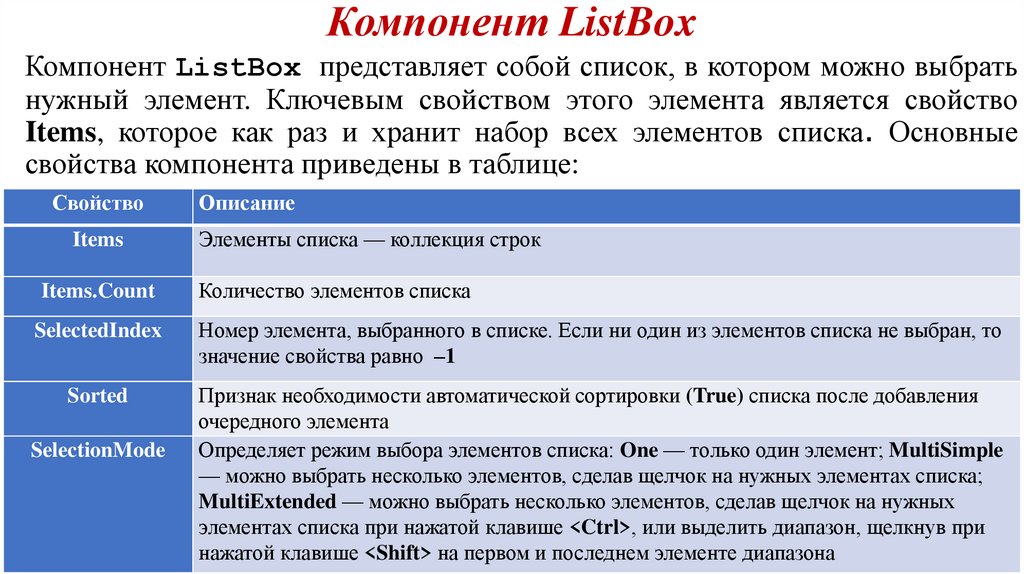
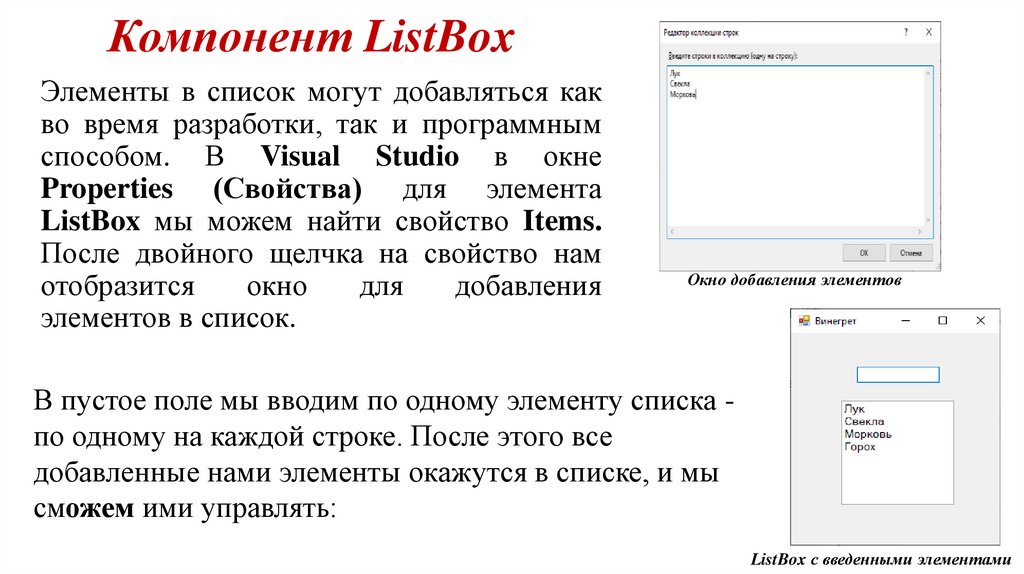




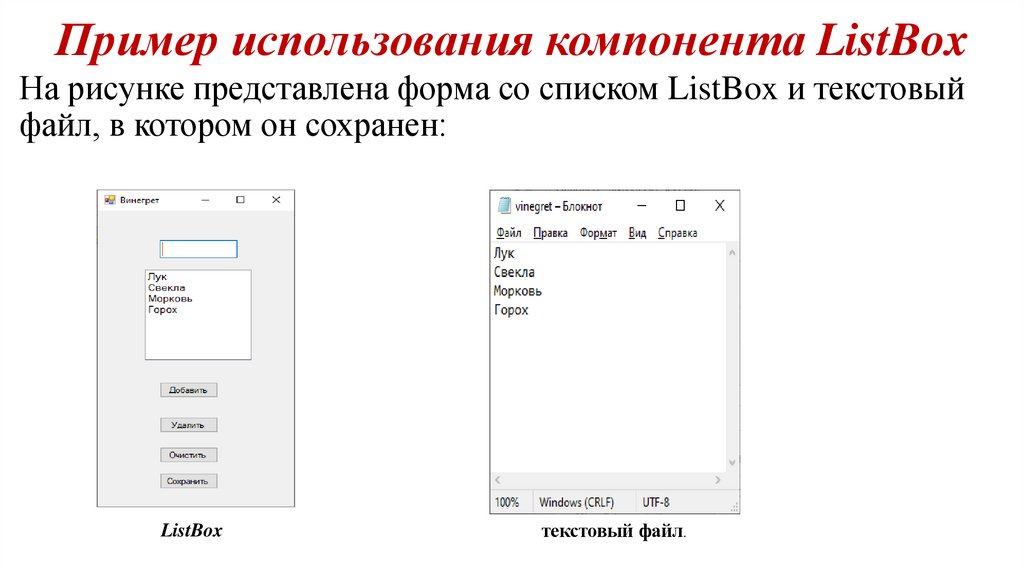



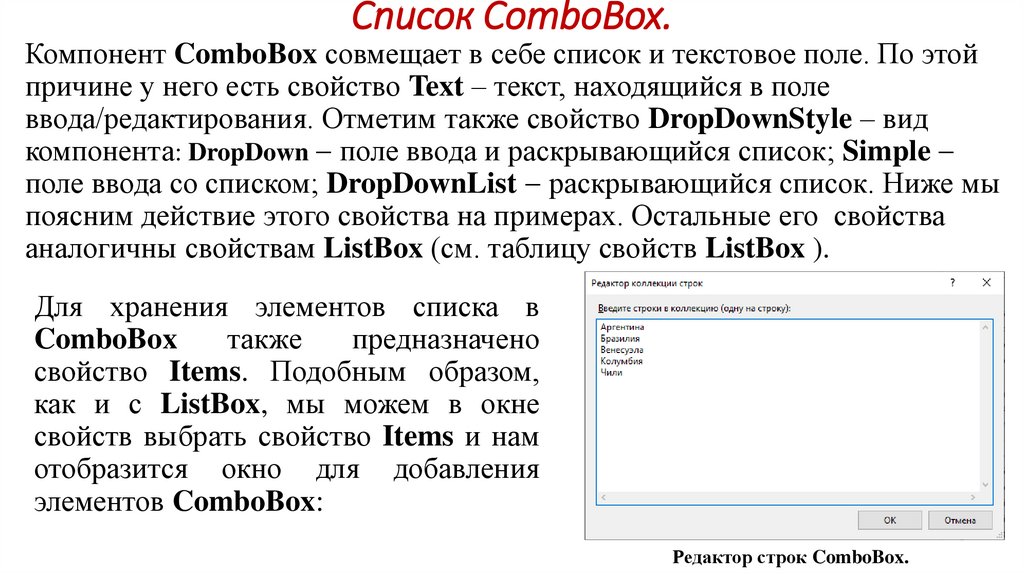

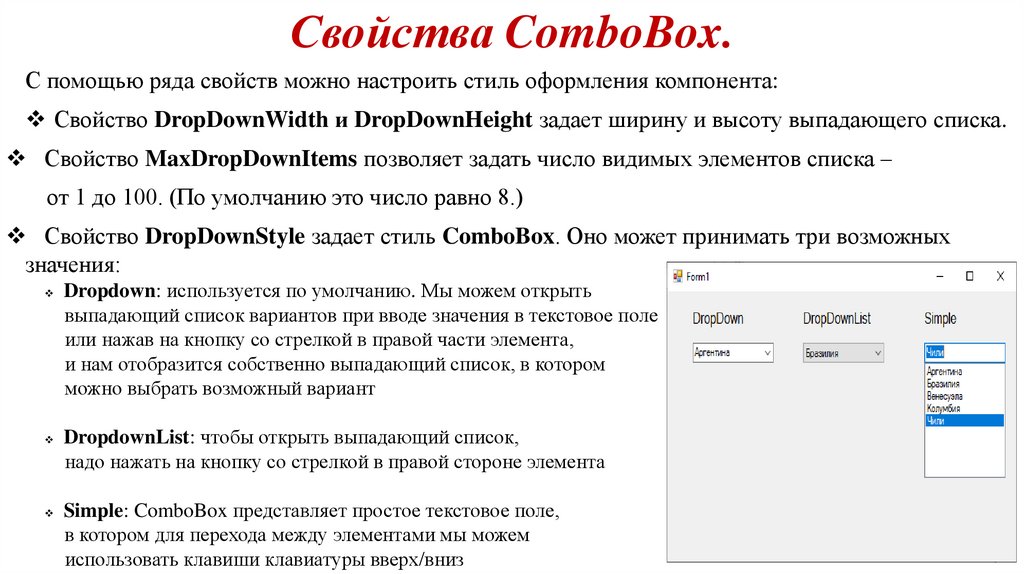

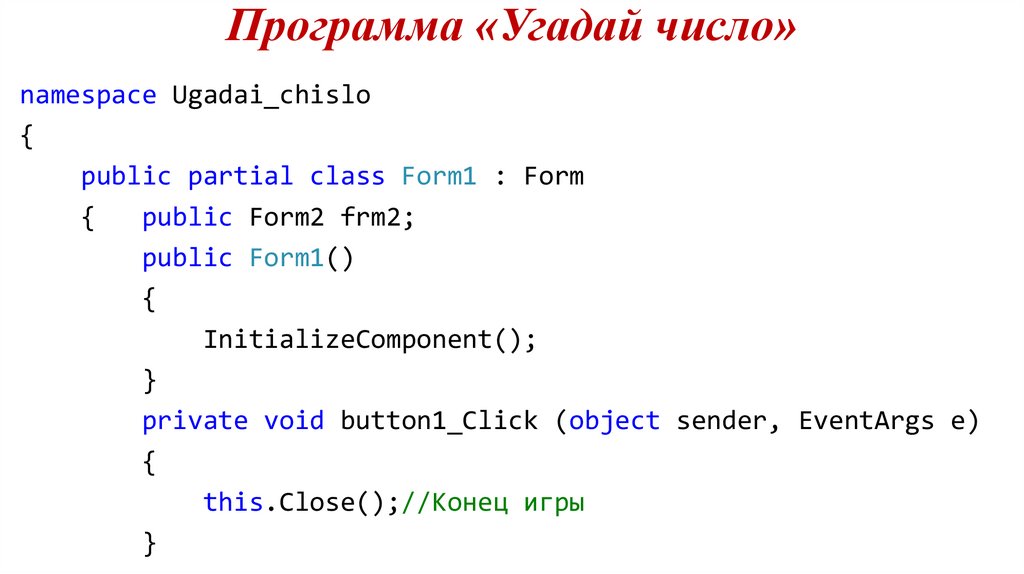
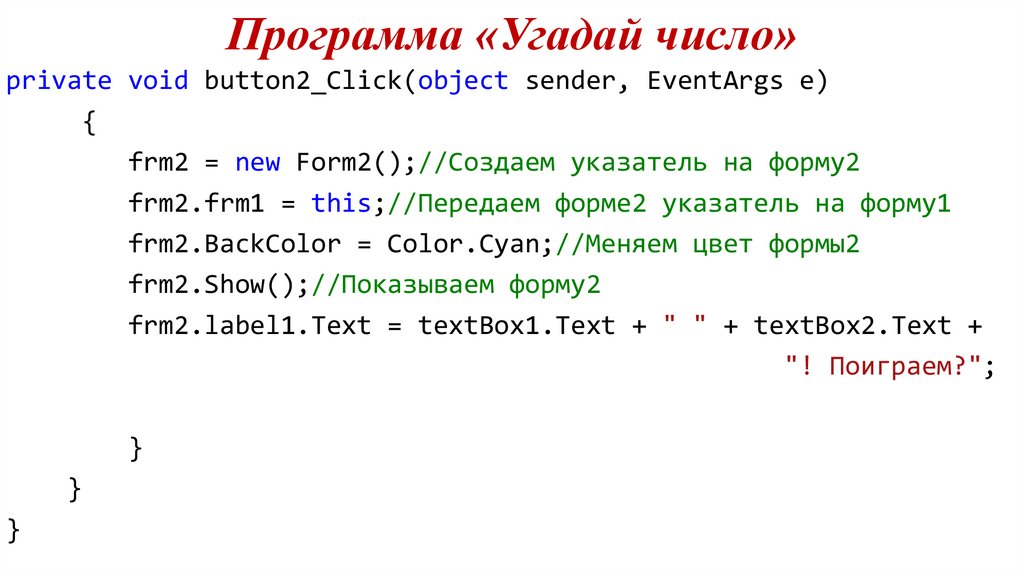

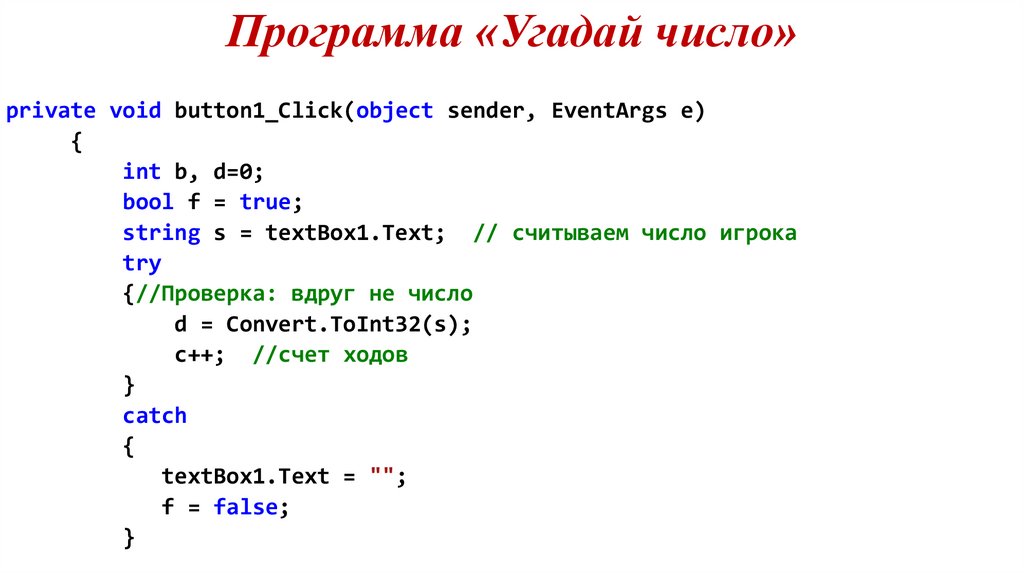

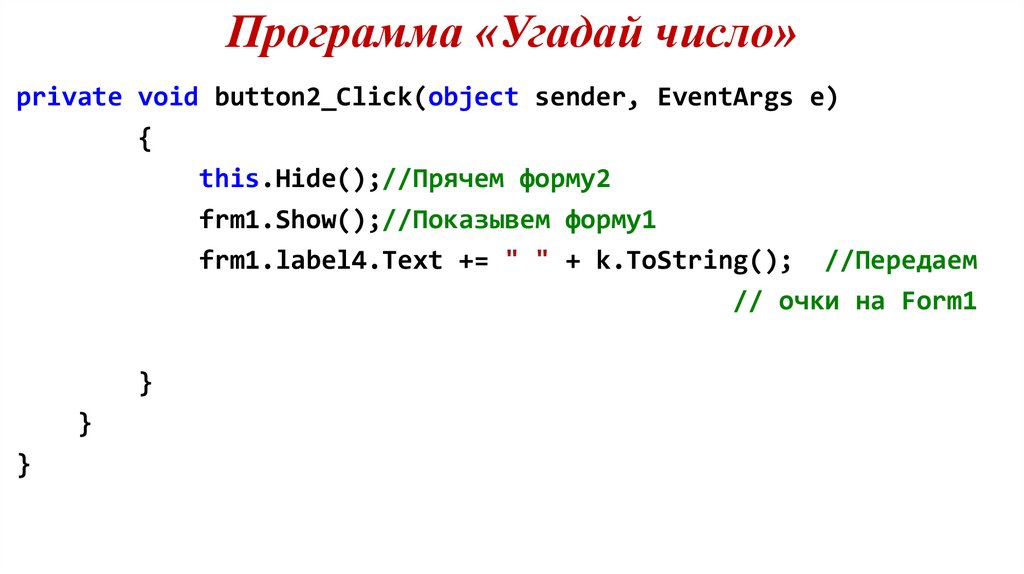

 programming
programming








