Similar presentations:
Текстовий документ та його об’єкти. Створення таблиці
1. Текстовий документ та його об’єкти
За новою програмою2. Текстовий документ та його об’єкти
Для створення й опрацювання електронних текстовихдокументів використовують спеціальні програми
Текстові редактори
(опрацювання документів,
які містять лише звичайний
текст)
Блокнот
(розширення
файлів - .txt)
Текстові процесори
(робота з документами, які
містять, крім тексту, й інші
об'єкти)
3. Текстовий документ та його об’єкти
Текстовий процесор — програма, призначенадля
створення
й
опрацювання
текстових
документів.
Широко
розповсюдженим
текстовим процесором є програма з
пакета Microsoft Office — Microsoft
Word. Розширення файлів docx чи
doc
(від
англ.
document
—
документ).
4. Вікно програми Microsoft Word 2013
Панель швидкого доступуВкладки
Стрічка
Вкладка
Файл
Група
інструментів
Робоча
область
Смуга
прокручування
Рядок стану
5. Рядок стану
У Рядку стану виводяться такі повідомлення:Номер поточної
сторінки
Кількість
слів
Загальна кількість
сторінок
Кнопки режимів
перегляду документа
Мова
тексту
Стан режиму
перевірки правопису
Повзунок і кнопки для встановлення
масштабу відображення документу
6. Повторення правил уведення та редагування тексту (символів, абзаців).
За новою програмою7. Правила уведення тексту
Відокремлювати одне слово від іншого натисканнямклавіші Пробіл.
Не ставити пробіл після словом перед розділовим
знаком.
Ставити пробіл після розділового знака.
Не ставити пробілів до і після дефіса.
Ставити пробіли до і після тире.
Для створення нового абзацу натискати клавішу Enter.
8. Текстовий документ та його об’єкти
Робота зтекстом
Редагування – внесення
змін, виправлень та
доповнень
Форматування - зміна
зовнішнього вигляду
тексту
9. Повторення правил уведення та редагування тексту
Місце введення символівпозначається вертикальною
рискою, що блимає, курсором.
Видалити
символ
ліворуч від
курсора
Видалити
символ
праворуч
від курсора
10. Редагування тексту
Для роботи з абзацами виконують такі дії:• щоб розділити абзац на два, необхідно встановити
текстовий курсор у передбачуваний кінець першого
абзацу та натиснути клавішу Enter;
11. Редагування тексту
• для об'єднання двох абзаців в один можна:установити текстовий курсор
перед
першим
символом
другого абзацу й натиснути
клавішу Backspace.
установити текстовий курсор
за
останнім
символом
першого абзацу й натиснути
клавішу Delete;
12. Нерозривний пропуск
Знак нерозривний пропуск (комбінація клавіш Ctrl +Shift + Пропуск) перешкоджає символам, між якими він
поставлений, розташовуватися на різних рядках, і
зберігається фіксованим при будь-якому вирівнюванні
абзацу (не може збільшуватися, на відміну від
звичайного пропуску).
13. Дії з фрагментами тексту
Список дій, які можна виконувати з виділенимфрагментом, відображається в контекстному меню. Для
виконання деяких з цих дій також можна використати
відповідні інструменти, що відображаються на вкладці
Основне
Вставити
(Ctrl+V)
Вирізати
(Ctrl+X)
Копіювати
(Ctrl+С)
14. Дії з фрагментами тексту
КопіюватиВиділений
фрагмент
вноситься до
буфера
обміну, але не
змінює свого
розташування
в тексті
Вирізати
Виділений
фрагмент
переміщується
до буфера
обміну і
видаляється з
тексту
Вставити
Виділений
фрагмент
вставляється
в текст у
місце, де
знаходиться
текстовий
курсор, але не
видаляється із
буфера
15. Пошук в тексті
Дляпошуку
потрібного
фрагмента тексту в документі слід
виконати вказівку Пошук. У полі
пошуку панелі Навігація потрібно
ввести шукану фразу, наприклад,
інформатика.
16. Заміна фрагментів тексту
1. Установити текстовий курсор на початок документаабо в місце, починаючи з якого необхідно шукати
слово, що його слід замінити.
2. Виконати
вказівку
Замінити
за
допомогою
однойменного інструмента.
3. У
діалоговому
вікні
Пошук і замінювання в
поле
Знайти
ввести
слово,
яке
необхідно
шукати в документі, та в
поле Замінити на ввести
слово, на яке необхідно
замінити
17. Перевірка правопису
Переглядаючи документ у вікні Microsoft Word,нерідко можна помітити, що деякі слова мають червоне
підкреслення. Так у середовищі текстового процесора
позначаються
орфографічні
помилки.
Невдало
побудовані речення і речення з пропущеними знаками
пунктуації підкреслюються хвилястою лінією зеленого
кольору.
18. Форматування тексту
Шрифт текстуНакреслення
Розмір
Зміна
зовнішнього
вигляду тексту
Розташування
Колір
19. Форматування тексту
Змінити значення параметрів форматування текстуможна за допомогою інструментів груп Шрифт та А6зац
вкладки Основне в Microsoft Word або відповідних
вказівок контекстного меню виділеного фрагмента.
Шрифт
Накреслення символів
Розмір символів
Колір символів
20. Форматування тексту
Вирівнювання абзацу — це властивість абзацу,яка визначає спосіб розташування рядків абзацу
відносно його лівої та правої меж.
21. Форматування тексту
Відступи абзаців — це властивості абзацу, яківизначають відстань рядків абзацу від межі
лівого та правого поля сторінки.
22. Форматування тексту
Часто при форматуванні збільшують інтервали передабзацом або після абзацу. Для кожного абзацу можна
задати також відступ першого рядка абзацу.
Інтервали між рядками, перед та після
вимірюють, як і розмір шрифту, у пунктах (пт).
абзацу
23. Форматування тексту
Пункт — одиницявимірювання довжини
(1 пт = 0,353 мм).
Міжрядковий
інтервал
—
властивість
абзацу,
яка визначає відстань
між рядками тексту в
абзаці.
24. Форматування тексту
Змінювати значення відступів абзаців можна і задопомогою лінійки масштабування. У робочій області
вікна текстового процесора Microsoft Word можна
відобразити горизонтальну і вертикальну лінійки
масштабування за допомогою вказівки Лінійка з групи
Відображення, що розміщується на вкладці Вигляд.
Маркер відступу
ліворуч
Маркер відступу
першого рядка
Маркер відступу
праворуч
25. Форматування тексту
Текстовий документФорматування
Символів
Абзаців
Нумерація сторінок
Шрифт
Міжрядковий інтервал
Розмір
Відступи
Колір
Вирівнювання
Накреслення
Друк
26. Додавання малюнків із файлу
Додати графічні об'єкти: фото, малюнки, схеми абодіаграми до тексту можна за допомогою інструментів
групи
Ілюстрації,
що
розміщуються
на
вкладці
Вставлення.
27. Таблиці та їх властивості
Таблиця складається зі стовпців ірядків,
на
перетині
яких
знаходяться клітинки.
Таблиця у Word може містити до
63 стовпців і довільну кількість
рядків.
рядки,
Об'єкти
таблиці
стовпці,
клітинки.
28. Створення таблиці
Длявставлення
таблиці
до
текстового
документа в Microsoft Word використовують інструмент
Таблиця на вкладці Вставлення.
29. Створення таблиці
З його допомогоюрізними способами:
Виділити мишею
кількість рядків і
стовпців таблиці
можна
створювати
Обрати вказівку
Вставити таблицю
таблицю
За допомогою
вказівки
Накреслити таблицю

















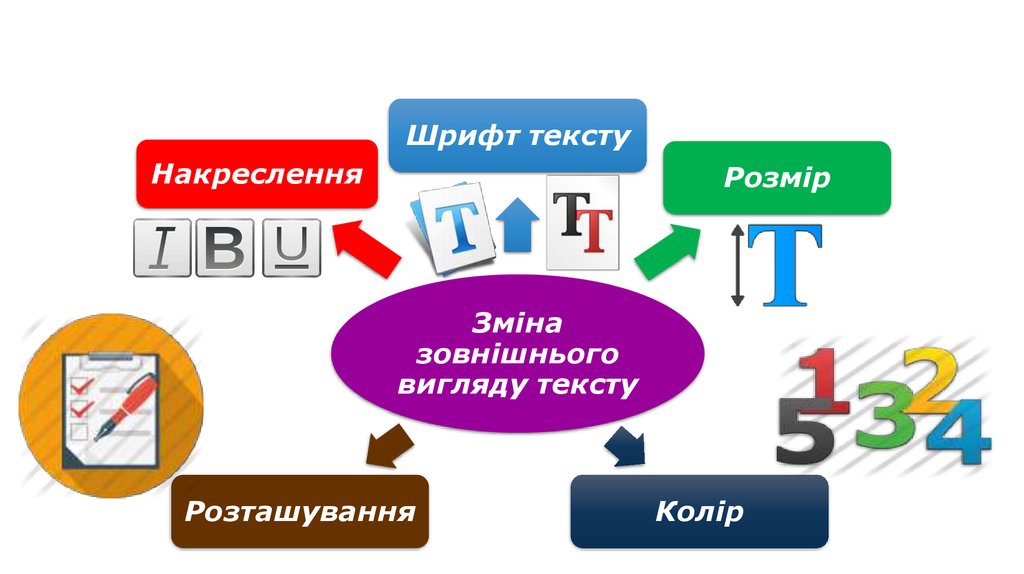



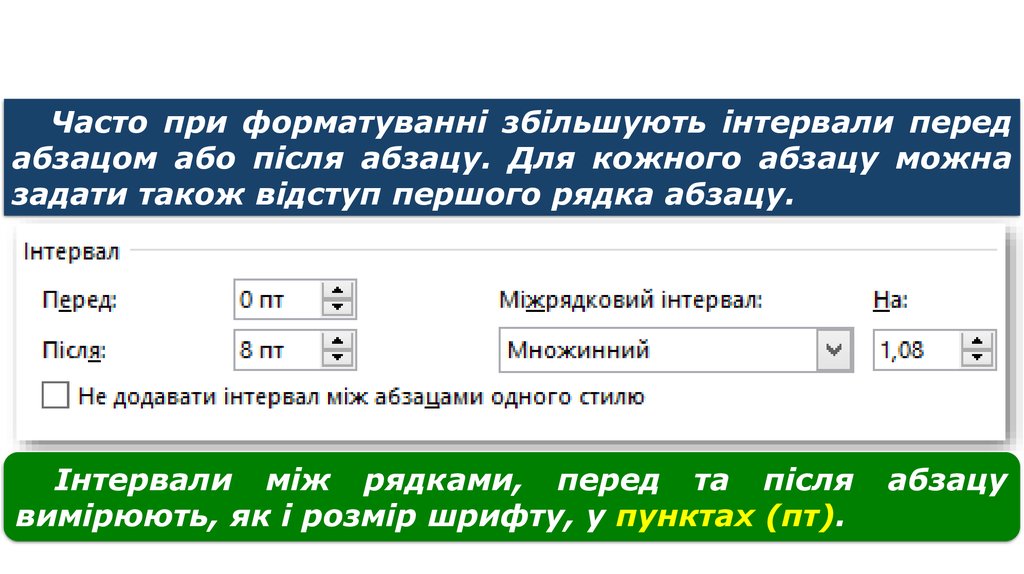






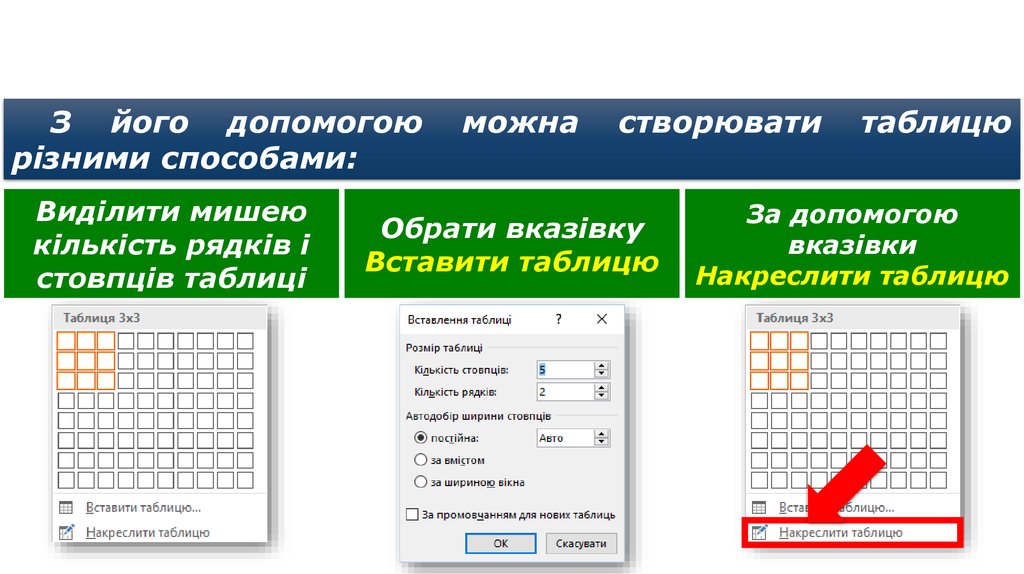
 informatics
informatics








