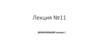Similar presentations:
Развертка, разрез, фасад. Развертка: способы построения и редактирования
1. Лекция №8
- Развертка, разрез, фасадРазвертка способы построения и редактирования
- Автоматическая отметка уровня через выносную напдпись и в библиотеке
АК10
- Настройки вида разверток, клонирование папок
- Автокомпановка разверток в макете
- МОРФ
- Практика построение галтели или плинтуса
2. Инструмент развертка 1626 (разрез 1597, фасад 1612, )
--
-
Разрез – это сечение (когда торт разрезан и смотрим на
начинку)
Развертка и фасад это вид (когда есть точка откуда
смотрим и куда смотрим. То есть внешний вид торта).
Развертка и фасад различаются способами построения
и сохраняются в разные папки в карте проекта, а по
сути одно и то же
МЫ в проекте будем пользоваться инструментом
РАЗВЕРТКА
3. Построение развертки
• У развертки есть понятие – многоугольник границ помещения• Есть линия от которой мы смотрим и куда мы смотрим
• Линия на которую смотрим – контур стен
• Откуда смотрим показывается во втором шаге при построении
развертки
• Выбрать инструмент развертка 2*ЛКМ – нужно настроить
нормальное отображение
4. Настройка внешнего вида развертки 1
5. Настройка внешнего вида развертки 2
6. Настройка внешнего вида развертки 3
7. Настройка Показ модели – видимые элементы (комментарии)
• Все поверхности показываются в проекции развертки какштриховки
• Единое перо – развертка как чертеж (то есть без цвета)
• Цвета собственного покрытия (без затенения) – цветная
развертка с теми цветами и векторными штриховками,
которые установлены на материале, причем им
присваивается именно не текстура (изображение, которое
можно загрузить) а векторная штриховка + цвет
поверхности этой штриховки
• Если перья не настроены, то есть окна и все разноцветное
– то лучше выбирать Единое перо для видимых элементов
• Галка ВЕКТОРНЫЕ штриховки – включить обязательно! Это
ваше условное обозначение отделки (развертки
собственно для этого и делаются), и штриховки должны
совпадать с реальным материалом (в том случае, если его
можно образмерить, например, плитка 600*600)
• Прозрачность тоже Галка нужна
8. Построение развертки (после того как все настроили)
• См. видео• Примечание – выделять развертку также с зажатой клавишей SHIFT
• Если нужно сдвинуть место привязки развертки – совпадает со стеной
(куда смотрим) ПУНКТИРНАЯ линия, то соответственно при выбранном
инструменте (в панели инструментов) РАЗВЕРТКА, выбираем с SHIFT
нужную ПУНКТИРНУЮ линию и работаем с ней.
• Если меняем местоположение откуда смотрим – то выбираем
СПЛОШНУЮ линию, и работаем с ней, она «решает», что попадет в
ваш вид, а что нет. Например, если вы не хотите, чтобы стул попадал в
ваш вид, то линию «откуда смотрим» можно настроить таким образом
(через добавление вершины)
9. Если видно ненужные объекты элементы, то развертку можно ограничить
23
1
4
10. Развертка криволинейных стен (способ «с полей»)
• К сожалению, разработчики Архикад никак не могут придуматькак сделать развертку криволинейной стены при помощи
инструмента развертка
• Однако народный разум давно нашел способ, его самый большой
минус – в том что он ручной
• См.видео
11. Компоновка разверток в книгу макетов из карты видов 1
• 1. необходимо убедиться что у параметров вида развертки стоят такиенастройки увеличение – ПО РАЗМЕРУ ОКНА, и стоит галка ИГНОРИРОВАТЬ
УРОВЕНЬ УВЕЛИЧЕНИЯ …
• 2. ПКМ на папке (или через SHIFT выделить все виды) причем через ПКМ
можно попасть и в параметры развертки, выбрав соответствующую
кнопку, если хотите изменить внешний вид развертки
12. Компоновка разверток в книгу макетов из карты видов 2
• После того как настроили виды необходимо настроить ОСНОВНОЙ макет (в книге макетов)• Выбираем тот основной макет (закрашен серым), который вы настроили для своей работы –
ПКМ – параметры авторазмещения
Авторазмещение – это выбор параметров, через какой интервал чертежи будут расположены
в макете. Причем параметры на скриншоте вывелись опытным путем, у вас запросто могут
быть свои
13. Компоновка разверток в книгу макетов из карты видов 3
• И последнее приготовление, которое необхоимо сделать, чтобызакомпоновать развертку на макет – нужно поправить параметры
инструмента чертеж (все что вставляем в макет – становится
чертежом), потому как для разверток нам нужно будет название
чертежа (которое до этого мы всегда отключали)
14.
15.
16. После настройки можно приступить непосредственно к компоновке
17. Чертежи закомпоновались!
18. Если что-то пошло не так, что проверить
• 1. вставляются, но с большими зазорами, несмотря на то, чтопараметры авторазмещения как в лекции - РЕШЕНИЕ: в карте
видов – выбрать все виды нужных разверток – ПКМ
Лайфхак (!) лучше в верхней части разверток ничего не писать, чтобы они
выглядели аккуратнее и их можно было бы расположить на одном уровне
19. Масштаб (слишком большой – и чертежи не умещаются в один макет, слишком маленький – чертежи очень мелкие)
• Проверить в каком масштабе вы сохранили вид• ПКМ на виде/видах – параметры вида – масштаб
ВАЖНО! Размер чертежа в макетах изменять нельзя!
Нужно менять именно в видах!
• Развертки лучше компоновать – обычные помещения
в 1:50, а развертки САНУЗЛОВ лучше 1:30
20. Слишком долго грузится макет с развертками
• 1. Лучше, чтобы в развертку не попадала мебель,конвертируемая из Макса (читай,
многополигональная), она обвчно очень долго
просчитывается
• 2. Если комп не очень сильный, то лучше отключить
автообновление чертежей (см.выше), но важно не
забыть обновить, если все же что-то на чертежах
поменяли – ПКМ на нужном чертеже – обновить
• И еще – важно, чтобы в развертку не попадали
сечения мебели и проч, никак не влияющие на
отделку элементы. Развертки в первую очередь
делаем для отражения отделки!
21. ВАЖНО! ОЧЕНЬ ВАЖНО!
• Изменение конфигурации стен/мебели/чего угодно на разверткевлечет за собой такое же изменение на плане.
• На развертке можете двигать только отделку!
• Развертка это та же ссылка, только в другой проекции, она также
связана со всей моделью, и изменения на ней повлекут изменения
на планах. Если боитесь что-то подвинуть, то слой существующих
стен можно «залочить» в комбинации слоев (нажать замок).
22. Наводим красоту
• Линия пола у всех разверток должна быть на одном уровне• Из книги макетов, где закомпанован вид, ПКМ на чертеже – открыть исходный вид с
Макетом в качестве ссылки – Alt + F2 или кнопку, которая включает видимость
ссылки – и тогда вы увидите в качестве подложки ваш макет, а заодно и место
вашего чертежа на нем. Но тут ничего двигать не нужно (пол выравниваем в
МАКЕТАХ!!!), а тут можно, например, выровнять все размеры, чтобы шли по одной
линии. Эта мелочь будет говорить об уровне чертежей.
23. Образмеривание разверток
• Развертки образмериваются как и обычные чертежи. Необходимонаносить размеры
• По дверям и окнам, любым проемам
• По стенам и простенкам
• Отметки высот и опуска потолка
24. МОРФ стр.1298, 1285, 3644, 1366, 1340, 1332
• https://www.youtube.com/watch?v=NcdJl_XbMEE• https://www.youtube.com/watch?v=BFAPCyW5gKQ&list=PLz8CohgvR
v7Sv19bVevlzkIYUgG2n-QdC&index=1 (тут 44 видео, но каждое из
них по 1-2 минуты)
25. Приведение к нормальному виду объекта skp 1
• Минусы объектов – просвечивают- многополигональные
- трудно выбирать
26. Приведение к нормальному виду объекта .skp 2
• Выделить объект- ПКМ на объекте – преобразовать выбранное в морф
27. Приведение к нормальному виду объекта .skp 3
• Показывает в какой количество морфов преобразовался объект• Лучше выбирать сглаженные грани, тогда в 3Д вид лучше
28. Включение штриховки поверхности у морфа (тогда он не будет прозрачным)
29. Чтобы внутренности стула не было видно в 2Д
• После включения штриховки у стула необходимо нажать «временно» разгруппировать• Выделить контуры заштрихованной поверхности сидения
30. Сохраняем стул-морф с в стул-объект шаг 1
31. Сохраняем стул-морф с в стул-объект шаг 2
32. Сохраняем стул-морф с в стул-объект шаг 3
33. Если сохраняли в отд папке, то нужно подгрузить, если нет, то появится во вложенной библиотеке
34. После создания объекта увидим, что внешний вид стула нас не устраивает и что штриховки пропали.
35. Как исправить? Прежде чем сохранять как объект – морф нужно слить в единое целое – ПКМ на объекте (сгруппированном целиком) –
логические операции – объединить. После объединения этобудет все еще морф, но уже ОДИН просто сложный. При этом материалы не пропадут. После
проделанных операций сделать шаги 1-3
ВАЖНО! Сохранять морф как объект нужно из 2Д плана, а не из 3Д окна
36. Лайфхак
• Если хочется сохранить разные материалы для одного элемента, то передсохранением морфа в объект нужно задать разные материалы для
составляющий объекта (при нажатой кнопке временно разгруппировать),
тогда впоследствии вы их сможете менять по отдельности. После
разукрашивания повторить шаги 1-3, не забыв перед эти слить морф
воедино из 2Д окна для корректного условного обозначения
37. Домашка
• Посмотреть видео по морфам!• Подобрать сечение карниза или любую другую деталь, которую
бы вы хотели создать у себя в интерьере при помощи морфа
• Принести на занятие изображение на флешке – будем по нему
обводить
• Прочитать самостоятельно про инструмент разрез
• Развертки сделать хотя бы по 1 помещению – выложить в группу
в ветку с ДЗ



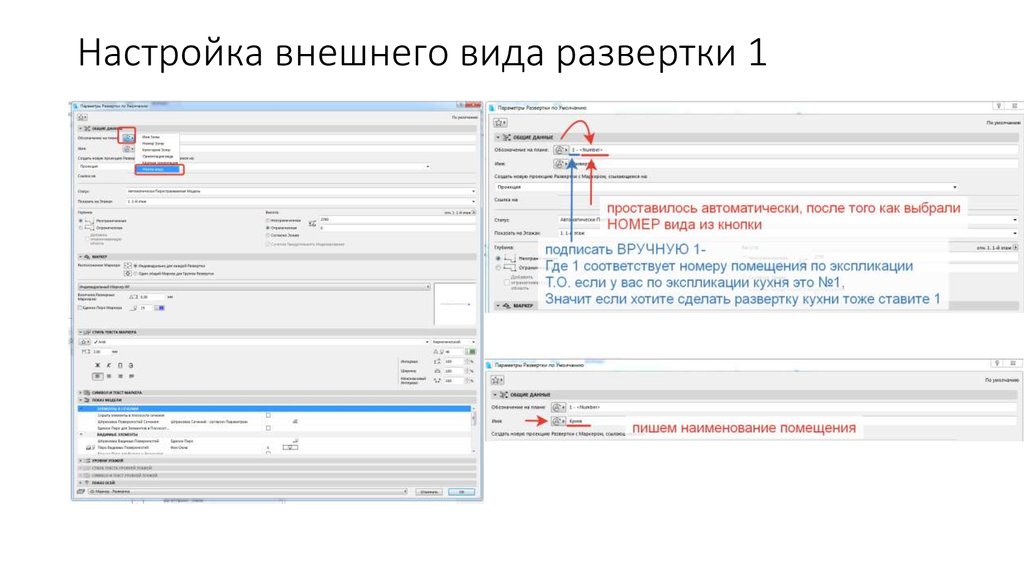

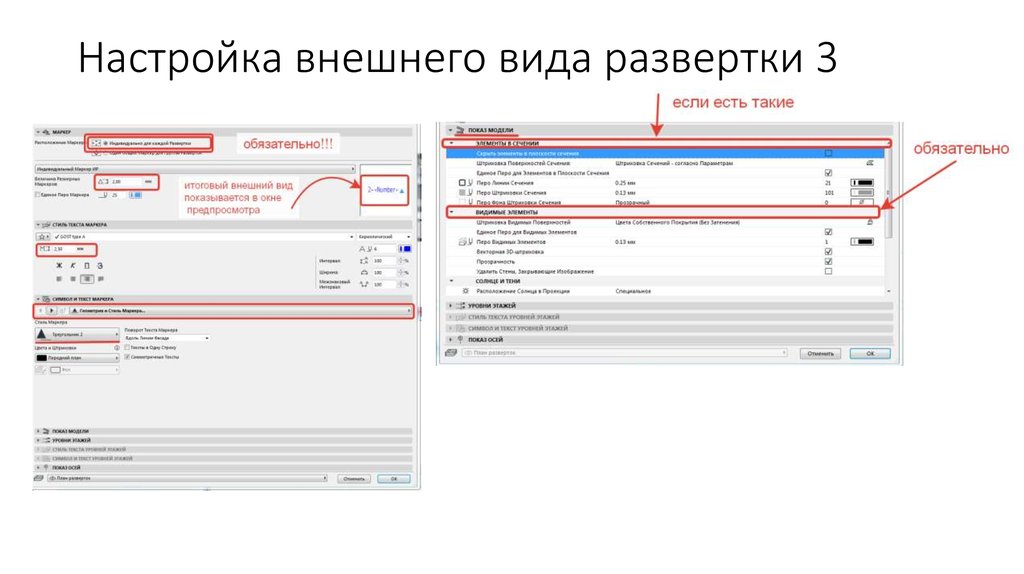
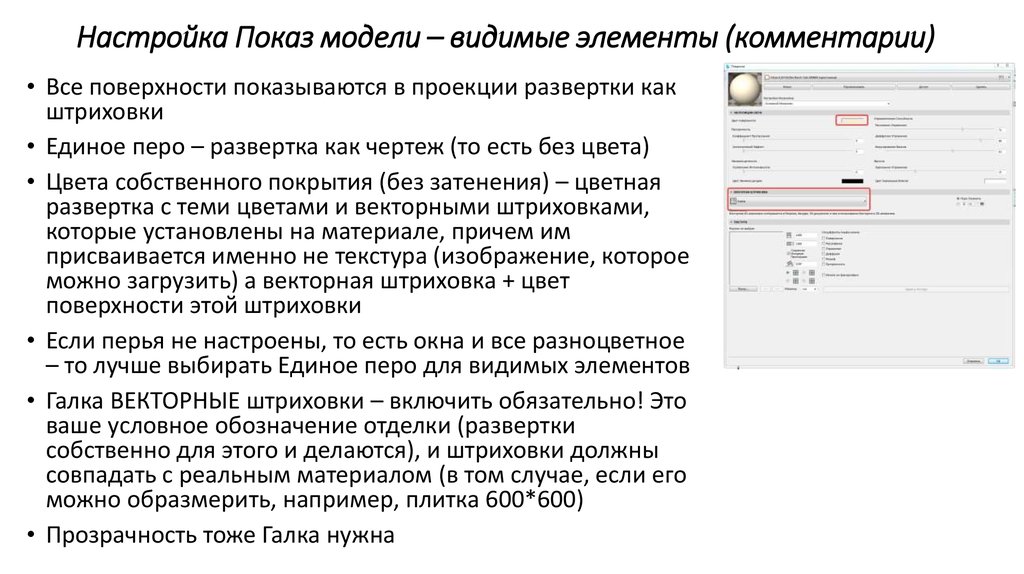

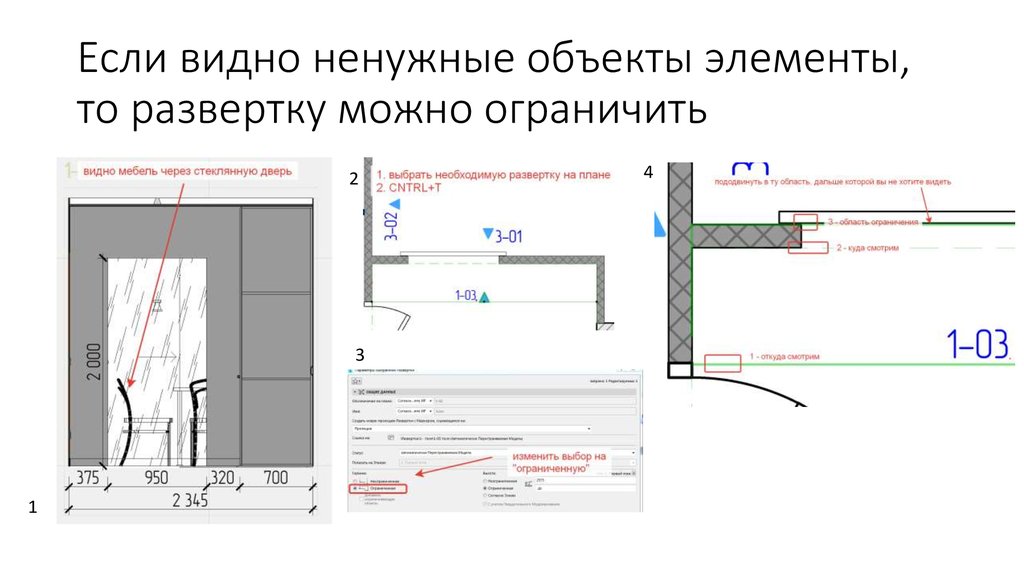


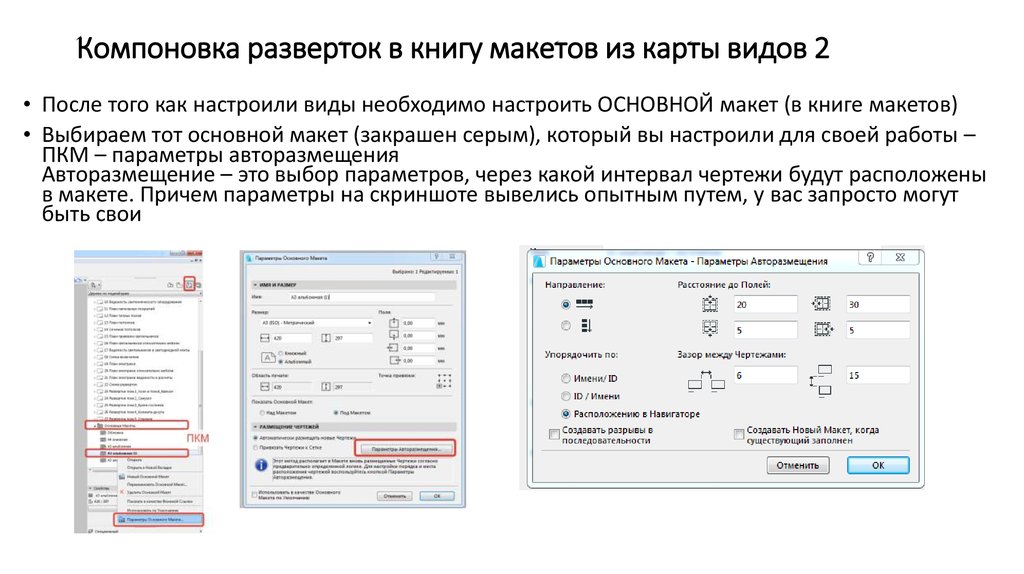

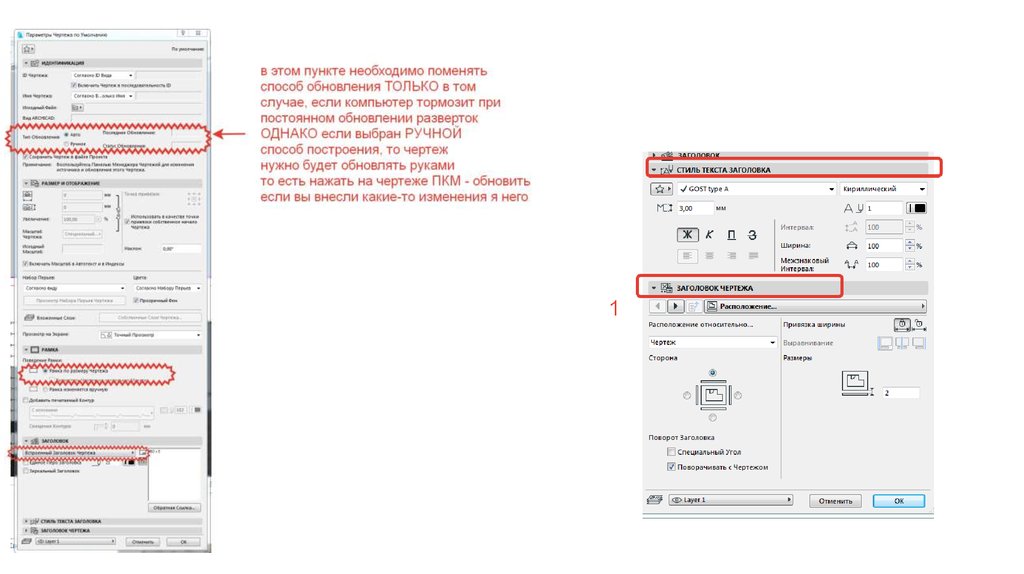
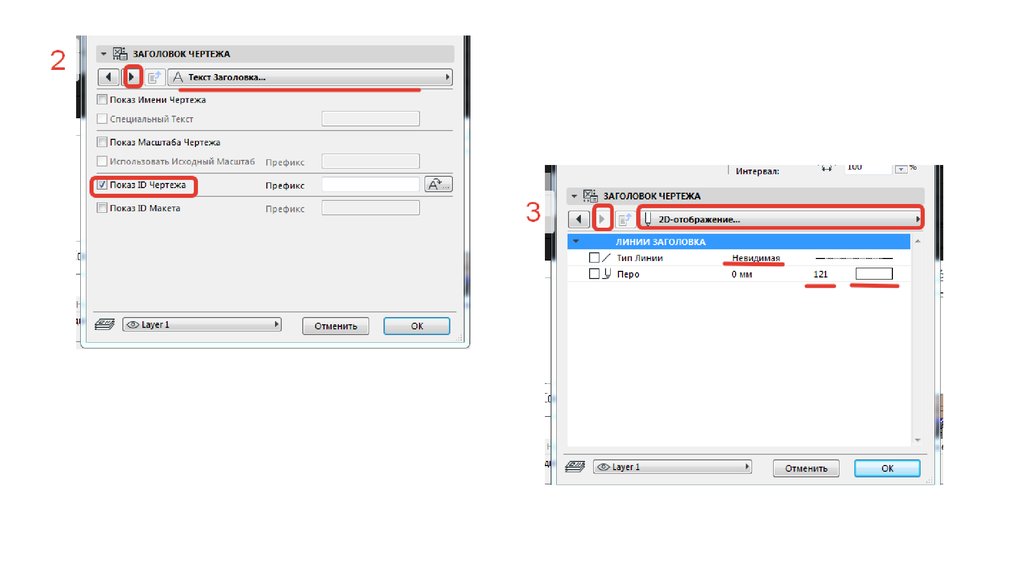








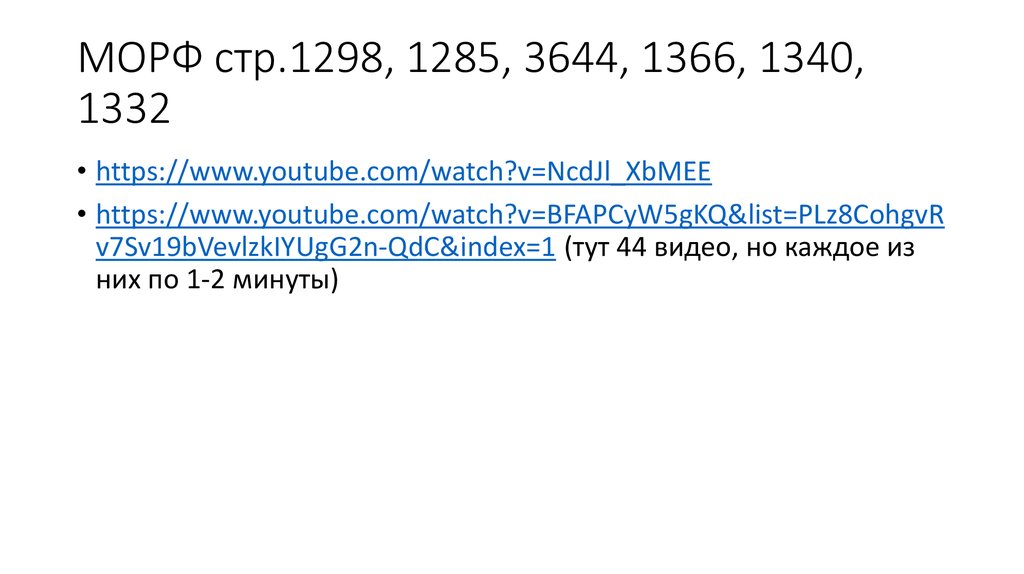






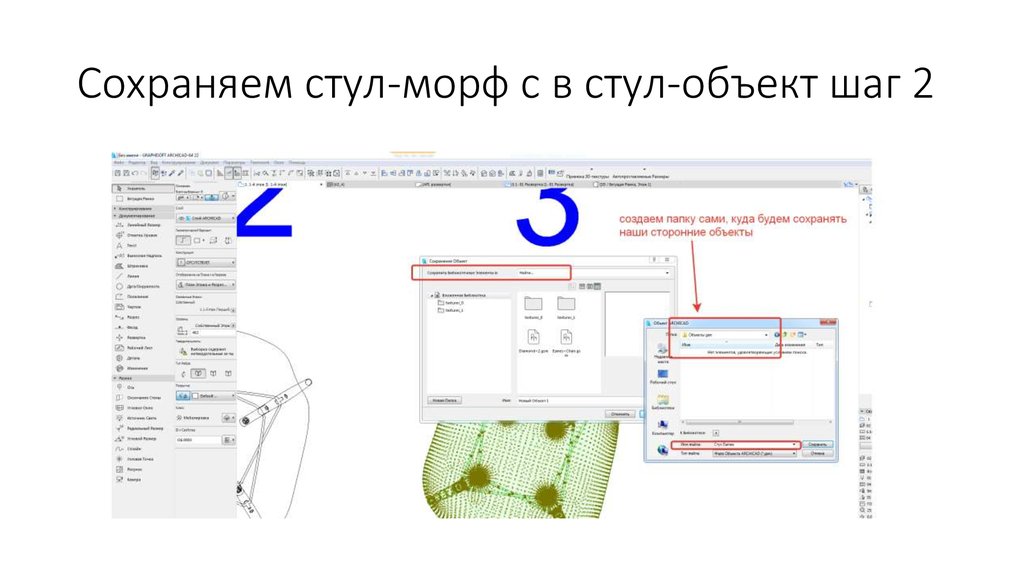
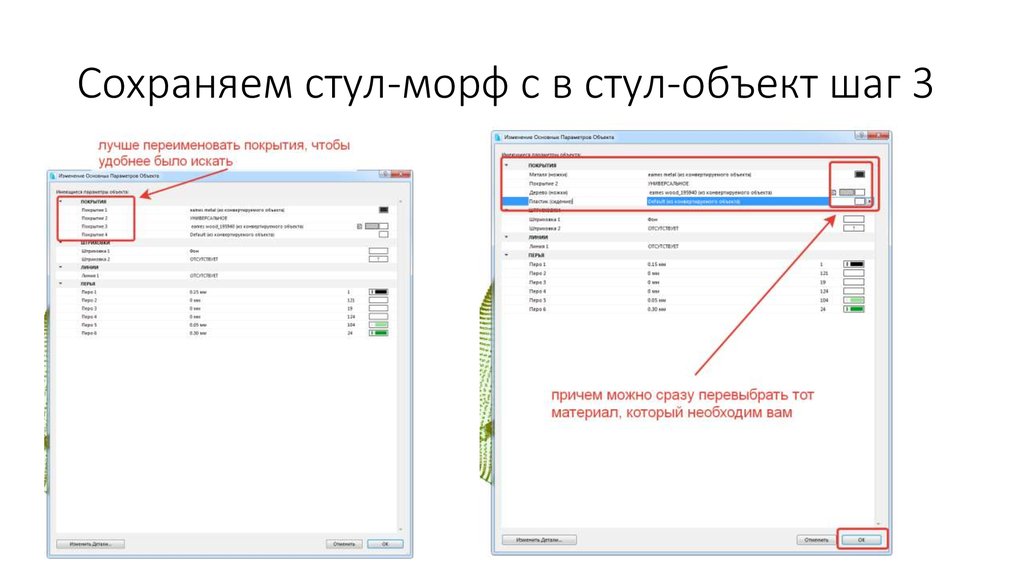





 software
software