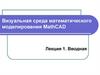Similar presentations:
Методы и средства профессиональной деятельности
1. Лекции для заочников
Методы и средствапрофессиональной
деятельности
2. Введение
• Цель дисциплиныПодготовка специалистов, владеющих
общими принципами и методами
автоматизации
инженерной
деятельности и имеющих навыки их
практического использования в области
электромеханики и энергетики
3. Программные продукты
1. Прикладнойпрограммный
продукт
«Electronics Workbench»;
2. Программа Microsoft Excel;
3. Программа «ELCUT»;
4. Прикладная программа «Mathcad»;
5. Применение пакета «T-Flex CAD»;
6. Система
автоматизированного
проектирования «P-CAD»;
7. Моделирование
в
системе
«MATLAB/Simulink».
4. Electronics Workbench
• Относитсяк
интегрированным
программным
системам
схемотехнического моделирования;
• Позволяет создавать и редактировать
виртуальные модели принципиальных
электрических
схем
различных
устройств;
• Позволяет рассчитать режимы работ
модели; их частотные характеристики и
переходные процессы;
5. Достоинства программы EWB
• Программа EWB позволяет создать на каждомкомпьютере
виртуальную
электронную
лабораторию.
• Она имеет широкий набор измерительных
приборов.
• Все
приборы
изображаются
в
виде,
максимально приближенном к реальному виду.
• У пользователя создается полная иллюзия
наблюдения
процессов,
происходящих
в
реальной схеме и оперирования с реальными
измерительными приборами
6. Интерфейс EWB
7. Структура интерфейса EWB
1. Строка меню. Она содержит:File,Edit, Circuit, Analysis, Window, Help.
2. Стандартная панель инструментов.
3. Панель линейки инструментов, которая
является библиотекой инструментов.
8. Панель инструментов
9. Панель линейки инструментов
• Панельлинейки
инструментов
позволяет выбрать элементы для
моделируемой
схемы
и
набор
необходимых измерительных приборов.
• Она содержит следующие библиотеки
элементов:
10. Панель Sources Источники питания
11. Панель Basic Пассивные элементы
Панель Basic содержит библиотеку пассивныхэлементов электрических цепей и коммутирующих
устройств
12. Панель Diodes Диоды
Панель Diodes содержит полупроводниковыеэлементы
13. Панель Transistors Транзисторы
Панель Transistorsсодержит биполярные
полевые транзисторы всех известных типов
и
14. Панель Instruments
содержит контрольно-измерительныеприборы и генераторы, используемые
для анализа работы электрических и
электронных схем.
15. Excel
Excel• Excel — это программа для работы с
электронными таблицами, входящая в состав
пакета Microsoft Office и предназначена для
математической обработки и визуализации
числовых массивов данных.
• С помощью Excel можно создавать и
форматировать книги, можно отслеживать
данные,
разрабатывать
модели
анализа
данных, создавать формулы для вычислений с
этими данными, а также отображать их на
диаграммах различных видов.
16. Преимущество электронных таблиц
• Программа Microsoft Excel относится кклассу
программ,
называемых
электронными таблицами.
• Преимущество
электронных
таблиц
проявляется:
1.Когда вычисления достаточно сложны и
многократно повторяются;
2.Когда необходимо провести анализ
данных;
3.Когда необходимо создать базу данных и
работать с ними.
17. ИНТЕРФЕЙС ПРОГРАММЫ EXCEL
18. Структура интерфейса EXCEL
1.Строка заголовка.2. Строка меню. Она содержит главное
меню программы.
3. Панели инструментов.
4.
Строка
формул.
Она
является
отличительной особенностью
электронных таблиц EXCEL.
5. Основная часть окна - пустая таблица.
6. Последняя строка окна называется
строкой состояния.
19.
• Строка формул состоит из трех частей и сее помощью производится обработка
содержимого ячеек.
20. Правила работы с формулами
1. формула всегда начинается со знака =;2. формула
может
содержать
знаки
арифметических операций + – * /
(сложение, вычитание, умножение и
деление);
3. если формула содержит адреса ячеек, то
в вычислении участвует содержимое
ячейки;
21. ПРЕДСТАВЛЕНИЕ РЕЗУЛЬТАТОВ В ГРАФИЧЕСКОМ ВИДЕ
• MicrosoftExcel
предоставляет
пользователю
возможности
для
визуализации числовых данных из
таблиц
в
виде:
диаграмм,
гистограмм и графиков.
• Для этого необходимо использовать
программу,
которая
называется
Мастером диаграмм. Пользователю
только необходимо в окне диалога
определить параметры изображения.
22. РАБОТА С ФУНКЦИЯМИ
• Excel содержит более 150 встроенныхфункций для обработки данных.
• Для вставки функции в формулу можно
воспользоваться Мастером функций.
• Вызов мастера функции через команду
Вставка – Функция или нажатием на
пиктограмму fx.
• Главными задачами при использовании
функции являются определение самой
функции и аргумента.
23. ELCUT
• ELCUT - это мощный современныйкомплекс программ для инженерного
моделирования
электромагнитных,
тепловых
и
механических
задач
методом конечных элементов.
• ELCUT - это полноценное Windows
приложение, которое было разработано
специально для этой платформы и
полностью
использует
все
преимущества
современных
компьютеров
24. Применение пакета ELCUT
ELCUT
широко
используется
в
научных
исследованиях,
промышленности
и
образовании.
1. Академические и прикладные научные центры
используют его при моделировании полевых
физических задач.
2. Промышленные предприятия используют его :
для расчета электромагнитных параметров и тепловых
режимов электрических машин, анализе магнитного поля
существующих машин, либо при расчёте машин
нетрадиционных конструкций;
для анализа электрического поля в высоковольтных вводах,
обмотках, изоляционных системах используется при
проектировании силовых трансформаторов и других
высоковольтных аппаратов.
25.
При обучении студентов егоиспользуют
при
изучении
таких
дисциплин как:
Теоретические основы электротехники
(ТОЭ),
электрические
машины,
изоляция,
электротехнологии,
электроприводы,
энергообеспечение
предприятий,
электромеханика,
автоматизация,
системы
автоматизированного проектирования
(САПР) и других.
3.
26. Интерфейс ELCUT
27. Структура интерфейса ELCUT
•Вверхней
части
рабочего
экрана
расположены главное меню и кнопки,
позволяющие ускорить работу программы.
•Слева от рабочего окна располагается
задача, которая была активной на момент
последнего закрытия программы (1).
•В
правой
части
экрана
находится
справочная
панель
(6),
панель
с
подсказками, которая сопровождает нас в
течение всего времени работы с системой,
автоматически
вводя
нужный
раздел
справки.
28.
•Кнопка 2 позволяет приступить ксозданию новой задачи.
• Кнопка 3 позволяет открыть модель и
провести с ней редактирование.
• Кнопка 4 включает решатель программы
для решения задачи.
•Кнопка
5
позволяет
просмотреть
результат решения задачи.
29. Особенности создания задач
Создание новой задачи в ELCUT
осуществляется в три этапа:
1. описания геометрии расчетной области;
2. дискретизации области;
3. задания свойств сред, источников поля и
граничных условий с помощью меток
30. Система MathCAD
• Mathcad — прикладная программа длявыполнения
и
документирования
инженерных и научных расчётов.
• Она находит применение в сложных
проектах для визуализации результатов
математического
моделирования
с
использованием
распределённых
вычислений и традиционных языков
программирования.
31.
• MathCAD объединяет в себе простойтекстовый редактор, математический
интерпретатор
и
графический
процессор.
• Имеет возможности интерактивной
работы с документами.
• Имеет возможности диалога с другими
математическими системами.
• Имеет простой интерфейс и входной
язык математических символов
32.
Она позволяет выполнять:• Решение дифференциальных уравнений
различными численными методами;
• Построение двух- и трёхмерных графиков
функций;
• Выполнение вычислений в символьном
режиме;
• Выполнение операций с векторами и
матрицами;
• Символьное решение систем уравнений;
• Выполнение подпрограмм;
• Интеграцию с системами управления,
использующих результаты вычислений в
качестве управляющих параметров.
33. Интерфейс системы Mathcad
34. Структура интерфейса
• Верхняя строка (1) окна включаетзаголовок
с
именем
открытого
документа.
• В строке (2) находится главное меню
системы.
• Строка
(3)
стандартная
панель
инструментов (Standard).
• Строка (4) панель форматирования
(Formatting).
5 и 6 панель математики (Math) и панель
ресурсов (Resources)
35. Основная панель MathCAD
При решении задач, связанных срасчетом,
проектированием
и
исследованием и анализом процессов в
технических
системах
самой
используемой является панель Math с
девятью кнопками вывода панелей
(палитр) с командами соответствующей
тематики.
36. Математическая панель MathCAD
Математическая панельMathCAD2
3
4
5
1
6
7
9
8
37. Операторы и функции системы MathCAD
• Системообразующимиэлементами
входного
языка
Mathcad
являются
операторы и функции.
• Оператор
обозначается
одним
или
последовательностью
символов
и
инициирует в среде Mathcad определенное
математическое действие или операцию.
• Функция, в отличие от операторов, имеет
собственное имя, вслед за которым
открываются
скобки,
а
в
скобках
приводится список аргументов
38. Операторы Mathcad
Операторы Mathcad вводятся двумя
способами: специальной клавишей
или сочетанием клавиш либо кнопкой
на одной из палитр панели Math.
• В соответствии с выполняемыми
действиями
операторы
Mathcad
подразделяют на семь групп:
1. Операторы выражения;
2. Арифметические операторы;
39.
3.Расширенные
арифметические
операторы;
4. Операторы отношения (логические
операторы);
5. Матричные операторы;
6. Символьные операторы;
7. Операторы программирования.
40. Функции системы Mathcad
• СистемаMathCAD
содержит
расширенный
набор
встроенных
элементарных и специальных функций,
обращение к которым осуществляют
через Insert (Function) или кнопкой fx.
• Функции задаются своим именем и
значением аргумента в круглых скобках.
• Аргумент и значение функций могут
быть
действительными
или
комплексными числами.
41.
• Число встроенных функций Mathcadсоставляет несколько сотен и они для
удобства
распределены
по
тематическим группам.
• Всего в Mathcad 32 тематические
группы.
• Их
список,
организованный
в
алфавитном порядке, расположен в
окне Function Gategory (Категория
функции).
• При выборе определенной категории
функции ее содержание отразится в
окне Function Name ( Имя функции)
42.
43. Функции системы Mathcad позволяют:
• Работатьс
элементарными
тригонометрическими функциями;
• Осуществлять матричные вычисления;
• Упрощать выражения и реализовать
алгебраические преобразования;
• Решать алгебраические уравнения и
системы этих уравнений;
• Решать дифференциальные уравнения
и системы этих уравнений.
44. Система T-FLEX CAD
• Система T-FLEX CAD предназначена длясоздания конструкторской документации и
автоматизации
конструкторских
работ
различных подразделений предприятия;
• Она содержит достаточный набор функций для
формирования чертежей любой сложности.
• Разработанные
для
системы
с
учетом
последних достижений в области САПР
функции эскизирования позволяют быстро,
удобно
и
качественно
создавать
параметрические чертежи.
45. Общие сведения
• Запуститьсистему
можно
двумя
способами:
1. Первый способ - Пуск\Программы\TFLEX\T-FLEX CAD.
2. Второй способ запустить программу щелкнуть на ярлыке «T-FLEX CAD»,
который вы найдете на рабочем столе
Windows после завершения установки
системы на ваш компьютер.
• При запуске системы откроется окно
диалога «Добро пожаловать».
46.
47.
• В этом диалоге вы можете выбрать один изспособов открытия файлов.
• При нажатии кнопки «Предыдущие» в окне
появятся ссылки на файлы, открытые в
последних сеансах работы. Для открытия
документа выберите необходимую ссылку,
нажмите “OK”.
• С помощью кнопки «Открыть…» открываются
документы T-Flex CAD с расширением .grb.
• Нажатием кнопки «Новый» вы создаете новый
документ на основе прототипов. Кнопка по
умолчанию активна (находится в нажатом
состоянии). В окне вы можете выбрать
соответствующий задаче прототип, например,
«3D Модель» или «Чертеж» и нажать “OK”.
48. «Чертеж»
• Откроется главное окно системы T-FlexCAD, которое содержит:
Текстовое меню разбитое на группы.
49.
• Панельинструментов
в
виде
пиктограмм. В окне системы может
содержаться несколько инструментальных
панелей.
• Панели могут быть плавающими или
располагаться вдоль одной из границ
главного окна системы.
50. Окно текущего чертежа предназначенное для создания и редактирования чертежей
51.
Автоменю. Основное при работе ссистемой (пиктографическое) меню.
Показывает доступные опции текущей
команды.
52.
• Автоменюявляется
контекстнозависимым,
т.е.
его
содержимое
меняется
в
зависимости
от
выполняемой команды и от состояния
команды.
• Остановимся
на
использовании
Автоменю более подробно.
• Выполним следующие действия:
запустим команду Построения\Прямая
или нажмем на панели инструментов
пиктограмму
.
53.
54.
• Обратите внимание на то, что в Автоменюстали доступны дополнительные опции.
• Теперь уже в Автоменю нажмем
пиктограмму
.
• Таким образом работает Автоменю во
многих 2d и 3d командах. Для того чтобы
выйти
из
открывшегося
подменю
достаточно нажать
, <Esc> или правую
клавиши мыши.
55.
56. Селектор.
• Для удобства редактирования элементовчертежа и 3D модели в T-Flex CAD
предусмотрен селектор.
• Селектор позволяет задать набор из тех
элементов,
которые
необходимы
пользователю на момент редактирования
чертежа или 3D модели.
• В системной панели имеется ряд кнопок
для контроля и быстрого изменения
настроек селектора.
57. Объектная привязка.
• Начиная работать с чертежом или с 3Dмоделью убедитесь, что кнопка
находится в нажатом состоянии (нажата
по умолчанию).
• Объектная привязка – очень хороший
помощник при создании чертежей и 3D
моделей, так как при наведении указателя
мыши на элемент построения рядом с
курсором появляются различные значки и
всплывающие подсказки.
58. Основные принципы параметрического черчение
• Параметрический чертеж и 3D модель вT-Flex CAD базируется на каркасе из
линий построения и узлов (элементов
построения).
• При выполнении чертежа на бумаге
вначале чертят каркас из тонких линий.
Затем обводят его «мягким» карандашом
или тушью основными линиями, затем
наносят штриховку.
59.
• Точно также выполняется чертеж и вT-Flex CAD.
• Строится каркас, а линии изображения и
штриховки
(далее
элементы
изображения) привязываются к его
узлам.
• При изменении каркаса, элементы
изображения
тоже
меняют
свое
положение (так как они привязаны к
каркасу).
60. Порядок создания чертежа в T-Flex CAD
1.2.
3.
4.
Каркас (элементы построения);
Линии изображения (включая фаски);
Штриховка (в т.ч. заливка);
Оформление (размеры, тексты,
надписи, форматка).
61. Система MATLAB
• Система MATLAB - это операционнаясреда и язык программирования.
• MATLAB — система автоматизации
математических расчетов, построенная на
расширенном
представлении
и
применении матричных операций.
• MATLAB/Simulink
интерактивный
инструмент для моделирования, имитации
и анализа динамических систем.
62. Программа Simulink
• Simulink являетсяпакетом расширения
системы MATLAB, предназначенный для
моделирования динамических систем, модели
которых составляются из отдельных блоков
(компонентов).
•В этом пакете реализованы принципы
визуально-ориентированного
программирования, что позволяет легко
набирать нужные блоки и соединять их в виде
модели системы или устройства.
63.
• При этом сложнейшие уравнениясостояний,
описывающие
работу
моделей
систем
или
устройств,
формируются автоматически.
• В отличие от классических способов
моделирования, пользователю Simulink
не нужно досконально изучать язык
программирования и численные методы
математики, а достаточно общих знаний
требующихся при работе на компьютере
и, естественно, знаний той предметной
области в которой он работает.
64. Запуск Simulink
• Для запуска программы необходимопредварительно запустить пакет MATLAB.
• После открытия основного окна программы
MATLAB
нужно
запустить
программу
Simulink. Это можно сделать нажав кнопку
(Simulink)
на
панели
инструментов
командного окна MATLAB.
65. Окно браузера библиотеки Simulink содержит:
Окнобраузера библиотеки
содержит:
Simulink
1) панель с названием окна — Simulink Library
Browser;
2) панель меню;
3) панель инструментов с кнопками;
4) окно с названием выбранного раздела
библиотеки;
5) левое окно со списком разделов библиотеки
6) правое окно для вывода содержания открытого
раздела или подраздела библиотеки в виде
пиктограмм;
7) строку состояния окна.
66. Окно браузера библиотеки Simulink
67.
• Для работы с окном используютсякоманды собранные в меню. Меню
обозревателя
библиотек
содержит
следующие пункты:
1. File (Файл) — Работа с файлами
библиотек.
2. Edit (Редактирование) — Добавление
блоков и их поиск (по названию).
3. View (Вид) — Управление показом
элементов интерфейса.
4. Help (Справка) — Вывод окна справки
по обозревателю библиотек.
68. Библиотека Simulink
При вызове окна браузера автоматическиоткрывается
раздел
библиотеки
Simulink, в левой части которого
(подстрочное подменю в виде дерева),
а в правой части окна (пиктограммы
разделов).
Вся библиотека Simulink разбита на
девять разделов, а именно:
69.
1. Continuous – линейные блоки.2. Discrete – дискретные блоки.
3. Functions & Tables – функции и
таблицы.
4. Math – блоки математических операций.
5. Nonlinear – нелинейные блоки.
6. Signals & Systems – сигналы и системы.
7. Sinks - регистрирующие устройства.
8. Sources — источники сигналов и
воздействий.
9. Subsystems – блоки подсистем
70. Создание модели
Для создания модели в Simulink
необходимо
последовательно
выполнить ряд действий:
1. Создать новый файл модели с
помощью команды File/New/Model,
или используя кнопку на панели
инструментов.
Вновь созданное окно модели имеет вид
71.
72. Окно модели содержит следующие области:
Окномодели
содержит
области:
следующие
1. панель названия окна или имени
модели;
2. панель меню;
3. панель инструментов;
4. окно для непосредственного создания
модели;
5. строка
состояния,
содержащая
сведения о состоянии модели
73.
2. Расположить блоки в окне модели.Для
этого
необходимо
открыть
соответствующий
раздел
библиотеки
(Например, Sources - Источники).
Далее, указав курсором на требуемый блок
и нажав на левую клавишу “мыши” “перетащить” блок в созданное окно.
Клавишу мыши нужно держать нажатой.
Для удаления блока необходимо выбрать
блок (указать курсором на его изображение
и нажать левую клавишу “мыши”), а затем
нажать клавишу Delete на клавиатуре.
74. Окно модели, содержащее блоки имеет вид
75. 3. Если требуется изменить параметры блока, то:
• Необходимо дважды щелкнуть левойклавишей “мыши”, указав курсором на
изображение блока.
• Откроется
окно
редактирования
параметров данного блока. При задании
численных
параметров
в
качестве
десятичного
разделителя
должна
использоваться точка, а не запятая.
• После внесения изменений нужно закрыть
окно кнопкой OK.
76. Пример
Блок передаточной функцию и окноредактирования
параметров
данного блока.
77. 4. Сборка модели
• После установки в рабочем окне всехблоков
из
требуемых
библиотек
выполняют
соединение
элементов
схемы.
• Для соединения блоков необходимо
указать курсором на “выход” блока, а
затем, нажать и, не отпуская левую
клавишу “мыши”, провести линию к
входу другого блока. После чего
отпустить клавишу.
78. Пример модели
79.
• После составления расчетной схемынеобходимо сохранить ее в виде файла
на
диске,
выбрав
пункт
меню
File/Save As... в окне схемы и указав
папку и имя файла.
• При
последующем
редактировании
схемы можно пользоваться пунктом меню
Fille/Save.
• При повторных запусках программы
SIMULINK
загрузка
схемы
осуществляется
с
помощью
меню
File/Open...
в
окне
обозревателя
библиотеки или из основного окна
MATLAB.
80. Система P-CAD
• Система P-CAD – предназначена дляпроектирования и конструирования
электронных
устройств
различной
степени сложности. В первую очередь
эта система широко используется для
разработки
печатных
плат
непосредственно на компьютере, и
выпуском
конструкторской
документации в соответствии с ЕСКД
81.
• Программныесредства
системы
позволяют
автоматизировать
весь
процесс проектирования электронных
средств,
начиная
с
ввода
принципиальной
схемы
(ПС),
ее
моделирования, упаковки ее в печатную
плату (ПП), интерактивного размещения
радиоэлектронных компонентов (РЭК)
на ПП и автотрассировку соединений.
82.
• Позволяет получить конструкторскуюдокументацию
и
подготовить
информацию для производства плат на
технологическом оборудование.
• Таким образом современная система
P-CAD
способна
обеспечить
автоматизированную поддержку работ
инженеров и специалистов на всех
стадиях цикла проектирования и
изготовления новой продукции.
83. Процесс проектирования ПП
• Процесс проектирования ПП состоит изнескольких этапов. На каждом из них
используются
отдельные
модули
системы P-CAD.
• Перейдем
к
систематическому
описанию
основных
этапов
проектирования ПП
84. Этап 1.
• Первым этапом проектирования любогоустройства
является
формирование
технического задания и разработка структуры
объекта. На этом этапе основной является
текстовая
документация,
которая
сопровождается выпуском структурных или
функциональных схем.
•В системе P-CAD существует возможность
создания такой документации с помощью
редакторов P-CAD Schematic и P-CAD PCB.
85. Этап 2.
• Это этап создания принципиальнойэлектрической схемы.
• Включает в себя создание чертежа
принципиальной электрической схемы
(файл с расширением *.SCH) с помощью
редактора P-CAD Schematic, составление
списков электрических связей схемы,
архивацию библиотечного файла и
проверка схемы на короткие замыкания.
86.
• Этап3.
Схемотехническое
моделирование с помощью программ
MicroCAP, Electronics Workbench, PSpice или аналогичными программами.
• Этап 4. Формирование контура печатной
платы, размещение компонентов на нее
вручную
с
помощью
графического
редактора P-CAD РСВ.
• Этап 5. Трассировка соединений с
помощью программы Quick Route или
бессеточного
трассировщика
ShapeBased Router.
87.
• Этап 5. Работа со вспомогательнымипрограммами
(утилитами)
для
верификации
ПП,
сопоставления
чертежей
принципиальных
электрических схем и ПП и внесение в
них изменений, выпуск текстовых
документов.
• Этап
6.
Выпуск
конструкторскотехнологической документации.























































































 software
software