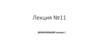Similar presentations:
Работа над планом мебели, слои, компановка планшета
1. Лекция №4
-Начало работы над планом мебели, слои компановка планшета
Сохранение профиля окружающей среды и прочие недосказнности
Инструмент текст
Слои и карта видов
Инструмент объект
План с расстановкой мебели
Компановка планшета
Перья
2. Окружающая среда стр.2944 (или все ошибаются)
• Файл .tpl (стр. 215)не сохраняет настройки окружающей среды, как явам говорила, он сохраняет лишь ее внутреннее наполнение и
комбинацию модельных видов
• Однако, параметры окружающей среды все же можно сохранить –
ПАРАМЕТРЫ – ОКРУЖАЮЩАЯ СРЕДА. Там 6 вкладок, каждая из
которых, если будет изменена, то будет носить имя «специальный».
Каждая из вкладок отвечает за свои настройки
3.
• То есть если вы что-то изменили,относительно стандартных настроек, то
программа автоматически назовет
профиль «специальный», чтобы
сохранить его.
• То есть сначала вы сохраняете вкладки,
которые необходимы по отдельности,
затем идете в корневую вкладку
«Профили окр.среды», и находясь в ней
вы создаете новый профиль. Профиль
это не что иное как комбинация этих
настроенных 6 вкладок.
• Прежде чем сохранять профиль – нужно
настроить необходимые вкладки под
себя – вкладка с инструментами
называется «Схемы расположения
команд»
4. Импортировать/экспортировать профиль окр.среды
• Можно импортировать/экспортировать какотдельные элементы, так и всю комбинацию
целиком
• Импортируем, если мы хотим свою ранее
сохраненную схему применить сейчас
• Экспортируем, если хотим сохранить текущую
схему «на потом»
• В группу добавила как профиль целиком (т.е.
настройка по всем вкладкам), а также
отдельно схемы расположения команд. Если
будете применять весь профиль, то через
корневую папку нужно будет импортировать
скачанную папку, не забудьте распаковать
архив
5. Инструмент текст стр.3720
• Лежит во вкладке документирование – Текст.• Чтобы начать писать нужно выбрать инструмент Текст и нажать
2 раза ЛКМ на пустом поле.
• Автотекст стр.2087 – это ссылка на конкретную информацию из
проекта
• Создание отметки высоты при помощи инструмента текст
6. Обозначение вентиляционных шахт на обмерах – при помощи штриховок и линий
7. СЛОИ стр. 242 (ПРОЧИТАТЬ !!!)
• Слои используются для логического разделения элементов.Однотипные группы элементов,такие как размеры, мебель, символы
электрооборудования и т.д., размещаются на своих собственных
Слоях.
• ARCHICAD поставляется с предварительно настроенным набором
слоев. Для каждого инструмента по умолчанию используется
собственный слой. Поэтому, если вы создаете элемент при помощи
того или иного инструмента, то он (элемент) автоматически
располагается на соответствующем слое (например, на слое Наружные
Стены, Колонны или Балки).
• Примечание: Двери, Окна, Окончания Стен и Угловые Окна не имеют
собственных слоев; они всегда находятся на слоях стен, в которых они
размещены.
8. СЛОИ
• Документ слои – слои модельные види иликлавиша ctrl+L (запомнить l значит layer в
переводе слой)
• Если удаляем слой – то удаляем то что и в
нем лежит! Поэтому все переносим на слой
архикад (на всякий случай)
• Слой Архикад нельзя удалить или поменять
– он будет всегда
9. Комбинация слоев
• В левой части находитсякомбинация слоев – это
набор слоев, если
комбинацию удаляем,
это не значит, что
удаляем элементы,
просто удаляем
сочетания слоев.
• Комбинации все
удаляем – будем
настраивать свои
10. СЛОИ после удаления комбинации слоев (кнопка удалить с левой стороны)
11. СЛОИ к удалению (кнопка удалить с правой стороны)
12. Слои после удаления
13. Переименование слоев – ПРИМЕР! Можно называть как угодно – слои присваиваются всем инструментам (стенам, размерам, тексту, даже
узловым точкам, все кроме ококни дверей имеют свой слой, который можно всегда поменять!)
14. Создаем первую комбинацию слоев – план обмеров
15. Включение и выключение слоев в комбинации
16. СОХРАНЕНИЕ КОМБИНАЦИИ СЛОЕВ
17. Можно менять видимость слоя в комбинациях слоев – например, нужно во всех комбинациях включить какой-то слой, которого раньше
не было. Нужно встать в правую часть таблицы , на нужный слой, и влевой части – глазиком включать , в каких комбинациях нужен этот
слой, тогда не придется заходить в каждый слой и включать выключать
там, нажимая каждый раз кнопку обновить
18. Менять слой
19. Менять комбинацию слоев
20. ВАЖНО запомнить!
• Программа не понимает по умолчанию что и в какой слой вам нужноубрать, несмотря на то, что некоторые элементы настроены по
умолчанию. Но раз мы умолчание меняем, это значит, что мы следим
за каждым элементом – в каком он слое. Это действительно важно для
работы. Слои как основополагающий инструмент работы в
программе!
• Нет правильных и неправильных слоев, можете называть так как вам
удобно, лишь бы вам было понятно. Нет единых требований как
называть комбинации – это ваш внутренний инструмент и только вам с
ним работать
• Комбинации слоев и слои можно брать из проекта в проект, сохранив
его как tpl или открыть уже проработанный проект, удаляя по ходу
работы лишнее
21. Пример моих слоев для одного из проектов
22. ПЕРЕСЕЧЕНИЕ СТЕН И СМЕНА ГРУПП ПЕРЕСЕЧЕНИЯ
ПОПАДАЕМ В СПРАВКУ В ИНТЕРНЕТЕ ИЛИ СТР 252 В СПРАВКЕ ПРОЧИТАТЬ!23. ГРУППЫ ПЕРЕСЕЧЕНИЙ
• Группы пересечений нужны для того, чтобыэлементы из разных слоев не пересекались,
если они будут пересекаться, то внешний вид
плана может быть таким. А все потому что
данного элемента не видно на слое, но
пересечение осталось. Поэтому элементы,
которые пересекаться не должны – например,
существующие стены и вновь возводимые
перегородки должны иметь разные группы
пересечения. Цифры придумывайте сами,
главное чтобы они не совпадали между
собой, там где не должны совпадать
24. Создание видов – карта видов
• Удаляем все текущие виды – выбрать всесписком – нажать на клавишу удалить.
Выделение по принципу файлов в папке, то
есть можно выделить первый и на последний
нажать с шифтом и все выберется. Удаление
видов отменить нельзя - ОК
25. Как сохранить вид
• Вид по сути = комбинации слоев• Находясь на 1 этаже в домике (карте проекта) –
ПКМ на 1 этаж – сохранить текущий вид –
меняем имя, комбинацию слоев
26. Настройки модельного вида
27. После создания вида он появится в карте видов, второй вкладке после домика
• Если вы удалили вид, это не значит, что вы удалили все что там было, просто вы удалилиопределенную настроенную комбинацию одновременного отображения элементов.
• Карта видов настраивается только для удобства работы в программе, чтобы не каждый
раз менять слои, а переключаться между настроенными комбинациями, не думая о
текущих настройках
• Если вы поменяли что-то в виде, то его нужно пересохранить, т.к он всегда отображается
в первоначально настроенном виде, для этого ПКМ – переопределить параметры на
основе текущего вида (например поменяли комбинацию слоев)

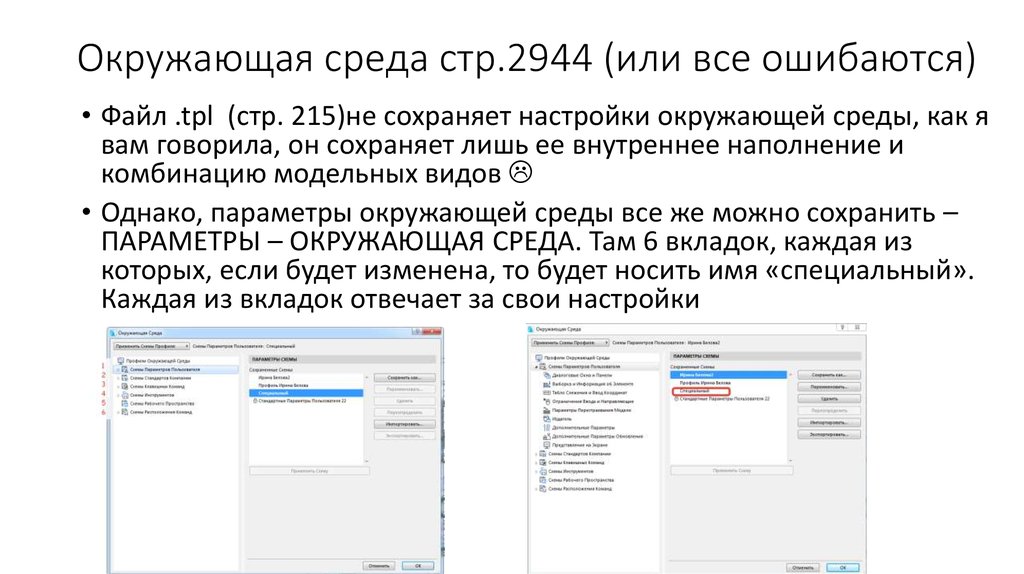

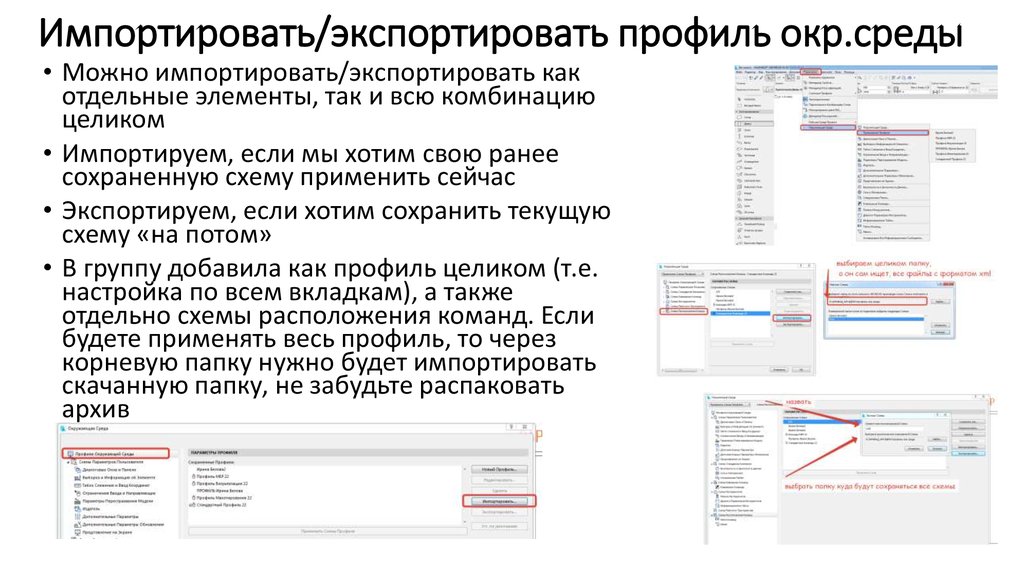

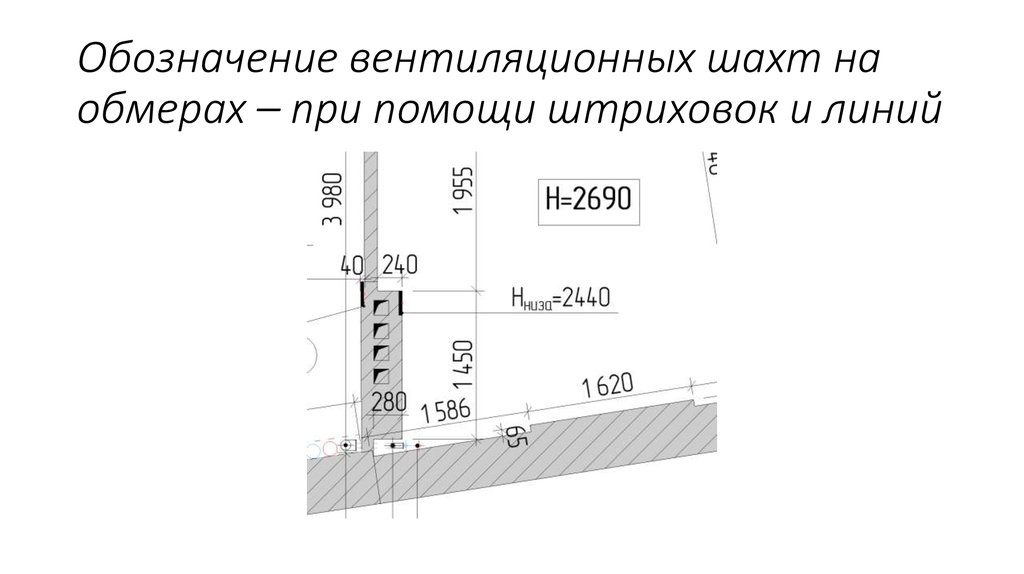

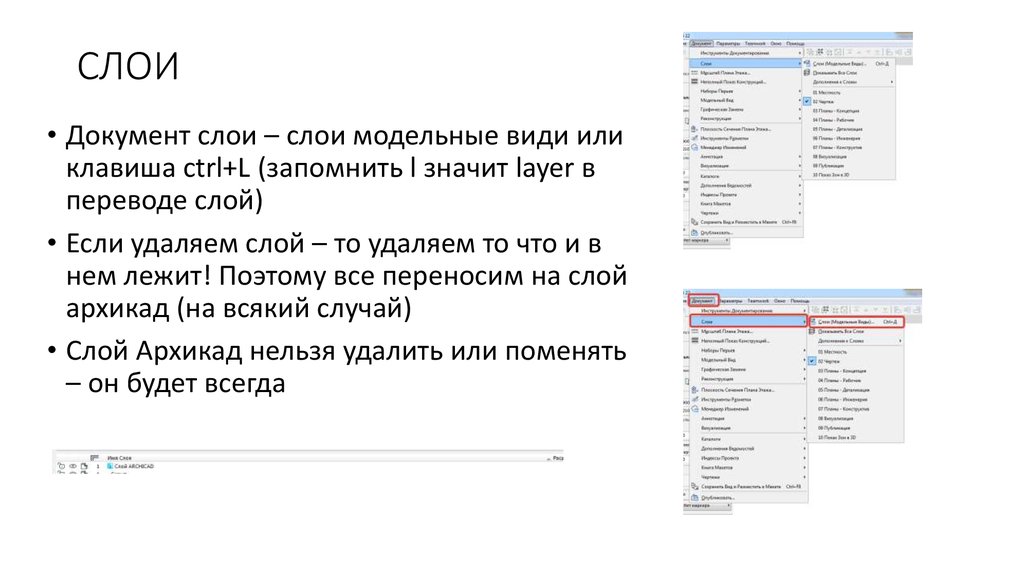
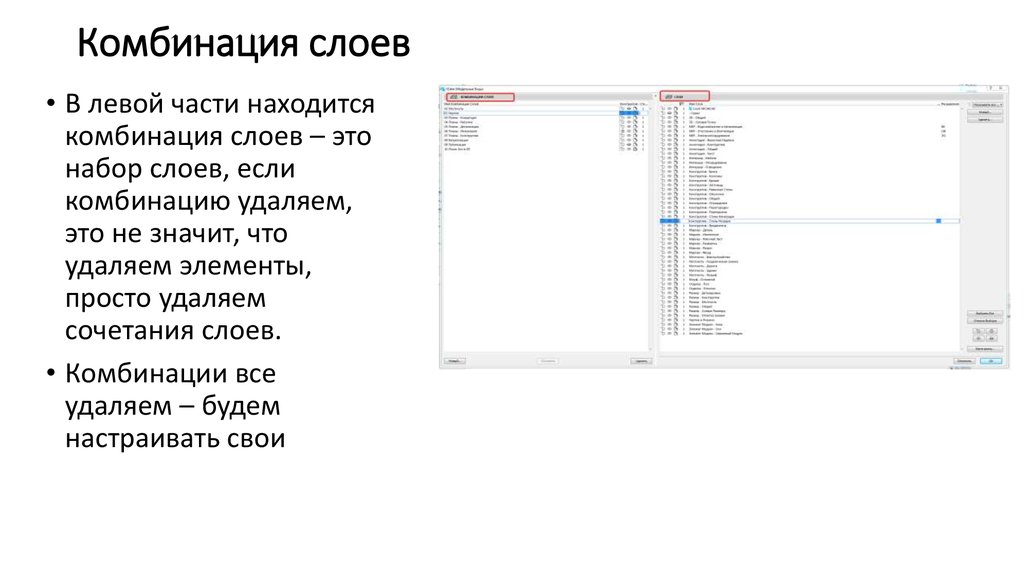
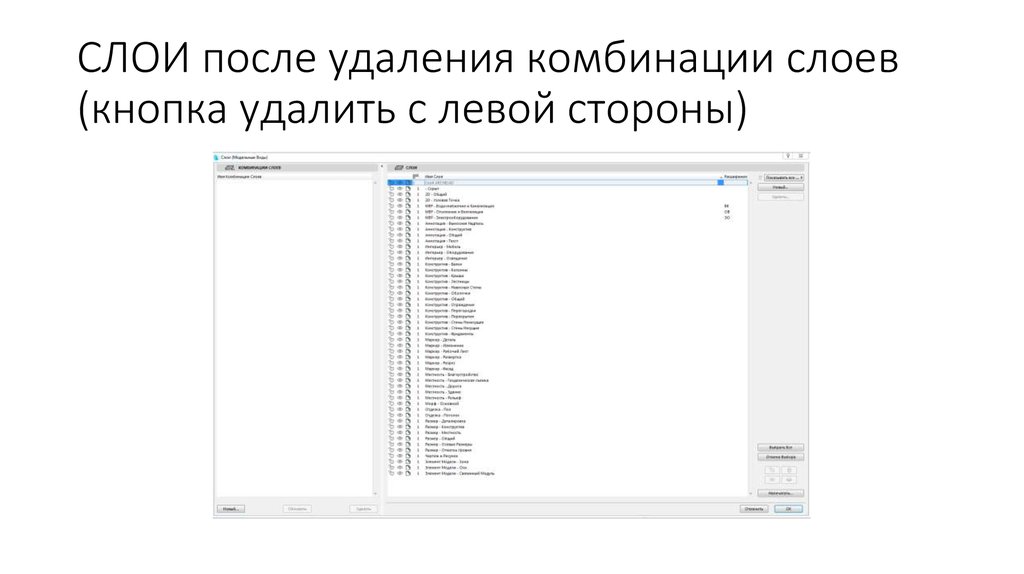
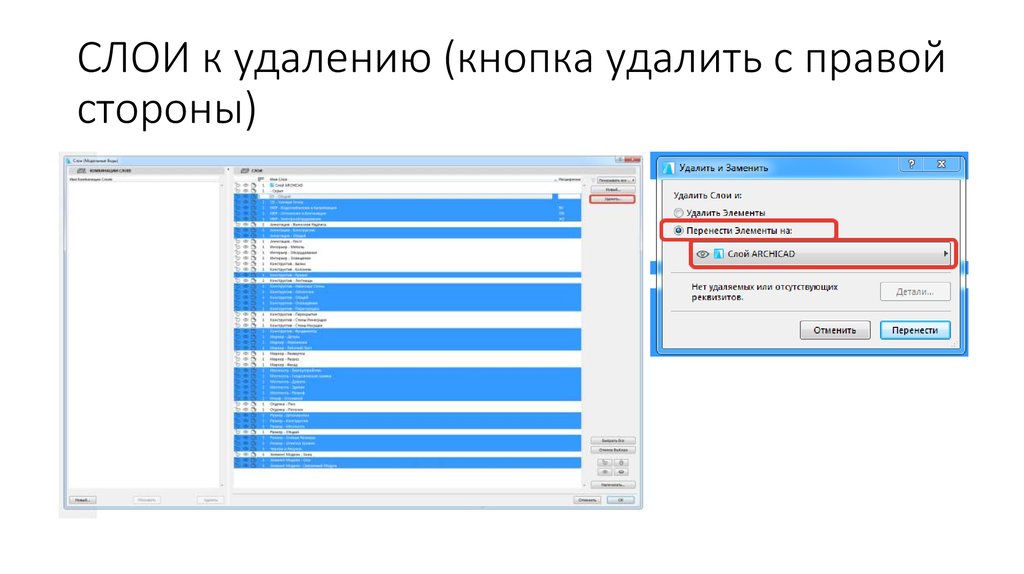
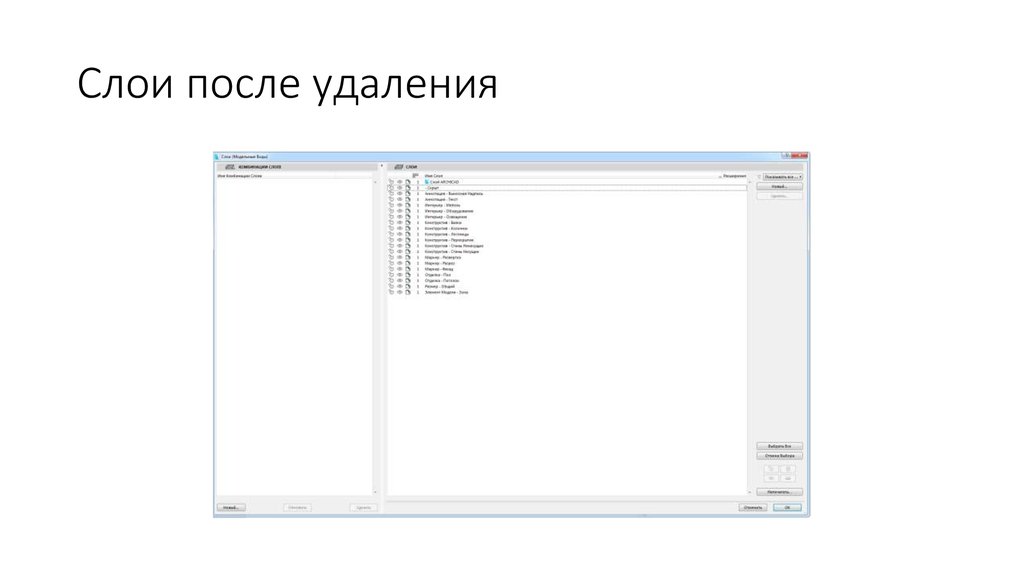

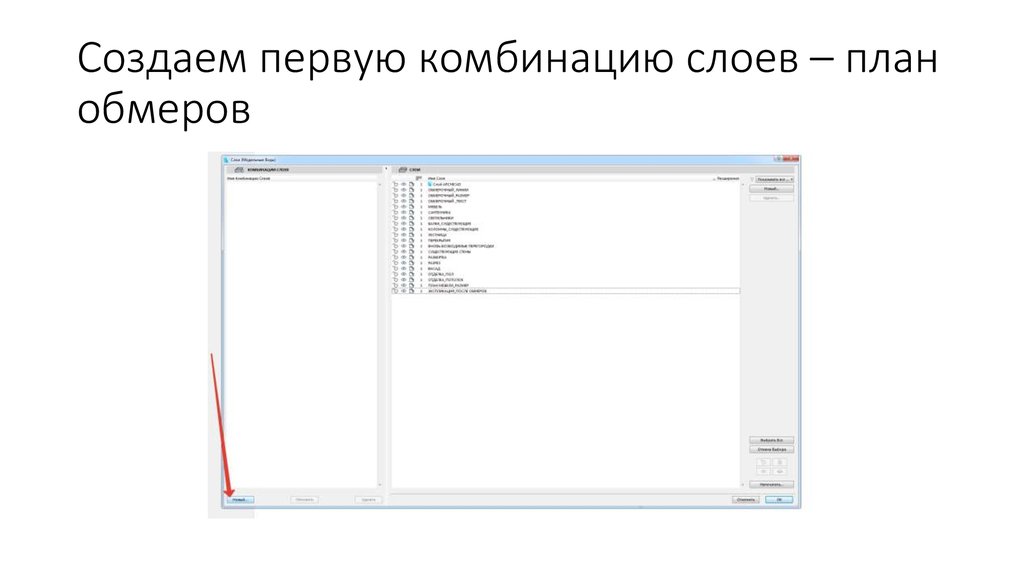
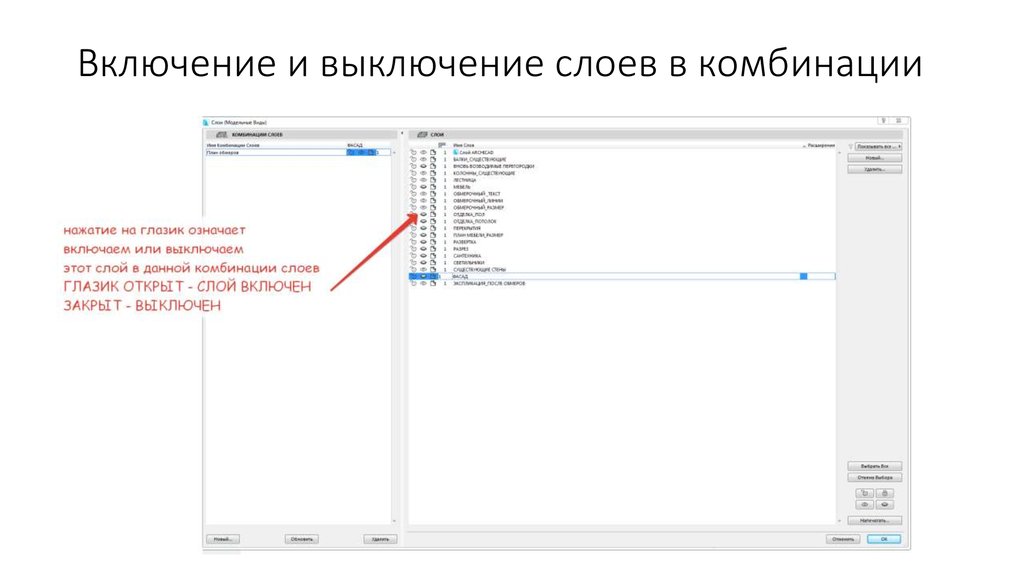
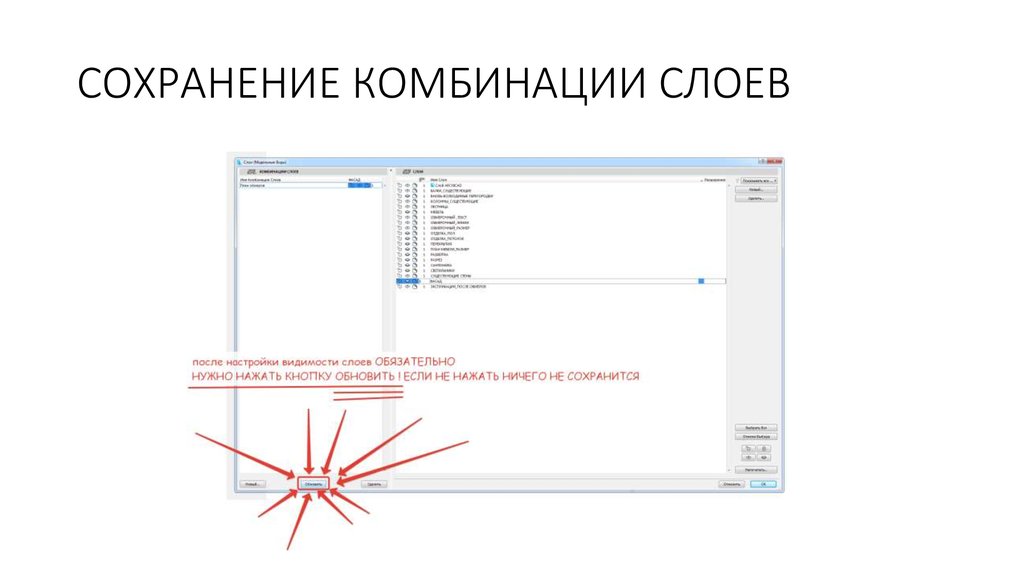
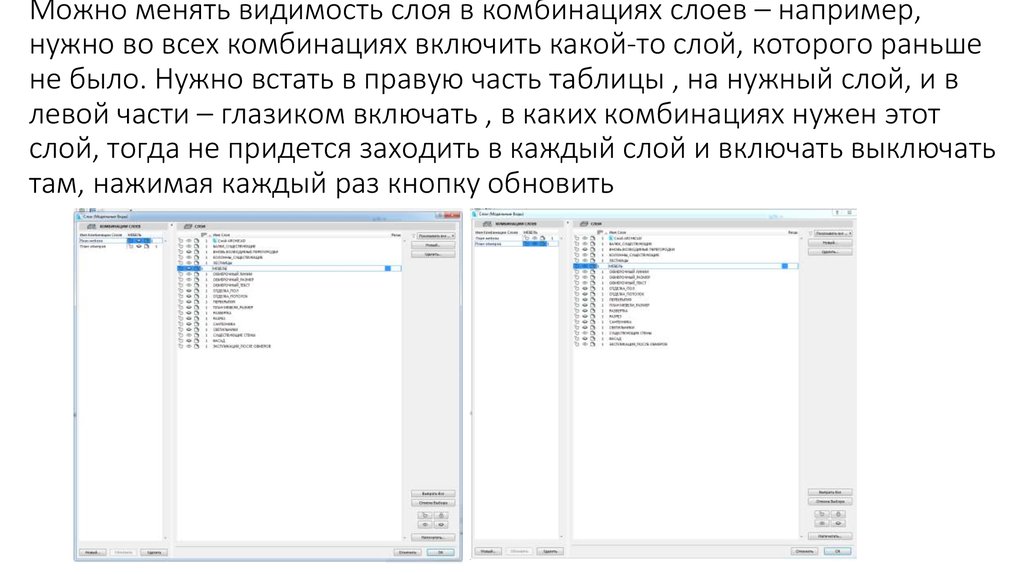
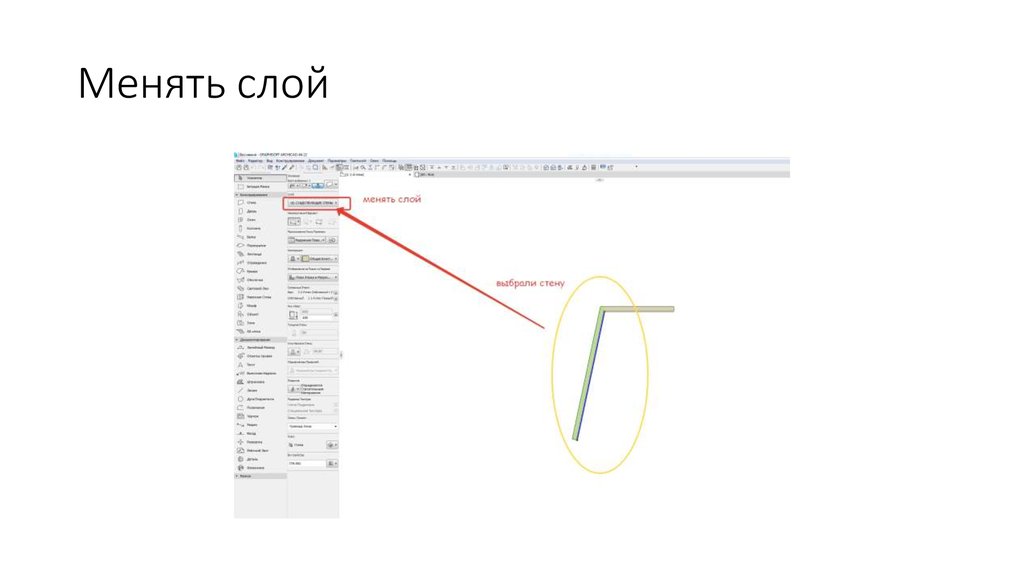



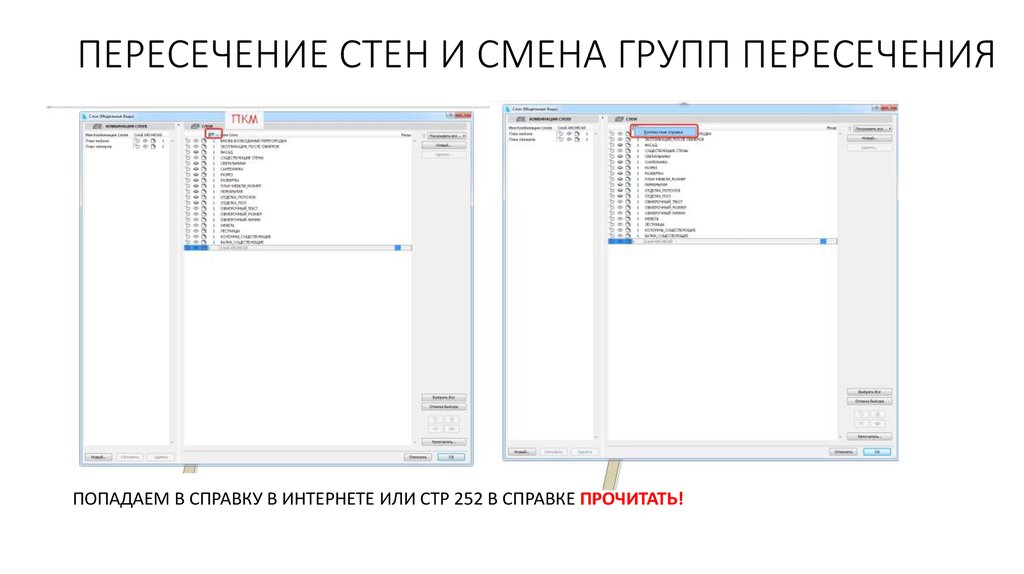

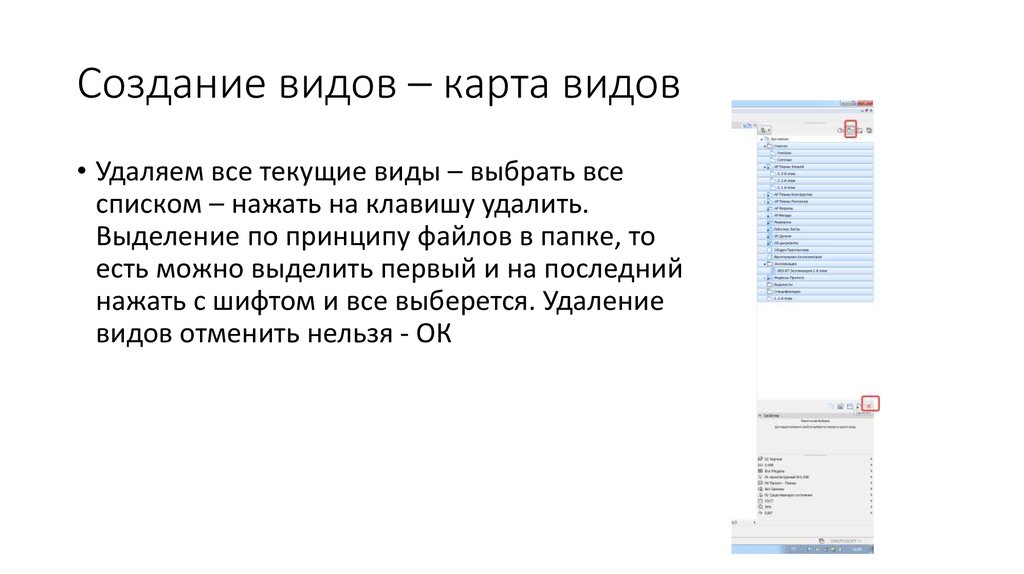

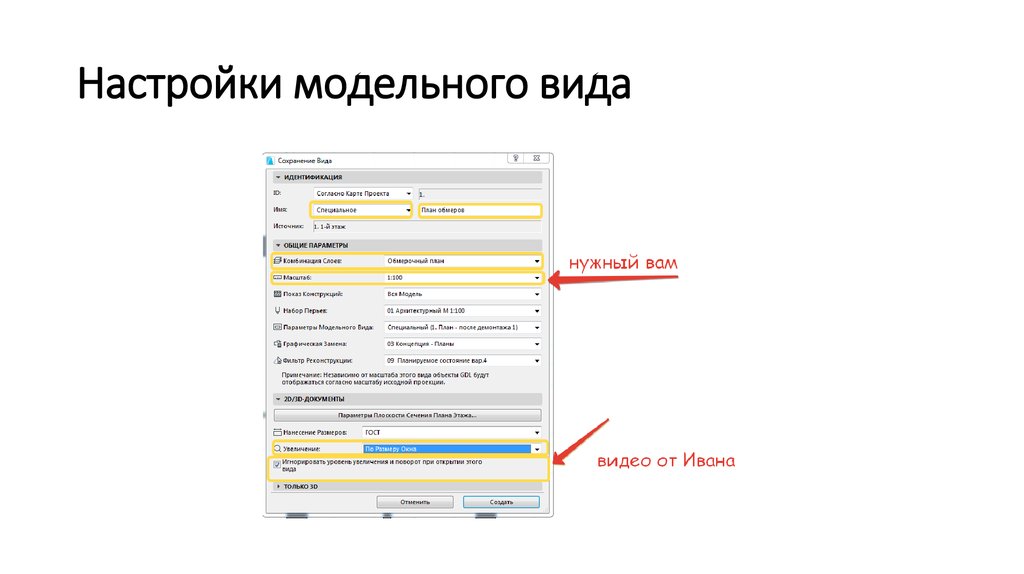
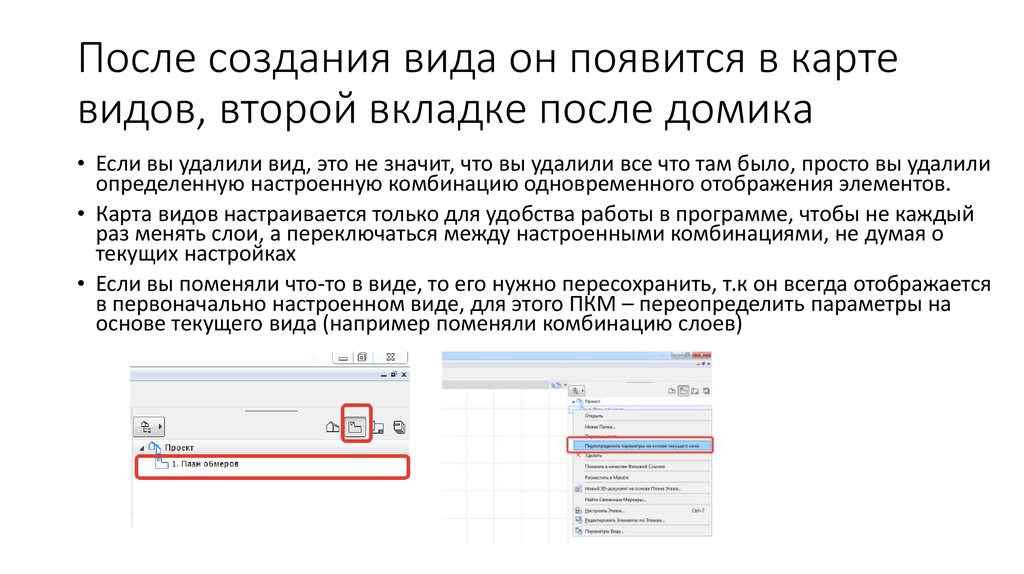
 software
software