Similar presentations:
Алгоритм работы с входящей заявкой, сделкой от oператора
1.
Алгоритм работы с входящей заявкой/сделкой от oператора.Цель: помочь менеджеру быстрее сориентироваться с правилами работы с входящей
заявкой/сделкой и последовательностью действий.
Термины, которые мы используем для работы в Битрикс 24.
Лид - это самый-самый «холодный контакт», зацепка, которая может стать клиентом,
а может и не стать. Это может быть email, номер телефона, даже какое-то событие - всё,
что может послужить источником для ваших менеджеров по продажам; все, за что можно
«зацепиться», чтобы в будущем получить клиента.
Контакт - это частное лицо или человек, представляющим какую-либо компанию.
Компания – это юридическое лицо. Организация, которая является нашим Поставщиком или Покупателем
услуги.
Счет - финальный этап процесса продаж. Когда сделка заключена, мы создаём счет и выставляем его
клиенту для оплаты.
Реквизиты организации - перечень данных, который помогает однозначно идентифицировать организацию.
Включает название организации, ИНН, КПП, адреса, телефоны, данные о банковских счетах и т. д.
Задача – это главный инструмент для планирования и регулирования работ внутри компании.
2.
Сделка - основная цель бизнеса и результат работы с клиентом. По сути это и есть продажатовара или услуги:)
В Битрикс24.CRM сделка - важный элемент рабочего процесса. Потенциальные клиенты постепенно приходят к
сделке, а сама сделка в процессе работы превращается в коммерческое предложение или счёт на оплату.
Товары – это продукт или услуга, имеющиеся в системе CRM для участия в сделках.
Карточка компании (предприятия) представляет собой внутренний документ учреждения, содержащий в себе
определенные данные о компании. Карточка компании (предприятия) исполняет роль своеобразной визитки, которую
нужно в обязательном порядке предоставить будущим партнерам по бизнесу (контрагентам).
3.
1. Оператору поступает входящий лид от клиента. В Битрикс 24 входящий лид создается автоматически.4.
2. На основании лида оператор создает входящую заявку/сделку и контакт.5.
3. Оператор создает новый контакт, на основании которого будет сформирована сделка.6.
4. Создана сделка.7.
5. В комментарий к сделке оператор вносит всю полученную от КОНТАКТА информацию. Потребность, сроки, адресдоставки. Подгружает фото, чертежи и другие файлы, которые присылает контакт.
8.
6. Новая сделка имеет статус «Входящая заявка».9.
7. Так вы видите свои сделки. Вы можете выбирать фильтр, например «сделки в работе» или «успешные сделки»10.
8. Оператор меняет ответственного с себя на менеджера по продажам, которому распределена сделка.Менеджер по продажам получает в работу сделку со статусом «Назначен ответственный».
11.
9. Ответственный менеджер по продажам назначается в зависимости от направленияи сегмента в котором работает. Например, направление ЖБИ, сегмент Благоустройство.
12.
10. Статус сделки: «Назначен ответственный»13.
11. Получение новой сделки отражается у вас в Битрикс:14.
12. В вашей сделке отражена задача: Входящая заявка/ сделка. Она формируется автоматически при созданиисделки.
15.
13. Войдите в задачу. Здесь вы можете составить чек лист с действиями, которые вам нужно совершить по вашейсделке.
16.
14. Для создания чек листа внесите действие в строчку и нажмите Добавить. Автоматически откроетсяследующая строка для записи. Когда пункт выполнен, поставьте галочку в ячейку напротив пункта.
17.
15. Выполненный пункт будет считаться выполненным. Добавлять новые пункты чек-листа вы можете в любоймомент.
18.
16. Когда все пункты вашего чек листа будут выполнены завершите работу с Входящей заявкой/сделкой.Это можно сделать перед переводом сделки в статус «Завершить сделку».
19.
17. Также из сделки вы можете ставить себе задачи на определенную дату и время, например если вы планируетесовершить звонок клиенту позже или отправить КП. Задача будет отражаться в вашем календаре и Битрикс напомнит об
ее выполнении. Зайдите во вкладку ДЕЛА.
20.
18. В названии напишите кратко что нужно сделать. Обязательно заполните крайний срок выполнения задачи.21.
19. Задача будет отражена во вкладке ДЕЛА и в ленте сделки.22.
20. Менеджер по продажам берет входящую сделку в работу в течении 10 минут. Любая задержка приводит ктому, что клиент уходит, а вы теряете прибыль.
Проверяйте поступление новых сделок каждые 10-15 минут.
23.
21. Все взаимодействия с клиентом происходят через Битрикс (звонки, отпавка КП, счета и другие коммуникации). Квашему аккаунту подключена IP телефония. Для звонка воспользуйтесь гарнитурой.
Для звонка контакту нажмите ПОЗВОНИТЬ.
24.
22. Во время звонка вы увидите окно, где отражен контакт и номер сделки:25.
23. Отправка писем клиенту также происходит через Битрикс. Ваша почта синхронизирована.26.
24. После первого общения с контактом поменяйте статус сделки на «Согласование с клиентом»Правило: Сначала совершите действие – потом меняйте статус!
27.
25. Все ваши действия по сделке: звонки, смены статуса и т.д. будут отражаться в Ленте сделки. Также в Лентуменеджер по продажам заносит комментарии по текущей ситуации по сделке.
28.
26. Вносите всю информацию о работе по сделке в ленту сделки. Это облегчит вашу работу.Не надо запоминать – можно забыть, писать на бумажках - вы можете их потерять.
29.
27. После согласования с клиентом необходимой информации, вы озвучили цену клиенту. Вам надо внести Товары: ихнаименование и стоимость. Нажмите вкладку ТОВАРЫ в вашей сделке.
30.
28. Нажмите ДОБАВИТЬ ТОВАРЫ.31.
29. Открылось поле, где ТОВАР надо ВЫБРАТЬ.Правило: ЗАПРЕЩЕНО добавлять новый товар САМОСТОЯТЕЛЬНО. Это делает Бухгалтерия!
Если вы не нашли нужный вам Товар или Услугу – напишите информацию в бухгалтерию о внесении новой
позиции.
Добавить строку категорически запрещено!!!
32.
30. В строке поиска начните вводить товар и выберете из списка. Далее нажмите ВЫБРАТЬ.33.
31. Товар появится в строке Наименование, далее проставьте количество и стоимость.Для выбора еще одного товара снова нажмите ВЫБРАТЬ ТОВАР.
ВНИМАНИЕ: Убедитесь что НДС отображается! Если в графе НДС – 0, проверьте МЕСТОПОЛОЖЕНИЕ
34.
32. Если в графе НДС у вас – 0, вам нужно внести запись в графу МЕСТОПОЛОЖЕНИЕ.Для этого нажмите РЕДАКТИРОВАТЬ сделку.
35.
33. Заполните МЕСТОПЛОЖЕНИЕ – Россия. Внизу нажмите СОХРАНИТЬ.36.
34. ВНИМАНИЕ: Проверяйте единицы измерения, они должны совпадать с единицами указанными в выбранномтоваре.
37.
34. Вы озвучили цену клиенту, внесли Товар. Сумма сделки будет отражена под Статусом сделки.Далее поменяйте Статус сделки на «Озвучена цена».
38.
35. В Ленте вашей сделки также отобразится информация о смене статуса сделки на «Озвучена цена».39.
36. Следующий этап – выставление счета. Для выставления счета, еще на этапе «Согласования с клиентом» запросите уКОНТАКТА Карточку компании, вам нужно проверить есть ли компания в базе Битрикс, т.к. контактов у компании может быть
несколько. Например, в отделе снабжения компании каждый менеджер закупает свою группу товаров. Как проверить
наличие компании в базе: для этого нужно внести название компании, телефон или ИНН в строку поиска. В Компании могли
измениться реквизиты - это вы узнаете из Карточки компании.
40.
Поиск Компании по ИНН:41.
42.
37. Если компанию вы не нашли в базе, значит это новый клиент. Вам надо запросить КАРТОЧКУ КЛИЕНТА у КОНТАКТАи отправить ее в бухгалтерию для внесения нового КОНТРАГЕНТА (Компанию) в нашу базу. Как это сделать читайте в
Алгоритме работы с бухгалтерской службой.
Правило: ЗАПРЕЩЕНО вносить КОНТРАГЕНТОВ самостоятельно! Это может делать только Бухгалтерия!
После получения от контакта Карточки компании прикрепите файл к сделке, чтобы не потерять.
43.
38. Файл можно загрузить с компьютера.44.
39. После подтверждения Бухгалтерией, что новый контрагент внесен и синхронизирован с 1С, необходимо:1) Перевести компанию под свою ответственность.
45.
46.
2) Заполнить профиль компании, внести Тип компании, Сферу деятельности. Нажмите РЕДАКТИРОВАТЬ.47.
Поставьте галочку в нужной графе ПОСТАВЩИК/ПОКУПАТЕЛЬ.Выберете Сферу деятельности компании.
48.
40. Перед выставлением счета необходимо привязать КОМПАНИЮ к Сделке, т.к. иначе, счет будет выставлен на КОНТАКТ, азначит будет предполагать НАЛИЧНУЮ ОПЛАТУ.
ВНИМАНИЕ: КОНТАКТ привязываем к КОМПАНИИ, потом КОМПАНИД к СДЕЛКЕ.
Наша цель выставить счет за БЕЗНАЛИЧНУЮ ОПЛАТУ.
Привязка КОНТАКТА к СДЕЛКЕ:
1) Заходим в сделку. Нажимаем РЕДАКТИРОВАТЬ.
49.
2) В Блоке КЛИЕНТ выбираем КОНТАКТнажать «+»
ВНИМАНИЕ: Вы должны точно знать Имя контакта, чтобы его найти. Для этого уточните и внесите в профиль
КОНТАКТА фамилию контакта. В крайнем случае задайте имя, которое вы сможете найти в списке. Просто Олегов,
Иванов, Марий, Екатерин в базе множество. Важно привязать фактически нужный вам контакт.
50.
Привязка КОМПАНИИ к СДЕЛКЕ. Нажмите РЕДАКТИРОВАТЬ.51.
2) Листаем профиль компании до блока О КЛИЕНТЕнажать «+»
52.
41. Если вы зайдете в сделку, вы увидите что привязаны КОМПАНИЯ и два КОНТАКТА (Генеральный директор и вашфактический КОНТАКТ:
53.
42. В ленте сделки отобразится привязка компании.54.
43. Возвращаемся в вашу сделку. Выставляем счет.55.
44. ВНИМАНИЕ: обязательно указать МЕСТОПОЛОЖЕНИЕ - Россия56.
45. Выберете в графе Печатная форма счета: Безналичная оплата на основании счета ЖБИ.57.
46. Выберете перевозчика. Если Вы не владеете информацией, кто на момент формирования счета перевозчик –укажите ВЕСТ ГРУПП ООО.
ВНИМАНИЕ: Перед сменой статуса счета на ОТПРАВЛЕН КЛИЕНТУ /ОПЛАЧЕН, обязательно укажите ФАКТИЧЕСКОГО
перевозчика. Эта информация важна для бухгалтерии.
58.
47. Выберете поставщика. Если Вы не владеете информацией, кто на момент формирования счета поставщик – укажитеВЕСТ ГРУПП ООО.
ВНИМАНИЕ: Перед сменой статуса счета на ОТПРАВЛЕН КЛИЕНТУ /ОПЛАЧЕН,
обязательно укажите ФАКТИЧЕСКОГО перевозчика. Эта информация важна для бухгалтерии.
59.
48. Если у вас есть данные – укажите срок оплаты. Срок оплаты – это планируемая дата поступления денег.60.
49. Проверьте еще раз количество, стоимость товара, НДС. Нажмите ПРОДОЛЖИТЬ.61.
50. У вас сформировался счет в статусе «Новый»Правило: НЕ МЕНЯТЬ статус счета «НОВЫЙ» на любой другой пока вы не получили уведомления об оплате
счета Покупателем в чате «Оплата», и не убедились, что сумма, которую оплатил Покупатель совпадает с
суммой выставленного вами счета.
Пока ваш счет находится в статусе «НОВЫЙ» вы можете его редактировать, в любом другом статусе счет
отредактировать невозможно. Вам необходимо перевести счет в статус «Не оплачен» и выставить новый счет.
Вернуть счет в статус «НОВЫЙ» непозможно, даже если вы в ручную переведете, это не стработает.
Поставщик и Перевозчик не относятся к товарам счета, их можно менять в любом статусе, до момента заявки на
УПД, если в момент подачи заявки на УПД поставщики и перевозчики не будут соответствовать фактическим,
УПД не выпишут до дех пор, пока не будут внесены корректные данные.
62.
51. Счет сформирован, теперь вы можете отправить его вашему КОНТАКТУ.63.
52. В ленте сделки также отразится информация о счет выставленном ПОКУПАТЕЛЮ.64.
53. Во вкладке СЧЕТА вы также видите счет, который привязан к этой сделке.65.
54. После отправки КОНТАКТУ счета, меняем статус сделки на «Счет выставлен»66.
55. В ленте сделки видим отражение изменения статуса сделки на «Счет выставлен».67.
56. После оплаты счета КОНТАКТОМ переводим статус сделки в «Счет оплачен».Как узнать, что счет оплачен: из общего чата в Битрикс, где Генеральный директор информирует об оплаченных счетах.
Если вы не в чате, попросите Менеджера по персоналу добавить вас в чат.
68.
57. Возвращаемся к СЧЕТУ.Проверяем что сумма вашего счета в статусе НОВЫЙ совпадает с суммой фактически оплаченной клиентом.
Количество, стоимость и название товара/услуги совпадают.
Вносим изменения в графах наименования Перевозчика и Поставщика.
ТОЛЬКО ПОСЛЕ КОРРЕКТИРОВКИ СЧЕТА ВЫ МОЖЕТЕ ПЕРЕВЕСТИ СЧЕТ В СТАТУС «ОПЛАЧЕН»
После перевода статуса любые корректировки в счете не возможны.
Счет автоматически синхронизируется с 1С.
69.
58. Далее координируете с КОНТАКТОМ, а также Менеджерами отдела Снабжения и Логистики отгрузку и доставку.После согласования отгрузки переводим сделку в статус «Отгрузка»
Обязательный контроль всего этапа движения груза и получение его контактом. Контроль наличия
документов, отправки и возврата закрывающих документов. Смотри Алгоритм работы с УПД и
Алгоритм работы с бухгалтерской службой.
70.
59. Только после получения от клиента закрывающих документов – УПД, сделка считается завершенной.СЧЕТ можно перевести в статус «Оплачен и Отгружен».
СДЕЛКУ можно перевести в статус «Завершить сделку».
71.
60. Правило: В каждой успешной СДЕЛКЕ должен быть СЧЕТ в статусе «Оплачен и отгружен»В случае, если на каком либо этапе сделка сорвалась, переводим ее
«Завершить сделку» - «Сделка проиграна» - «Анализ причины провала».
Если у вас не получается освоить Битрикс или возникают вопросы по любому из пунктов данного Алгоритма,
обращайтесь к Менеджеру по персоналу. Желаем успехов!
72.
61. После завершения сделки не забывайте поставить задачу на звонок КОНТАКТУ. Например, вы знаете что черезопределенное время будет следующая потребность в товаре, или, если конкретной договоренности не было – просто
звонок, напоминание о себе. Задача ставится на КОНТАКТ.
Не забудьте после первой сделки отправить клиенту Анкету обратной связи. Нам важно знать мнение наших
клиентов о нас. Это поможет нам быть более эффективными.
Если у вас не получается освоить Битрикс или возникают вопросы по любому
из пунктов данного Алгоритма, обращайтесь к Менеджеру по персоналу. Желаем успехов!


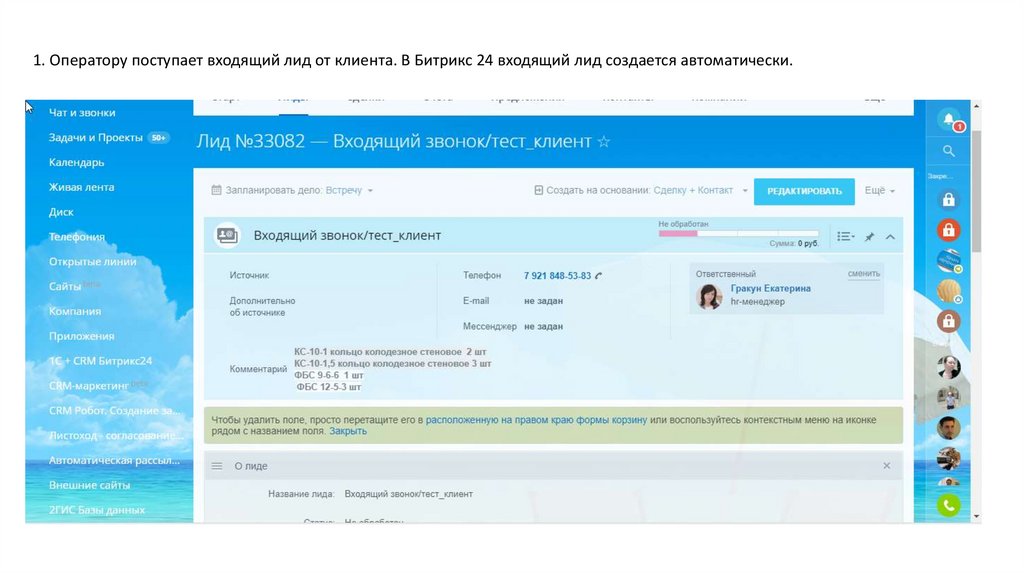
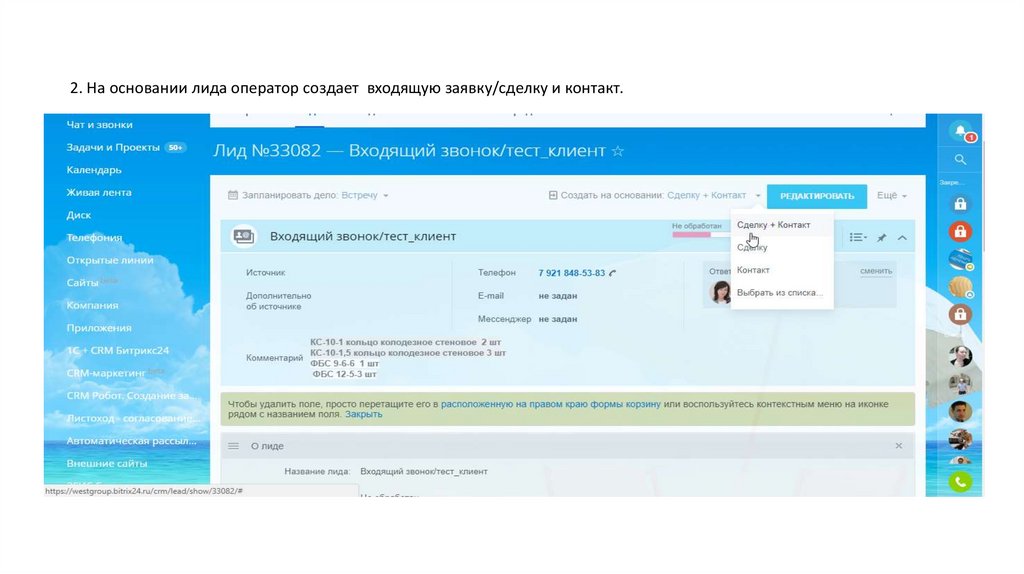


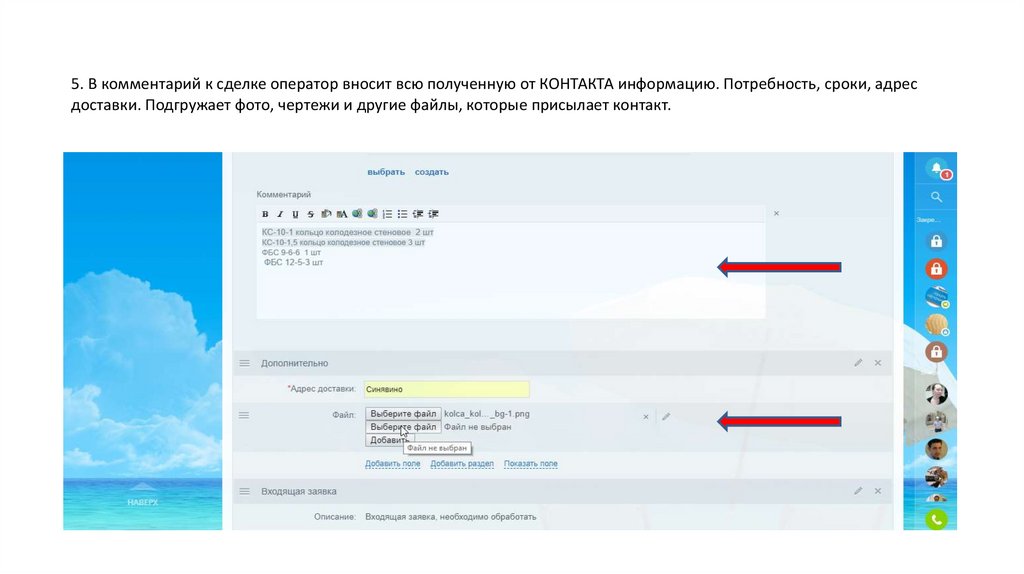

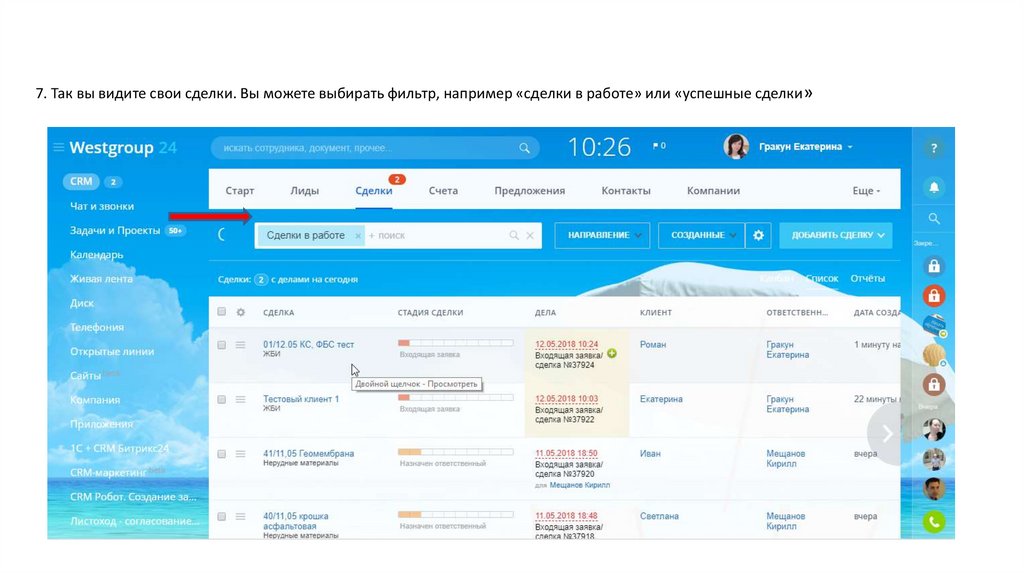

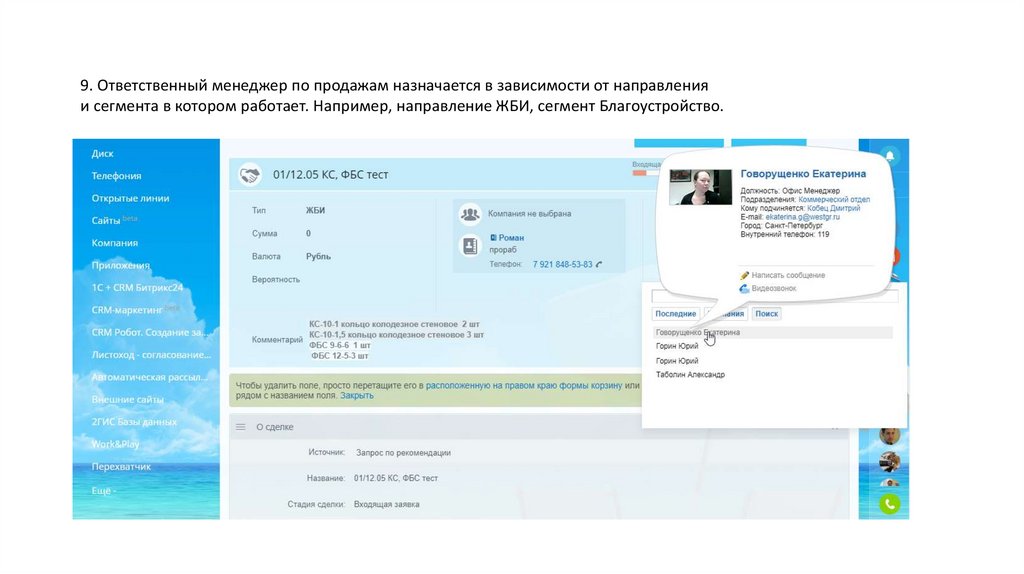

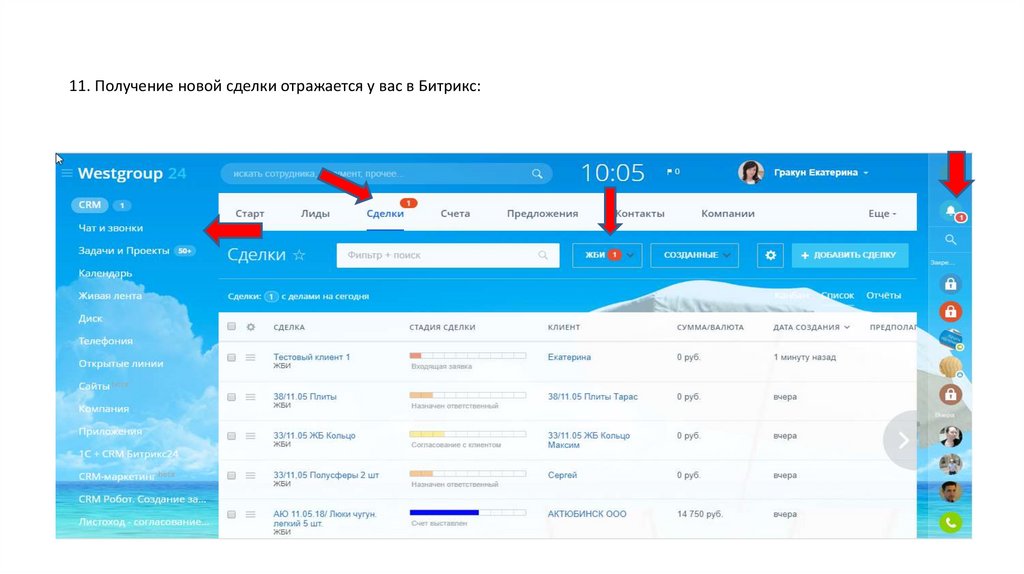
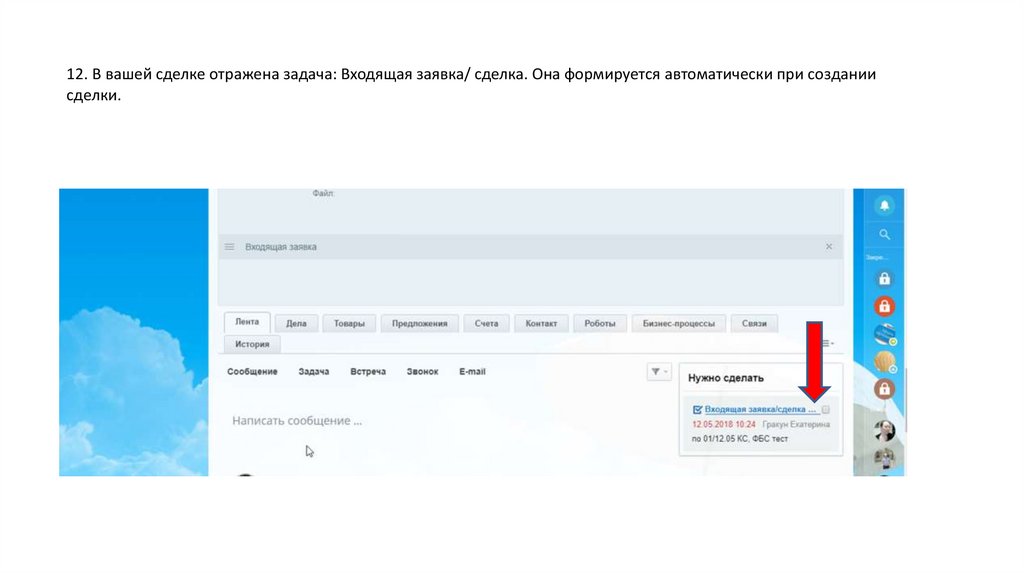

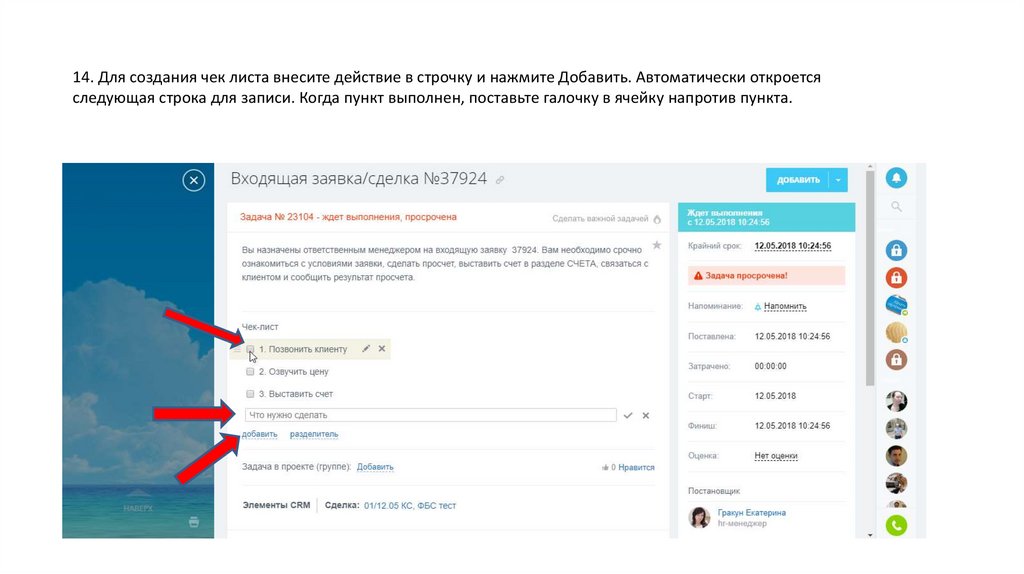
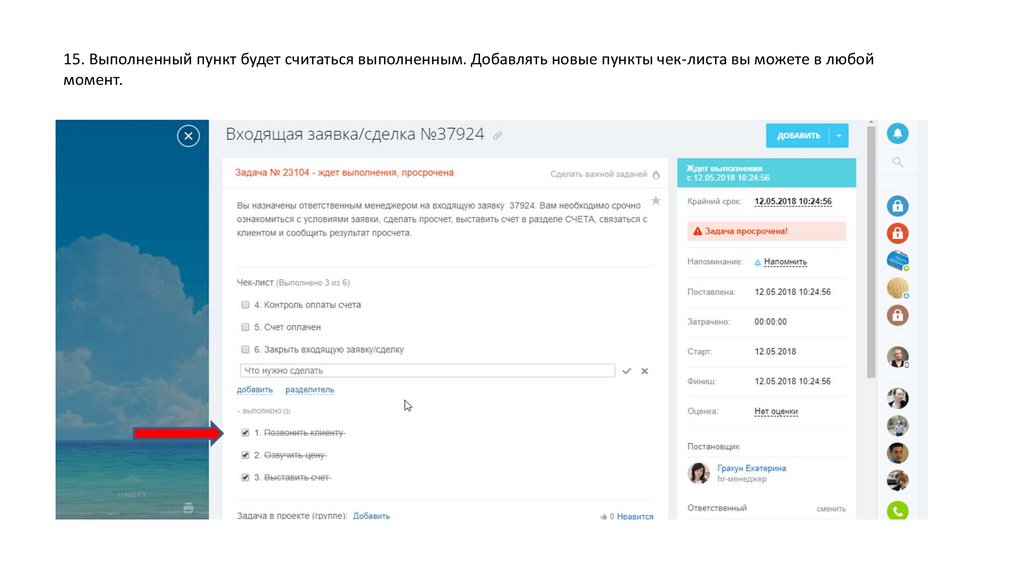
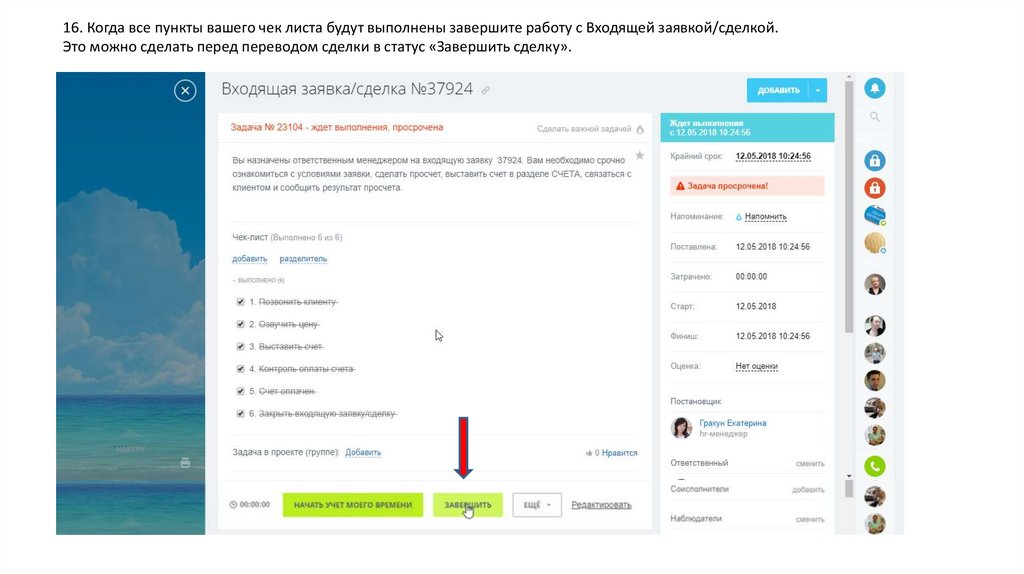
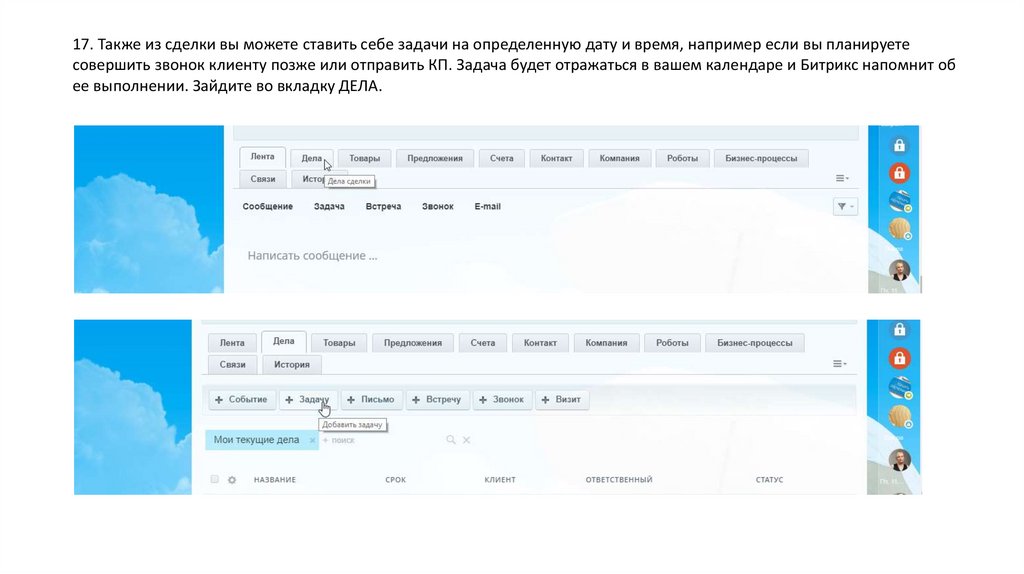




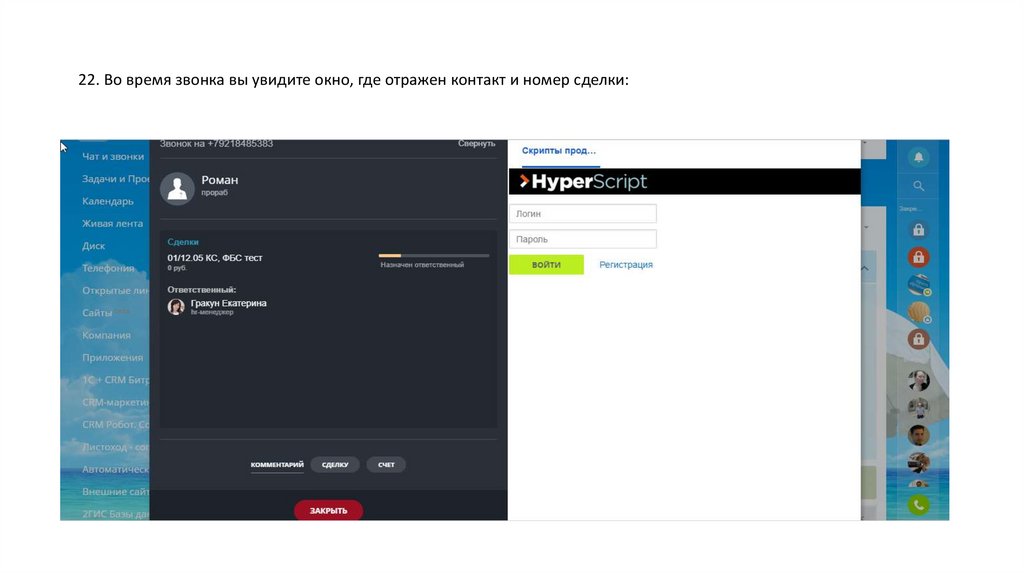
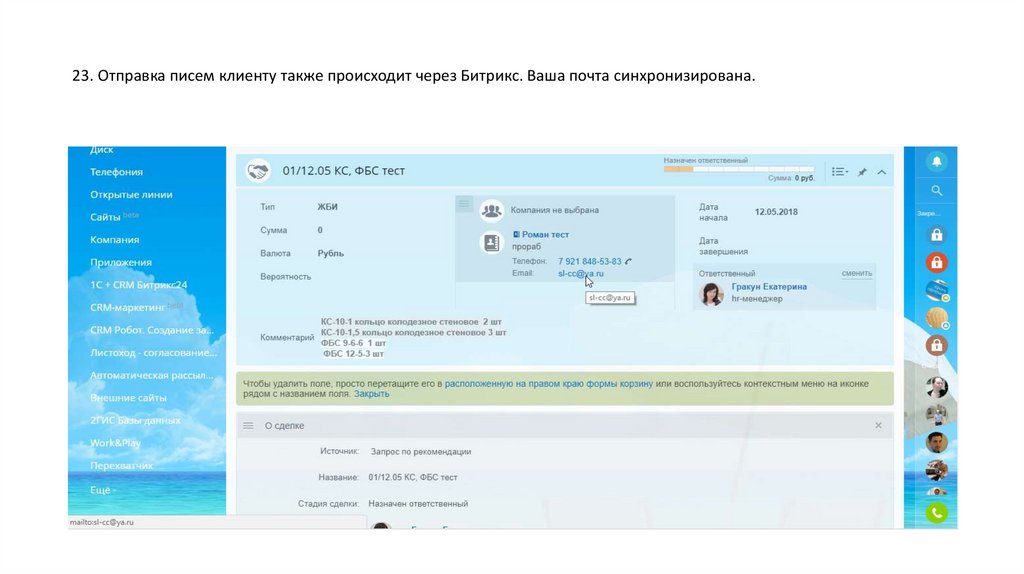
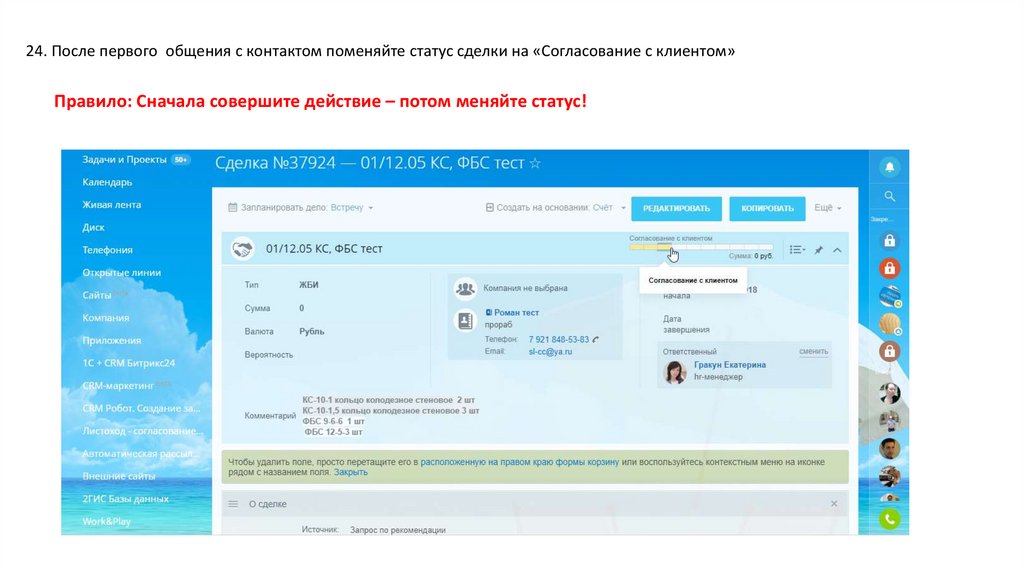

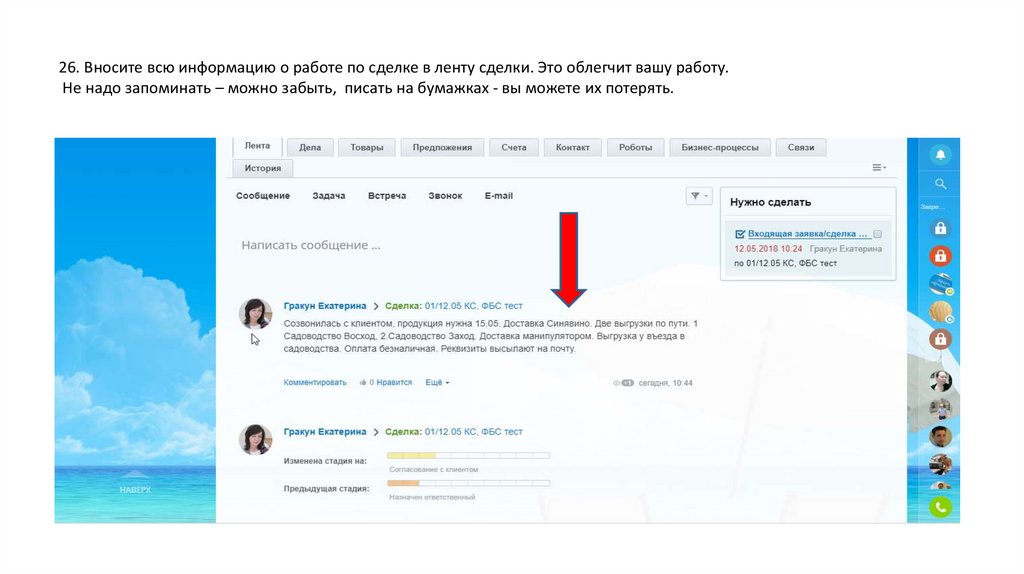


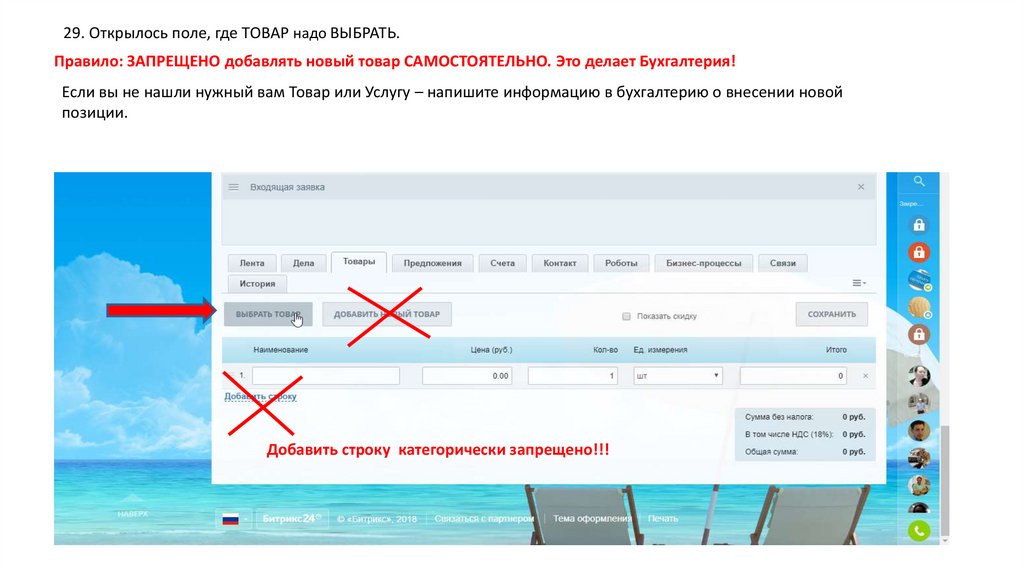
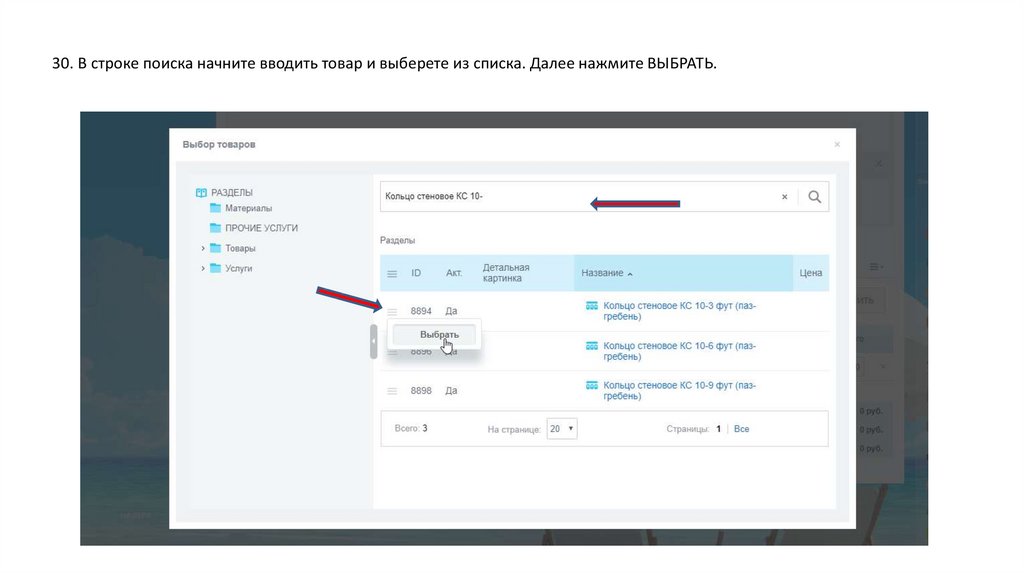
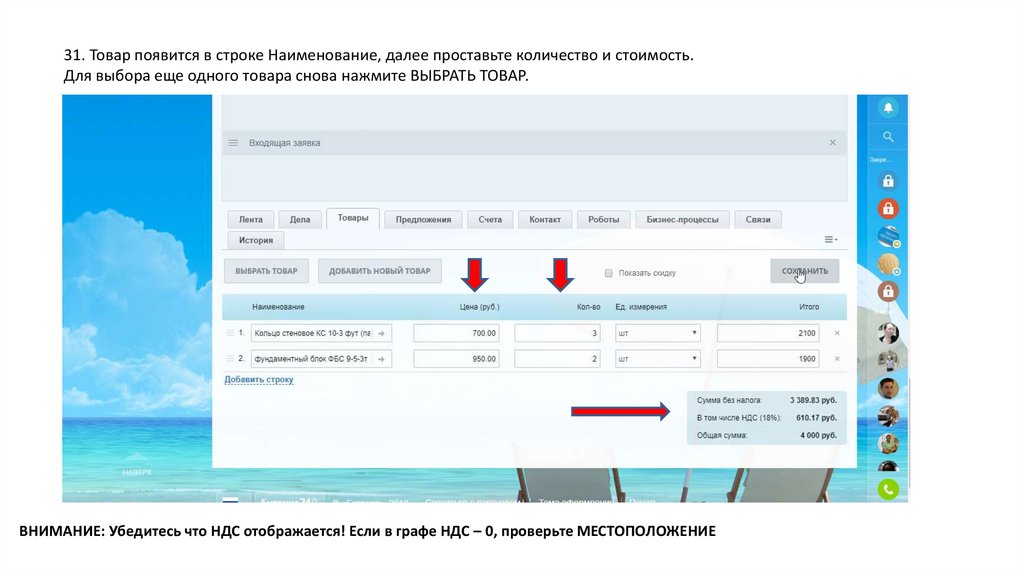

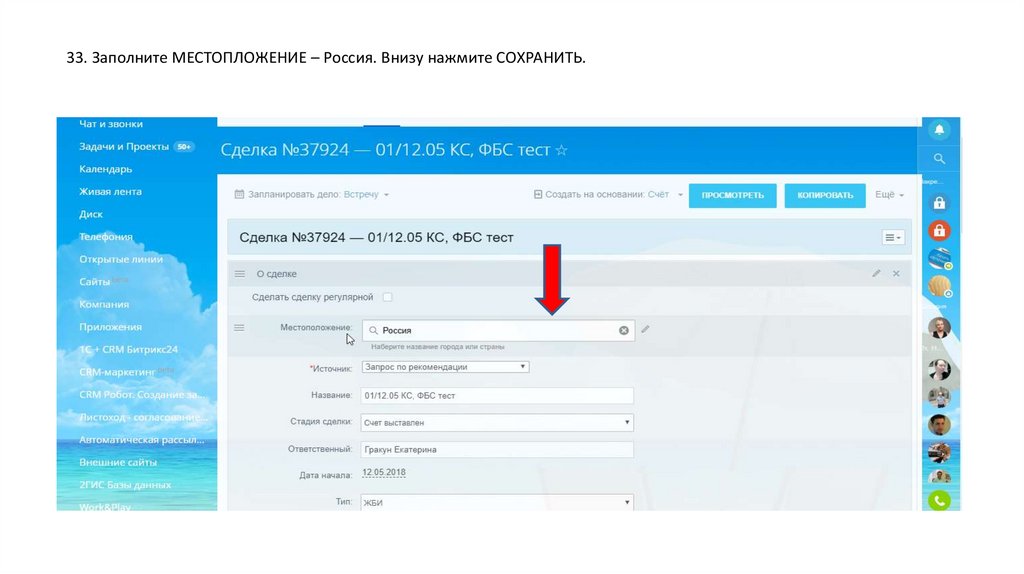
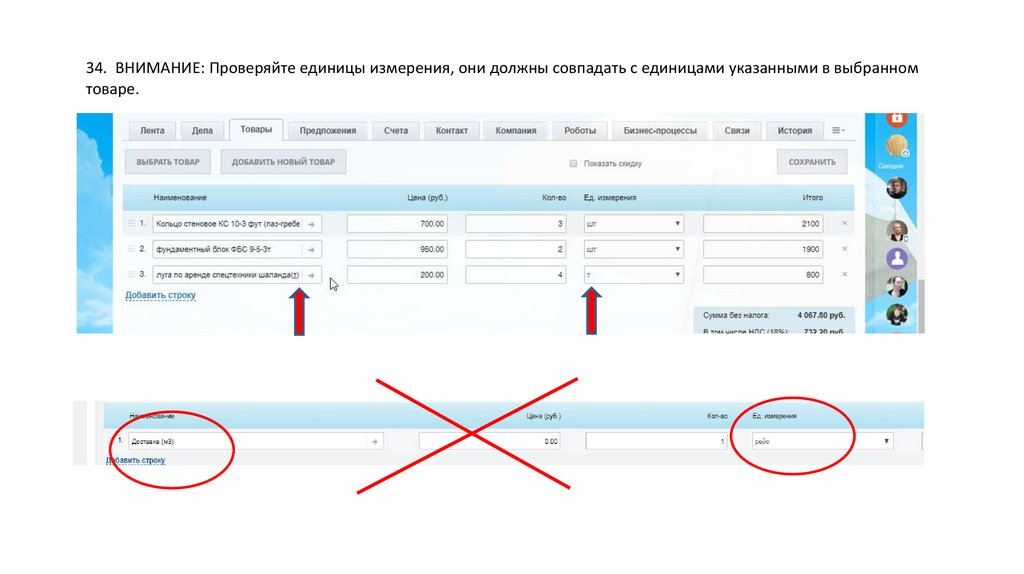

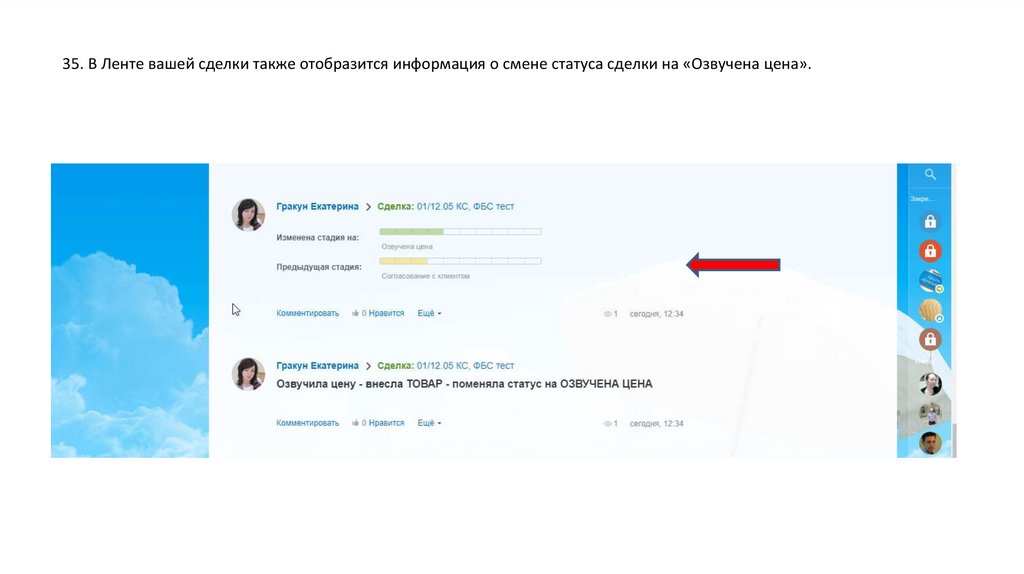
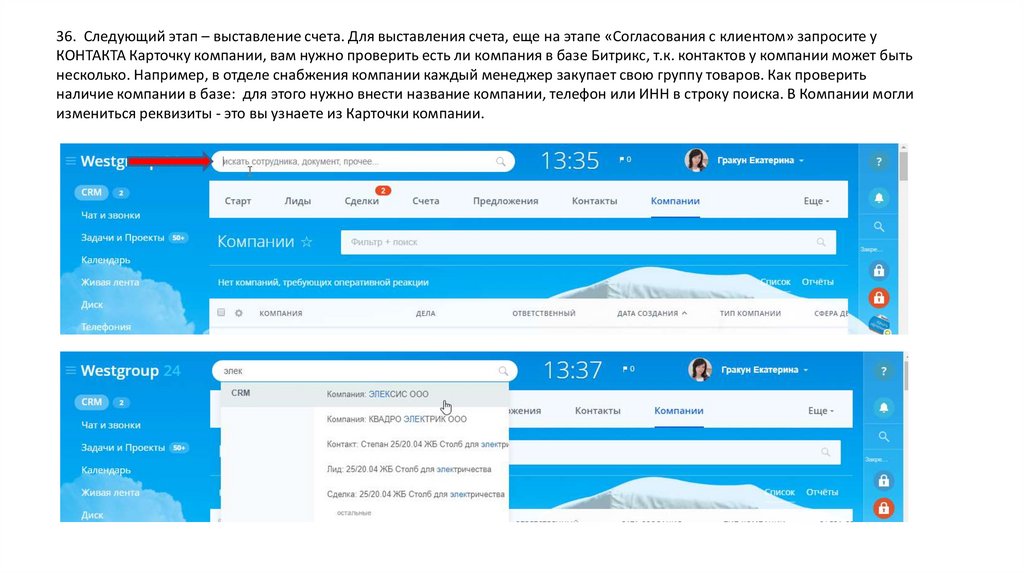
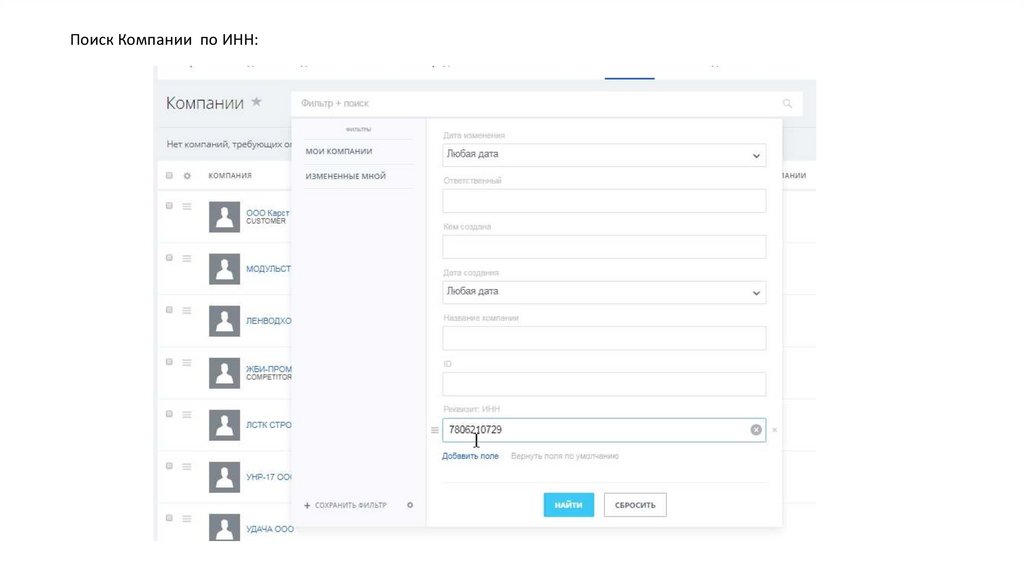
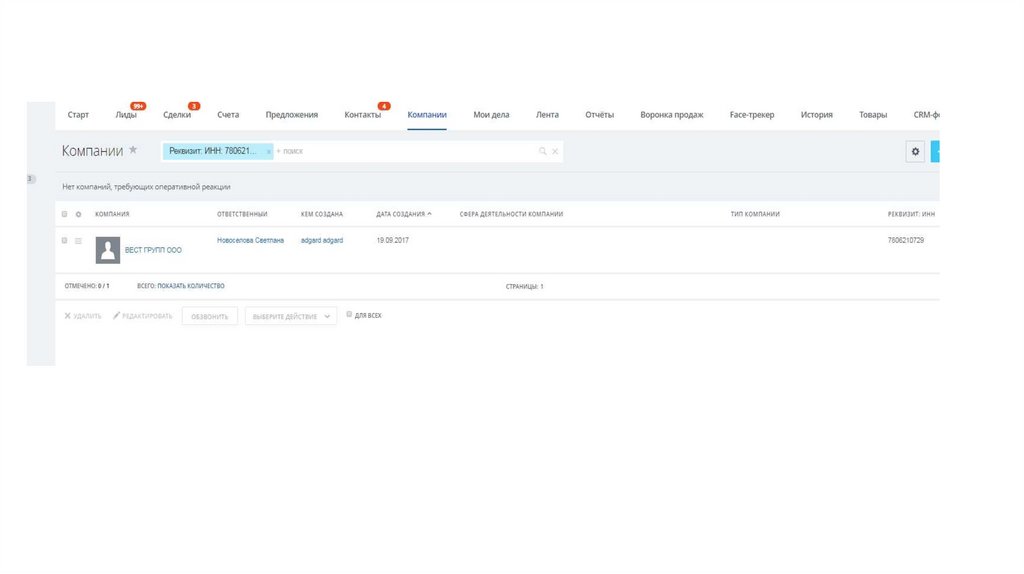
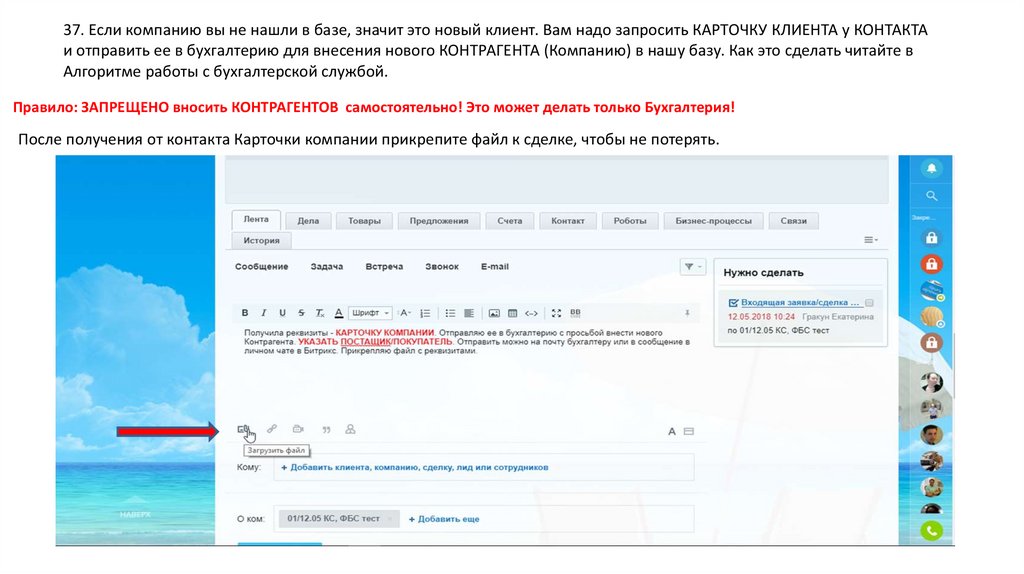
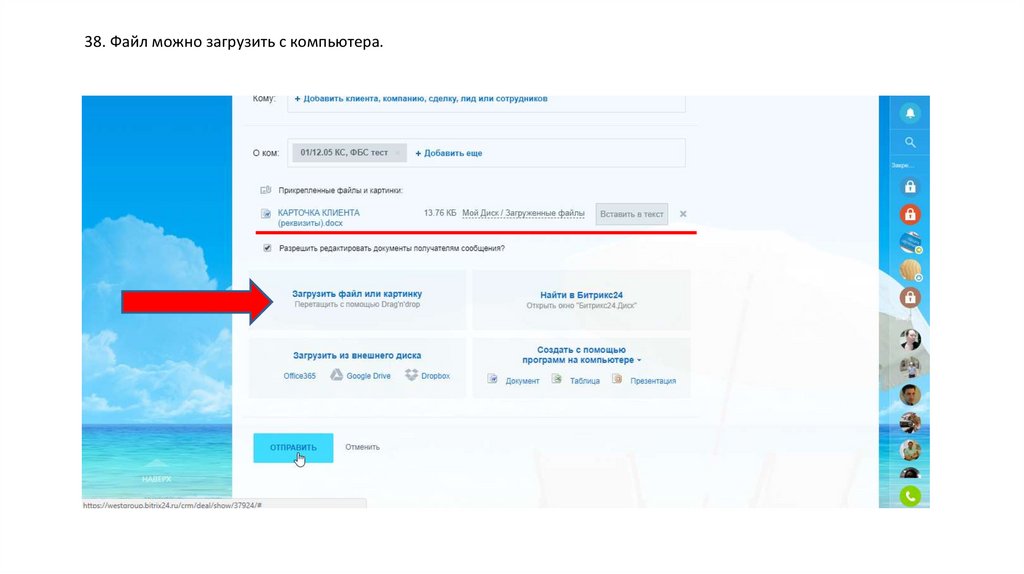
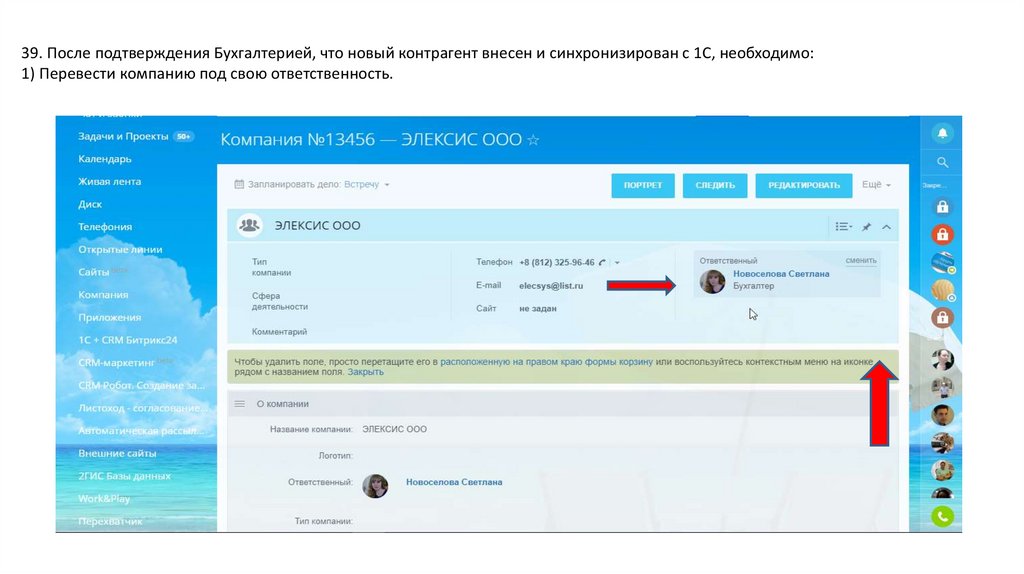
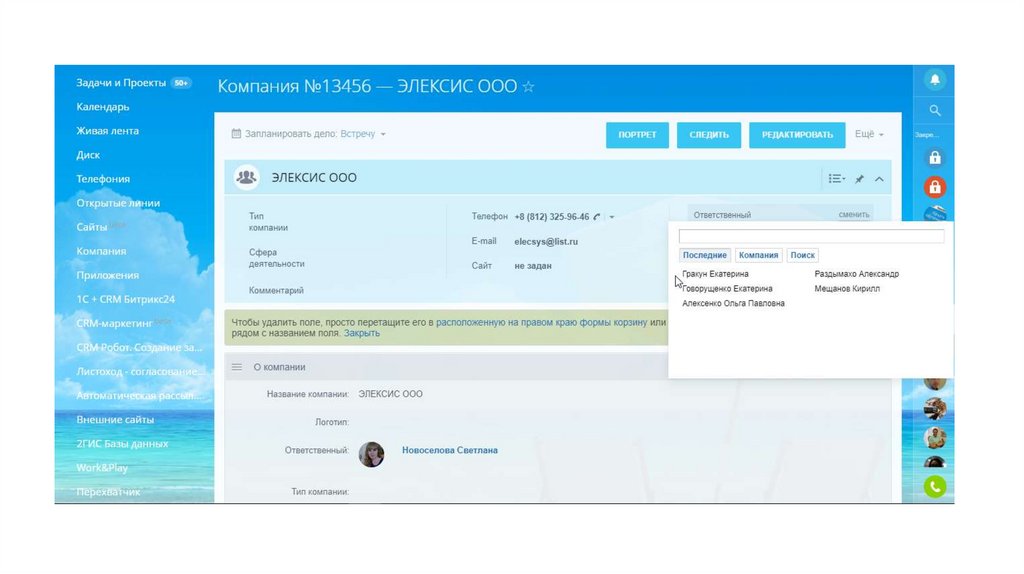


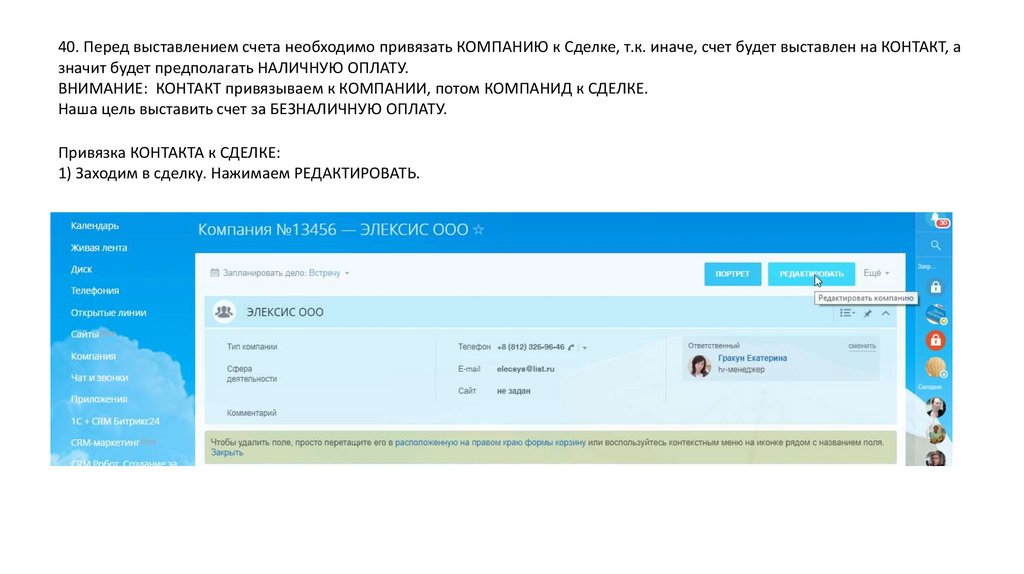
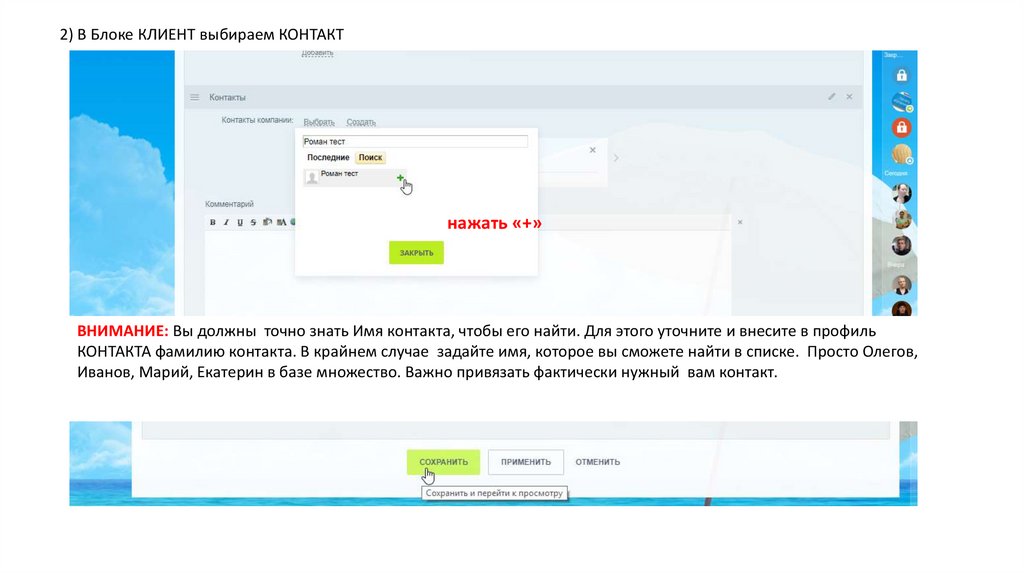



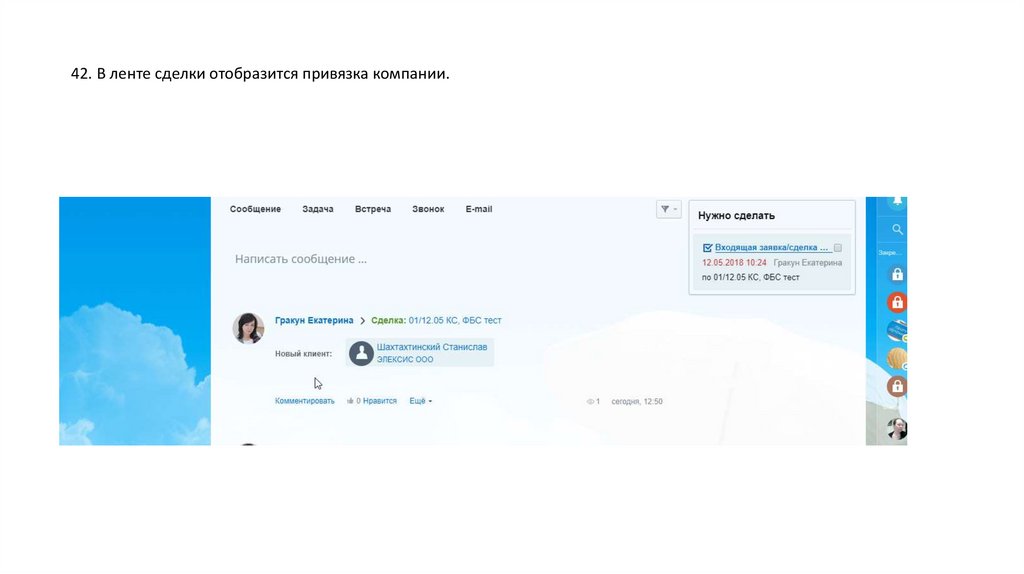
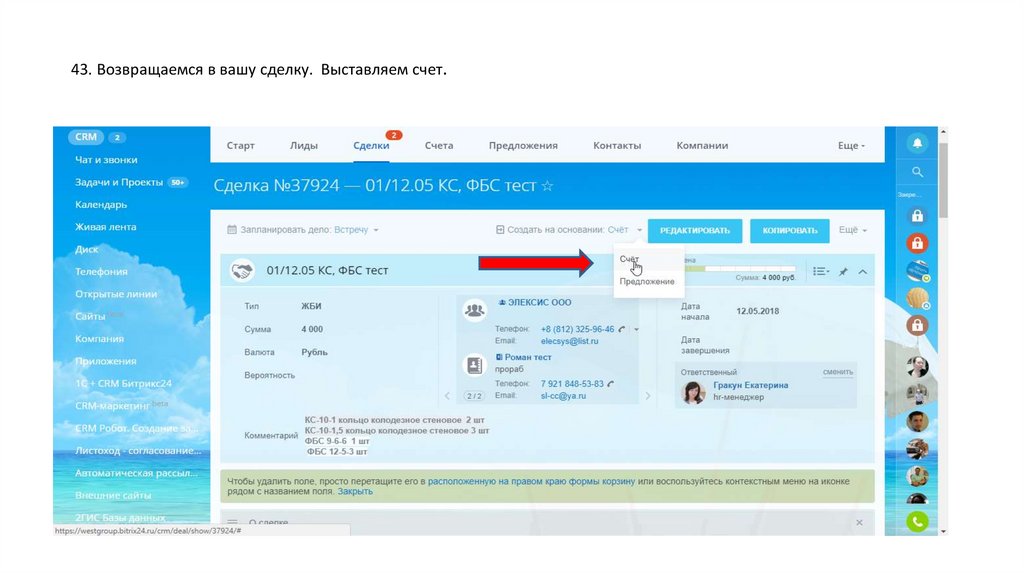
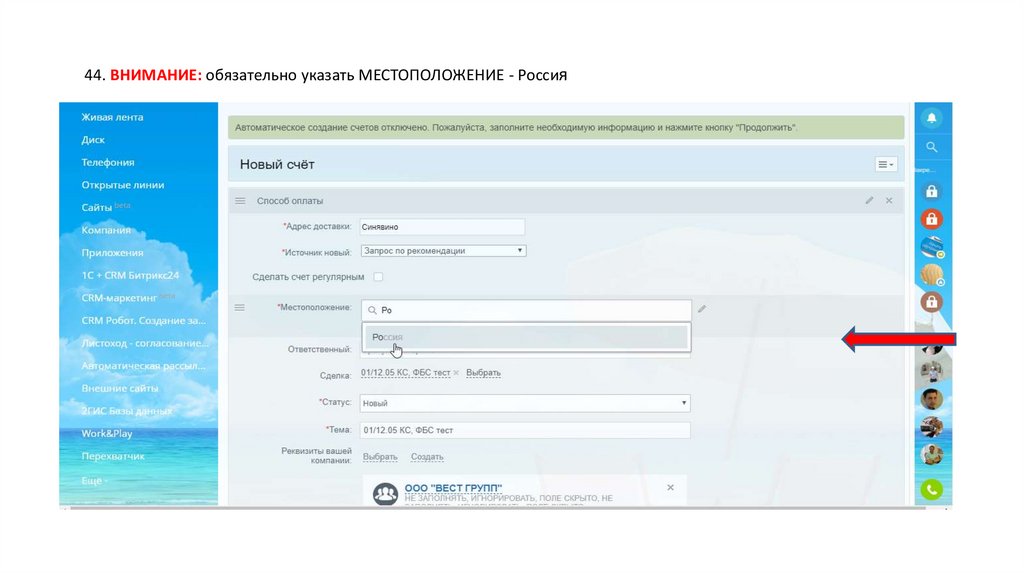
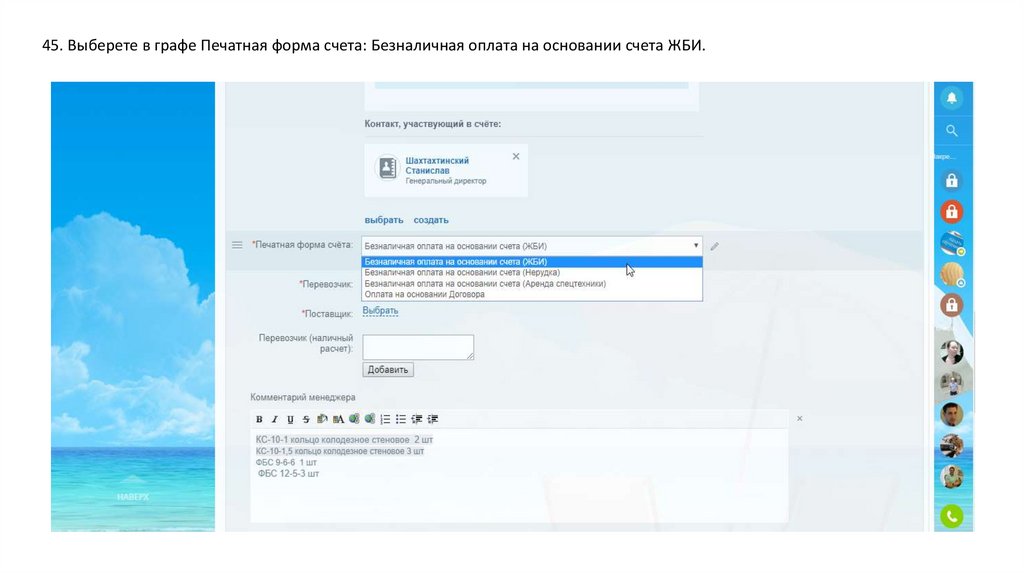
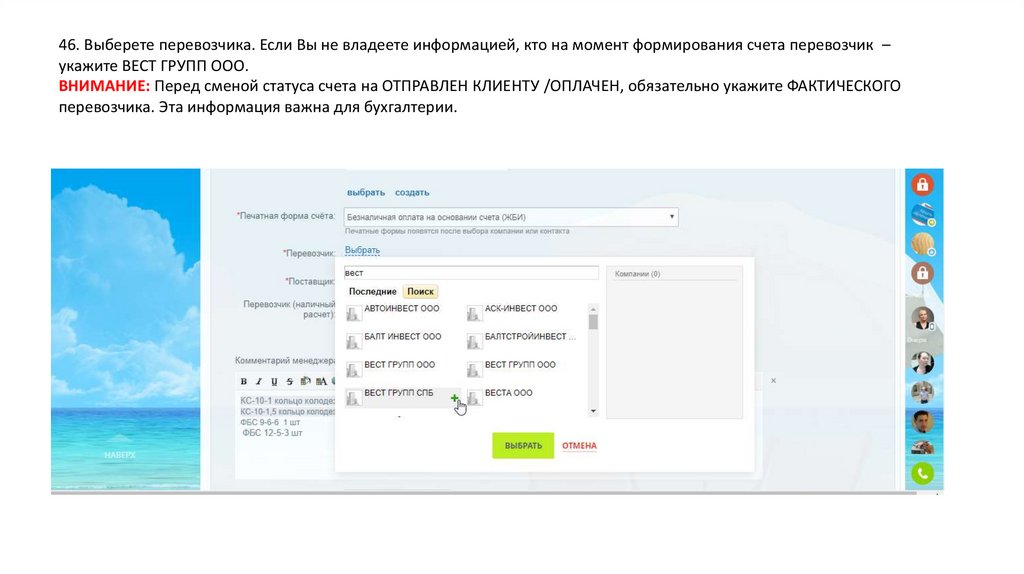
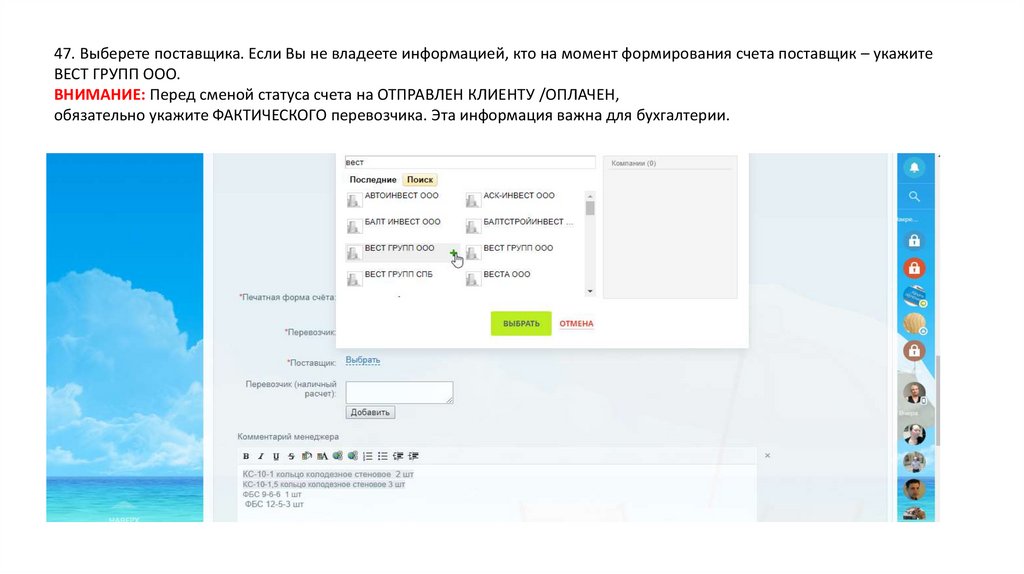
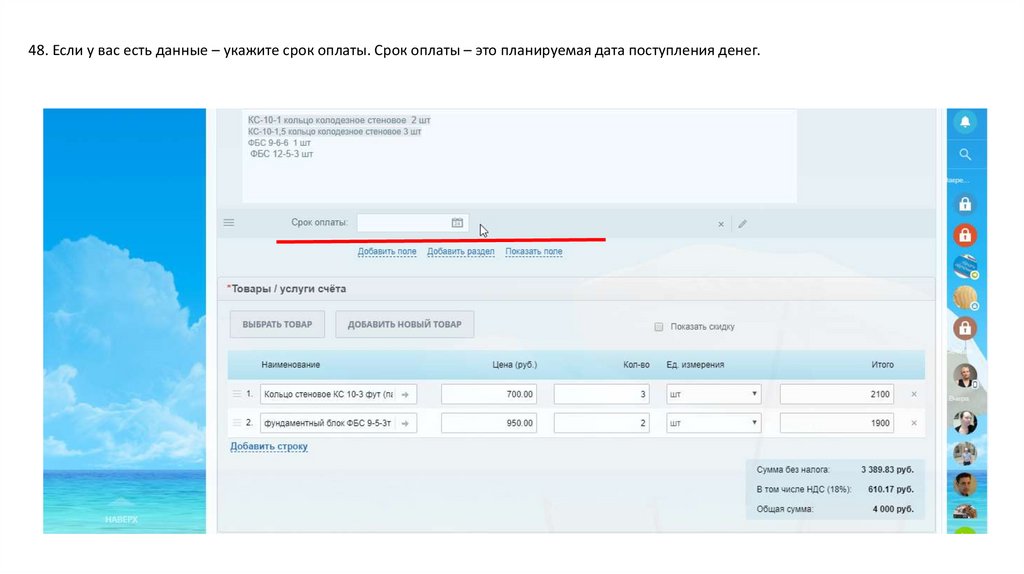
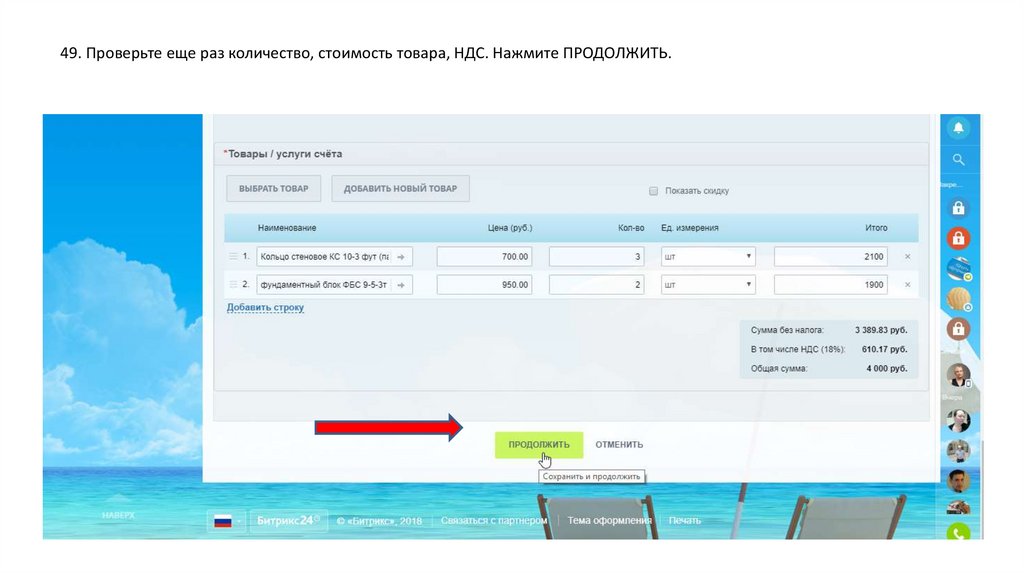
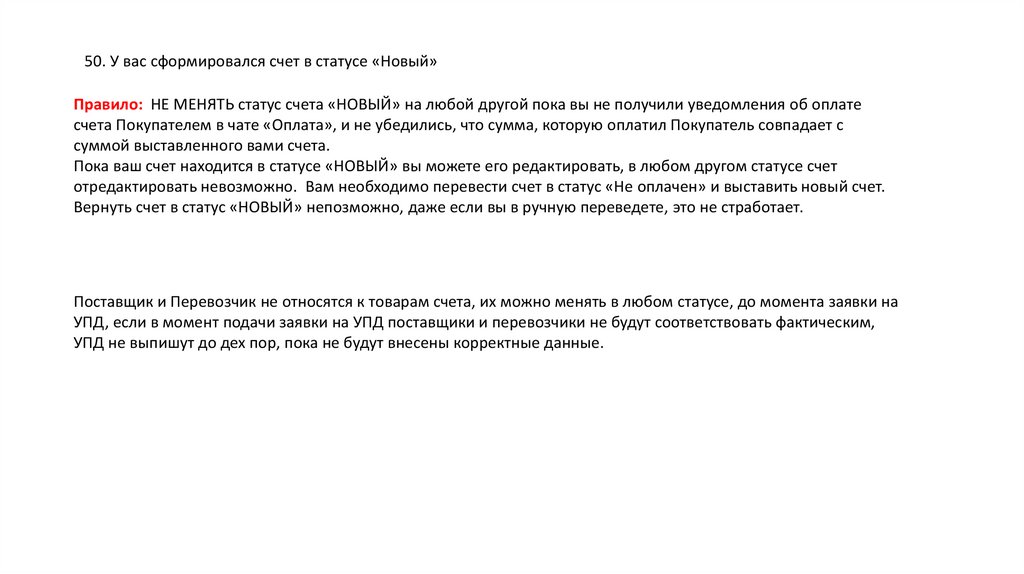
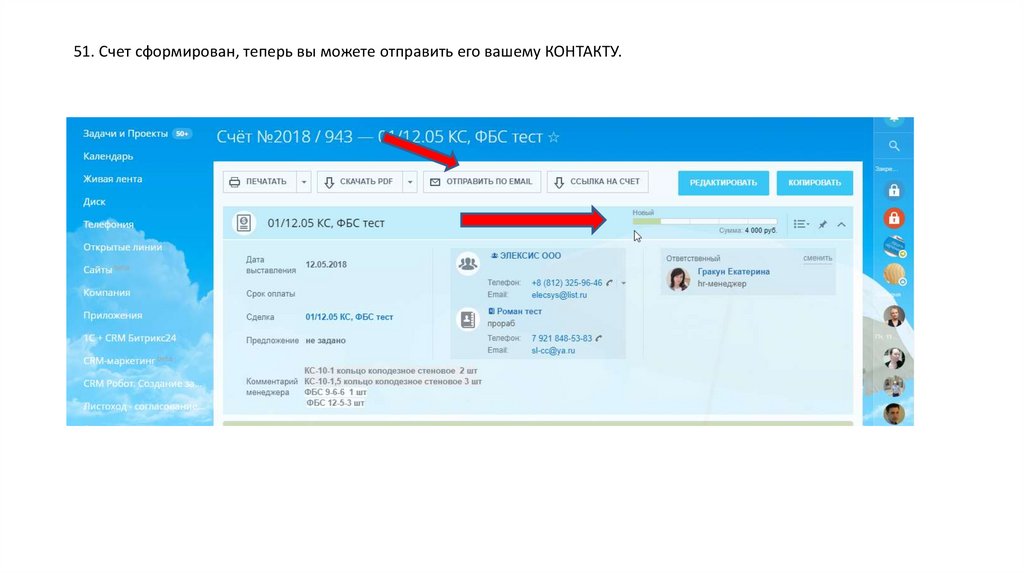

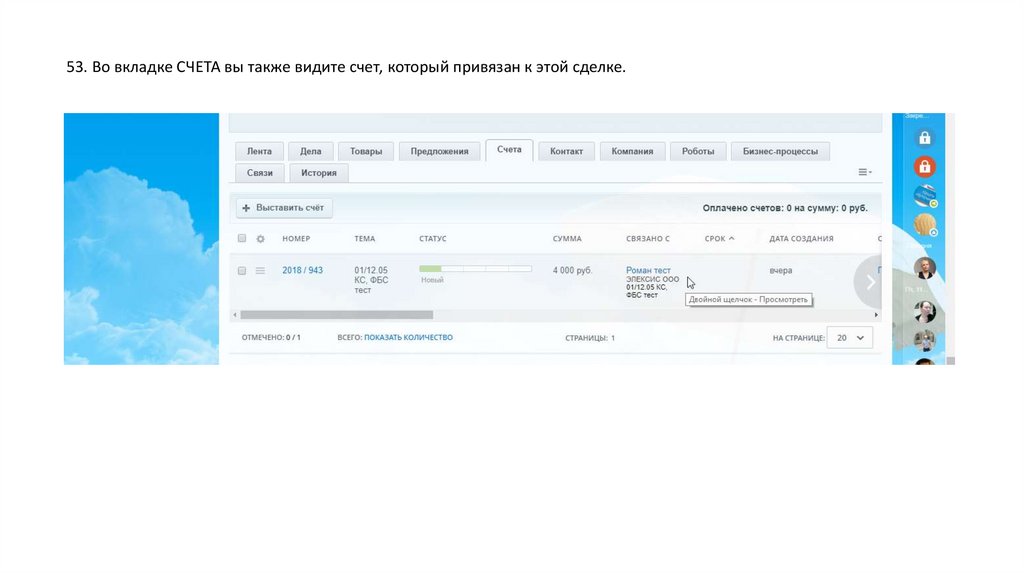
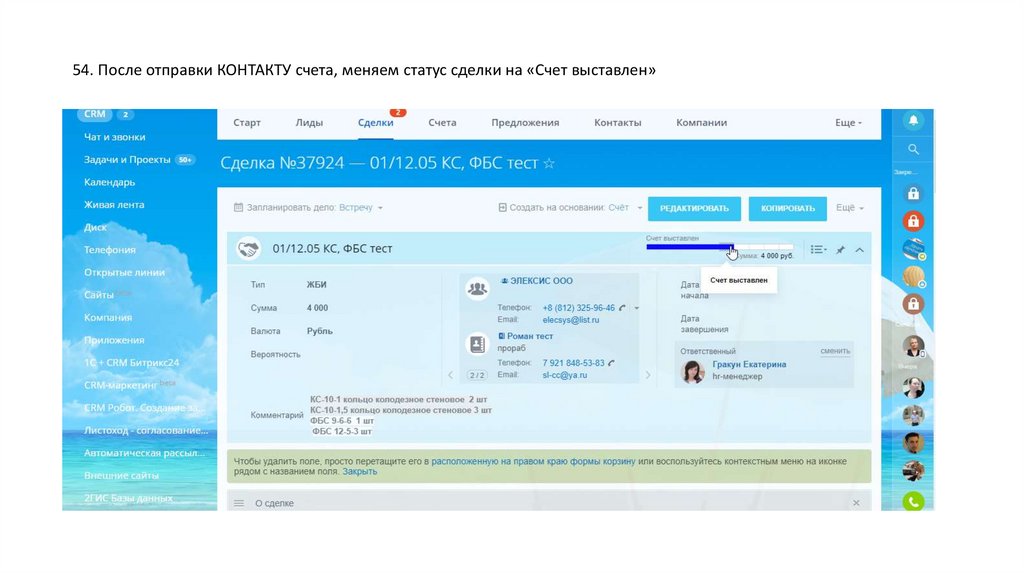
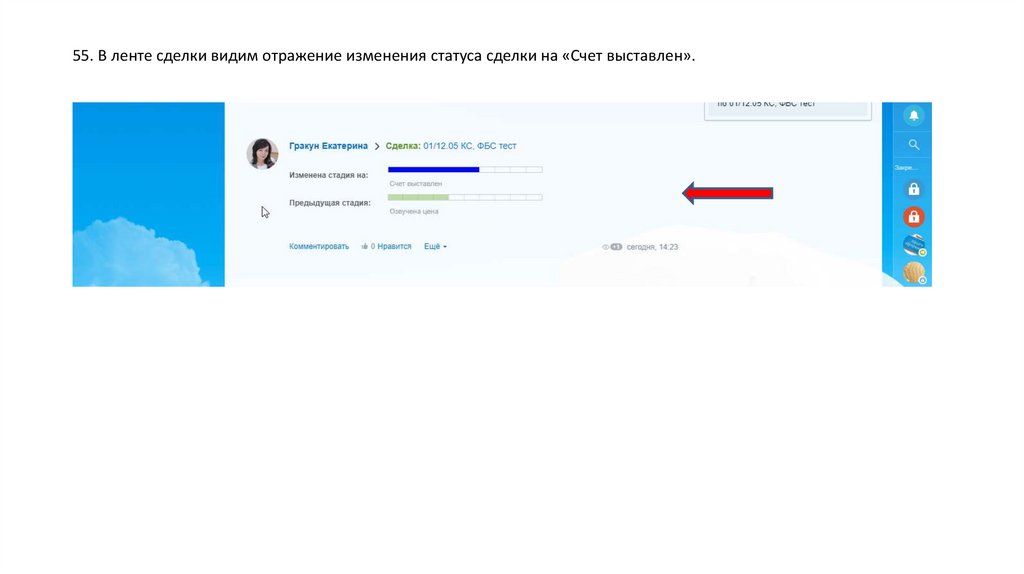
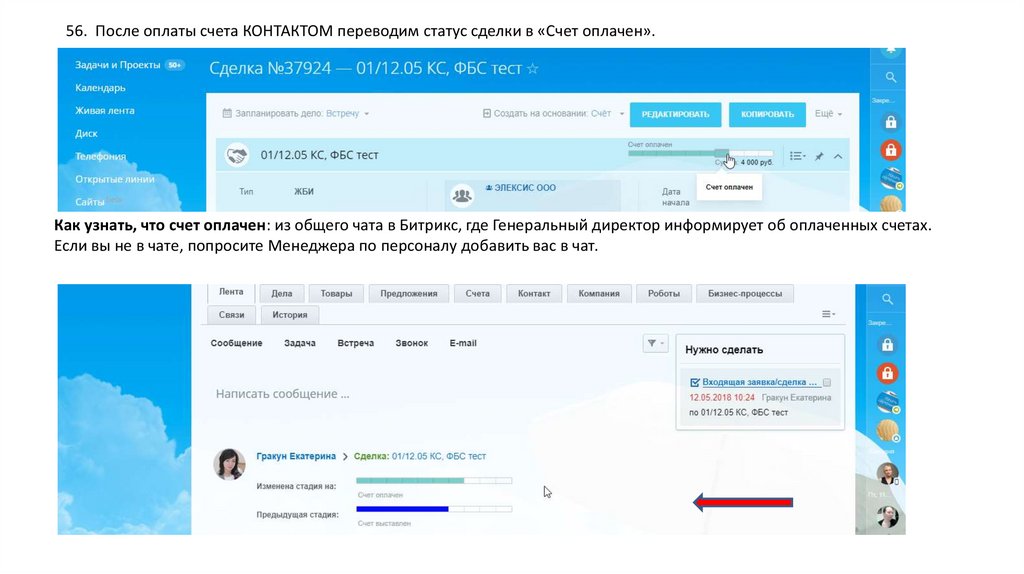
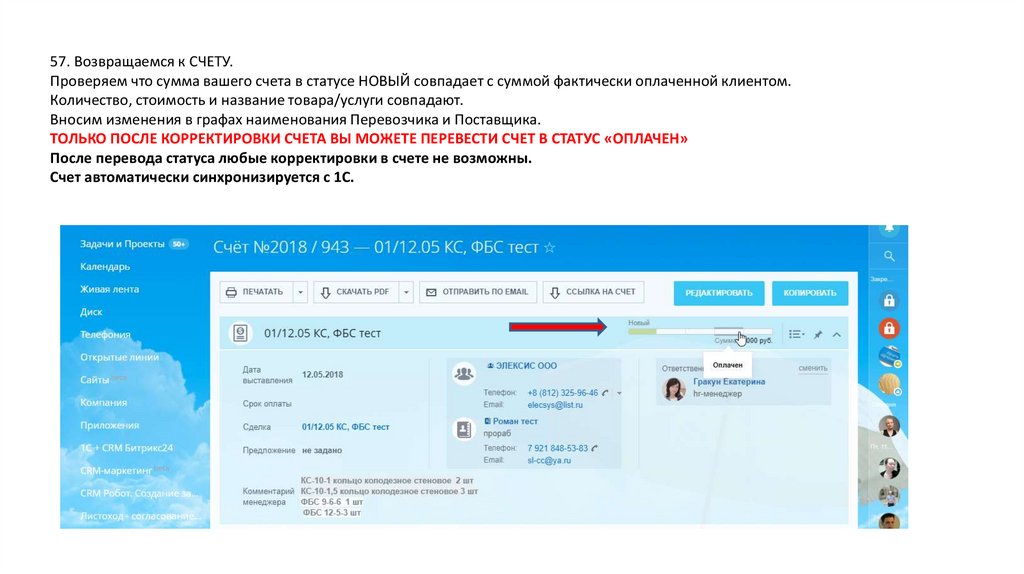


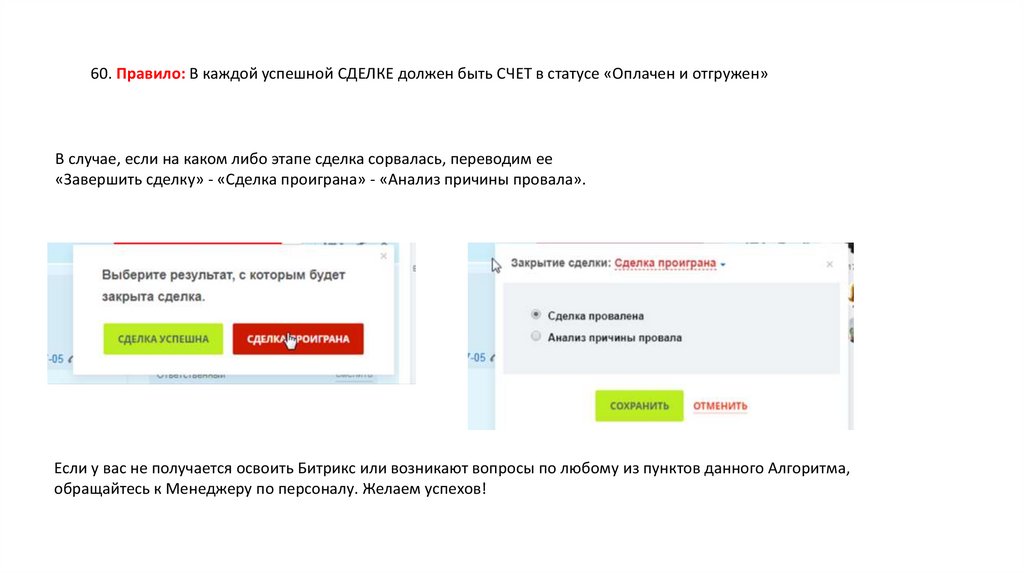
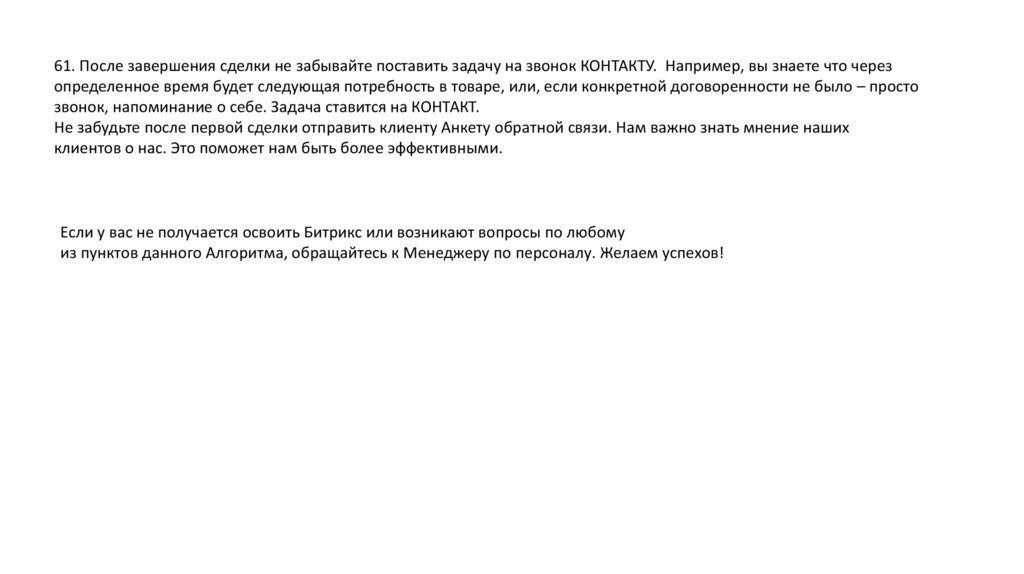
 management
management








