Similar presentations:
Битрикс24. Шаблон работы менеджера
1.
ФОПМаковийчук
Битрикс24
1
2.
СОДЕРЖАНИЕСодержание ...........................................................................................2
Логика работы в CRM………………………………........................................3
Обработка лидов..................................................................................4
Работа с контактами и компаниями…………………………………….…….9
Работа со сделкой...............................................................................11
Направление ОПТ................................................................................14
Новая сделка.........................................................................................14
Выезд на магазин…………......................................................................14
Формирование заказа..........................................................................15
Заказ внесен……….................................................................................16
Отправлен на склад............................................................................16
Заказ собран….......................................................................................16
Передан на отправку..........................................................................16
Отправлен............................................................................................17
Товар получен.......................................................................................17
Документация получена....................................................................17
Завершить сделку...............................................................................17
Направление Розница........................................................................19
Новая сделка........................................................................................19
Ожидает оплаты…………....................................................................19
Передано на отправку…………............................................................20
Отправлено…………..............................................................................20
В пути…………........................................................................................20
На отделении…………...........................................................................20
Товар получен…………...........................................................................20
Завершить сделку..............................................................................20
Как ставить дела..............................................................................21
Коммуникация с клиентами............................................................26
Способы отображения списков элементов CRM.........................30
Канбан..................................................................................................30
Список...................................................................................................31
Фильтры и поиски в элементах CRM.............................................33
2
3.
1. Логика работы в CRMCRM оптимизирует работу с клиентами и сопровождает их от
первого контакта до финальной сделки. Схематически работа в CRM
выглядит так:
Рис.1.1. Схема работы в CRM
Лид - это холодный контакт, любая зацепка с потенциальным
клиентом. После успешной обработки мы конвертируем лид в
контакт или компанию, а в случае продажи - в сделку. В сделке мы
продолжаем общение с клиентом - обсуждаем детали покупки,
звоним, пишем и выставляем счета. Когда сделка заключена, мы её
успешно закрываем.
Далее мы рассмотрим, как работать с каждым элементом CRM
3
4.
2. Обработка лидовЛид - это самый «холодный контакт», зацепка, которая может стать
клиентом, а может и не стать.
Лид можно добавить в CRM разными способами:
Вручную (самый простой вариант - заносить каждый лид, нажимая
кнопку «Добавить лид» и указывая все, что о нем известно);
Из входящих писем, звонков, заявок с сайта, обращений в онлайнчате и т.д.
Перейти в карточку лида можно из меню CRM > Лиды, выбираете
нужную заявку и начинаете работу с ней.
В Битрикс24 лид попадает в статус «Не обработан».
Рис. 2.1. Поступлении лида
Для дальнейших действий с лидом, необходимо перейти в карточку
лида, щелкнув по нему 2 раза левой клавишей. Лид необходимо
перевести на статус «Взят в работу».
4
Рис. 2.2. Переход в карточку лида и меняем его статус на «Взят в работу»
5.
Свяжитесь с клиентом, узнайте необходимую информацию изанесите ее в карточку. Для этого нажмите «Изменить» и заполните
все нужные поля.
Рис. 2.3. Изменение статуса в карточке лида
Рис. 2.4. Заполнение информации в карточке CRM
5
6.
После внесения всей информации по клиенту в карточку лида, незабудьте нажать кнопку «Сохранить».
Рис. 2.5. Сохранение информации в карточке CRM
Если связаться с клиентом не удалось, переместите лид в статус «Не
дозвонились».
Рис. 2.6. Изменение статуса в карточке лида
После первой коммуникации необходимо завершить обработку
лида. Если удалось связаться с клиентом, получить контактную
информацию и клиент готов дальше с вами взаимодействовать, то
это «качественный лид». Лид можно сконвертировать в Контакт,
Компанию, Сделку либо их комбинацию.
6
7.
Рис. 2.7. Меню конвертации «качественного» лидаЕсли конвертируем в сделку, то необходимо выбрать в какое
направление сделок, у нас их 5: Курсы, Розница, Розница. Повторные
продажи, Опт, Опт. Повторные продажи.
Рис.2.8. Выбор направления сделки
7
8.
Если же лид оказался «некачественным» (например, человекошибся номером или хотел не то, что вы продаете), нажмите
«Завершить обработку лида» - «Забраковать».
Рис. 2.9. Обработка «некачественного» лида
Выберите причину из списка и нажмите «Сохранить».
8
9.
3.Работа с контактами и компаниямиКонтакт можно сконвертировать из лида (Рис. 2.7) либо создать
вручную.
Рис. 3.1. Меню создания Контакта
Аналогично можно создать Компанию.
Рис. 3.2. Меню создания Компании.
Когда вы создаете новый контакт, необходимо указать тип
контакта и заполнить всю контактную информацию о клиенте
(город, ФИО, телефон и т.д.):
Рис.3.3. Тип контакта
9
10.
Рис. 3.4. Заполнение карточки контактаПрикрепить Контакт или Компанию к Сделке можно в карточке
сделки:
10
11.
4.Работа со СделкойСделки являются конечной целью и желаемым результатом работы с
контактами и компаниями. Есть несколько вариантов создания
сделок:
1.Конвертируем лид в сделку в карточке лида, обязательно выбрав
направление сделки (Курсы, Розница, Розница. Повторные продажи,
Опт, Опт. Повторные продажи).
Рис.4.1. Конвертация лида в сделку
При конвертации Лида в Сделку необходимо выбрать направление.
Рис. 4.2. Выбор направления при конвертации лида в сделку
11
12.
3. Сделку можно создать в разделе CRM-Сделки, нажав на «Добавитьсделку», либо нажав «+» под разделом «Сделки». Также можете
воспользоваться режимом быстрая сделка, указать название, сумму
и привязать контакт.
Рис. 4.3. Добавление сделки
В зависимости от этапа работы с клиентом необходимо изменять
статус Сделки и заполнять обязательные поля.
Рис.4.4. Статусы в Сделках
12
13.
Рис.4.5. Заполнение обязательных полей в СделкахПараллельно тому, как вы перемещаете статусы, вы должны
заполнять информацию (Рис. 2.4.) и планировать себе дела (Раздел
5).
Рис.4.6. Поля для заполнения информации и планировании дел по
сделке
13
14.
Рассмотрим, что происходит в карточке клиента при перемещениисделки по стадиям в направлении «ОПТ»:
1. Стадия сделки «Новая»
После конвертации качественного лида в сделку, она автоматически
попадает на стадию «Новая».
Рис.4.7. Сделка на стадии «Новая»
2. Стадия сделки «Выезд на магазин»
Перейдя на стадию сделки «Выезд на магазин», заполняем
данные.
14
Рис.4.8. Заполнение данных на стадии «Уточнение информации»
15.
3.Стадия сделки «Формирование заказа»Рис.4.9. Заполняем обязательное поле на стадии «Ожидание
оплаты», выбираем реквизиты оплаты и нажимаем Сохранить.
15
16.
4.Стадия сделки «Заказ внесен»Рис.4.10. Заказ внесен.
5.Стадия сделки «отправлено на склад»
Рис.4.10. Заявка отправлена на склад
6.Стадия сделки «Заказ собран»
Рис.4.11. Заказ собран
7.Стадия сделки «Передано на отправку»
На этой стадии необходимо заполнить обязательное поле ТТН
Рис.4.12. Заказ передан на отправку
16
17.
8.Стадия сделки «Отправлено»Рис.4.13. Заказ отправлен клиенту
9.Стадия сделки «Товар получен»
Рис.4.14. Заказ отправлен клиенту
10.Стадия сделки «Товар получен»
Рис.4.15. Взаимодействия с клиентом на стадии «Товар получен»
11.Стадия сделки «завершение работы»
Рис.4.16. «Завершить работу»
17
18.
Рис. 4.17. Необходимо заполнить обязательные поля стадии сделки«На отправку» и нажать кнопку Сохранить.
18
19.
Рассмотрим, что происходит в карточке клиента при перемещениисделки по стадиям в направлении «Розница»:
1. Стадия сделки «Новая»
После конвертации качественного лида в сделку, она автоматически
попадает на стадию «Новая».
Рис. 4.18. Новая сделка в направлении Розница
2.Стадия сделки «Ожидание оплаты»
Рис. 4.19. «Ожидание оплаты»
3.Стадия сделки «Передано на отправку»
Рис. 4.20. «Передано на отправку»
4.Стадия сделки «Отправлено»
Рис. 4.20. «Передано на отправку»
Рис.4.21. «Отправлено»
19
20.
6. Стадия сделки «В пути»Рис.4.22. Товар в пути
7. Стадия сделки «На отделении»
Рис.4.23. Взаимодействие с клиентом на стадии «На отделении»
8. Стадия сделки «На отделении»
Рис.4.24. «Товар получен»
9. Стадия сделки «Завершить сделку»
Завершение работы со сделкой происходит по тому же принципу,
как в направлении «ОПТ»
20
21.
5. Как ставить делаРаботая с элементами CRM (Лид, Контакт, Компания, Сделка) у вас
есть возможность ставить себе дела. Список доступных действий
находится выше блока истории, как показано на Рис. 5.1.
Рис. 5.1. Список действий в карточке CRM
Комментарий – оставьте текстовое сообщение в карточке, чтобы вы
и другие сотрудники сразу видели актуальную информацию.
Рис. 5.2. Отправка комментария в карточке CRM
21
22.
Ждать – поставьте ожидание, если ждете действий от клиента.Учтите, что любое действие клиента (сообщение, звонок и т.д.)
прервет ожидание.
Рис. 5.3. Функция «Ждать» в карточке CRM
Звонок – запланируйте себе звонок, чтобы не забыть связаться с
клиентом. В назначенное время придет напоминание.
Рис. 5.4. Функция «Звонок» в карточке CRM.
22
23.
Рис. 5.6. Интерфейс дела «Звонок» в карточке CRMSMS - позволяет отправлять клиентам SMS-сообщения со ссылкой на
информационные страницы, страницы с оплатой или веб-формы, а
так же SMS-сообщения с любой информацией, которую необходимо
сообщить клиенту. С помощью опции «Продажи в SMS» вы можете
отправлять информацию о ваших курсах. Чтобы отправить клиенту
желаемую информацию, выберем опцию SMS, далее Продажи в SMS.
Рис. 5.7. Функция «SMS» в карточке CRM.
23
24.
При желании мы можем отредактировать текст сообщения.Нажимаем кнопку Отправить.
Клиент сразу же получает sms.
Рис. 5.8. Функция «SMS» в карточке CRM.
Рис. 5.9. Функция «SMS» в карточке CRM.
24
25.
Задача – поставьте себе или другому сотруднику задачу.Рис. 5.10. Интерфейс создания задачи в карточке CRM
Встреча – аналогична делу «Звонок», добавляется место, время и
причину встречи с клиентом.
Рис. 5.11. Планирование встречи
25
26.
6. Коммуникация с клиентамиЕсли клиент пишет в Открытую Линию (Facebook, Instagram, Viber,
Telegram), вы получите уведомление в чат открытой линии и в CRM
сформируется лид в статус «Не обработан». Рассмотрим как это
работает на примере Открытой Линии Telegram.
К нам поступило обращение:
Рис.6.1. Обращение в Открытую Линию
Рис. 6.1.1. После первого обращения клиента в открытую линию,
автоматически создается лид.
26
27.
Вкарточке
лида
будет
автоматически
отображен
источник
обращения клиента (Facebook, Instagram, Viber, Telegram):
Рис.6.2. Отображение Источника обращения клиента
Сразу в карточке CRM отобразится привязка к созданному чату.
Рис. 6.3. Отображение чата Открытой Линии в карточке CRM
27
28.
Нажмите «Присоединиться», чтобы начать диалог.Рис. 6.4. Начало общения в Открытой Линии
Общайтесь с клиентом через интерфейс чата.
Рис. 6.5. Общение в Открытой Линии
Приглашайте в чат других пользователей (к примеру, если клиенту
нужна консультация руководителя, но при этом вам необходимо
знать всю информацию об этой консультации)
28
29.
Рис.6.6. Приглашение пользователя в чатПереадресуйте диалог на другого сотрудника при
необходимости.
Рис. 6.7. Переадресация диалога
По окончании диалога с клиентом завершите его.
Рис. 6.8. Завершение диалога
Аналогичная логика работы с Открытыми Линиям в Facebook,
Instagram, Viber.
29
30.
7.Способы отображение списков элементов CRMНа примере раздела CRM > Лиды, рассмотрим какие же есть
способы отображения списка лидов:
1.Канбан
Рис.7.1. Канбан в лидах
Рис.7.2. Отображение статуса лида в Канбане
30
Рис.7.3. Перемещение лидов по стадиям
31.
Точно так же как мы перемещаем лиды по стадиям (Рис. 7.3.).Мы можем завершить работу с лидом, переместить либо в
качественный лид, либо указать причину брака лида (Рис.7.4.)
Рис.7.4. Завершение работы с лидом в Канбане
2. Список
Рис.7.5. Отображение лидов в Списке
31
32.
Рис.7.6. Завершение работы с лидом в режиме отображения«Список»
32
33.
8. Фильтры и Поиск в элементах CRMЛогика работы с фильтром и поиском во всех элементах CRM
(лидах, сделках, компаниях и контактах) одинаковая.
Во всех разделах CRM есть легко настраиваемые фильтры, для
удобной сортировки информации.
Рис.8.1. Строка поиска и окно фильтров в элементах CRM
Для поиска по списку лидов, необходимо в строке поиска
написать запрос и система выдаст все совпадения:
33
Рис.8.2. Поиск в CRM
34.
Рис.8.4.Готовые фильтрыПри фильтрации лидов, вы можете использовать готовые фильтры
(Рис.8.4.) или по каким-то своим параметрам, указав их в
соответствующих полях (Рис.8.5.) или добавить свое поле для
фильтра (Рис. 8.5.), обязательно нажать кнопку Найти:
Рис.8.5. Поиск по параметрам
34

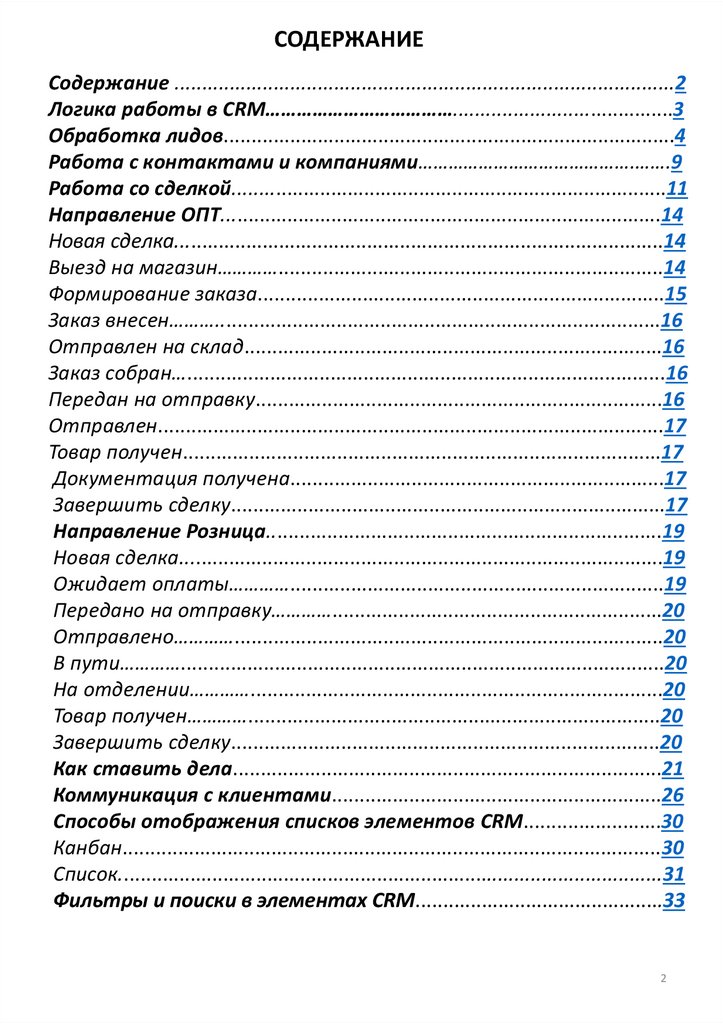
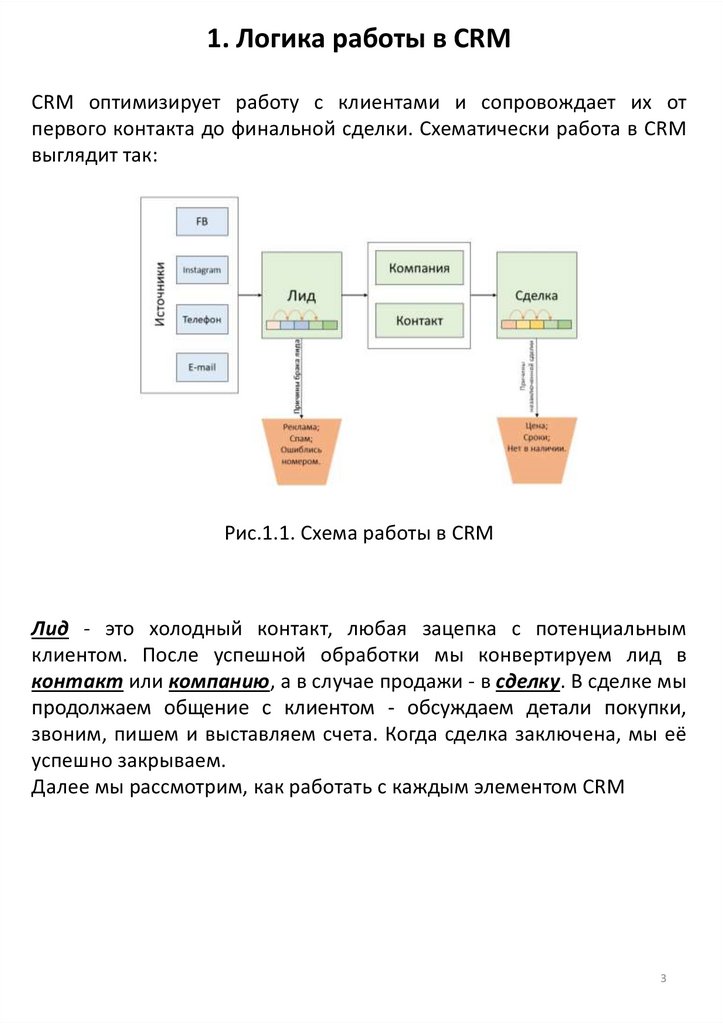
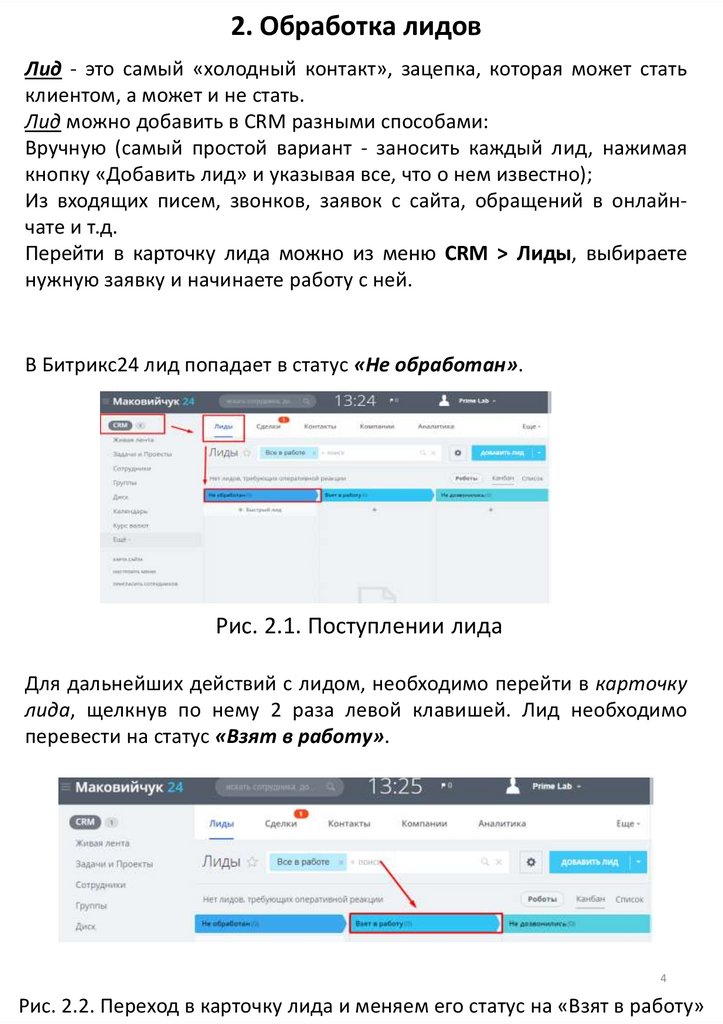
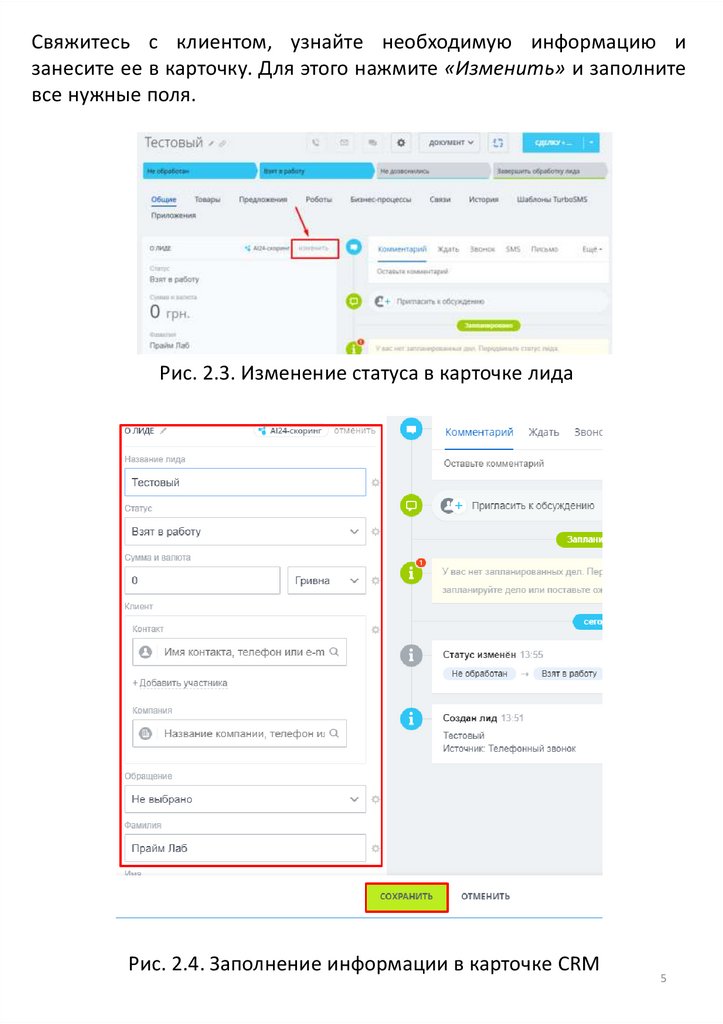
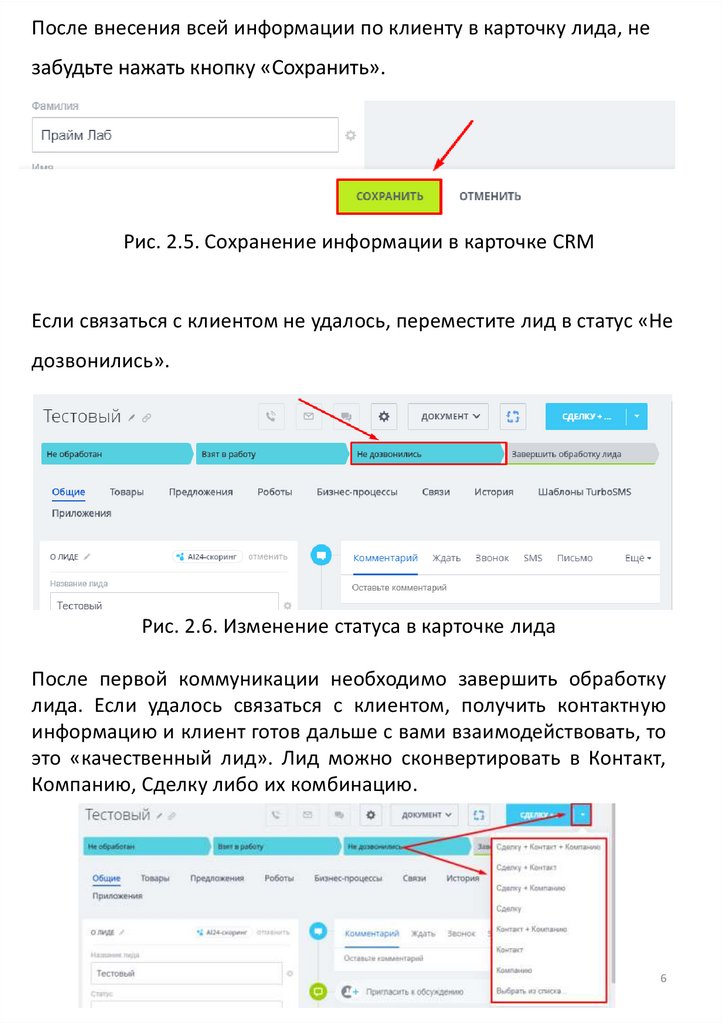

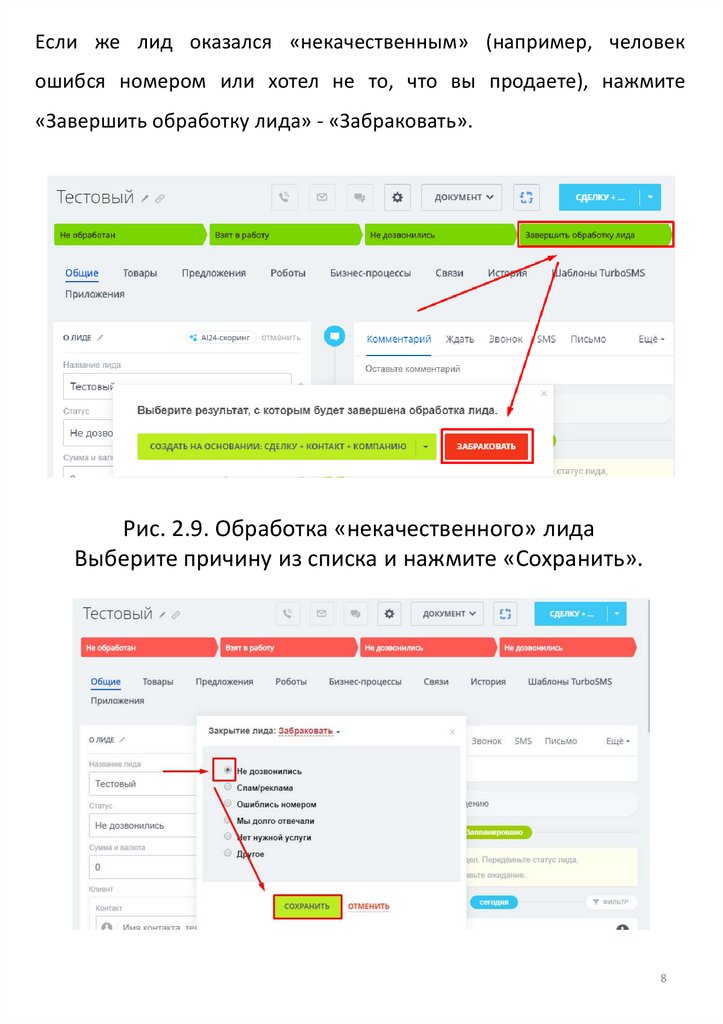
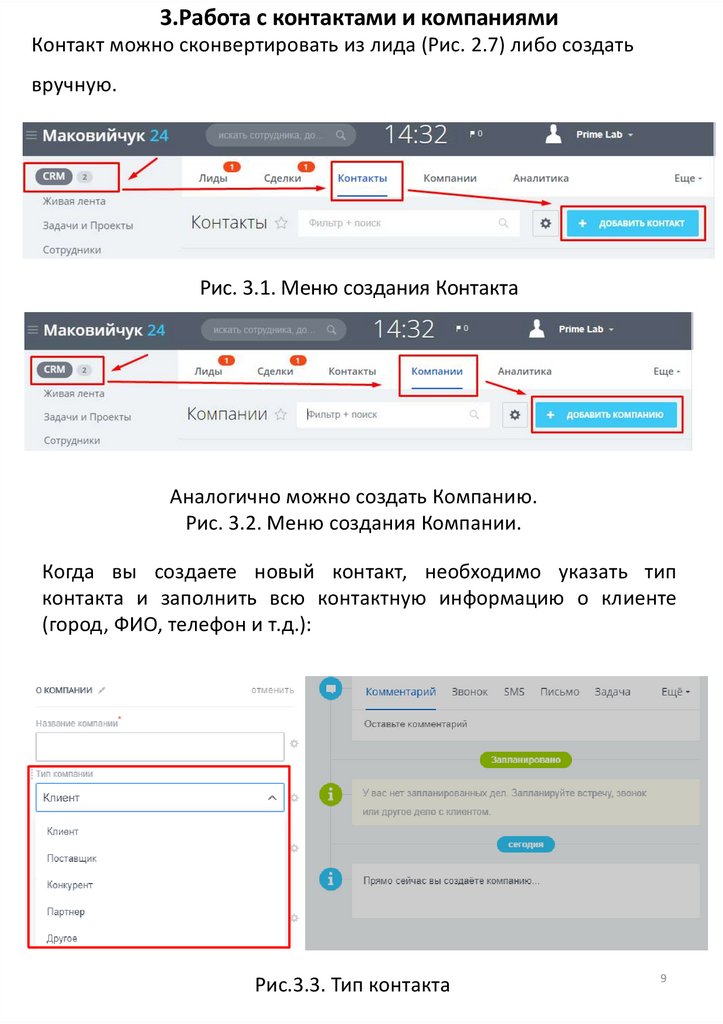
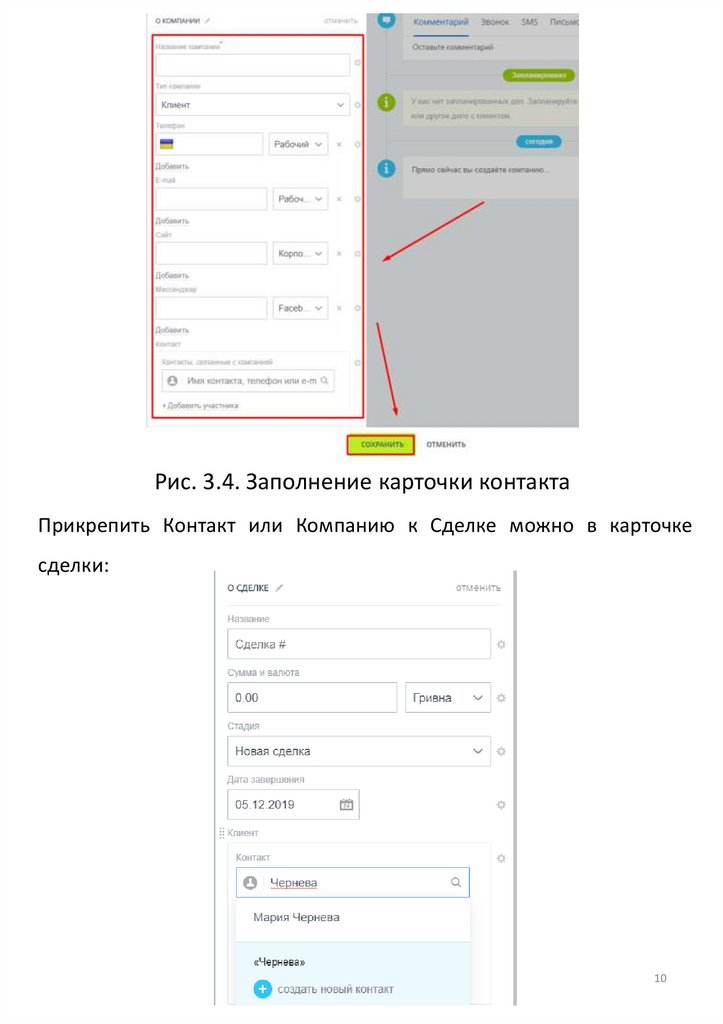

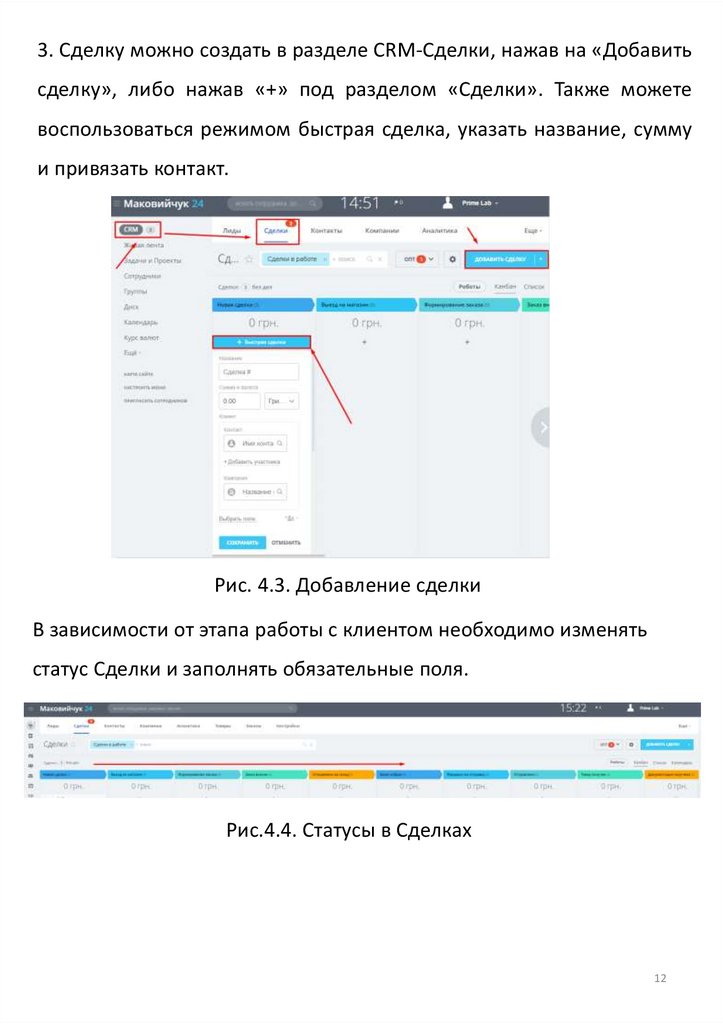
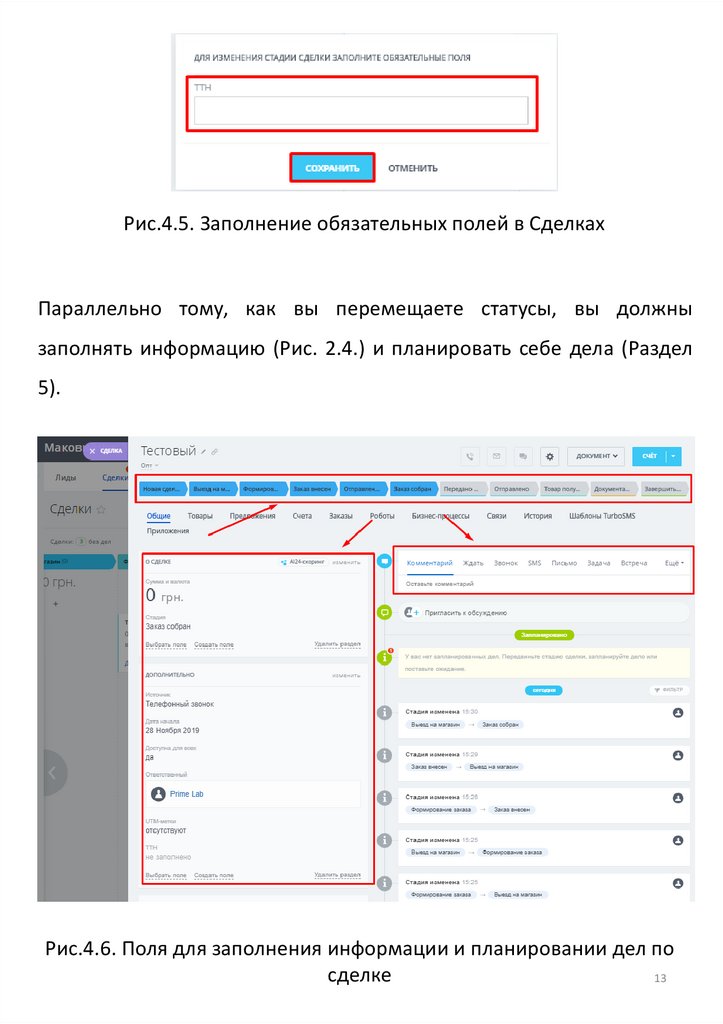
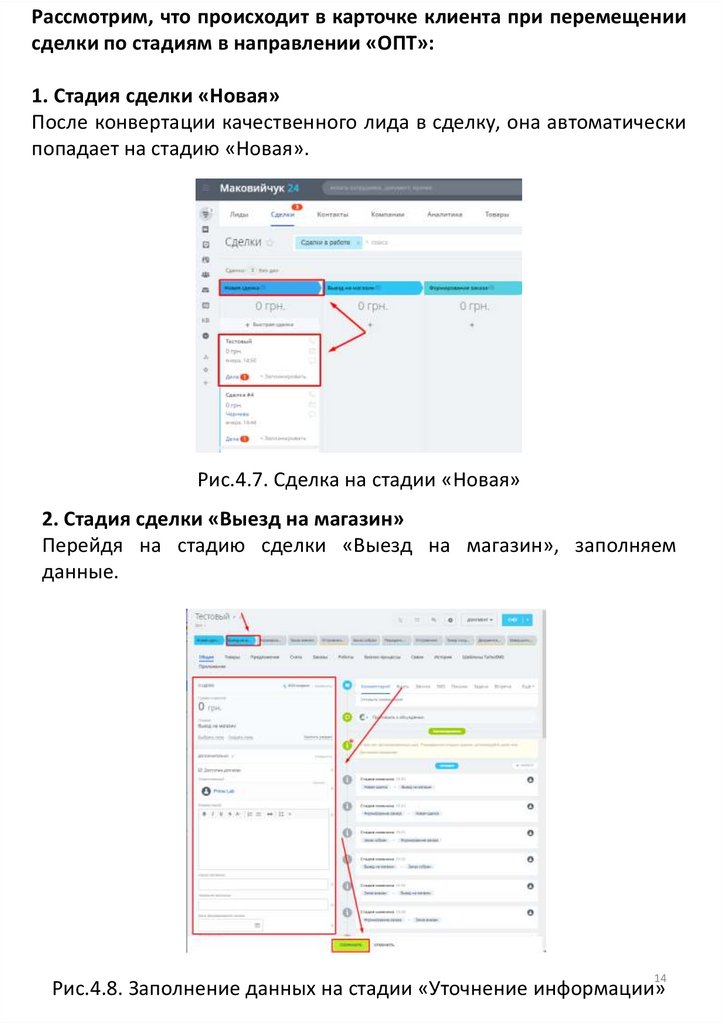
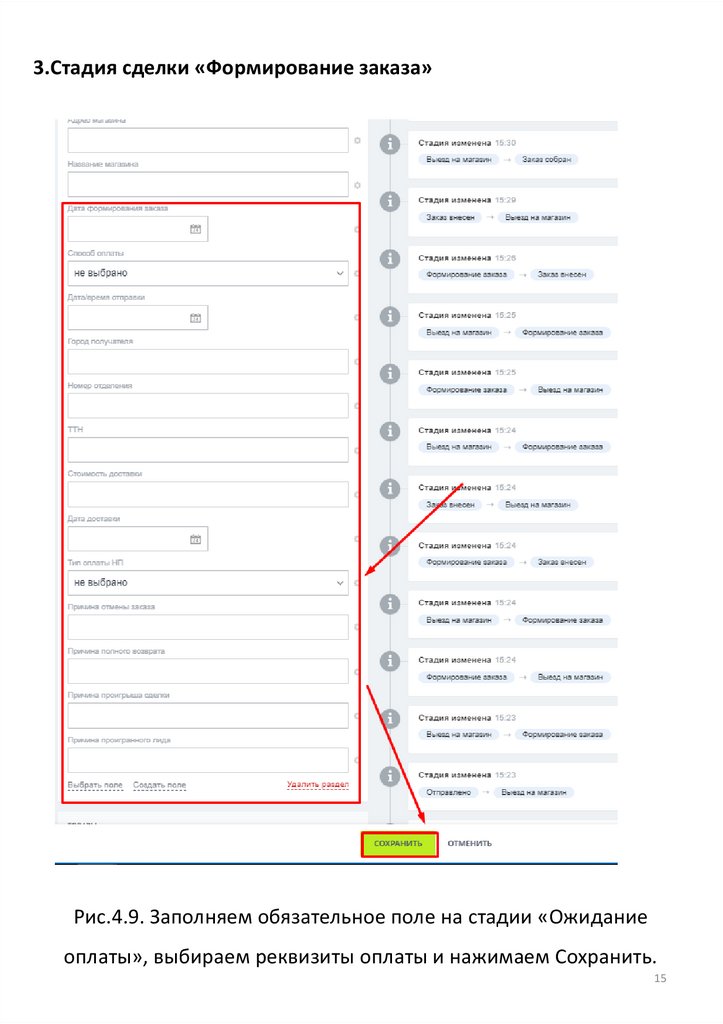

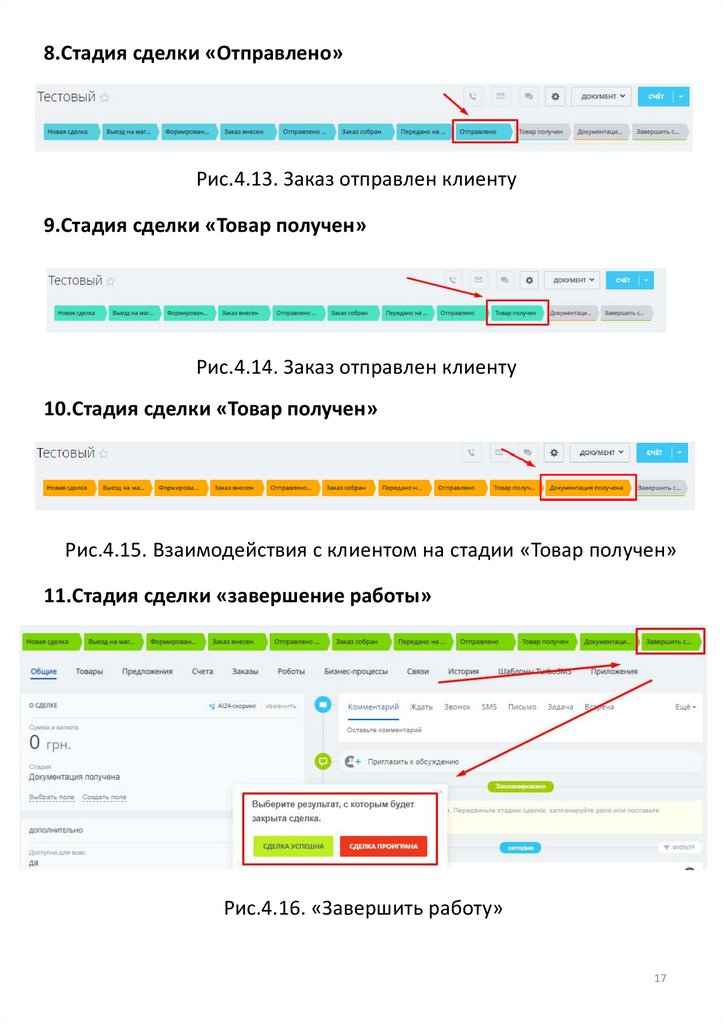
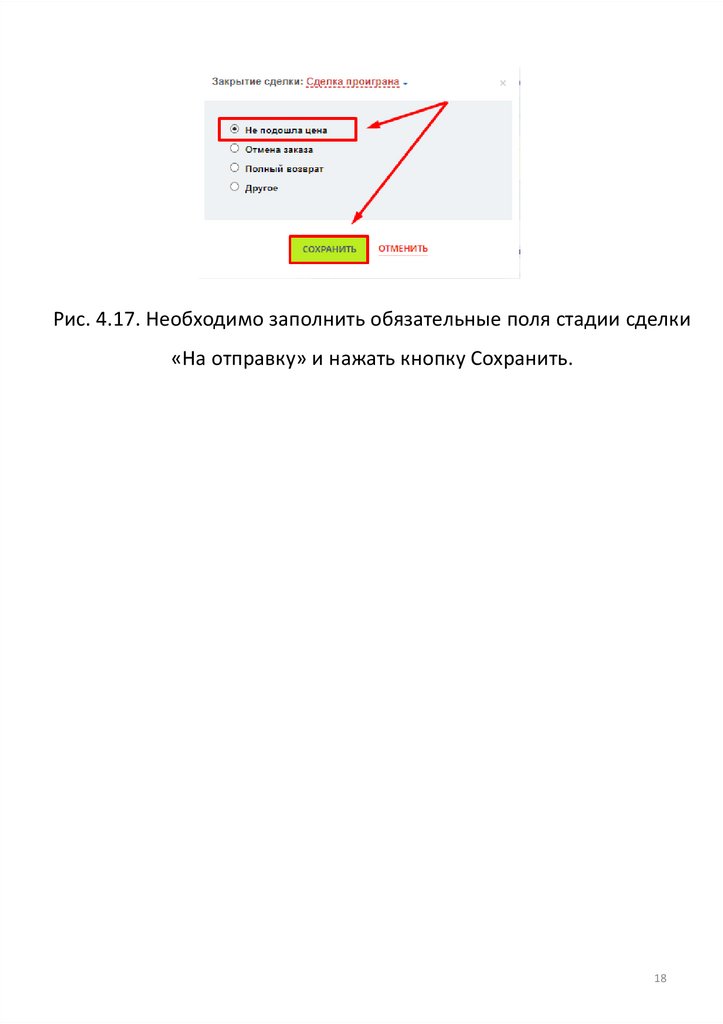
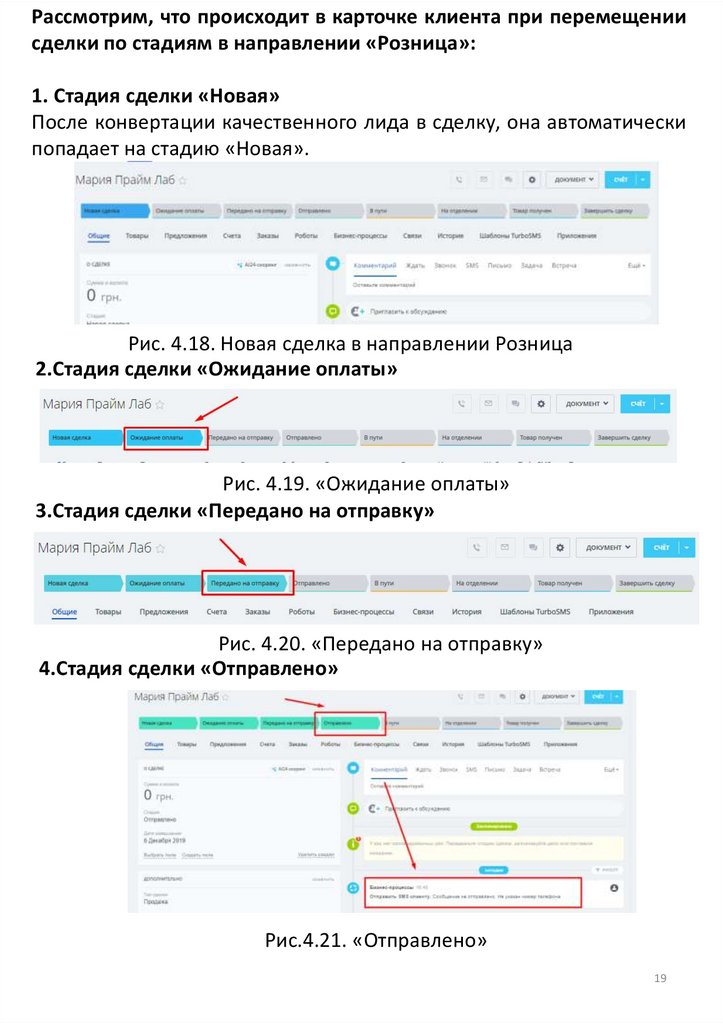
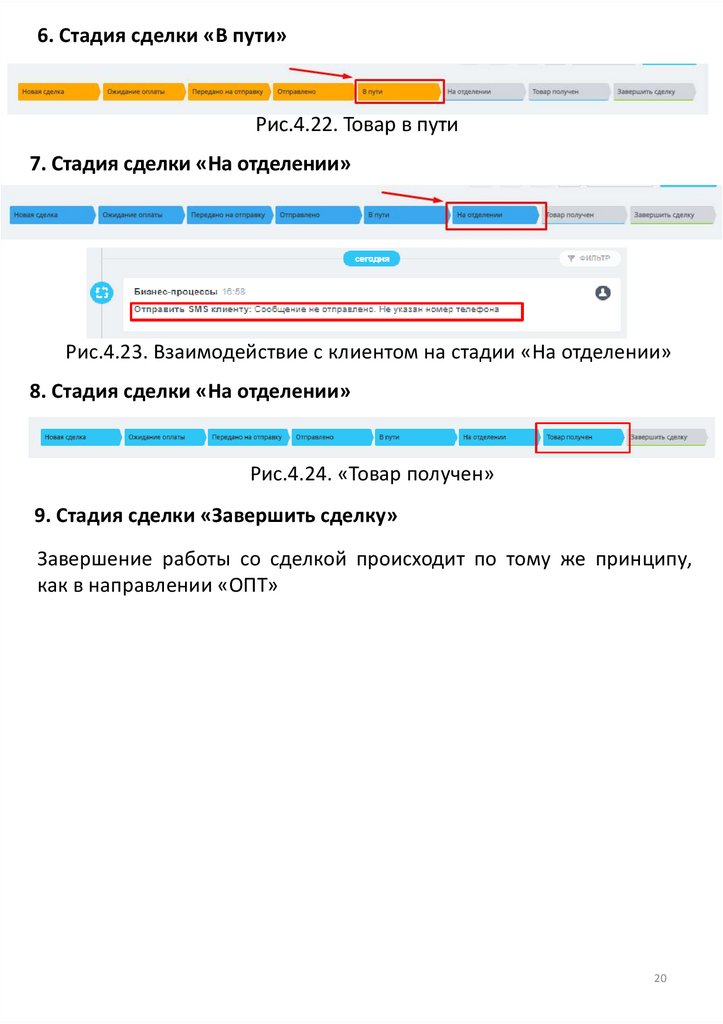
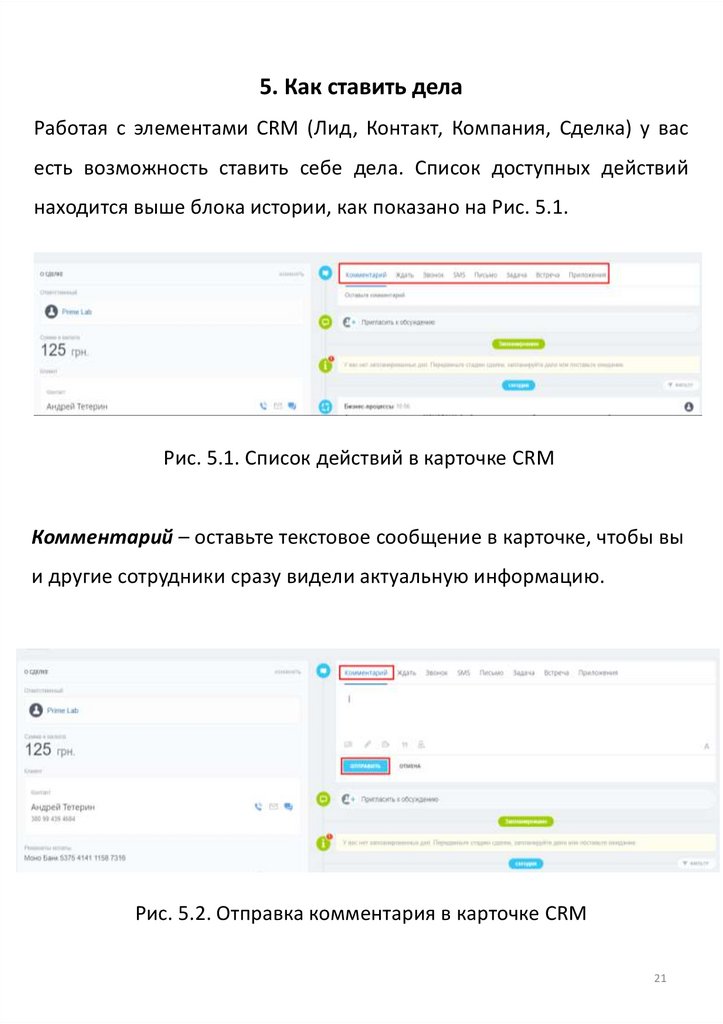
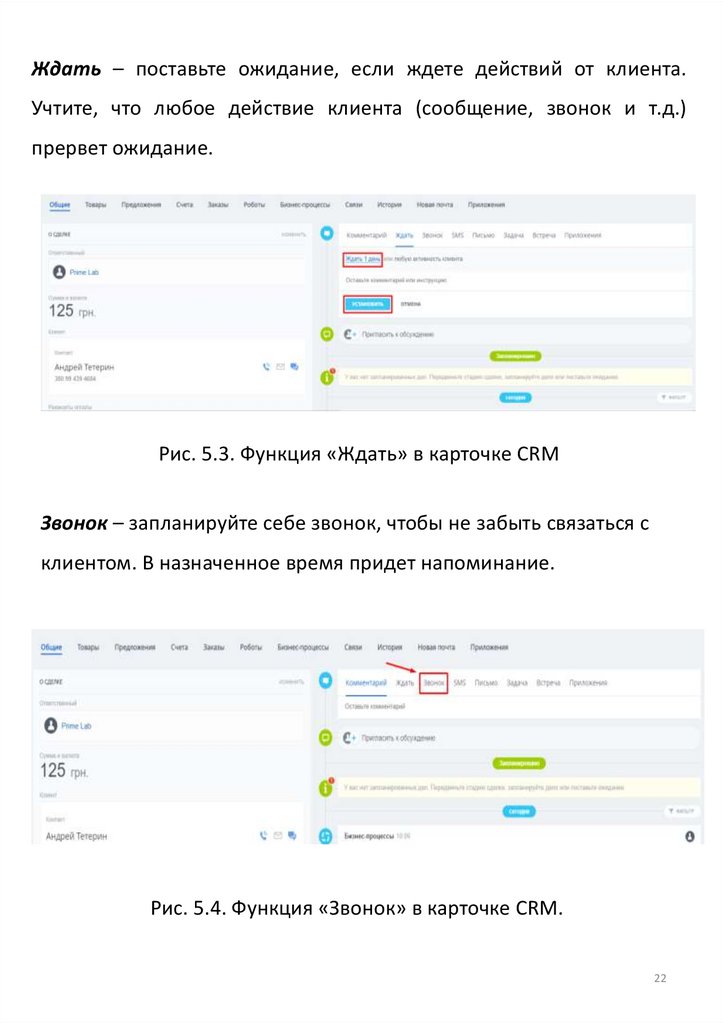
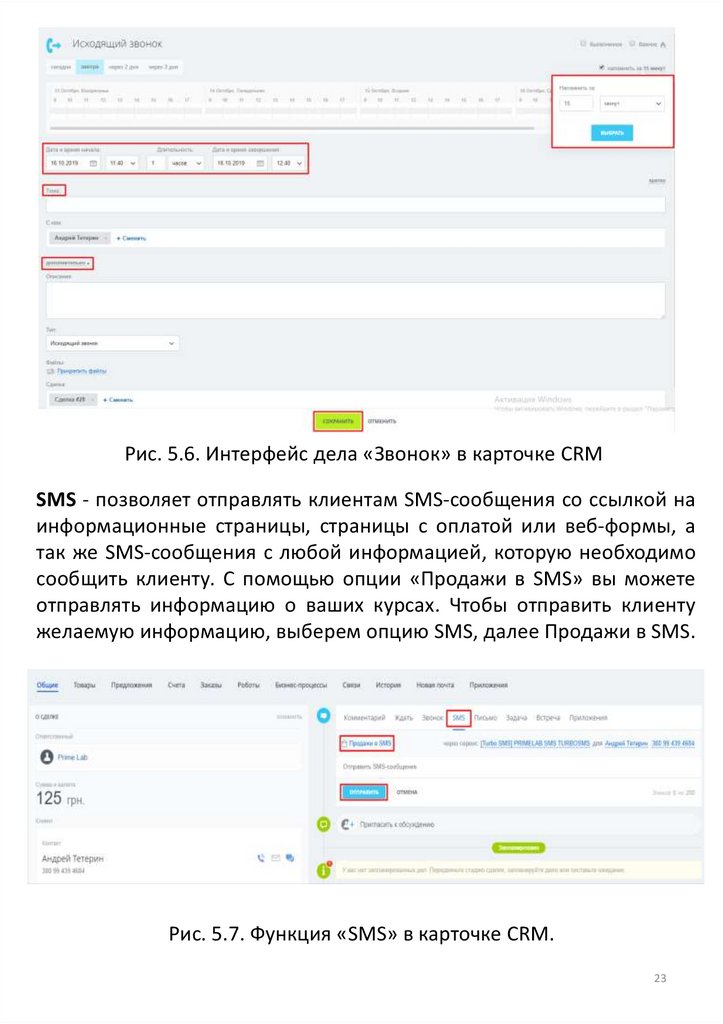
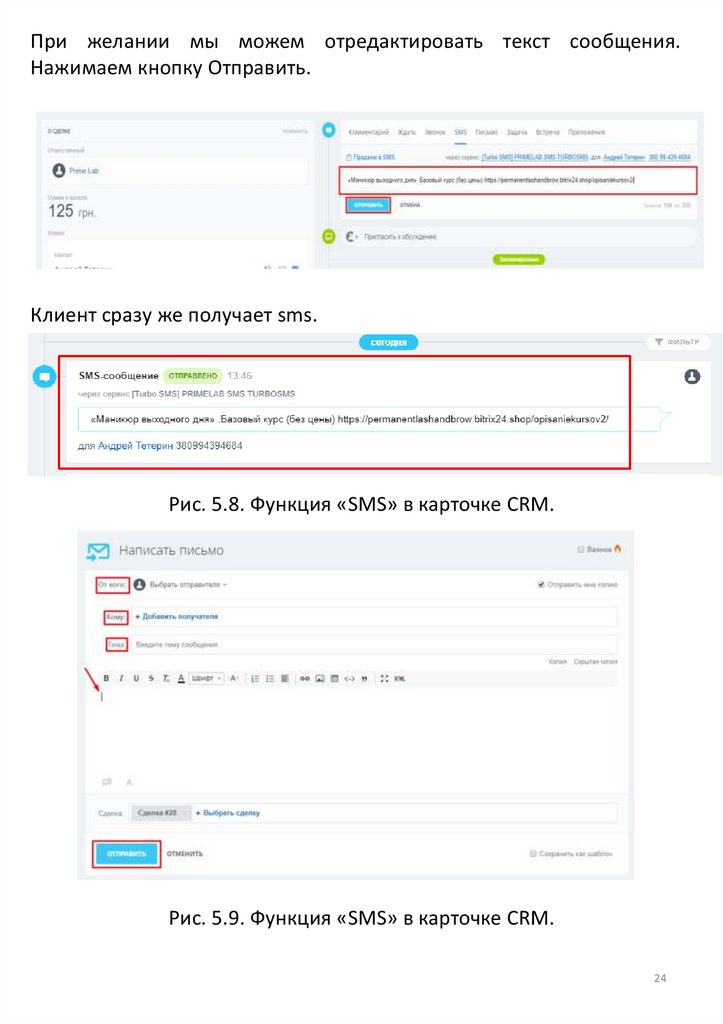
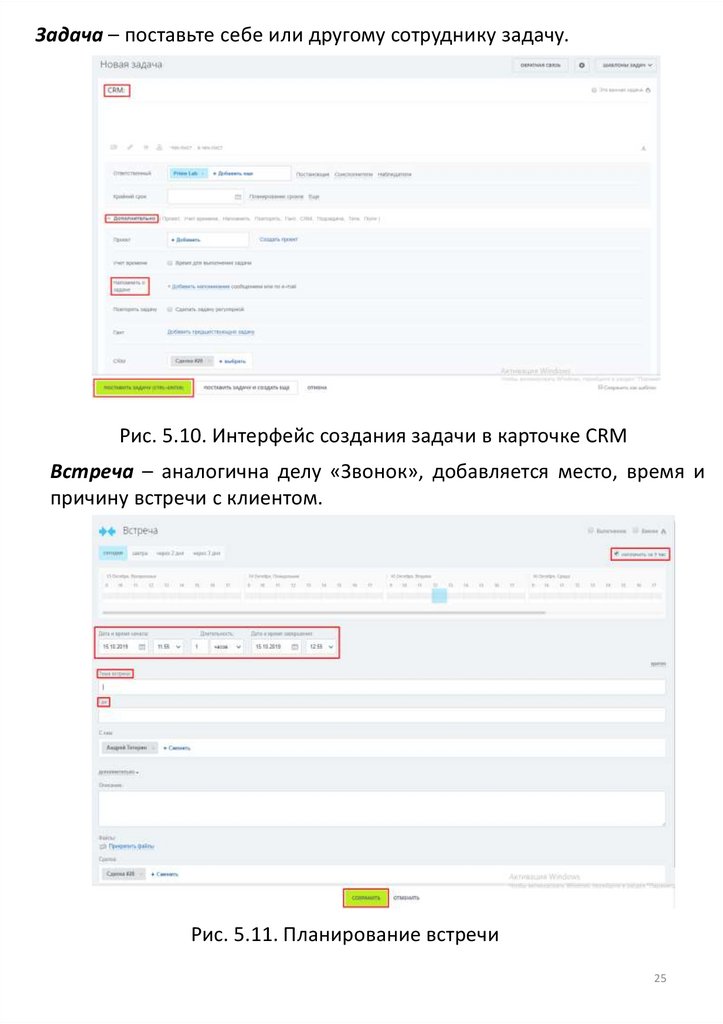

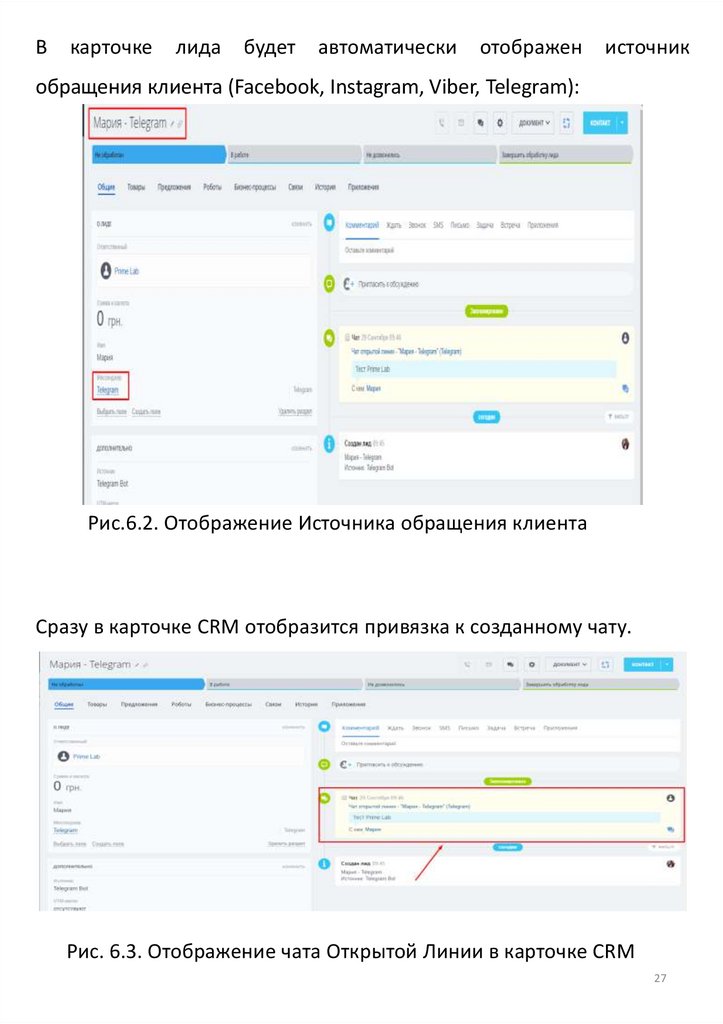

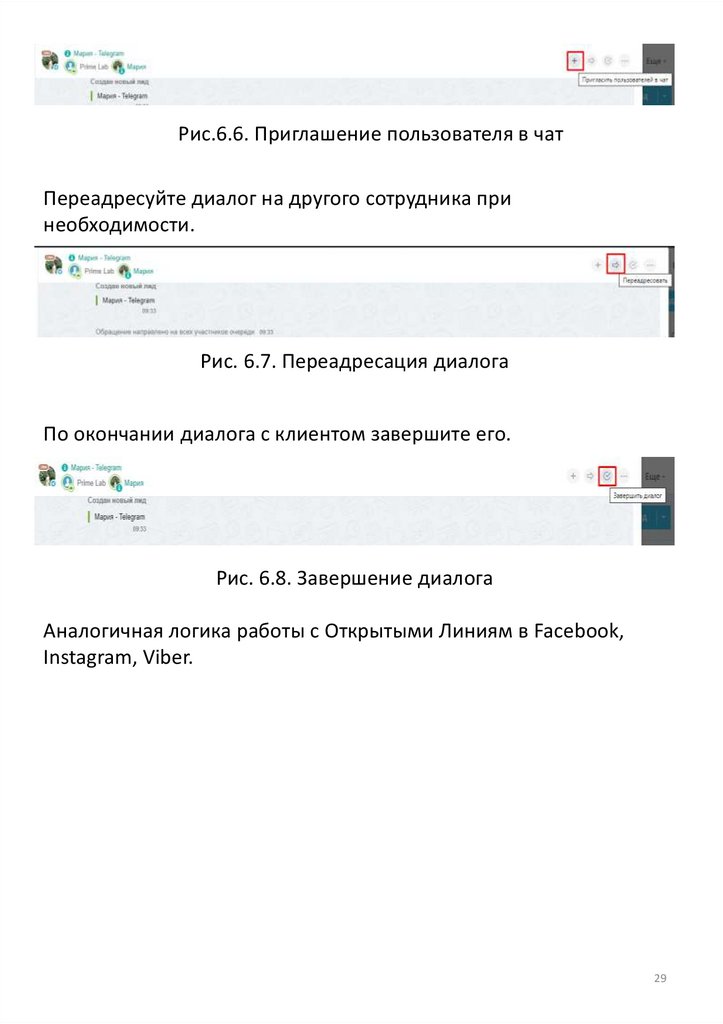
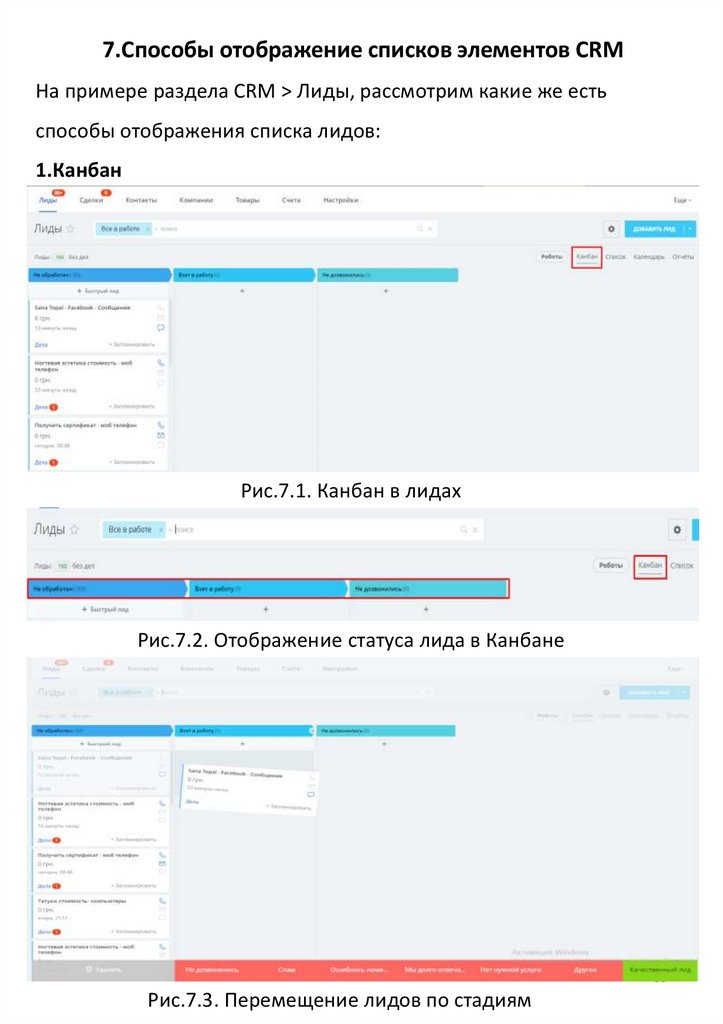
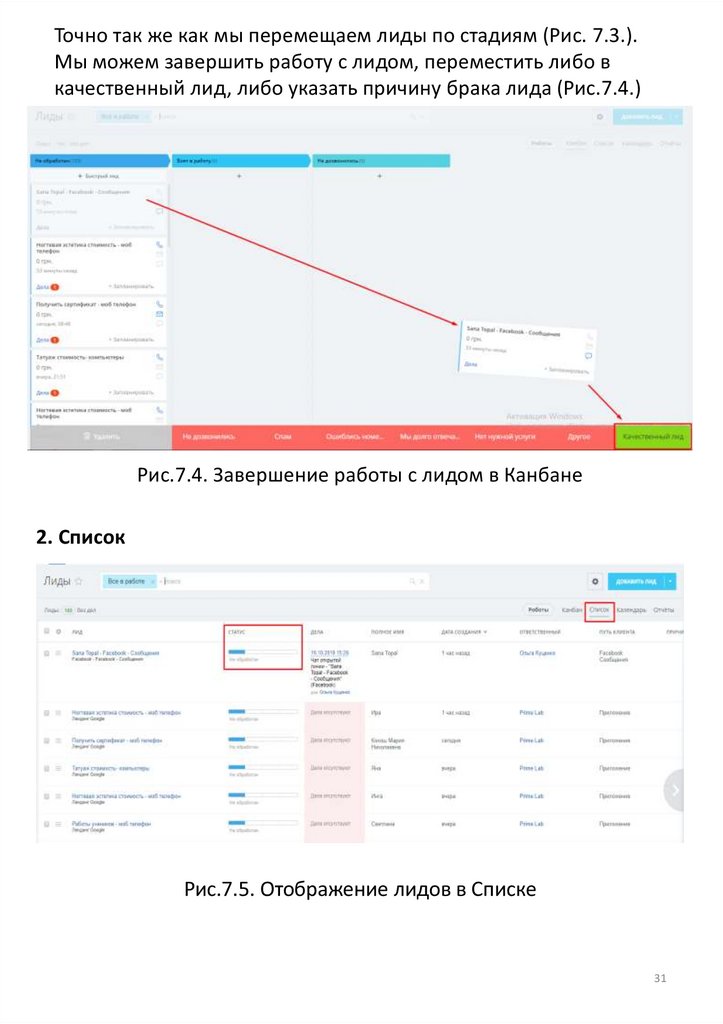
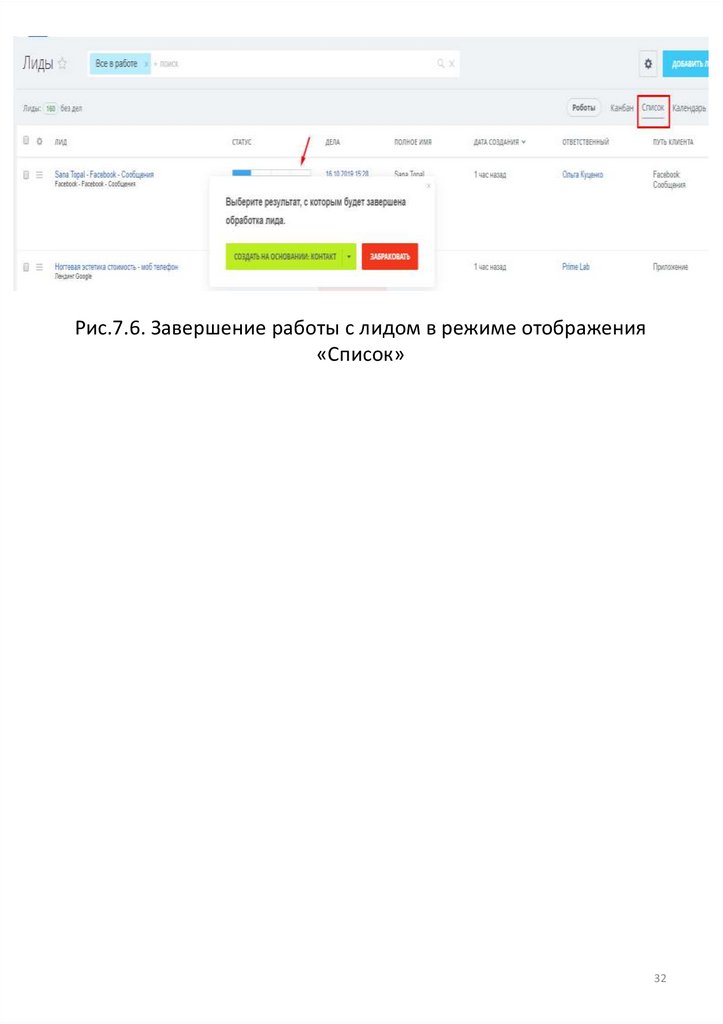
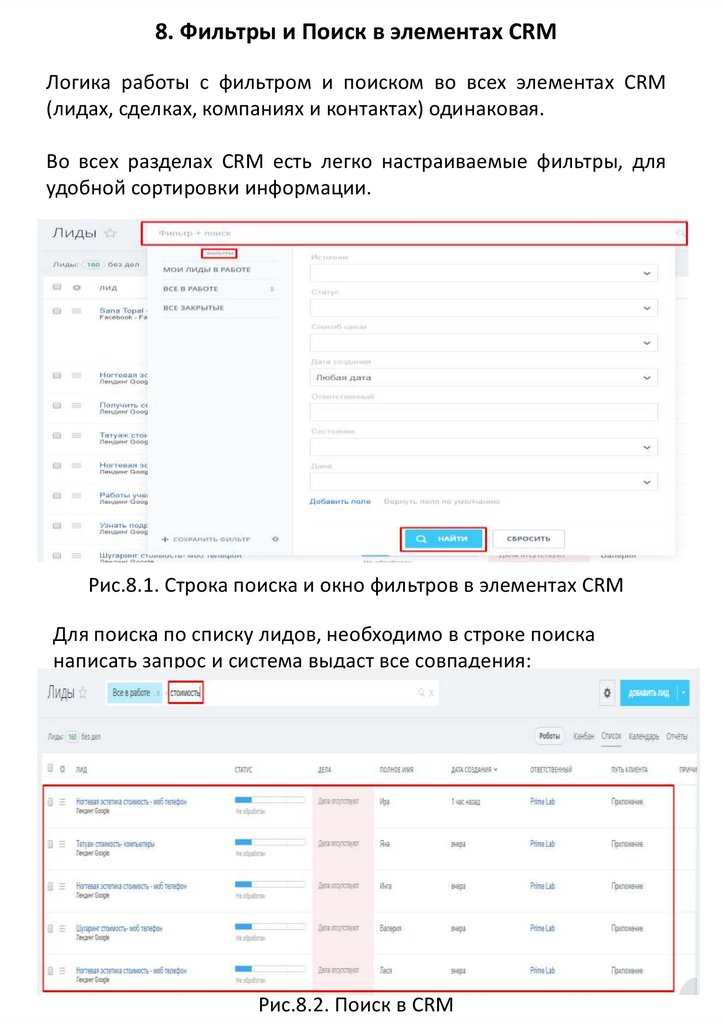


 management
management software
software








