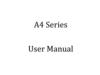Similar presentations:
E -doctor user’s manual
1.
e -Doctor user’s Manual(DL08/DV11)
Overseas Service Team
1
2.
e-Doctor is to- Show engine failure Current status and history.
- View each engine components working condition &
data value.
- Save engine data for checking engine condition &
Troubleshooting.
- Check power deviation of each cylinder.
- Check compression deviation of each cylinder.
- Operate engine by lap top control.
- See ECU Configuration.
2
3.
e-Doctor Kit Components (P/N : K9001683)Program Installation CD
USB Port Harness
(Module / Lap top)
Gate way (Module)
Serial Port Harness
(Module / Lap top)
3
Main Harness
(Module / 14 pin harness)
14 Pin Harness
(Main harness / Check port)
4.
Wiring e-Doctor with machine and laptop← Lap top
(USB or Serial Port)
Machine →
(14pin connector)
4
5.
Install program1. Insert program install CD in your lap top computer
- Copy and save “USB gateway driver” on your lap top (any folder is okay).
- Double click “e- Doctor2.00”
5
6.
Install program- Double click “e- Doctor2.00” and install program “Next”
- Click “Install”
6
7.
Install program- Click “OK”
Restart system
The e- Doctor program is installed completed on your lap top
7
8.
Install program2. Connect USB cable with gateway and put cable in USB port on your lap top
then, your lap top will recognize the new hard ware as below
If Your lap top look for the USB gate way driver, indicate the driver location
, then click “ OK “.
8
9.
User Registration and Log In1.
User Registration
As soon as finish the installation, click e Doctor icon, then you can see above massage.
You can find out the unique ID, please let the program manager in DIEU,DIA know the
above unique ID, When you inform the unique ID, prepare and inform your user ID (6
digital), this user ID is not given from the program manager, you have to make your
user ID as you want. If you notice the unique No and user ID to program manger, he
will give you system key No and password related with your ID.
(The program manager will be the service manager in DIEU and DIA).
Note) One hardware (lap top) has its own unique ID, If hardware is changed, you have
to get another system key No and password with different unique ID.
9
10.
User Registration and Log In1.
User Registration
If you fill the system key No which is acquired from the program manager, you can
see the above window.
Then put in your ID and password which is taken from program manger. and click
OK. Now, You can use e Doctor.
Every time you run the E-Doctor, the system will ask you ID and password.
10
11.
User Registration and Log In2. Log in
Enter your ID and password when you run the program.
※ If you lost your password, contact the program manager and get a new password
and user ID. You have to reinstall the program again.
11
12.
Operation e - Doctor1.
Top menu
Menu (M)
- Exit: exit the program.
Communication (C)
- Start: Start the communication with the machine.
- Stop: Stop the communication with the machine.
Preference (P)
- COM1 : Select to connect to the COM port #1 of your laptop computer.
- COM2 : Select to connect to the COM port #2 of your laptop computer.
- USB : Select to connect to the any USB port of your laptop computer.
Help (H)
- About: You can see the copyright and version information.
- Help: You can see the online help for the diagnosis program. (Manual here)
12
13.
Operation e - Doctor2.
Start Communication / Stop communication
Start communication icon
- Make the e Doctor and engine ECU communicate.
- Let you know what engine is installed on machine.
Stop communication icon
- Make the communication stop.
※ Wait 5 seconds before resuming the communication.
13
14.
Operation e - Doctor3. Communication port selection
COM1 : Connect the main harness cable (which is connected to a gateway module)
to the serial port #1 of your laptop computer.
COM2 : Connect the main harness cable (which is connected to a gateway module)
to the serial port #2 of your laptop computer.
USB : Connect the USB cable (which is connected to a gateway module) to the
USB port of your laptop computer.
14
15.
Operation e - Doctor4. View DTC (Diagnostic Trouble Code)
Check Engine failure condition now and before
15
16.
Operation e - Doctor4. View DTC (Diagnostic Trouble Code)
16
17.
Operation e - Doctor4. View DTC (Diagnostic Trouble Code)
Erase DTC
- Let the user erase all past error data in ECU.
Save as Excel
- Let the user save the list of error as a Excel file.
Blink Code (This is Error code)
- Let you know the error codes of the engine.
DTC
- For R & D in Factory (No need to know)
Description
- Provide the detail information about each fault code.
- ‘Blank' means that the description for a fault code is not defined yet or no error.
Activity
- ‘Active’ means that there is currently any fault in engine.
- ‘History' means the faults generated in the past.
Help for DTC
- Click on the fault code line to open the help window.
17
18.
Operation e - Doctor4. View DTC (Diagnostic Trouble Code)
Help for DTC
- Click on the fault code line to open the help window .
- You can see the fault detail, cause result & repair point.
18
19.
Operation e - Doctor4. View DTC (Diagnostic Trouble Code)
Result Code (Fault Status)
- 0 Bit – Higher output voltage than the max(4850mV) limit
- 1 Bit - Lower output voltage than the min(250mV) limit
- 2 Bit - No signal
- 3 Bit - Abnormal signal (Tottering signal)
- 4 Bit - The sensor power supply voltage is higher than the max. value.
- 5 Bit - The sensor power supply voltage is lower than the min. value.
- 6 Bit - Higher than the limit value
- 7 Bit - Lower than the limit value
Cause of fault
Fault condition
- Shows four different status (No faults, old faults, intermittent faults, current faults)
Warning lamp
- OFF / ON
Help
- It provides the descriptions, symptoms, conditions and actions for the fault codes.
19
20.
Operation e - Doctor5. View Service Data
View service data enables you to check the sensors and service data values of the
engine, and check the status of the electric components such as sensor or
switches.
20
21.
Operation e - Doctor5. View Service Data
21
22.
Operation e - Doctor5. View Service Data
Data Group
- Select the service data you want to see using the fall-down menu.
- Data Group [02]
- Data Group [03] – not use
- Data Group [14]
- Data Group [15] - not use
- Related Button Bar
- Collect the measured data items for data groups (02, 03, 14, 15) by each
related function items.
- The selection menus (engine starting performance, Injector, voltage, fuel
pressure, engine brake, CAN communication, fan clutch, data logging, switch
or sensor) have the same function.
View Selection
- Shows the service data you want to see on you laptop monitor (use check
mark).
Open Selection
- Opens the service data you saved in lap top.
22
23.
Operation e - Doctor5. View Service Data
Save Selection
- You can save the specified service data which you selected from the all
service data
- The filename has a *.sds extension.
Graph
- Shows the values for each service data as a graph.
- You can view up to 10 service data at a time.
Save as excel
-The service data names, parameter names, current values and units which
are shown are saved as Excel format.
23
24.
Operation e - Doctor5. View Service Data
24
25.
Operation e - Doctor5. View Service Data
Graph
- Color: Indicates the line color on the graph.
- Service Data Name/Parameter Name: Indicates the service data names/parameter
names shown on the graph.
- Current Value: Indicates the parameter value, shown as Y-coordinate.
- Max: Indicates the max. value of the parameter, shown on the top of the graph.
- Min: Indicates the min. value of the parameter, shown on the bottom of the graph.
- Time: X-coordinate
- Scroll bar: It is active when going over the next frame.
- Stop button: Temporarily stops the measurement on the graph.
- Exit: Closes the graph window.
25
26.
Operation e - Doctor5. View Service Data
Sensor condition
- If click any column of current value line, you can see its sensor working condition
26
27.
Operation e - Doctor6. Snap shot
The Snapshot enables you to record and display the long period of data while
operating
27
28.
Operation e - Doctor5. Snap shot
Initialize
- The Initialize icon has the same function as the service data check.
Data Group
- Select the service you want to see using the fall-down menu.
- Data Group [02]
- Data Group [03]- not use
- Data Group [14]
- Data Group [15]- not use
- Related Button Bar
- Collect the measured data items for data groups (02, 03, 14, 15) by each related
function items.
- The selection menus (engine starting performance, Injector, voltage, fuel pressure,
engine brake, CAN communication, fan clutch, data logging, switch or sensor) have the
same function.
View selection
- Show the service data you want to see on your laptop monitor.
Save As Excel
- The service data names, parameter names, values and units which are shown are
saved as Excel format
28
29.
Operation e - Doctor5. Snap shot
Manual Start
- Data can be saved up to 200 seconds (100 seconds before and after starting).
- If you click the Manual Start icon, the icon will be changed to the Manual Stop
icon so that you can control the saving time.
Manual Stop
- If you click the Manual Stop icon, the button will be changed to the Manual Start
icon.
- If you click the Manual Stop icon, you can store the data up to max 200 seconds
(respectively 100 seconds before and after starting).
- The filename has a *.snp extension.
Auto Start
- If you click the Auto Start icon, the system will wait until any fault generates and
start to save the fault data.
- e-doctor will save automatically the fault data for 200 seconds before and after fault.
Open
- Load and run a stored snapshot file.
Time Frame Scroll
- Change the time frame scroll to check the current value of each time.
29
30.
Operation e - Doctor5. Snap shot
Graph
- It will be activated when selecting to save the snapshot manually or automatically.
- Color: Indicates the line color on the graph.
- Service Data Name/Parameter Name: Indicates the service data names/parameter
names shown on the graph.
- Current Value: Indicates the parameter value, shown as Y-coordinate.
- Max.: Indicates the max. value of the parameter, shown on the top of the graph.
- Min.: Indicates the min. value of the parameter, shown on the bottom of the graph.
- Time: X-coordinate
- Scroll bar: It is active when going over the next frame.
- Stop button: Temporarily stops the measurement on the graph.
- Exit: Closes the graph window
- You can acknowledge the time and current value of the graph when you click on the
X-axis on the graph..
30
31.
Operation e - Doctor5. Snap shot
31
32.
Operation e - Doctor6. Run up Test
This test is for checking the power deviation of each cylinder.
32
33.
Operation e - Doctor6. Run up Test
Auto Start icon
- Start and idle the engine before clicking the Auto Start icon.
- The test will be started as soon as you click the start icon.
- The test will be performed six times automatically.
- After performing the test six times, automatically will be stopped.
Manual Start icon
- Select the cylinders you want to test.
- If the Manual Start icon is clicked, perform the test for only the selected cylinders.
Stop icon
- Makes the test stop.
Status message
- It enables you to trace the test progress.
Measurement result
- Max speed: Indicates the max. RPM of each cylinder during the test.
- Min speed: Indicates the min. RPM of each cylinder during the test.
- Elapsed time: Indicates the time to reach the max. RPM. from min. RPM
33
34.
Operation e - Doctor6. Run up Test
How to view the graph
- It shows the results (in percentage) the deviation between cylinders based on the
cylinder having the longest time until RPM reaches max.
-If the deviation of any cylinder exceeds than standard value, you can assume that the
cylinder or the unit injector for the cylinder is defective.
▣ case study of run up test
For example, there is one engine which Cyl. No 2 injector is bad condition.
Once you press run up test button, The ECU cut No1 injector off and start to check
engine power (The engine is running with 5 cylinder power only. at that time, ECU
gives signal to 5 injectors to maintain 6 cylinder working power)
But engine power will not be reached up to 6 cylinder output because No 2 injector
cannot make a normal output as above assumption.
Next, the ECU will cut No2 injector off and start to check engine power.
In this case, engine power will be OK as 6 cylinder working because other five cylinders
have no problem.
And the ECU cut No3 injector off and check engine power.
Then, engine power cannot be reached as 6 cylinder power because No 2 injector
cannot make a normal output.
This test will be repeated until No.6 cylinder. By checking each cylinder output, ECU
can recognize that No2 injector is bad.
34
35.
Operation e - Doctor7. Compression Test
This is to check the deviation of the compression function of each cylinders.
35
36.
Operation e - Doctor7. Compression Test
Start icon
- Be sure compression test must be conducted on “ Key On “position after stop
Engine running.
- The test will be started when you click the Start icon with engine cranking.
Stop icon
- Clicking the icon makes the test stop.
Status message
- It enable you to trace the test progress.
Cranking message
- Start cranking when prompted to start.
- Stop cranking when prompted to stop.
How to view the graph
- It shows the results (in percentage) produced on basis of cylinder which has the
longest measurement time.
- If the compression of a cylinder is lower than other cylinders when the cylinder is
compressed or expanded, the measurement time will be short.
36
37.
Operation e - Doctor8. Remote control
This is to test ECU when the user provided abnormal signal.
You can check engine reaction when lap top gives wrong signal to ECU.
37
38.
Operation e - Doctor8. Remote control
View current value
- Show current working value
Start remote control
- Start remote control engine by lap top signal
Stop remote control
- Stop remote control test on engine.
- Choose and remove test data for testing engine .
38
39.
Operation e - Doctor9. EOL Data
You can key in engine No. and machine ID on ECU.
After Reprogramming on ECU, the engine No. and machine ID is not saved on ECU.
The engine No. and machine ID on ECU must be saved in the ECU.
39
40.
Operation e - Doctor9. EOL Data
Select in communication
- View all : Click view all icon, you can see the all EOL data.
. CUID_D_DSID_CUC : Record engine ID
. CUID_D_VIN_CUC : Record machine ID
- Apply : New value is applied (saved) in ECU
- Open selection : Opens the data item you want to save in lap top.
- Save selection : Save the data item you want to see.
Open file : Open specified service data and value you saved before.
Save file : Save specified service data and value.
Save as excel : Save specified service data and value as excel.
Change data value
- After change EOL data value, click “√” on select blank.
- After “√”mark on select blank, Click “Apply”, then changed data value is
saved in ECU.
- Click Stop icon, and wait a few miunite.
- The changed value is shown on ECU information.
*The engine must be stop (Key on condition), when you do the ECU reprogramming
and Change EOL data.
40
41.
Operation e - Doctor9. EOL Data
3. Click apply
5. Click
stop
V
2. Check
1. Change value
4. Click Yes
41
42.
Operation e - Doctor10. Reprogramming ECU
You can use this menu for re programming program on ECU.
42
43.
Operation e - Doctor10. Reprogramming ECU
Select Engine
- No use
Select file
- Select ECU MAP file on your laptop computer for reprogramming or rework
File transfering.
- Install Map file on ECU.
- You can see the program installing progress rate
• Install completely (100%), you can see “install complete” message then, click
“sure”
• You have to wait a few minute.
• Click stop icon (Start /Stop Icon ), and restart e- Doctor
• After restart the e Doctor, Engine serial No must be key in ECU through EOL menu
• Reprogramming can do that the ECU installed same MAP program.
Example) If the ECU has been installed EUJEA mapping, we can’t re program
others suffix mapping (EUJEB/EUJEC) on ECU. Just same suffix program
(EUJEA01 or 02…)a on ECU.
43
44.
Operation e - Doctor10. Reprogramming ECU
* Selecting Map file on your laptop
* Click “Start” then you can see progress rate
44
45.
Operation e - Doctor10. Reprogramming ECU
2. Stop / Start
1. Confirm
* After programming Click “confirm” and you must click STOP icon to re start e-Doctor
after few minute later.
45
46.
Operation e - Doctor11. ECU information
You can check that you are performing the test on the correct machine by
checking the hardware, software and machine ID of ECU.
46
47.
Operation e - Doctor11. ECU information
VIN
- Machine Identification number
Engine Type
- Suffix / Engine Number
Last test user
- Indicates the ID number of the test user last modified program data.
S/W Version
- Indicates the software version.
Data Set
- Indicates the software components.
Programming Date
- Indicates the date last modified EOL data.
- It will displayed as blank if you haven't changed before.
Engine Test Date
- Indicates the date last tested the engine.
47
48.
Let’s remember this….- Do not disconnect communication cable from your lap top
computer during diagnosis engine.
- If you disconnect communication cable from your lap top,
It has get a serious system problem.
-If you want to disconnect the cable, you must use below icon to
do “safety remove hardware” or turn off the engine.
48
















































 programming
programming electronics
electronics