Similar presentations:
Linux RedHat 2010
1. Lecture 1
Linux RedHat 20102. Linux Usage Basics
Upon completion of this unit, you should be able to:• Log into a Red Hat Enterprise Linux system
•Change your password
•Understand the nature of root privileges
•Elevate your privileges
•Edit plain text files
1-2
Copyright © 2009, Red Hat All rights reserved.
3. Logging in to a Linux System
• Login using username and password• Two types of login screens: text-based and graphical
• Text-based login leaves you at a shell prompt
• Graphical login starts a desktop environment
• Each user has a home directory for personal file storage
• User-specific configuration data is often kept there as well
1-3
Copyright © 2009, Red Hat All rights reserved.
4. Connecting to a Linux System with Putty
1-4Copyright © 2009, Red Hat All rights reserved.
5. Switching between virtual consoles and the graphical environment
• A typical Linux system will run six virtual consoles and one graphicalconsole
• Server systems often have only virtual consoles
• Desktops and workstations typically have both
• If graphical console is inactive, it may be started manually
•The X server must be pre-configured by the system administrator
•Log into a virtual console and run startx
• Switch among virtual consoles by typing: Ctrl-Alt-F [2 - 7]
• Access the graphical console by typing Ctrl-Alt-F1
1
5
Linux
2
3
1-5
6
4
Copyright © 2009, Red Hat All rights reserved.
6. gnome-terminal
Changing Your Password• Passwords control access to the system
• General guidelines for best security:
• Change the password the first time you log in
• Change it regularly thereafter
• Select a password that is hard to guess
• To change your password:
• GUI: System->Preferences->About Me and then click Change Password
• CLI: passwd
1-7
Copyright © 2009, Red Hat All rights reserved.
7. Changing Your Password
The root user• The root user: a special administrative account
• Also called the superuser
• root has near complete control over the system
• ...and a nearly unlimited capacity to damage it!
•Do not login as root unless necessary
•Normal (unprivileged) users' potential to do damage is more limited
1-8
Copyright © 2009, Red Hat All rights reserved.
8. The root user
Changing Identities• su - creates new shell as root
• sudo command runs command as root
• Requires prior configuration by a system-administrator
• id shows information on the current user
1-9
Copyright © 2009, Red Hat All rights reserved.
9. Changing Identities
Command Line ShortcutsThe Tab Key
• Type Tab to complete command lines:
• For the command name, it will complete a command name
• For an argument, it will complete a file name
•Examples:
$ xte<Tab>
$ xterm
$ ls myf<Tab>
$ ls myfile.txt
1-10
Copyright © 2009, Red Hat All rights reserved.
10. Command Line Shortcuts The Tab Key
Command Line ShortcutsHistory
• bash stores a history of commands executed in file
~/.bash_history name of file is in env. variable HISTFILE
• history lists all commands
• history N lists the last N commands
$ history 4
15 ls -l
16 cd
17 cp
/etc/passwd
.
18 vi passwd
$ history !!,
$ history !300,
$ history !string
1-11
Copyright © 2009, Red Hat All rights reserved.
11. Command Line Shortcuts History
More History Tricks• Use the up and down keys to scroll through previous commands
• Type Ctrl-r to search for a command in command history.
• (reverse-i-search)'':
•To recall last argument from previous command:
• Esc,. (the escape key followed by a period)
• Alt-. (hold down the alt key while pressing the period)
• Can be pressed multiple times
• !$ (only valid for the last command)
• HISTCONTROL=ignoreboth
1-12
Copyright © 2009, Red Hat All rights reserved.
12. More History Tricks
Editing text files• The nano editor
• Easy to learn, easy to use
• Not as feature-packed as some advanced editors
•Other editors:
• vi, vim, an advanced, full feature editor
• gvim, a graphical version of the vim editor
1-13
Copyright © 2009, Red Hat All rights reserved.
13. Editing text files
screen command• screen
•Ctrl+a ? help
•Ctrl+a d detach
•Ctrl+a N
• screen ping 8.8.8.8
• screen –list list of screen’s sessions
• screen -r [[pid.]tty[.host]] connect to this screen (when
it detached)
• screen -S download create name download for screen
• screen –x PID:download connect to this screen (if user
disconnected when attached)
1-14
Copyright © 2009, Red Hat All rights reserved.
14. screen command
tmux command• tmux new
create new screen
• tmux attach connect to existing tmux
•Ctrl+b n switch to next window
•Ctrl+b p switch to previous window
•Ctrl+b c create new window
• Ctrl+b & close window (exit)
1-15
Copyright © 2009, Red Hat All rights reserved.
15. tmux command
End of Lecture 1• Questions and Answers Summary
• Login name and password
1-16
startx
gnome-terminal
passwd
su
nano
Copyright © 2009, Red Hat All rights reserved.

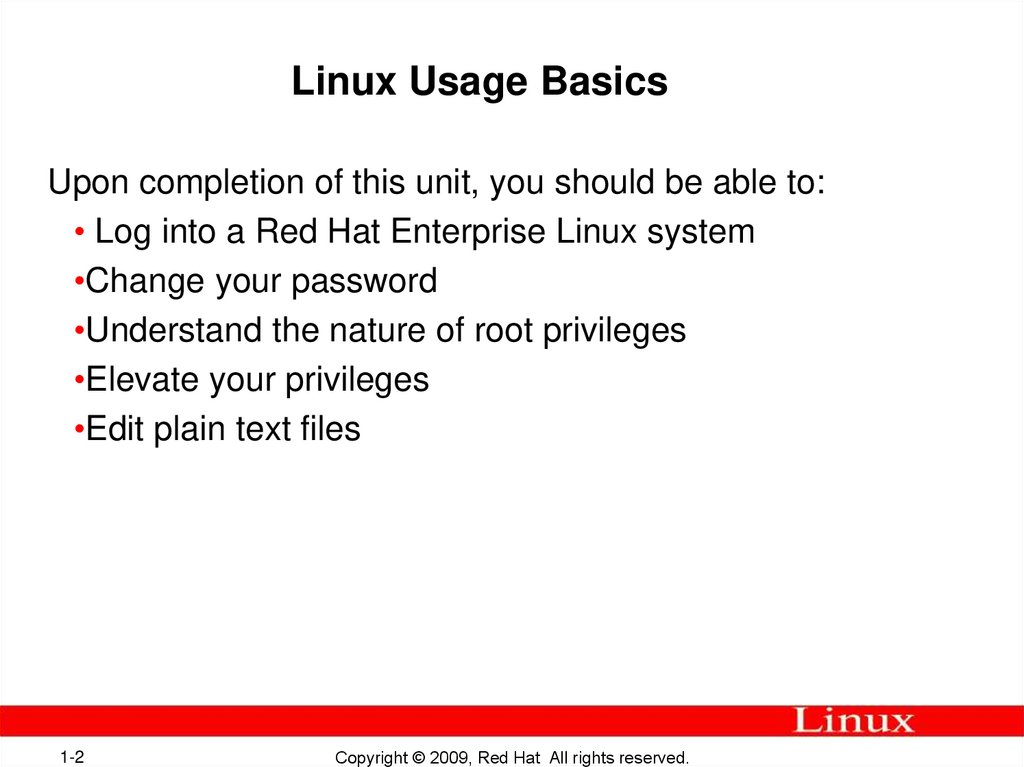


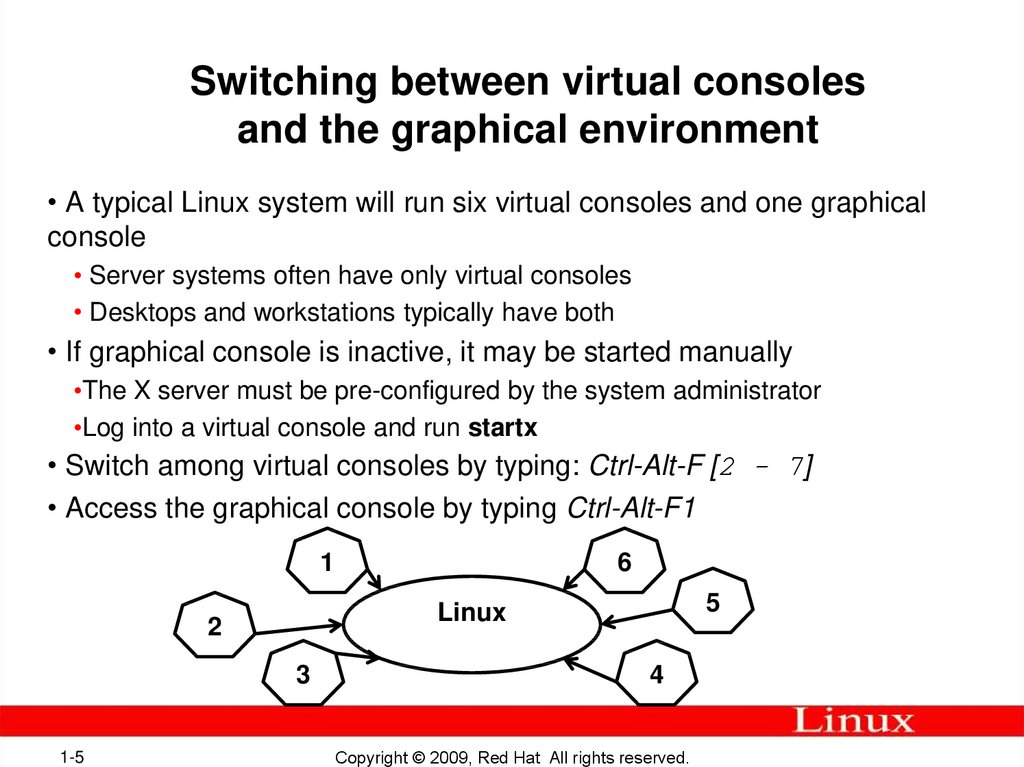

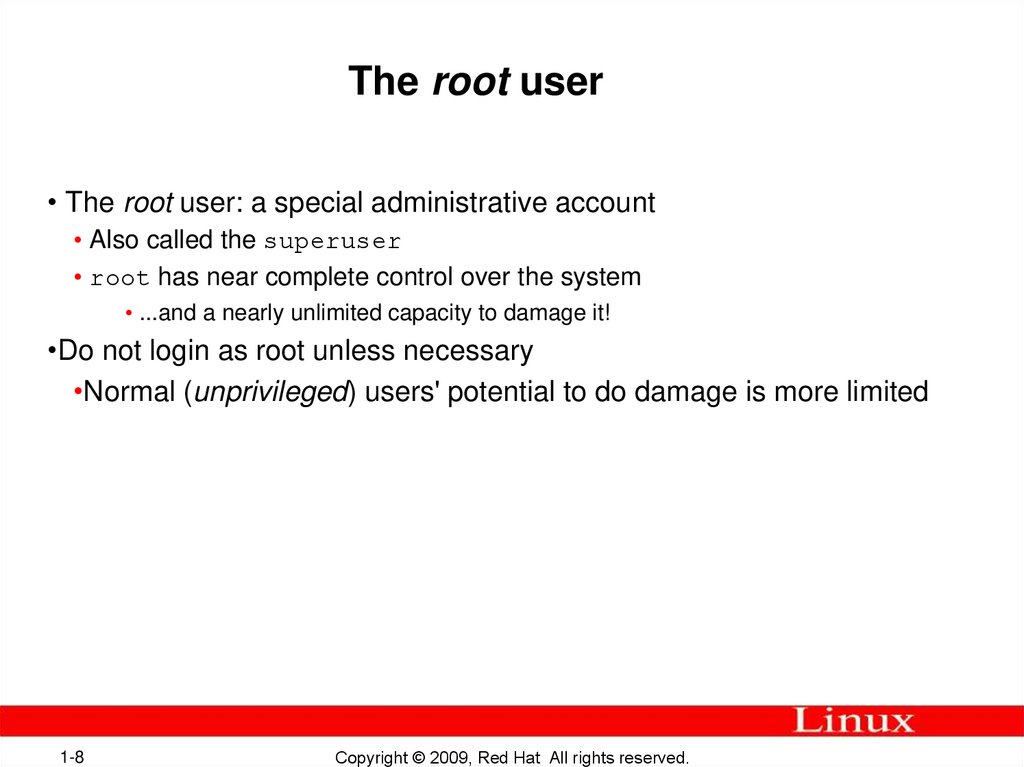
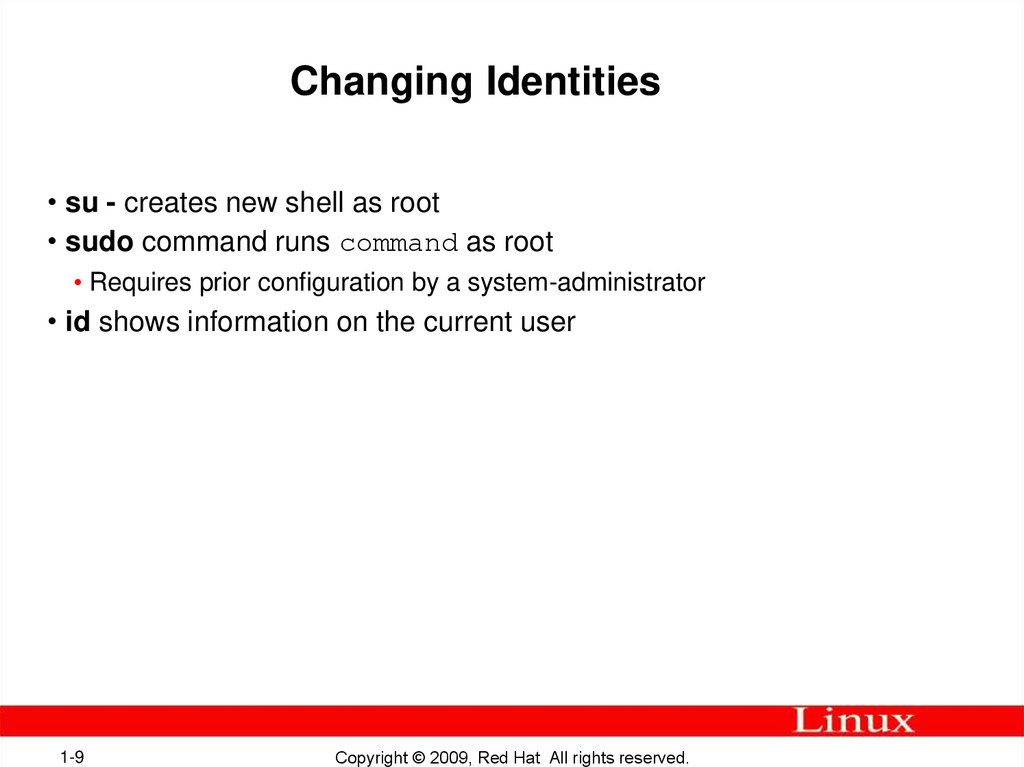
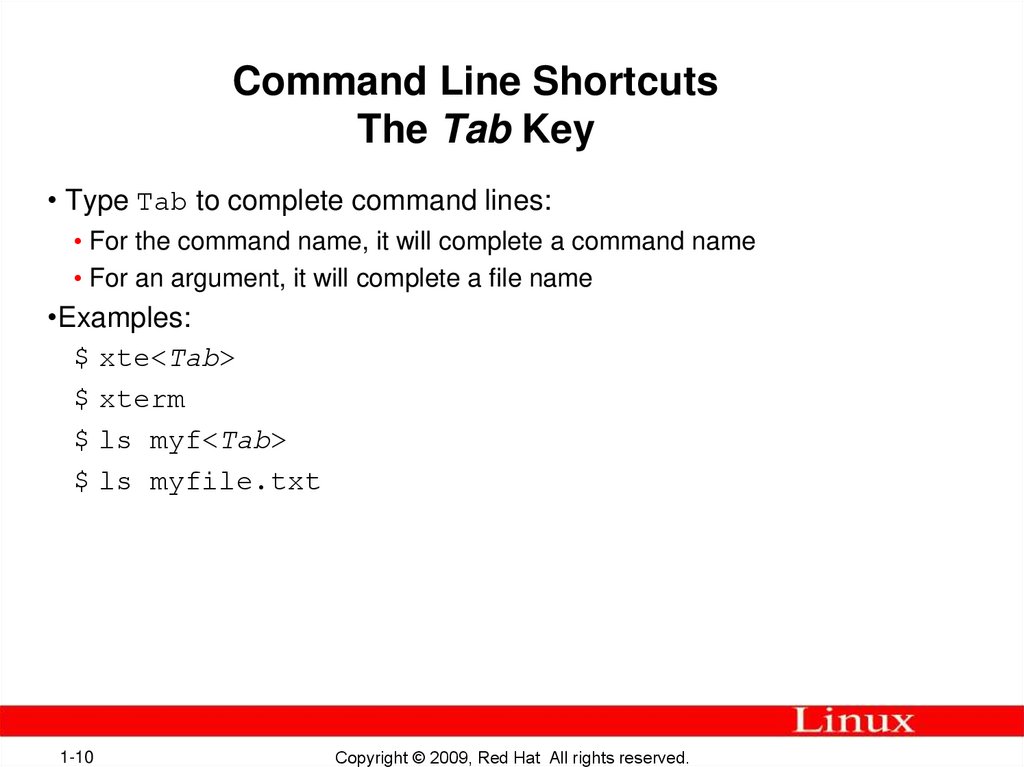
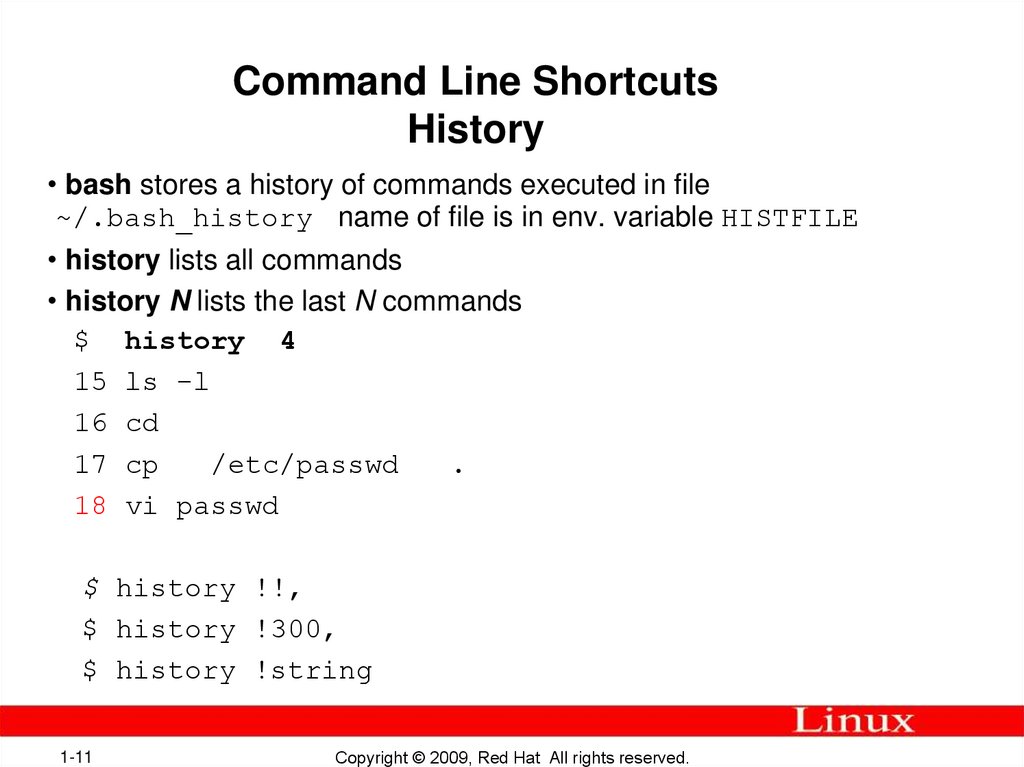
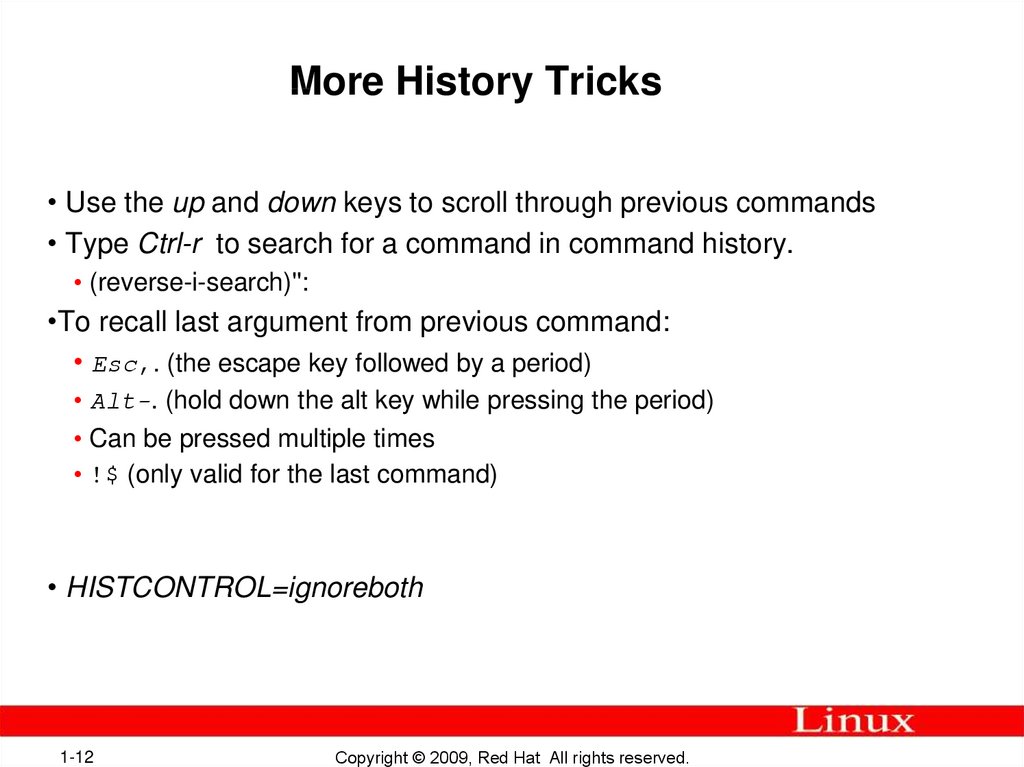
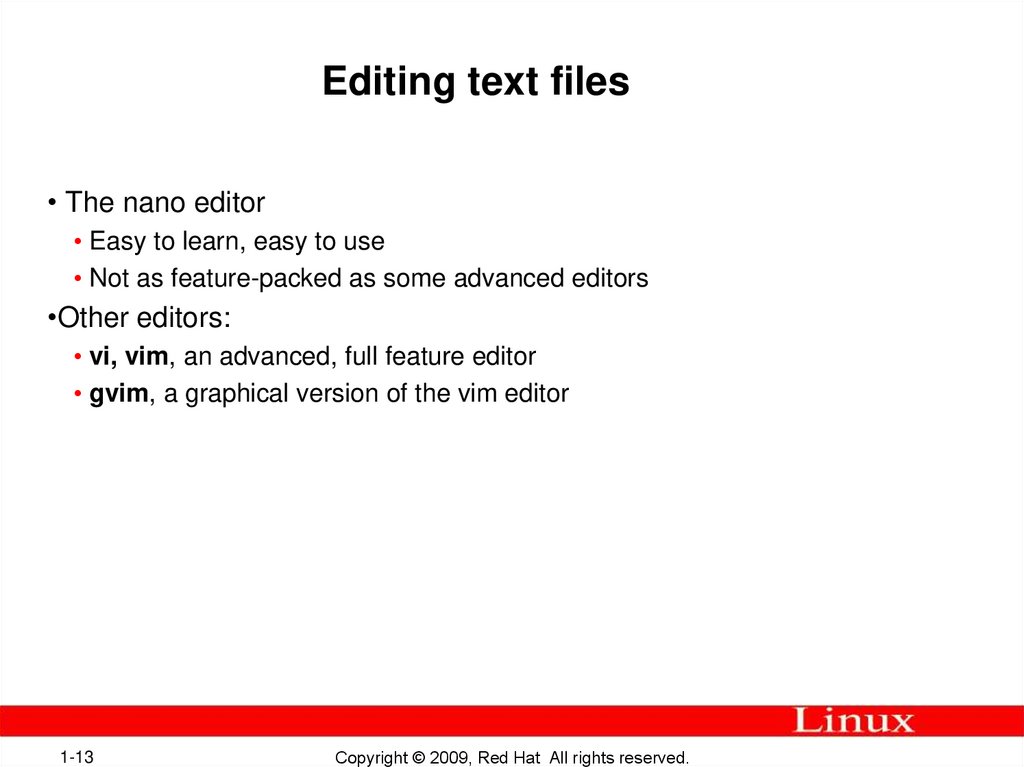
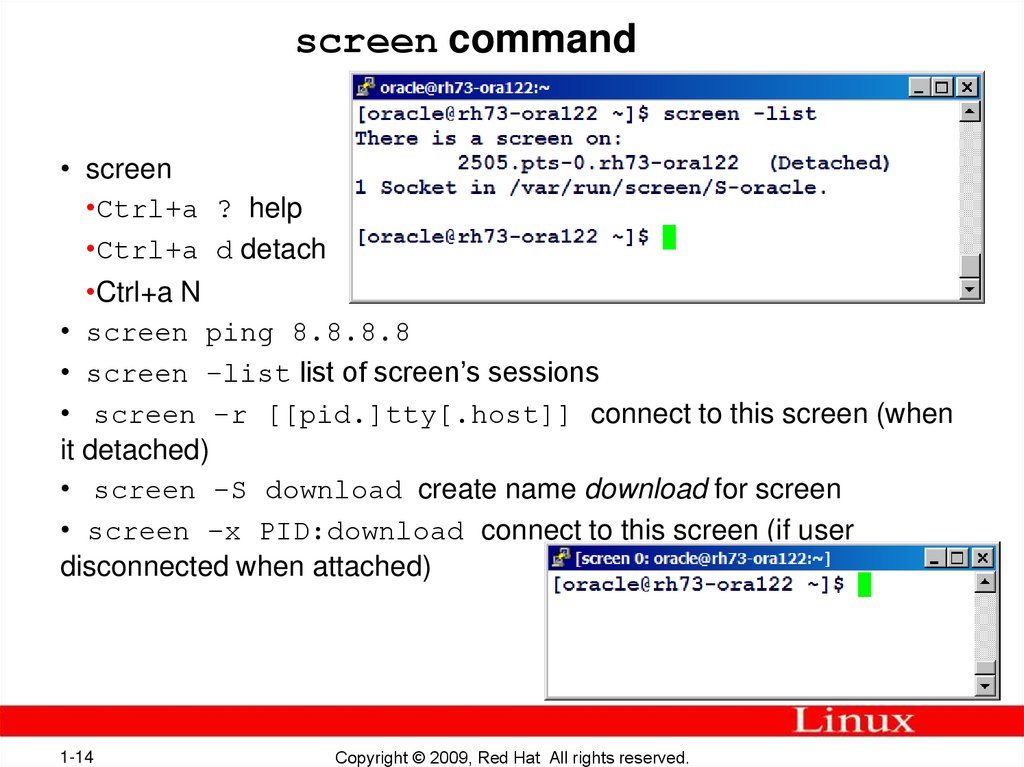

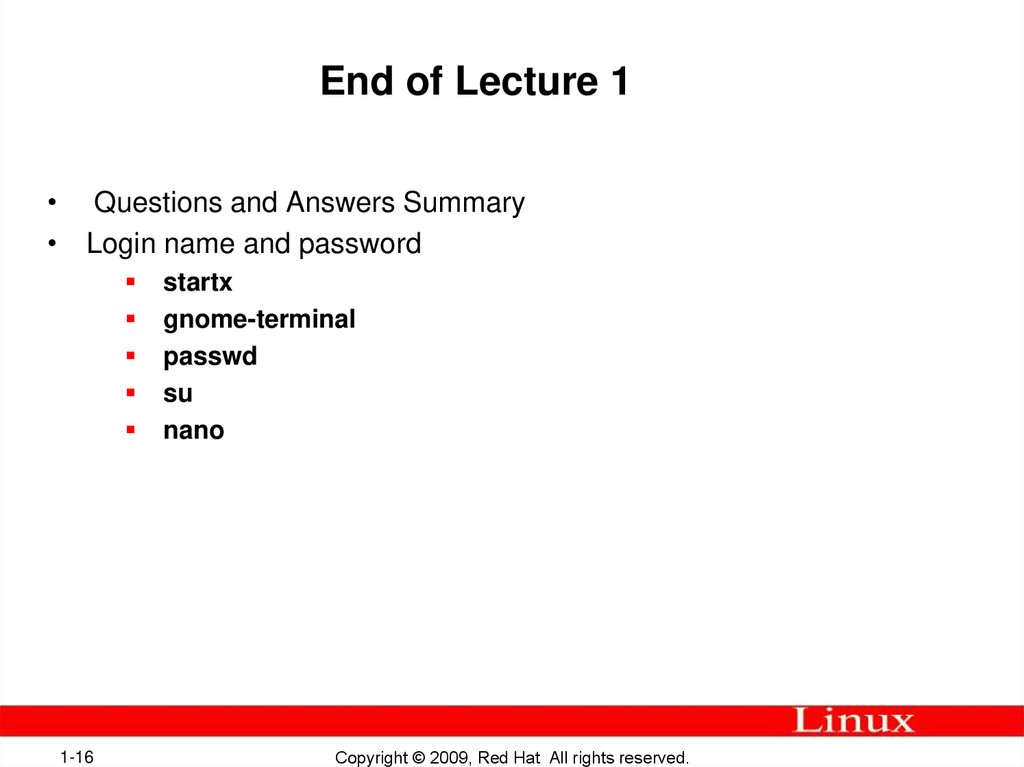
 software
software








