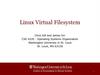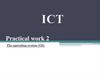Similar presentations:
Linux Command Line Interface (CLI)
1.
Linux Command Line Interface (CLI)2.
Why do people like Linux?High security
High stability
Ease of maintenance
Runs on any hardware
Free
Open source
Ease of use
Customizable
Great for education
Community
3.
You should know that...Everything you do is a command under the hood.
4.
Linux File Hierarchy Standard (FHS)Directory
Description
/
Primary hierarchy root and root directory of the entire file system hierarchy.
/etc
Host-specific system-wide configuration files
/home
Users' home directories, containing saved files, personal settings, etc.
/root
Home directory for the root user.
/tmp
Temporary files (see also /var/tmp). Often not preserved between system reboots, and
may be severely size restricted.
/var
Variable files—files whose content is expected to continually change during normal
operation of the system such as logs.
5.
Your first command will be:who mum likes
6.
A path.A path, the general form of the name of a file or directory, specifies a unique location in a file system.
An absolute or full path points to the same location in a file system, regardless of the current working directory. To do that,
it must include the root directory.
By contrast, a relative path starts from some given working directory, avoiding the need to provide the full absolute path. A
filename can be considered as a relative path based at the current working directory. If the working directory is not the file's
parent directory, a file not found error will result if the file is addressed by its name.
7.
What happens? Stop it!Chill. Just type pwd in your terminal.
pwd - Present Working Directory. It’s exactly where you are in the filesystem.
The path is delimited by / which splits directories. Each right directory is inside the
left one. For instance, /home/ion/pentagon means that home directory is inside /
(root), ion directory is inside home and pentagon is inside ion.
8.
Your everyday commandspwd
Return present working directory
cd <path_to_dir>
Change directory
ls <?path> [args] (-lah)
List directory contents
sudo <command>
Execute a command as superuser
history
Return list of used commands
cat <path_to_file>
Print a file content.
ps [args] (-ax)
Process status
irb
Run Interactive Ruby shell
gedit, vim, nano, open
Open a text editor.
9.
Your everyday commandstouch <path>
Create a file
mkdir [args] <path>
Create a directory
rmdir <path>
Remove an empty directory
cp [args] <path_from> <path_to>
Copy smth
mv [args] <path_from> <path_to>
Move (rename) smth
rm [args] <path>
Remove smth
echo <string>
Print smth into your console
10.
Some practice would be nice, huh?-
Create a directory named lesson1
Go to the just created directory
Create lesson1/test directory
Create file_to_copy file in lesson1/test
Open lesson1/test/file_to_copy and write down some content
Copy lesson1/test/file_to_copy file to lesson1/
Create lesson1/dir_to_remove directory
Create lesson1/dir_to_remove/test.txt file
Move lesson1/dir_to_remove/test.txt into lesson1
Remove lesson1/dir_to_remove directory
11.
Check your history!6054
6055
6056
6057
6058
6059
6060
6061
6062
6063
mkdir lesson1
cd lesson1
mkdir test
touch test/file_to_copy
echo "some awesome content" > test/file_to_copy
cp test/file_to_copy .
mkdir dir_to_remove
touch dir_to_remove/test.txt
mv dir_to_remove/test.txt .
rmdir dir_to_remove
a > operator redirects output to file, overwriting
it $ ls
file_to_copy test
test.txt
a dot (dot) symbolizes the present current
directory
Dude, you’ve cheated! What are these symbols? Is it legit?
12.
Some useful stuff you should know>
Redirect an output to file overwriting it
>>
Redirect an output to file appending it
| (a.k.a pipe)
Remove an empty directory
~
Current user’ home directory
.
Current directory (or a hidden file)
..
Previous directory
/
Root dir or nesting separator
13.
Some practice again1.
2.
3.
4.
Create file in /tmp dir and fill it with any string without opening the file
Show the content without opening the file
Create a new file
Append content of the file 1 into the file 3
14.
Permissions$ cd /etc
$ touch girl
touch: girl: Permission denied
$ ls -lah
Modification
Ownership
Properties
15.
Modify permissionschmod <mod> <path>
for changing file modification
read = 4, write = 2, execute = 1
chown <user>:<group> <path>
for changing file owner(ship)
root is a superman who doesn’t need any permissions to perform any actions.
That’s why you have to think twice before doing commands under root.
16.
Dive into CLI.-
Create a file
Write a bash command in it
Modify permissions to make it executable
Run it using $ ./<filename> or $ bash ./filename
-
Interactive shell for bash can be reached through $ bash -e
17.
Homework● Write a script which prompts `I’m annoying script` into the terminal every 5
minutes.
● Try to not use your mouse. It’s only needed when you serf browser or draw.
Every file system manipulation should be done from the terminal.
● Read about:
○
○
○
shell configuration files (.bashrc, .zshrc)
aliases
crontab
● Install oh-my-zsh.
● Configure your terminal in a way you like. I suggest yaquake for linux and
iterm2 for macos.




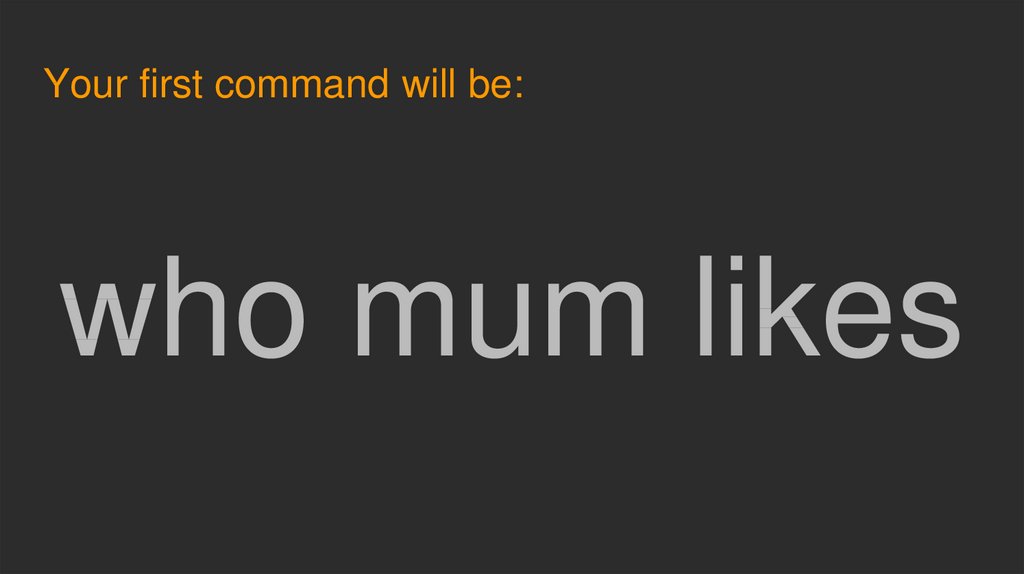



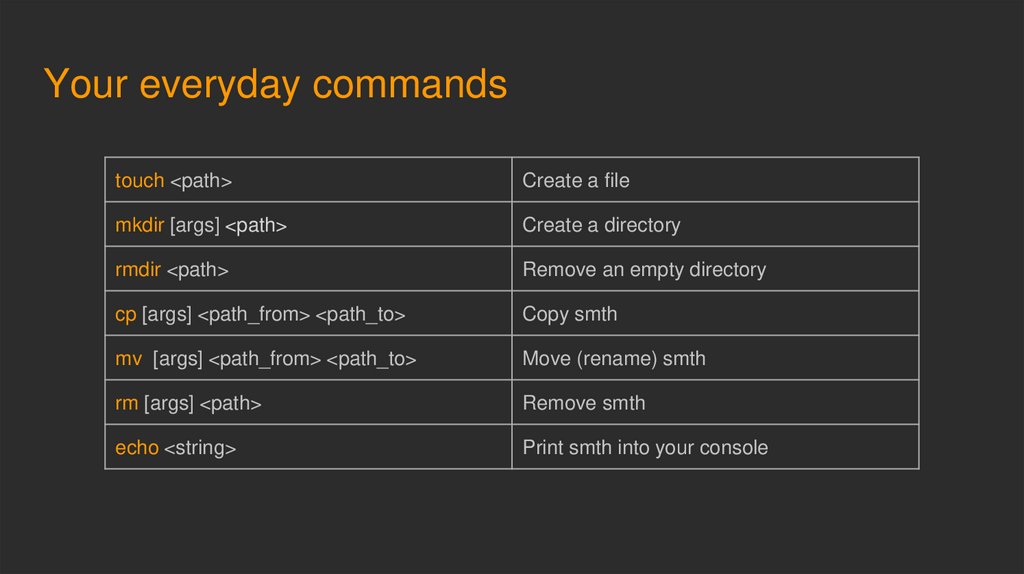







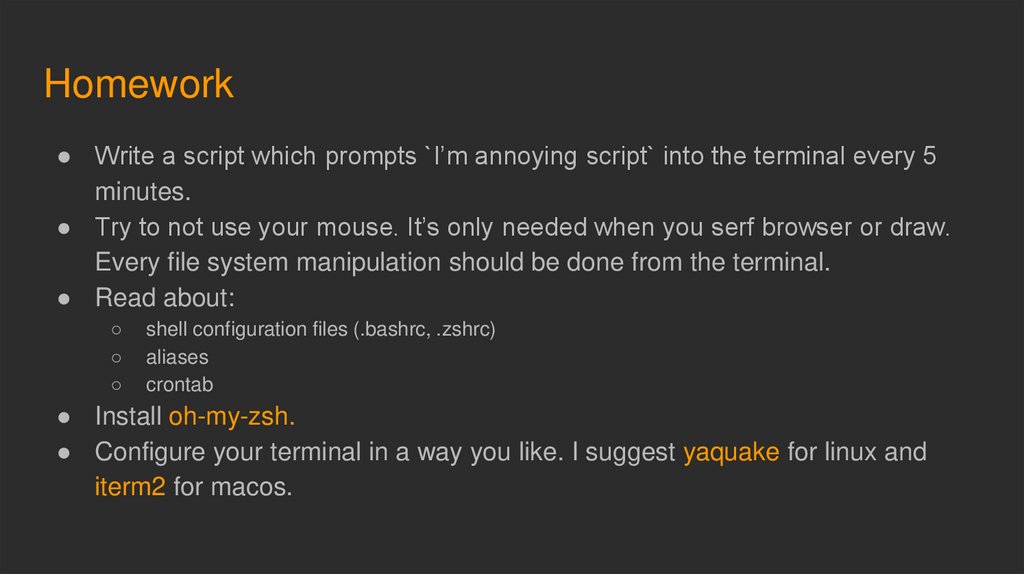
 software
software