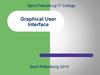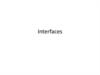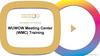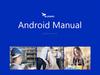Similar presentations:
Мain objects Wiindows
1. Мain objects WINDOWS 1. Desktop
Ярлык для запускаЯрлык для запуска
графического редактора
The screen at boot contains various
icons of system folders, documents and
shortcuts. The screen with icons is
called the Desktop.
On the computer screen are located
icons of the system folders Windows
98- My computer, Trash and others.
Корзина
*
Главное меню
My computer presents a folder on
the desktop, in which you can see the
composition and structure of the
computer.
* Icon “Network environment" -
allows you to work with a computer
network.
* Inbox- Inbox opens a window for
Панель задач
sending and receiving e-mail and
facsimile messages
* Recycle Bin - contains copies of
Кнопка пуск
deleted files for later final deletion or
recovery.
2. 2.Task bar
At the bottom of the desktop is a light gray bar - Taskbar.It contains the “Stаrt”button, which is designed to quickly launch programs and search for files, as well as
provides access to reference information.
When you open (activate) a program, window or document from the Pawel of tasks, a
button with the inscription corresponding to the opened item appears. clicking this
button with the mouse allows you to quickly jump to the selected window.
Clicking the "Start" button opens the main menu of Windows 98
3. 3.Main menu
The commands of the Main menu are designed to launch offers, search for files, set upvarious system parameters, get help information, etc. Main menu commands can have
the menu of the next level. Such commands are marked with the number 4. The main
element of the Main Menu for loading frequently used programs is the Program line. It
contains other lines: "Explorer", "Standard", etc.
The main menu appears on the screen, and after pressing the keys Ctrl + Esc. This
method is especially effective when the Start button is not visible on the screen. In
some modes of setting the screen. The main menu appears on the screen, and after
pressing the keys Ctrl + Esc. This method is especially effective when the Start button is
not visible on the screen. In some modes of setting the screen, it is closed by other
windows.
4. 4. Manipulator type “mouse”
Manipulator “mouse” or just mouse hastwo or three buttons:
* the left button- is the main working;
* right - additional;
* middle- programmable.
On the screen, in addition to the row
cursor, there is always a pointer or mouse
cursor, which, depending on the operation
mode, can have a different appearance.
5.
Picture 1.2 gives explanations of its various types. You can use the mouse:* click- press and release the left button (if the action is performed with the
right button, then this is indicated specifically);
* double-click- press and release the left button at a fast pace twice;
* drag -point to the object, click on the left button and, holding it pressed,
move the cursor to another place;
* call the context or dynamic menu - press the right button and release, the
choice of a specific context menu item is made by pressing the left mouse
button.
Using the mouse, we control the operation of Windows and its applications:
issue or cancel a command to execute an operation, draw a figure or select its
fragment, transfer the selected fragment of text or image to another position.
Moving the mouse across the table in different directions, you can set the
mouse cursor to a certain position on the screen, and then send a signal to
the car by pressing the right or left mouse button.
6. 5. My computer
The icon “My computer” represents on the desktop folder, as if containing the entirecomputer as a whole. To view the folders and files on the computer, you need to point
this icon with the mouse and double-click its left button. (Pic. 1.3)
The My Computer window has a
drive:
А: (for removable floppy);
С: (hard disk);
E: (compact disk).
In Pic. 1.3a the C: drive is selected. A
double click opens a window with the
contents of this disk (Pic. 1.36).
This window contains folders and
documents with various icons as files
depending on the type of information
stored.
In this window, you can use the mouse
to select the Windows folder, where
there are many useful applications,
and double-click on its icon. Then the
following window will open (Pic. 1.3c)
containing subfolders and files. In the
figure, the list is presented in the form
of a table. In the "Type" column it is
7.
The choice of the type Application will openthe program with the help of which another
document (file) is created or a certain
function is executed. For example, choosing
the CALC file will open the window of a
regular calculator, and choosing SOL with
drawings of cards will open the window for
playing solitaire. In the upper part of the
window there is a menu bar and a toolbar
consisting of buttons, we will tell about
them later.
c) My Computer Window - Disk C: - Windows folder.
Pic. 1.3 Consecutive opening of windows through My
computer.
8. 6.Windows Explorer
The Explorer simultaneously reflects both the nesting structure of thefolders on the computer in the left part of the window, and the contents
of the selected folder in the right part. This is especially useful when
copying and moving files. To do this, a sufficient right window displays
the contents of the folder in which the file to be copied is located and
drag this file to another folder on the left side of the window (Pic. 1.4).
Pic. 1.4 Explorer window
9. 7.Context menus
Clicking the right mouse button displays the context menu of the selected object.This menu contains the main set of commands for working with the object. For
example, for any file in this menu, there are commands for opening, copying and
deleting.
Pic. 1.5 Context menus
10. Buttons to close, minimize and maximize the window.
In the right corner of any window there is a button for closing the window inthe view. It allows you to complete the work with the program. The maximize
and restore buttons of the window respectively have these types and the
minimize button
11. 9.What is this?
Many dialog windows provide a way to get help. Simply press the button located inthe command line (upper right corner). And then click the command of interest in
the window (Pic. 1.6). A pop-up window will appear on the screen with the text of
the explanation (Pic. 1.7).
This explanation can be derived in another way. Point to the item, click the right
mouse button and select the single item What is it?
Pic. 1.6menu item what is it?
Pic. 1.7 Explanation popup window
of the "Text" object.
12.
THE DESKTOP- is the entire surface of the screen while theWindows shell is running. This is the simplest, but fundamental
concept of Windows.
USER INTERFACE - a set of tools for dialogue, interaction of the
program with a person. With the help of the interface, the person
in the dialogue mode controls the operation of the machine.
ICON - to represent objects in the Windows interface, for clarity and
brightness of the interface, a system for assigning icons to various
objects is provided.
DOCUMENT - any file processed by the application. In Windows, a
document may contain text, graphic, audio, and video information.
13. 10.Basic working methods
To launch a program, open the main menu, select the folder in which the program islocated, and then click the program itself.
To Minimize all open windows at once, place the pointer in an empty area of the
Taskbar, right-click and select the Collapse all command from the context menu.
To select several files or folders at once, it’s enough to keep the Ctrl key pressed while
selecting folders.
Deleted folders and files are stored in the Trash until it is explicitly cleared.
To open a document, simply place the pointer icon on its section and double-click the
mouse’s thumb.
You can prepare the computer for shutdown by the Shut down command from the
Main menu and then select Turn off the computer and press the YES button.
14. Shut down Windows
1. Find the “Start” button.2. Select the "Shut down" command in the Main Menu and the following message will
appear on the screen:
3.If any file is not saved when closing windows, a message will appear on the screen:
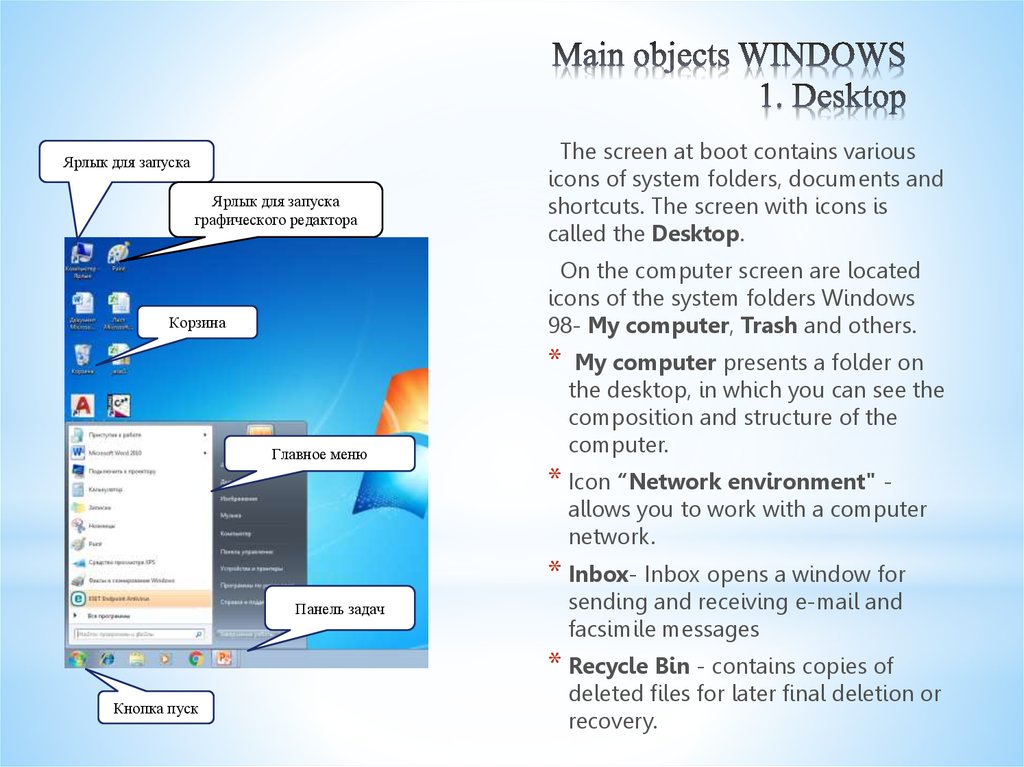
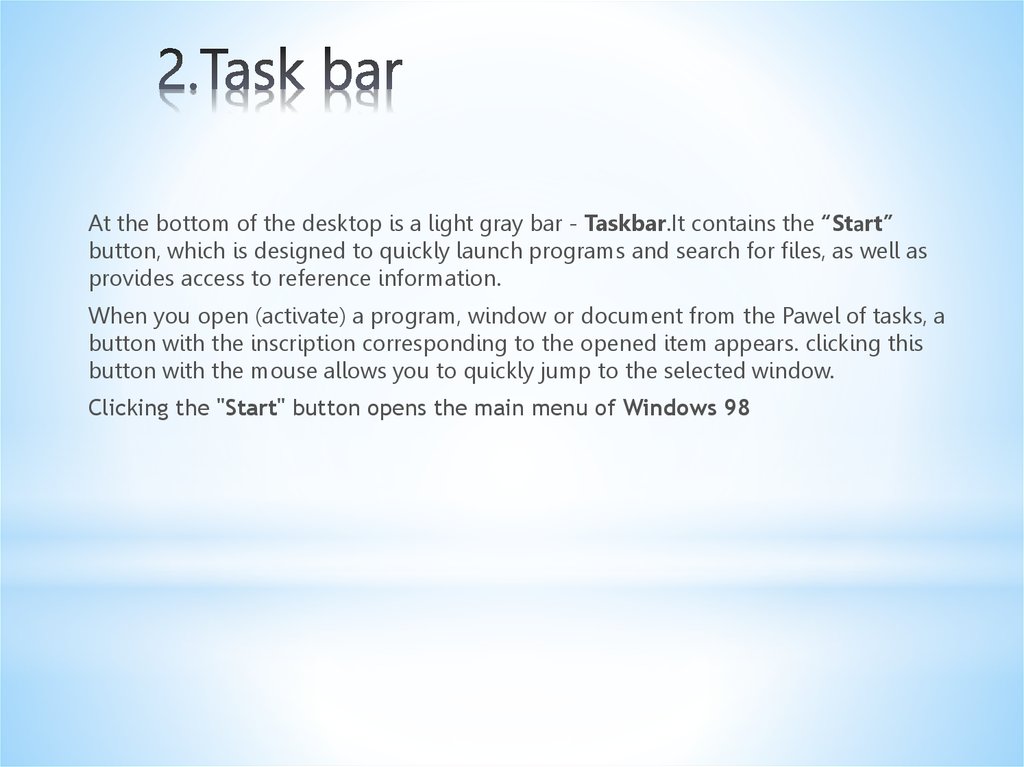
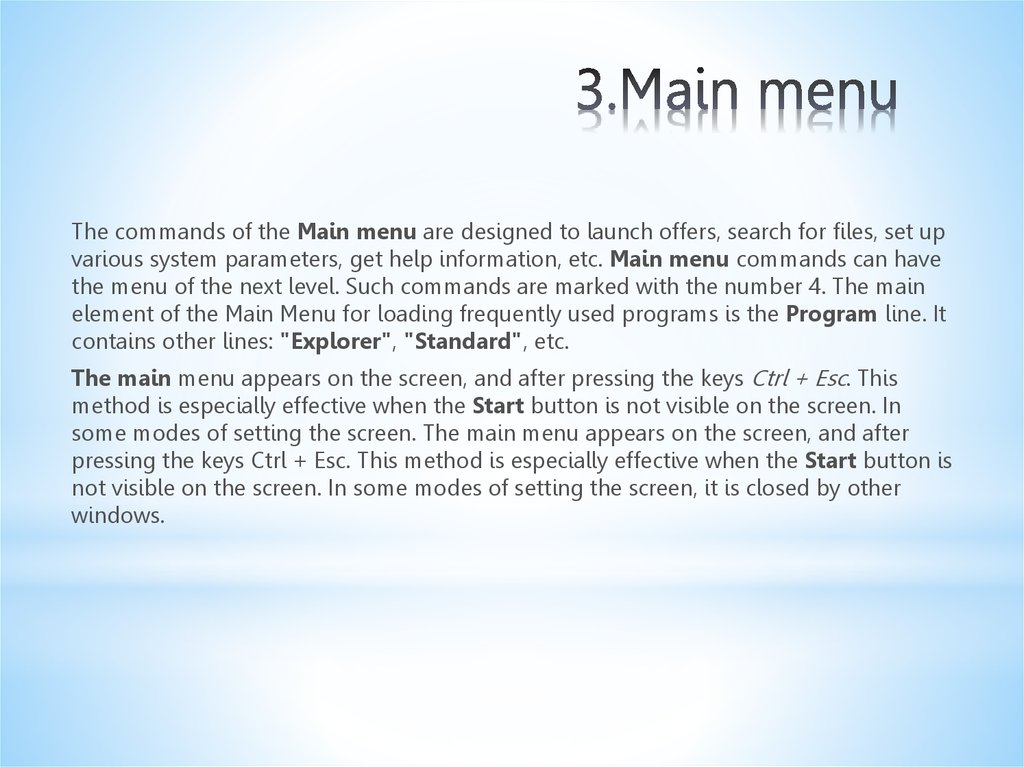


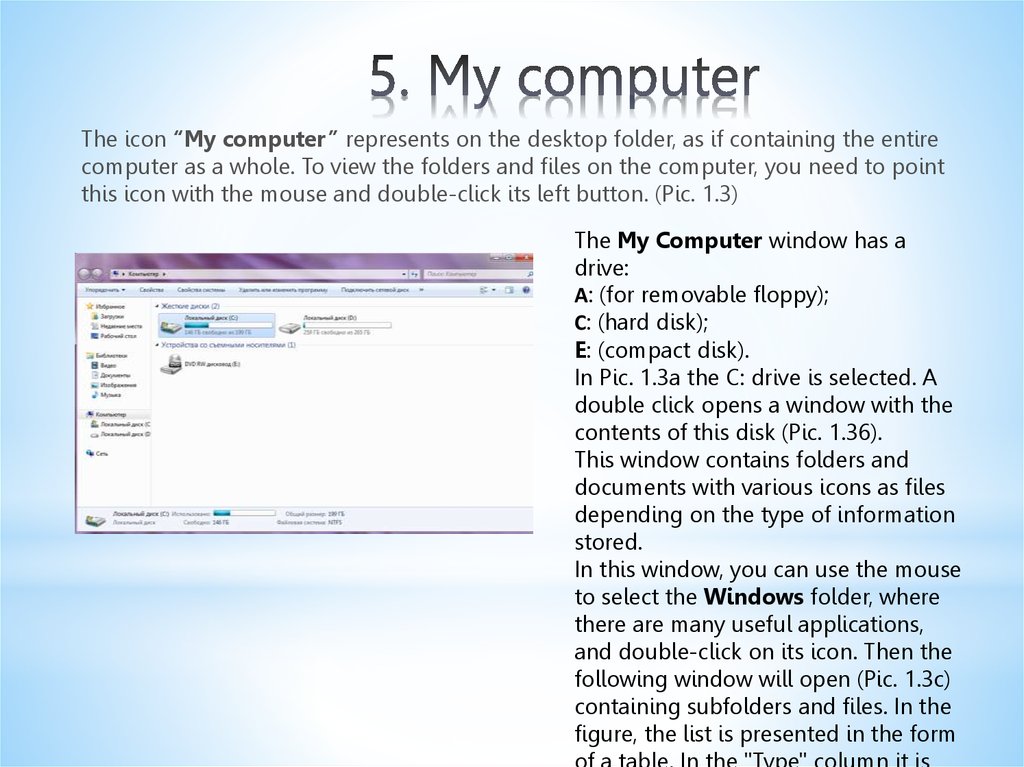

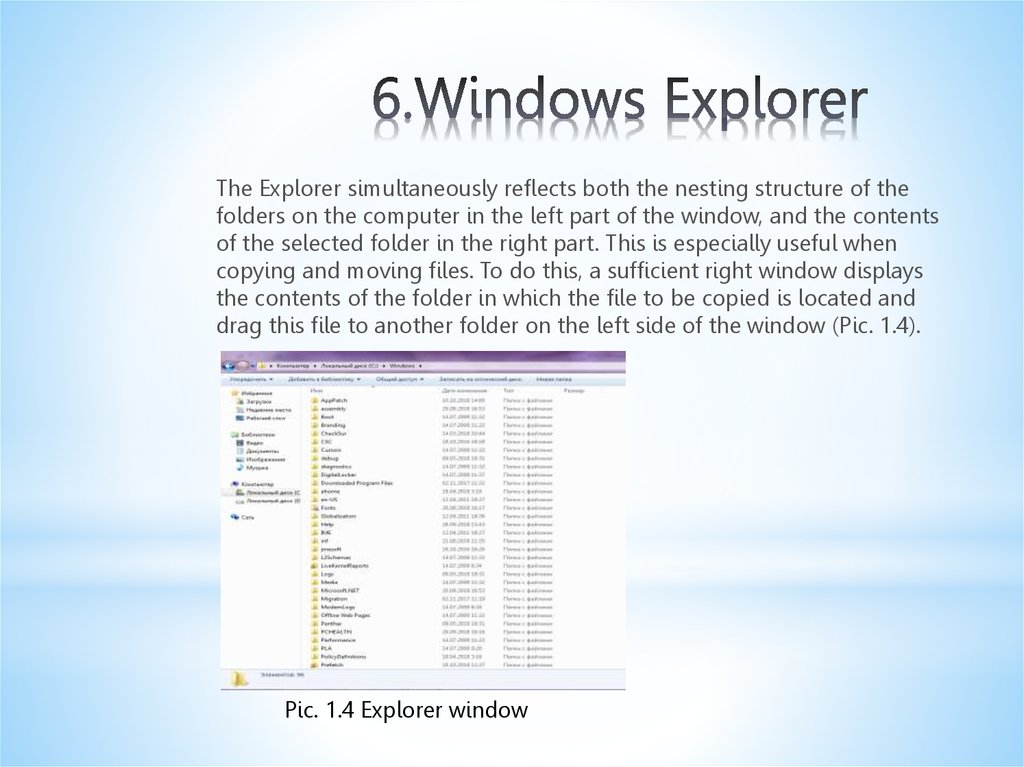
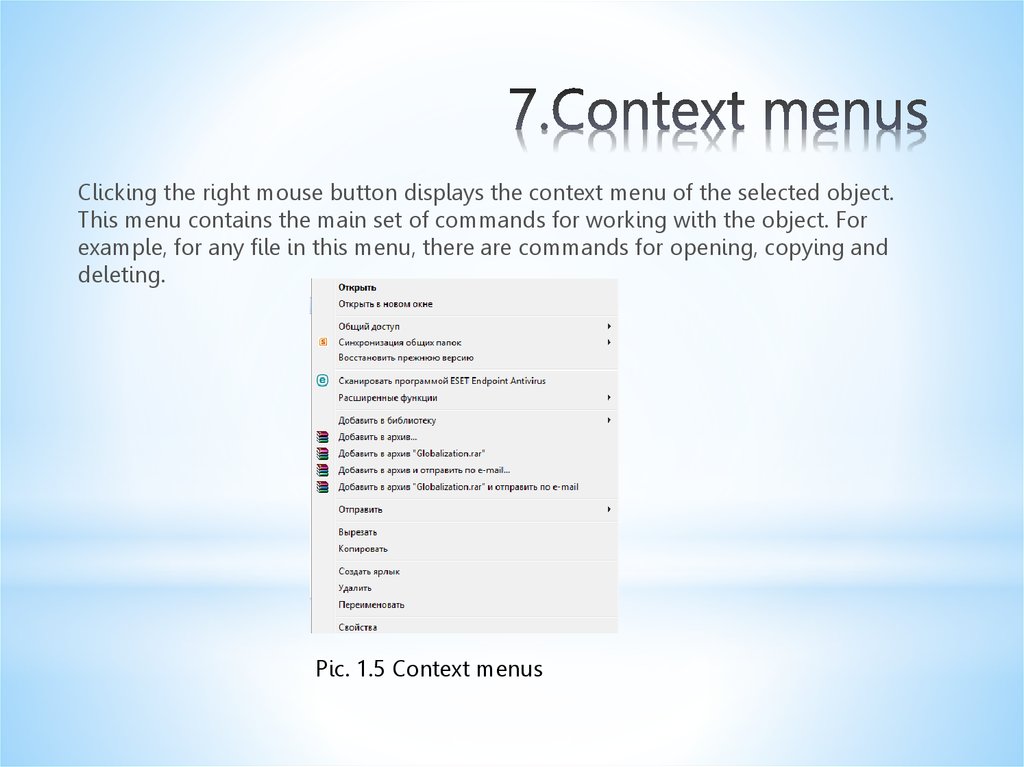
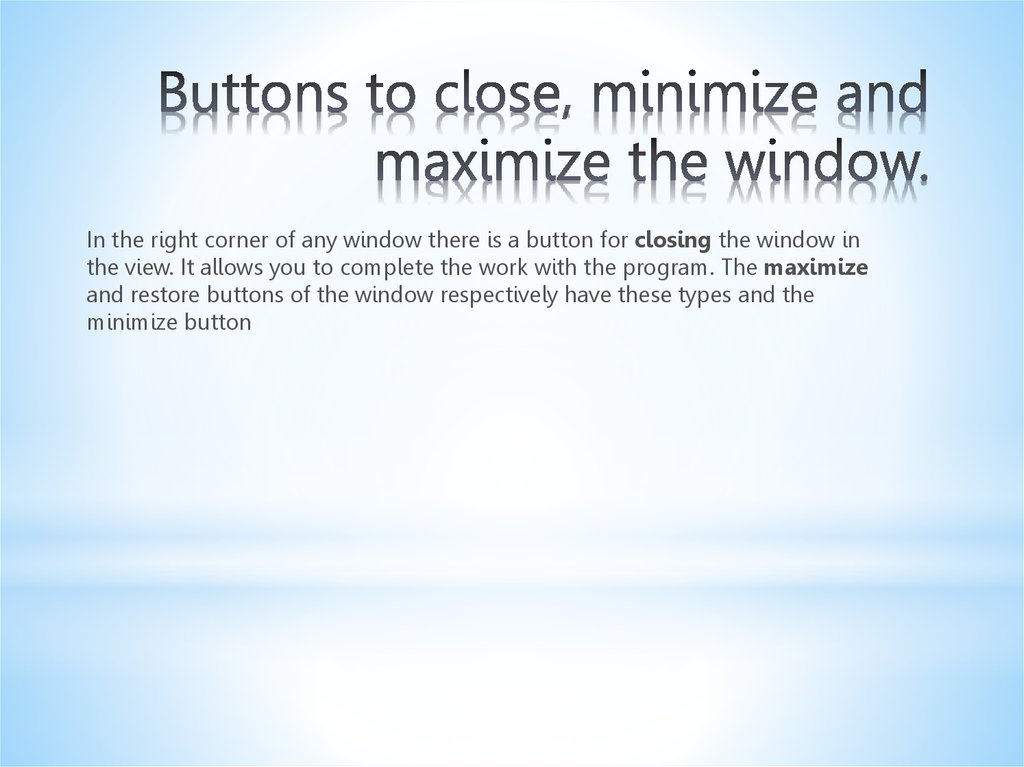
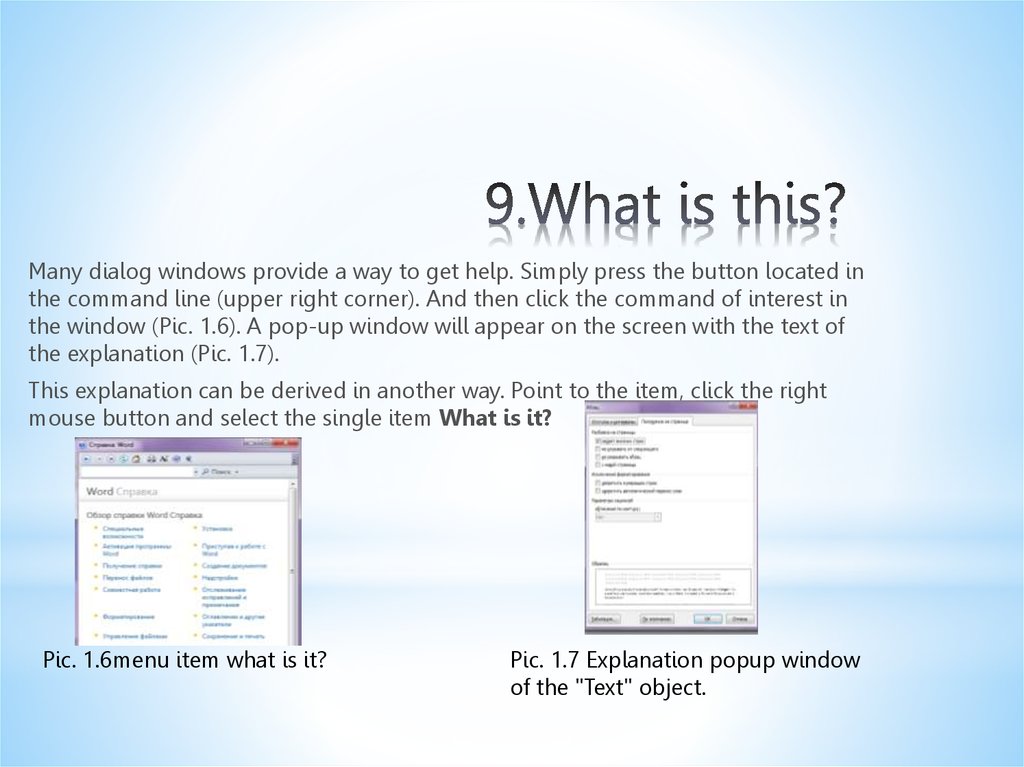
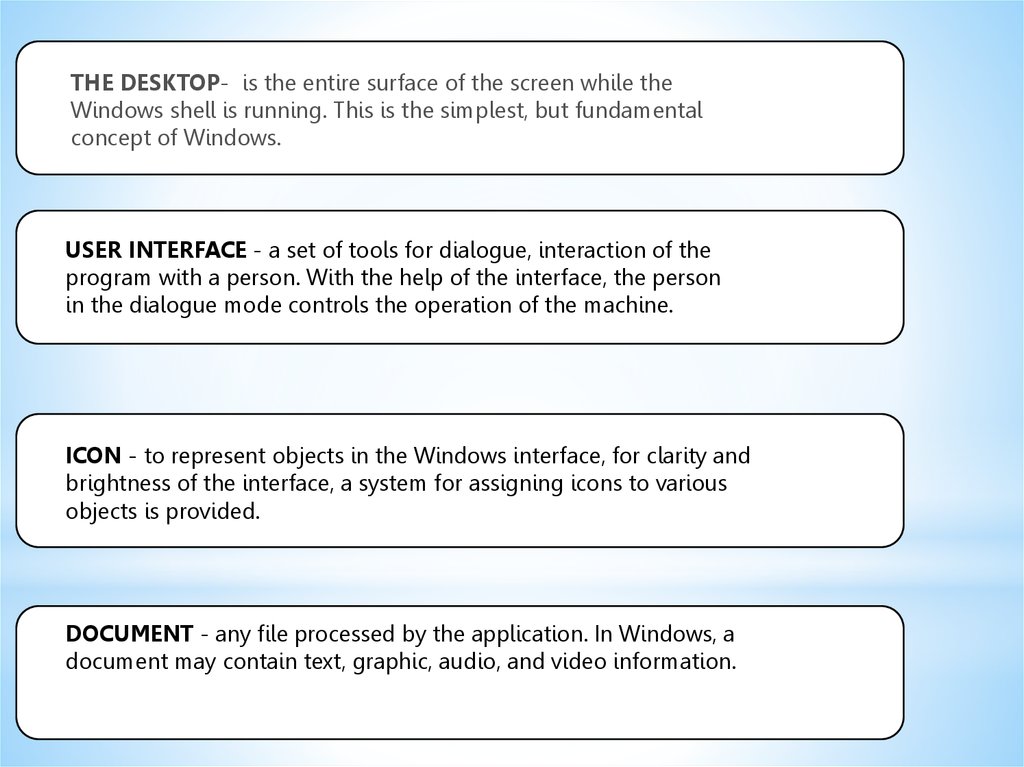
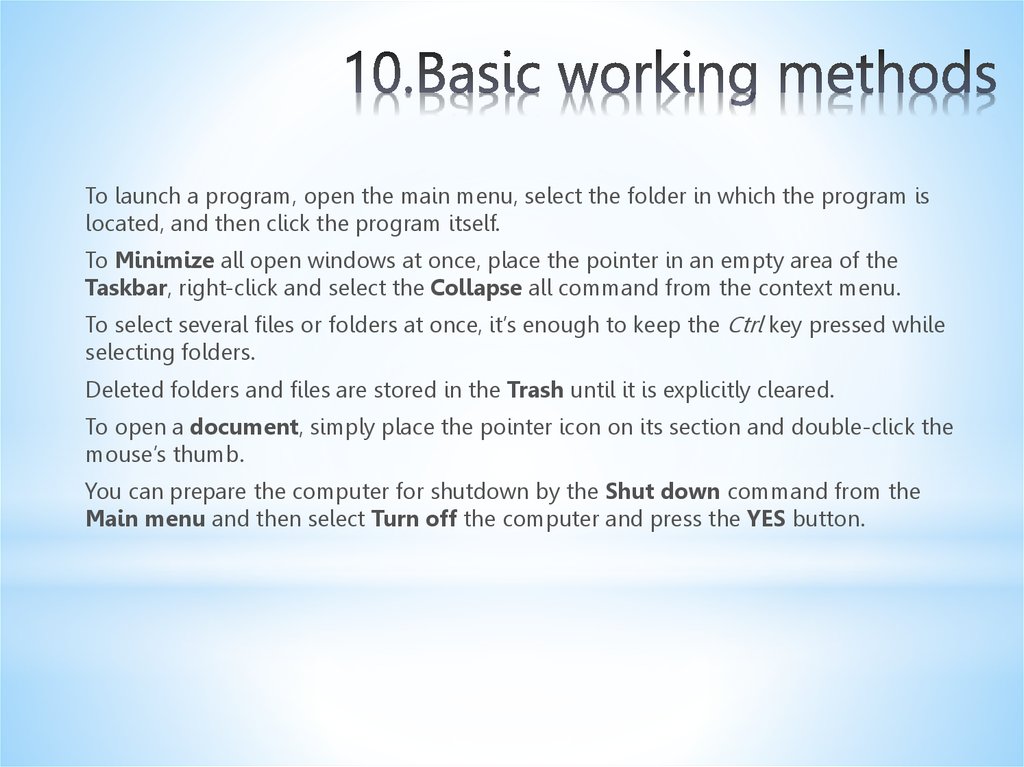
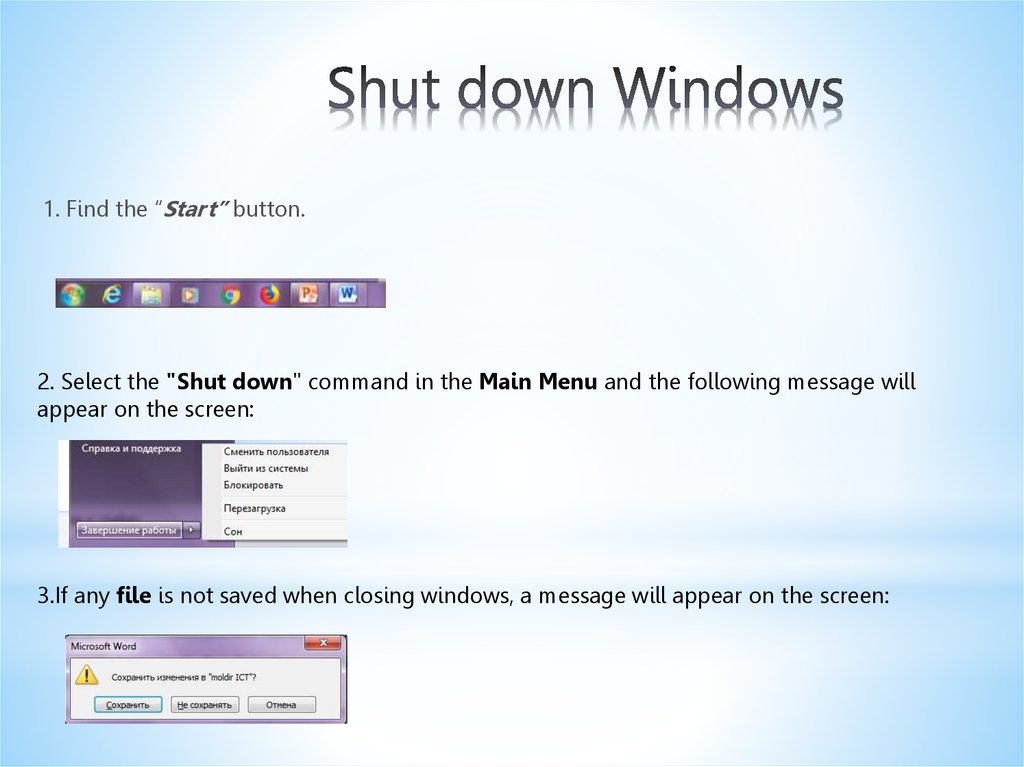
 informatics
informatics