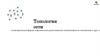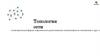Similar presentations:
Рабочий инструмент B2CTS
1.
B2CTSГлавный рабочий инструмент. Позволяет быстро и удобно найти необходимую
информацию как по процедурным и диагностическим вопросам, так и по теории.
Адрес для входа b2cts.beeline.ru
2.
B2CTSВ верхнем правом углу отображается окно поиска. Можно ввести интересующую информацию и найти
быстро нужную статью.
Для корректной работы поиска стоит сразу его настроить:
Стоит проставить «галочки» во всех разделах
3.
B2CTSЕсли настройки поиска не сделаны, можно воспользоваться поиском «везде»
4.
B2CTSСмена пароля к b2cts производится так же в настройках, в разделе «Личные данные». Там же, можно
установить настройку «Помнить мою учетную запись». Это позволяет в течении 180 дней не вводить
повторно логин и пароль для входа. Важно: учитывается в рамках одного ПК.
5.
B2CTSЧаще всего, для поиска информации используется навигационное меню:
Переход на главную страницу
Переход к статье в которой содержатся положения в отделе
Переход к номерам телефонов смежных отделов и других компаний
Навигатор по офисам
Информация о курьерах
Процедуры диагностики FTTB VPN, FTTB IPoE, IPTV, Доп. услуги, Роутеры
Процедуры работы с заявками, смежными отделами, обзвона.
Рабочие инструменты и оборудование
Теория строения сети, IPTV и прочее
6.
B2CTSНа главной странице инструмента отображаются самые популярные статьи по диагностике FTTB, IPTV,
Инструменты и Процедуры. Так же можно просмотреть последние новости.
Назад
7.
B2CTSВ данном разделе вы можете ознакомится со всеми правилами поведения в тех или иных
обстоятельствах.
Назад
8.
B2CTSВ данном разделе находятся номера телефонов смежных отделов и других компаний которые нам
необходимы в работе.
Назад
9.
B2CTSОтображается список всех офисов во всех городах. Можно просмотреть в каких можно приобрести
оборудование, в каких совершить возврат, а где возможен обмен.
Так же можно отправить абоненту смс со списком этих офисов.
Назад
10.
B2CTSОтображается информация о курьерской службе.
Назад
11.
B2CTSДиагностическая информация по всем проблемам.
Все возможные проблемы с VPN
Все возможные проблемы с IPoE
Все возможные проблемы с IPTV
Особенности диагностики роутеров
Диагностика проблем с ОТТ
Диагностика проблемных платежей
Диагностика дополнительных услуг
Диагностика на линии ТП3
Назад
12.
B2CTSВ диагностике Fttb VPN мы можем найти все проблемы связанные с VPN подключением. Они
разделены на блоки:
1. Ошибки локального подключение (т.е ошибки связанные с подключение по локальной сети).
2. Номерные ошибки VPN соединения.
3. Диагностика Windows 10
4. Диагностика MAC OS
5. Деградация, разрывы, потери пакетов.
6. Проблема с доступом к ресурсам.
Назад
13.
B2CTSВ диагностике Fttb IPoE мы можем найти все проблемы связанные с IPoE подключением. Они
разделены на блоки:
1. Ошибки локального подключение (т.е ошибки связанные с подключение по локальной сети).
2. Деградация, разрывы, потери пакетов.
3. Проблема с доступом к ресурсам.
Назад
14.
B2CTSВ диагностике Fttb IPoE мы можем найти все проблемы связанные с IPoE подключением. Они
разделены на блоки:
1. Ошибки локального подключение (т.е ошибки связанные с подключение по локальной сети).
2. Деградация, разрывы, потери пакетов.
3. Проблема с доступом к ресурсам.
Назад
15.
B2CTSВ диагностике IPTV мы можем найти все проблемы связанные с IPTV.
Назад
16.
B2CTSВ разделе роутеры хранится вся диагностика роутеров. Там же можно найти информацию о технических
характеристиках и прочих нюансах.
Назад
17.
B2CTSВ этом разделе описаны основные проблемы с ОТТ, так же общие моменты диагностики данной услуги.
Назад
18.
B2CTSВопросами платежей мы не занимаемся, однако есть некоторые проблемы которые связаны с
техническими неисправностями. В данном разделе вы может ознакомиться с ними:
Назад
19.
B2CTSВ данном разделе указана вся информация о диагностике дополнительных услуг которые предоставляет
наша компания.
Назад
20.
B2CTSДиагностика вопросов которые приходят на ТП3. С помощью данного раздела вы можете понять с
какими вопросами мы можем переводить на сотрудников ТП3, а с какими нет. А в дальнейшем будете
пользоваться сами этой диагностикой для решения подобных вопросов.
Назад
21.
B2CTSВ данном разделе вы можете посмотреть процедуры обработки заявок и глобальных проблем. Так же
можете ознакомится с процедурами взаимодействия со смежными отделами. Данного раздела вы будете
касаться обрабатывая заявки исходящего обзвона, ночной работы и offline обработки. Еще в данном
разделе вы можете найти правильную процедуру работы отдела multimedia и ТП3.
Назад
22.
B2CTSВ раздел инструменты у нас есть рабочие системы с которыми мы работаем. То есть вспомогательные
инструменты для нашей работа. Так же есть раздел оборудование: в нем мы можем ознакомиться с
командами для наших точек доступа, так же со списком ТВ приставок и их пультов.
Назад
23.
B2CTSВ разделе теория вы можете ознакомиться с теоретическими материалами на основе которых мы строим
свою работу.
Назад
24.
Orange.Приложение для инвентаризации, мониторинга и администрирования оборудования
домосети.
Используется для проверки в реальном времени работоспособности оборудования,
установленного на доме/сегменте/районе, просмотра топологии включения
оборудования, физического расположения ТКД и вышестоящих узлов.
Запуск:
25.
Вход в систему.Для работы с инструментом выбираем только сервер Bergamot (выбор с помощью
Ctrl+S), остальные сервера не обновляются.
Логины/пароли
techsup1 mssup1
techsup2 mssup2
techsup3 mssup3
techsup4 klsup4
techsup5 klsup5
techsup6 klsup6
26.
1.Как запустить
программу?
Запускаем программу через emstarter.exe.
2. Нажимаем Ctrl+S, откроется список серверов. Выбираем исключительно bergamot.
3. При успешной авторизации пользователя на сервере, в трее появится ярлык программы.
27.
Как запуститьпрограмму?
4. На ярлыке Orange нажимаем правой
клавишей мышки и запускаем Equipment Manager.
5. Появится окно загрузки программы, ждем загрузку.
6. В результате появится «Главное» окно программы.
28.
Настройка мониторинга OrangeДля отображения активных аварий в сети, необходимо зайти:
Вид →Настройки → Мониторинг. Там поставить галочки:
• Включен режим мониторинга (загружать события)
• Загружать события только для текущего представления
• Загружать события с приоритетом: отмечаем галочкой только Critical (10000), Ticket
(5000), TicketT (5100)
• Период обновления ставим 120 с, так как система Orange проверяет доступность
оборудования каждые две минуты, логично, чтобы и аварии обновлялись с таким же
интервалом.
• Файловый загрузчик (это очень важно!!!)
• На вкладке Отображение событий ставим значение 2 в «Уровень вложенности для
названий групп в журнале событий».
Это нужно для того, что бы в авариях помимо того, что это за устройство (ТКД, Узел 2-го
уровня) отображался адрес, где оно располагается.
29.
Поиск ТКД по адресуПросто нажимаем Ctrl+F и вписываем улицу. Если она есть в
нескольких городах, то нажатием F3 будем перемещаться между
городами с такой улицей.
30.
Поиск ТКД по адресуЗная адрес клиента, можно найти его в Orange. Для этого:
1. В главном окне Orange нажимаем сочетание клавиш Ctrl+F
2. Вводим в поле "Поиск" адрес клиента.
31.
Поиск ТКД по ip-адресуЗная ip-адрес ТКД, можно найти его в Orange. Для этого:
1. В главном окне Orange переключаемся во вкладку «Поиск»
2. Вводим в поле "Поиск" ip-адрес желаемого свитча.
По тому же принципу можно найти ТКД по MAC адресу (Важно: MAC должен вводиться без пробелов,
двоеточий или тире (например: 001CF0A88E39). Регистр букв значения не имеет).
32.
Функция «трассировка по топологии»1. Кликаем на ТКД правой клавишей мыши, в контекстном меню выбираем "Трассировка" и подменю "Трассировка по
топологии".
33.
Функция «трассировка по топологии»1. Кликаем на ТКД правой клавишей мыши, в контекстном меню выбираем "Трассировка" и подменю "Трассировка по
топологии".
34.
Функция «трассировка по топологии»2. Обратим внимание на важную кнопку, она позволяет выводить адреса, что пригодится при заведении ГП,
например, на кольцо.
35.
Функция «трассировка по топологии»3. Ко всем объектам в трассировке также можно вывести трассировку по топологии.
36.
Функция «трассировка по топологии»3. Ко всем объектам в трассировке также можно вывести трассировку по топологии.
37.
Сценарии управленияИз Orange можно проверить доступность ТКД пингом.
1. Нажимаем на свитч правой кнопкой, выбираем Сценарии управления > Запрос по ICMP.
38.
Сценарии управления2. Если свитч не доступен по ICMP, велика вероятность, что он не отвечает.
39.
Статистика: загрузка CPU, ошибки по портам, трафик по портам.Из Orange можно посмотреть графики загрузки свитча/портов.
1. Нажимаем на свитч правой кнопкой, выбираем Просмотр статистики.
40.
Статистика: загрузка CPU, ошибки по портам, трафик по портам.2. Пример для узла DGS-3627G. Для просмотра графика загрузки процессора ставим галочку Загрузка CPU,
нажимаем кнопку Показать.
41.
Статистика: загрузка CPU, ошибки по портам, трафик по портам.3. Для просмотра графика роста CRC ошибок переходим на вкладку По портам, выбираем CRC errors на порту
который проверяем, нажимаем Показать.
42.
Статистика: загрузка CPU, ошибки по портам, трафик по портам.4. Аналогично для входящего трафика.
43.
Статистика: загрузка CPU, ошибки по портам, трафик по портам.5. Аналогично для исходящего трафика.
Сопоставив данную информацию с жалобами клиентам, иногда можно сразу понять, что низкая скорость в вечернее
время у клиента была из-за высокой загрузки узла или загрузки порта в сторону каскада на 100%
44.
Статистика: загруженность линков, определениеИз Orange
можно посмотреть
графики загрузки свитча/портов.
портов,
ГП.
1. Кликаем на ТКД правой клавишей мыши, в контекстном меню выбираем "Трассировка" и подменю "Трассировка по
топологии вверх".
45.
Статистика: загруженность линков, определение2. Нажимаем
на кнопку
"Показать загруженность линков"
портов,
ГП.
46.
Статистика: загруженность линков, определение3. Наводим
курсор мыши
портов,
ГП.на стрелки и видим загруженность линков между узлами.
47.
Статистика: загруженность линков, определение4. Нажимаем
на стрелочки
(или на соединение между устройствами - синяя линия), с левой стороны открывается
портов,
ГП.
информация, в которой видим через какие порты между собой соединено оборудование.
48.
Статистика: загруженность линков, определение5. Нажимаем
на кнопку
"ГП", отображаются все ГП (номер + описание).
портов,
ГП.
Сопоставив данную информацию с жалобами клиентам, иногда можно сразу понять, что низкая скорость в вечернее
время у клиента была из-за высокой загрузки узла или загрузки порта в сторону каскада на 100%.
49.
Активные событияOrange можно удобно определить масштаб событий и находить номера заведенных ГП.
1. Для этого слева снизу нажимаем Загрузить события.
50.
Активные события2. Нажимаем на город/район/дом, который мы хотим проанализировать, правой кнопкой, выбираем Активные
события.
51.
Активные события3. В левом верхнем углу нажимаем вид.
52.
Активные события4. Убираем столбцы, которые нас не интересуют. (Стоит оставить Дата, Устройство, Город, Район, Дом, Уровень
приоритета, Шаблон события, Функция мониторинга, Номер ГП).
53.
Активные события5. Листаем таблицу вправо, сортируем столбец Уровень приоритета по убыванию. Верхние события будут самые
критичные.
54.
Активные события6. По данной сортировке можно составить представление о масштабе проблемы в районе/городе, также проверить,
если уже заведенные ГП в данном масштабе.
55.
Обозначения цветов в Orange.56.
Cacti-bbЭто инструмент который используется для инвентаризации, мониторинга и администрирования брасов.
Можно посмотреть загрузку CPU и количество пользователей на брасе.
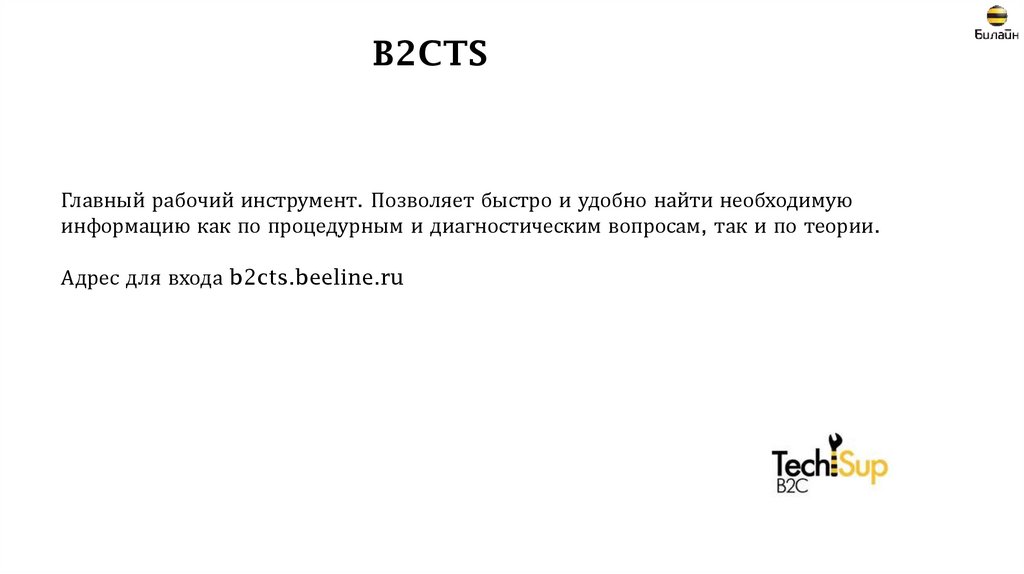

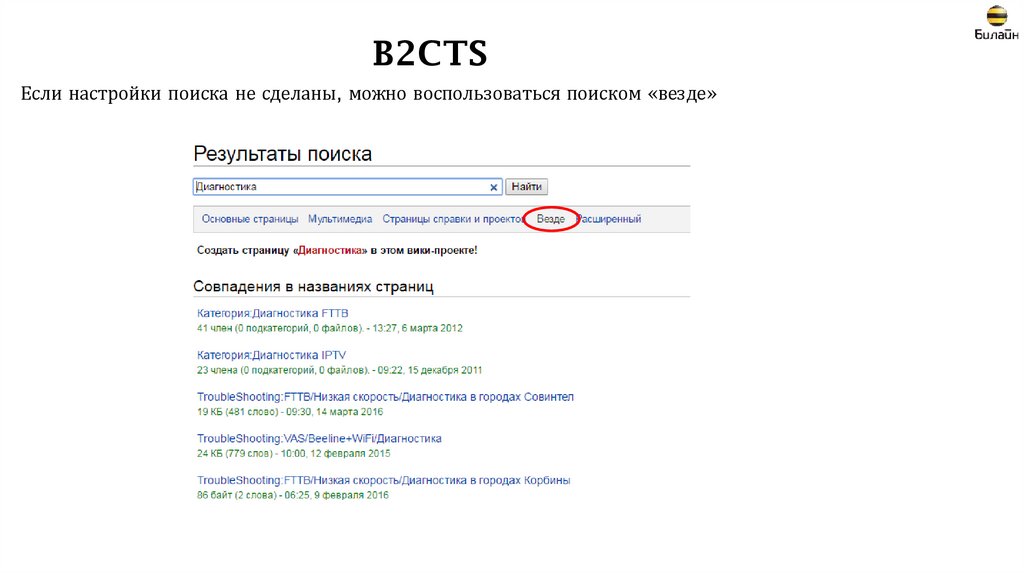










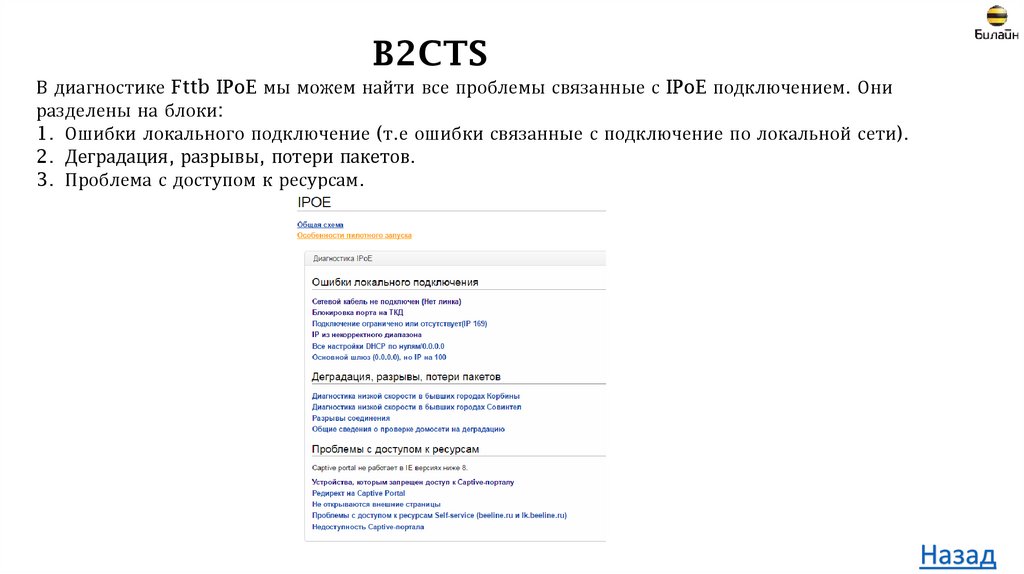

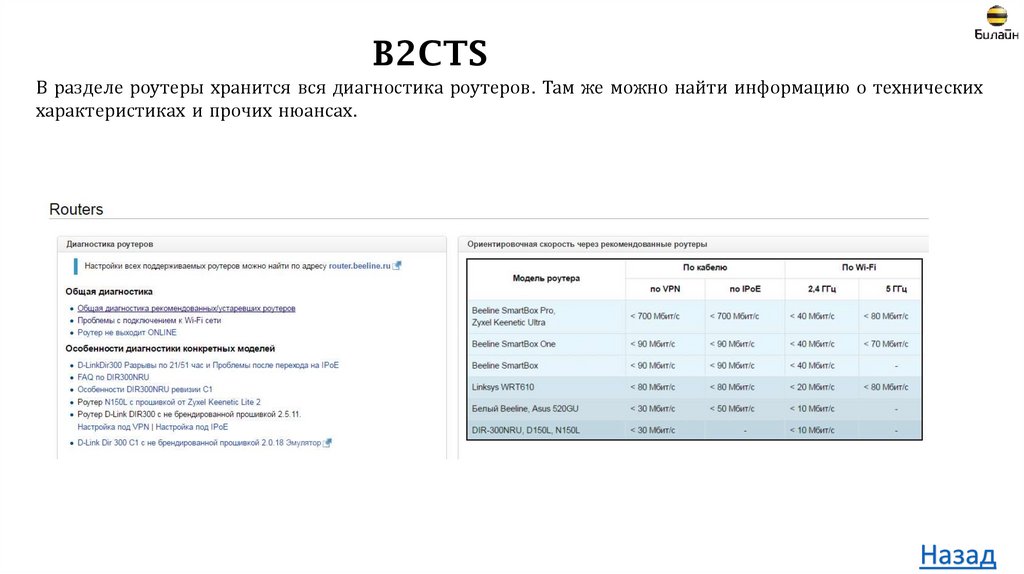







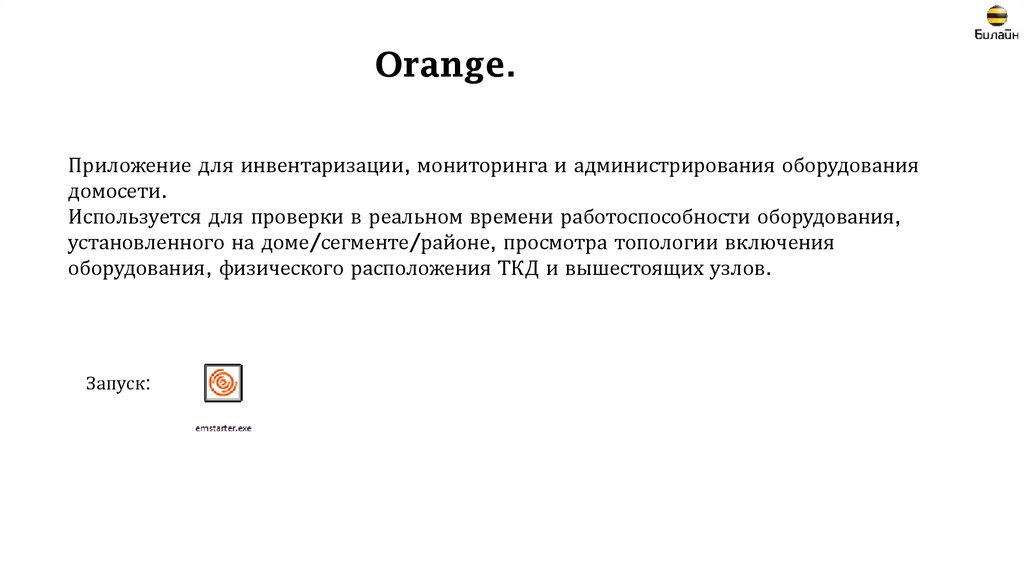
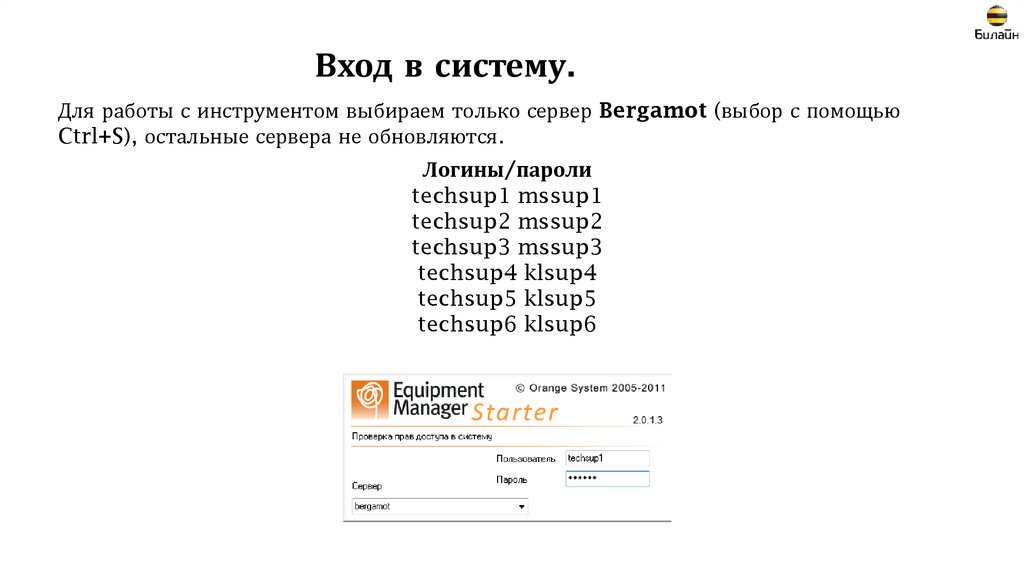

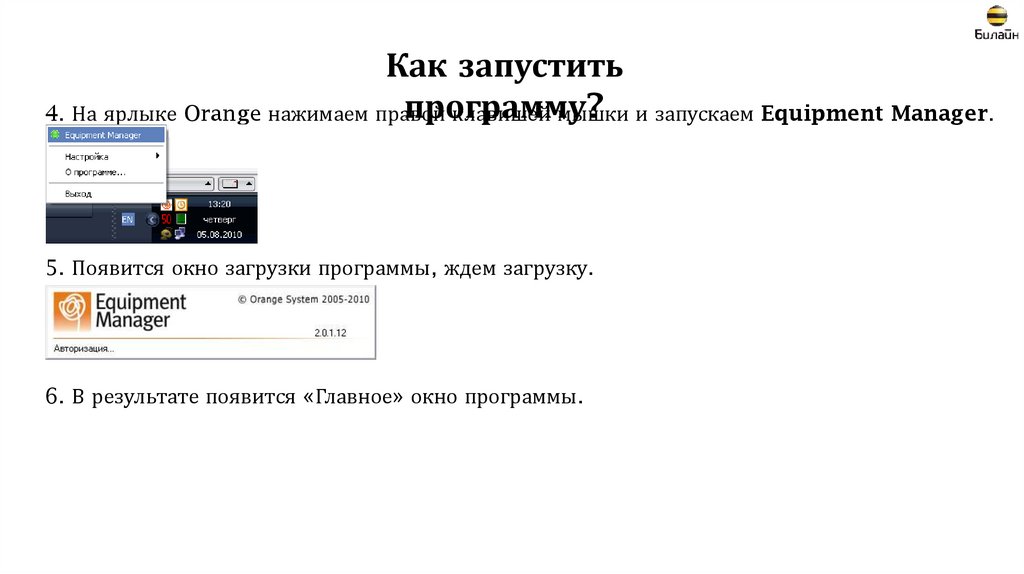




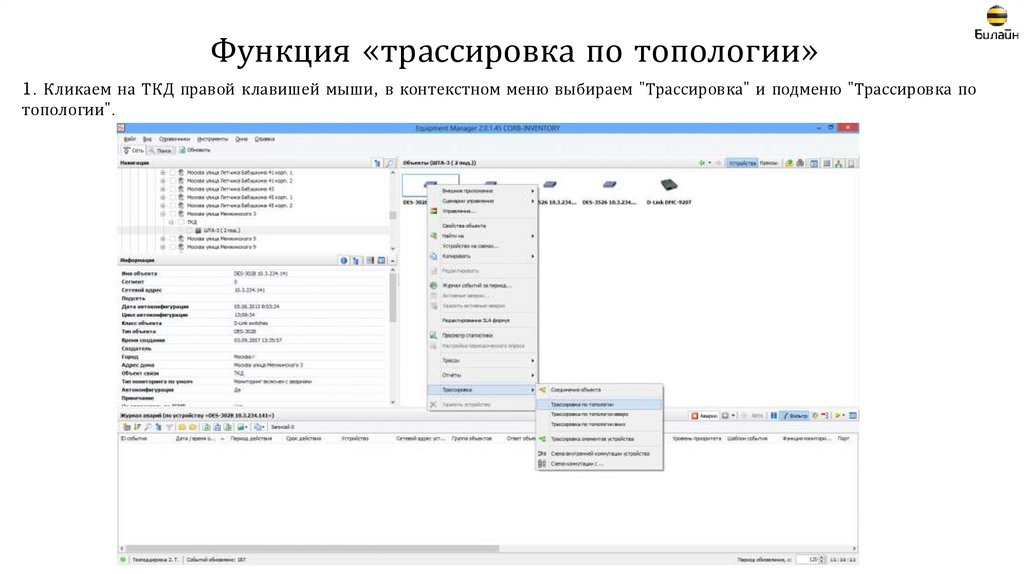

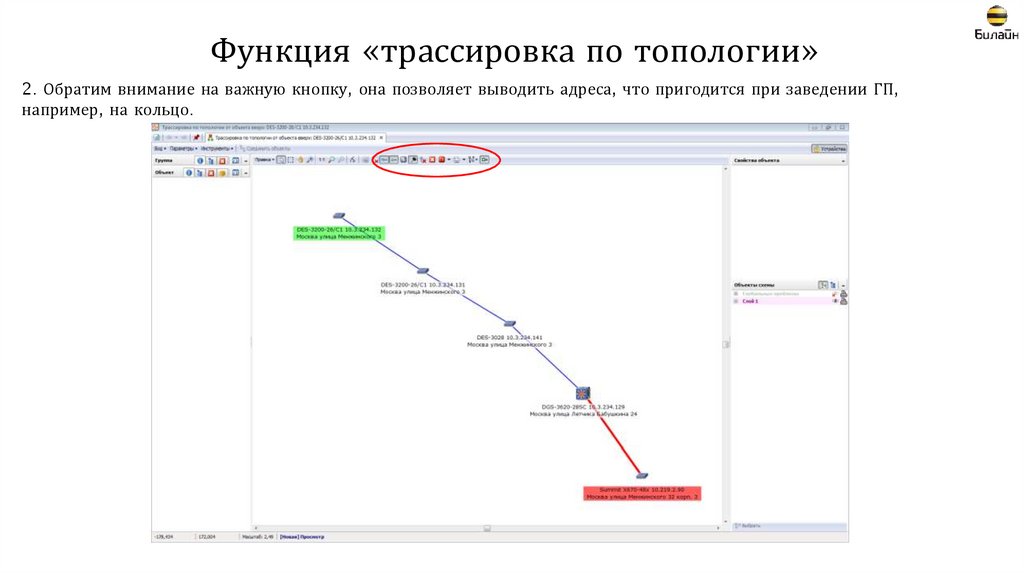


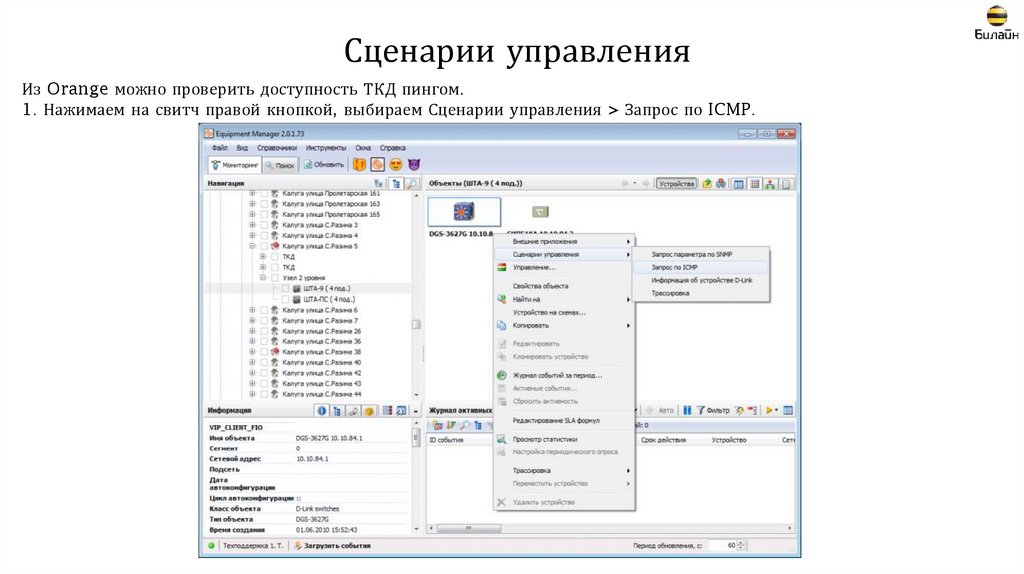




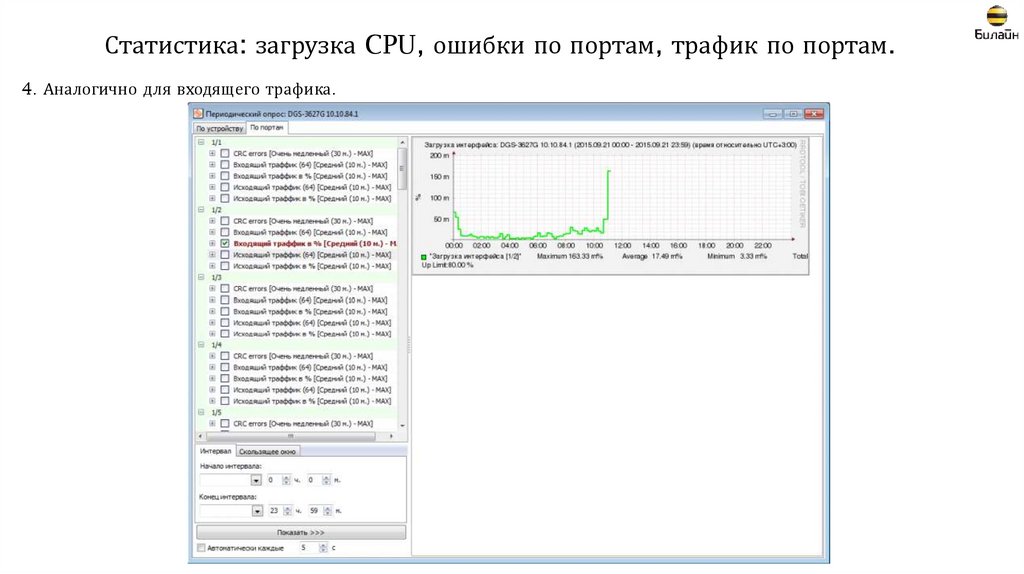

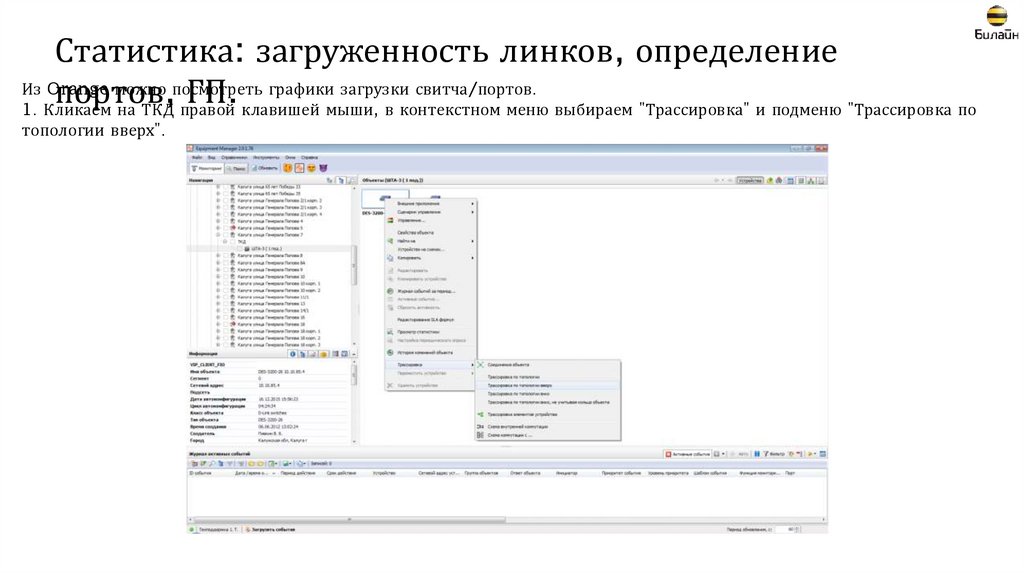

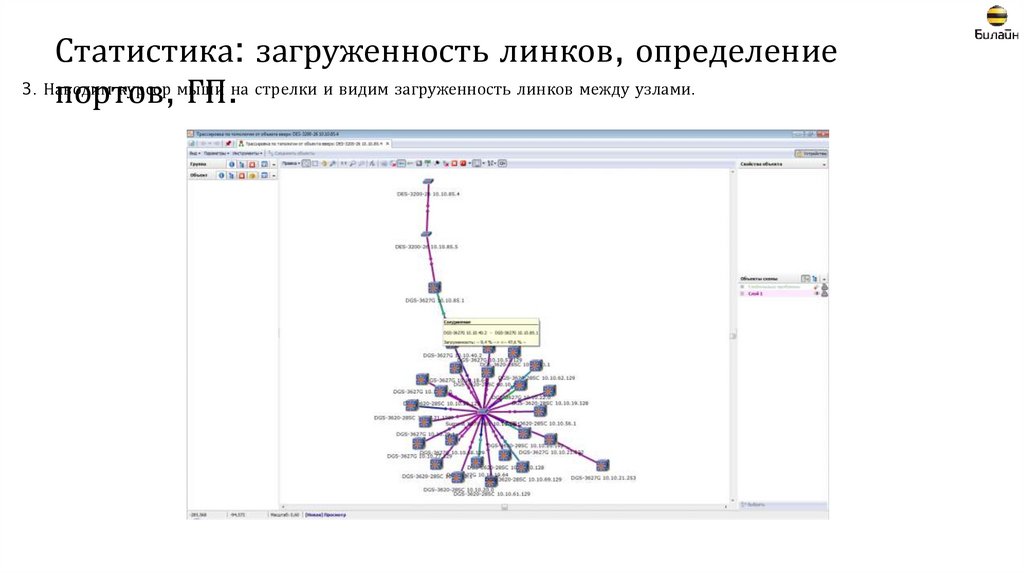
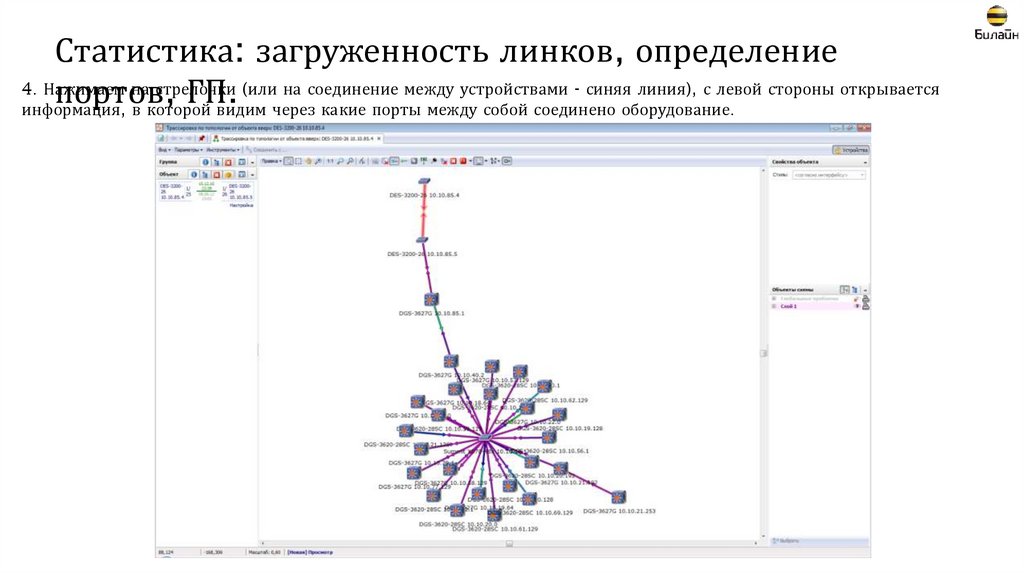
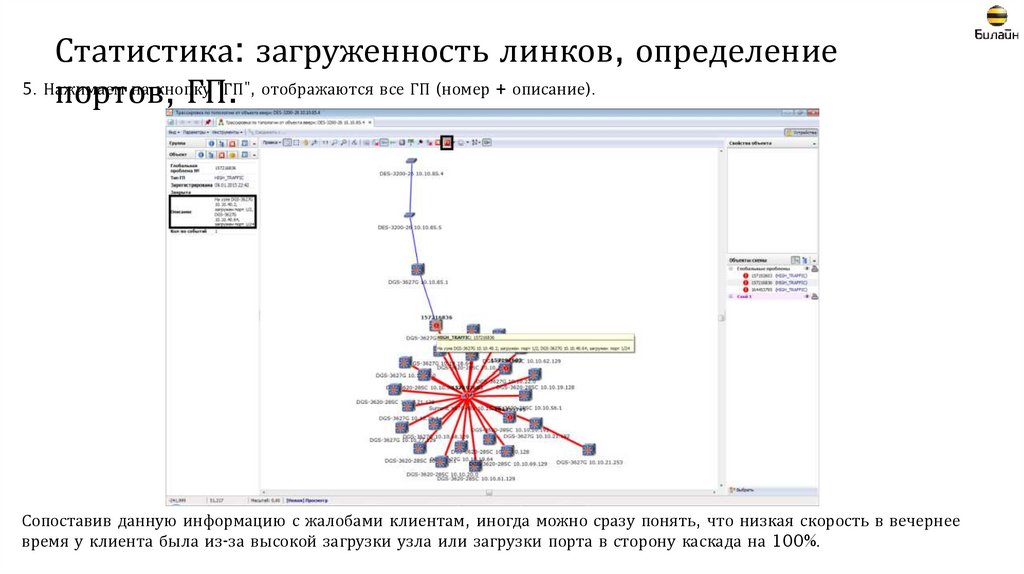



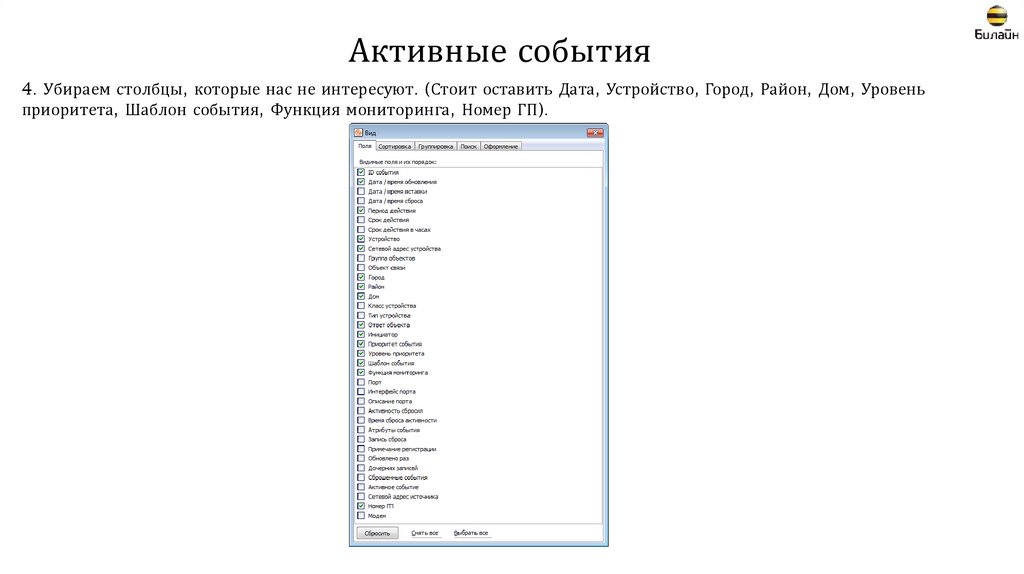

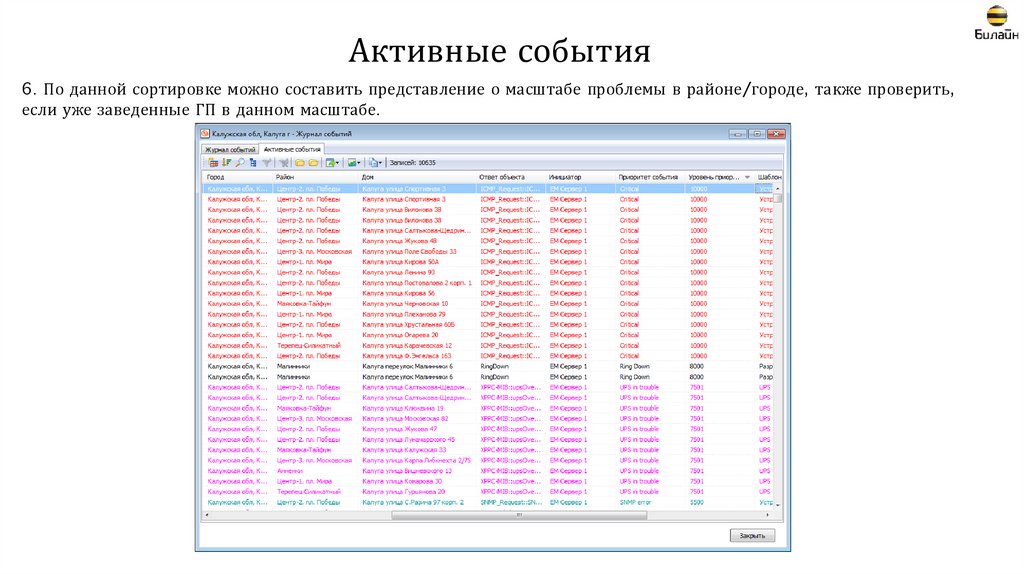
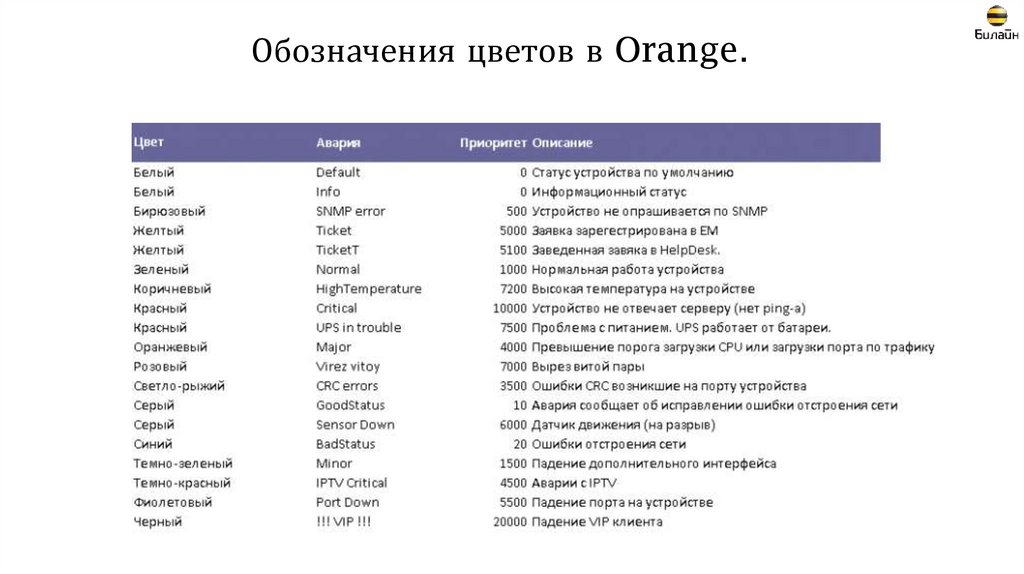

 internet
internet software
software