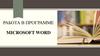Similar presentations:
Программа Microsoft Word. (Тема 4)
1.
900igr.net2.
Итак, начнём занятие. Во-первых, необходимо открытьпрограмму Microsoft Word. Есть несколько способов.
Мы рассмотрим один из них: щёлкаем левой кнопкой
мыши по кнопке «Пуск» - «Программы» - «Microsoft
Word». Запомнили? Сейчас проверим.
3.
Сейчас попробуйте Сами открыть документ WORD.4.
Поздравляю! Если Вы видите этот слайд, значит всёсделали правильно. Так вот, это и есть WORD. Он
используется для обработки текстовых документов с
использованием рисунков, таблиц, объёмных текстов
WordArt и многого другого, а также создания
простейших Web-страниц.
Итак, продолжим знакомство с Word.
5.
А сейчас попробуйте напечатать что-то,например, своё имя. Поставьте курсор
здесь (курсор – это такая чёрная мигающая палочка)
hgg
Не забывайте, что это всего лишь
демонстрация, здесь печатать можно
только в одну строчку. Для удаления
символов используются кнопки:
Backspace
– для удаления символа слева от курсора,
аааааа – для удаления символа справа
Delete
от курсора.
6.
В WORD’е есть возможность выбирать шрифты, ихразмер, начертание. Первый способ (запомните его –
практика будет именно по этому способу): щёлкаете
по кнопке «Формат» в строке меню и выбираете в
появившемся меню «Шрифт...» …
7.
…в окне «Шрифт» выбираем всё, что необходимо:шрифт, начертание, размер и щёлкаем ОК.
8.
Школа № 65 Санкт-ПетербургаШрифт можно выбирать как перед началом работы,
так и изменять напечатанный текст, предварительно
выделив его.
9.
Сейчас выберите шрифт квыделенному тексту: SL Broadway …
Школа № 65 Санкт-Петербурга
Школа № 65 Санкт-Петербурга
10.
…начертание – курсив…Школа № 65 Санкт-Петербурга
Школа № 65 Санкт-Петербурга
11.
…размер – 12.Школа № 65 Санкт-Петербурга
Школа № 65 Санкт-Петербурга
12.
У Вас получается очень даже неплохо.Подтвердите.
Школа № 65 Санкт-Петербурга
Школа № 65 Санкт-Петербурга
13.
Готово. Продолжаем занятие.Школа № 65 Санкт-Петербурга
14.
А сейчас попробуем вставить рамку на Вашлист. В Word’е есть такая возможность. Что для
этого надо сделать? Щёлкаем по кнопке
«Формат» в строке меню. В появившемся меню
щёлкаем по «Границы и заливка…».
И ждём…
15.
…пока не появится окно «Границы и заливка». Навкладке «Страница» щёлкаем по «Рамка».
Выбираем тип или рисунок, цвет. ОК.
16.
А сейчас пришло время попрактиковаться.Вспомните, что было в предыдущей странице.
Задание: вставить в лист рамку с «яблочным»
рисунком. Попробуйте это сделать.
17.
Неплохо для начинающего! Продолжайтев том же духе.
18.
Отлично, продолжаем работу.19.
Здесь выберите «яблочную» рамку…20.
Хорошо, всё готово для вставки рамки.Подтвердите свой выбор.
21.
А вот и Ваша «яблочная» рамка. Готово.Надеюсь, Вы запомнили все действия.
22.
Продолжаем занятие. Сейчас я научуВас вставлять рисники. Маршрут:
«Вставка» - «Рисунок» - «Из файла…»
23.
В появившемся окне «Добавить рисунок»выбираем нужный и щёлкаем «Вставка» (по
умолчанию открывается папка «Мои документы»)
24.
Фотография вставлена.25.
Сейчас попробуйте вставить Самирисунок из файла.





























 software
software