Similar presentations:
Руководство пользователя программы «Microsoft Word»
1.
2.
Для того, чтобы начать работу в программе Microsoft Word зайдитев меню «Пуск», выберите вкладку «Все программы», затем
«Microsoft Office» и «Microsoft Office Word 2003»
3.
1. «Файл» используется для создания новых документов, открытия старых, печати, изменения параметров страницы.2. С помощью меню «Справка» можно удалить, вставить или скопировать текст, отменить выполненные действия.
3. Меню «Вид» используют для изменения параметров страницы.
4. «Вставка» используется для добавления в документ рисунков, диаграмм, гиперссылок, файлов.
5. В меню «Формат» можно изменить цвет, цвет фона, положение текста, сделать маркированный список.
6. Во вкладке «Сервис» можно установить параметры правописания и язык ввода.
7. Меню «Таблица» используется для вставки и изменения таблицы.
8. С помощью меню «Окно» можно создать новый документ
9. В меню «Справка» можно получить краткое описание программы «Microsoft Word»
4.
1. После того, как откроется окно программ “Microsoft Word”, сохраните документ. В меню ”Файл”,щелкните команду ”Сохранить как...” (рис. 1)
2. В открывшемся диалоговом окне ”Сохранение документа” выберите папку, в которую необходимо
сохранить файл. (рис. 2)
3.В поле ”Имя файла” введите имя документа ”Документ 1” и щелкните кнопку ”Сохранить”.
4. В дальнейшем для сохранения документа выбирайте пункт меню ”Файл/ Сохранить”. В данном случае
никаких диалоговых окон не появляется, и документ сохраняется с текущим именем.
5.
Существует несколько основных стилей шрифта: жирный, курсив иподчеркнутый. Чтобы изменить стиль текста выберите на панели задач строку
«Шрифт» и выбери необходимый вам пункт.
Изменить цвет шрифта
можно с помощью
вкладки «Цвет шрифта»,
которая расположена не
нижней панели задач.
Полные возможности форматирования текста приведены
в пункте меню ”Формат/Шрифт”. На
поле ”Образец” изображается текст со всеми сделанными
изменениями. Пробуйте, экспериментируйте,
добивайтесь необходимой выразительности текста.
6.
Для того, чтобы скопировать нужный текст или часть текста выделите его, затем откройте меню«Правка» и выберите опцию «Копировать». Когда вы уже скопировали необходимый вам текст в меню
«Правка» выберите опцию «Вставить» и вставьте текст в необходимую вам часть документа.
Чтобы вырезать фрагмент текста в меню «Правка» выберите раздел «Вырезать». Вырезанный текст
можно вставить в документ воспользовавшись опцией «Вставить»
7.
Чтобы изменитьположения текста
выберите меню
«Формат», затем вкладку
«Абзац». В появившемся
окне (рис.1.) в меню
«Выравнивание»
выберите необходимое
вам положение текста
8.
Для создания простейшей таблицы:1. В меню ”Таблица” выберите команду ”Нарисовать таблицу”, для того чтобы
появилась специальная панель инструментов для работы с таблицами, затем
щелкните кнопку ”Добавить таблицу.”
2. В появившемся диалоговом окне ”Вставка таблицы”, установите необходимое
число столбцов и строк. Щелкните кнопку «Ок»
Рис.1
Рис.2
9.
Таблицу также можно нарисовать спомощью карандаша.
1.Выберите команду ”Таблица/Нарисовать
таблицу” (рис.1)
Рис.1
2.Возьмите инструмент ”Карандаш” и
нарисуйте контур вашей таблицы. (рис.2)
3.Поставьте карандаш в нужное место и
нарисуйте ячейки.
Рис.2
Рис.3
Добавление и удаление строк/столбцов
1.Установите курсор в любую ячейку строки,
после которой необходимо добавить новую
строку.
2.В меню ”Таблица” , выберите
команду ”Вставить”, а затем команду ”Строки
ниже”. (рис.3) В созданной вами таблице
появится новая
строка.
3.Для удаления строки, установите курсор в
любую ячейку строки, которую необходимо
удалить. В меню ”Таблица” выберите команду
“Удалить”, а затем ”Строки”.
Аналогичным образом добавляются и
удаляются столбцы.
10.
1. В меню «Автофигуры» можно вставить различные стандартные изображения2,3. «Линии» и «Стрелки» позволяет рисовать прямые линии или стрелки
4. С помощью меню «Надпись» можно вставить текст поверх изображения
5. С помощью вкладки «Word Art» можно вставить текст различных цветов, с использованием тени или объема.
6. Чтобы вставить в документ диаграмму в меню «Диаграммы» выберите необходимый вам тип.
7. «Коллекция картинок “Коллекция картинок Microsoft Office” – набор стандартных изображений для вставки в документ
8. Меню «Добавить рисунок» позволяет вставить необходимое изображение из файла
9,10. В меню «Цвет заливки» и «Цвет линии» можно изменить цвета автофигуры
11. В меню «Цвет текста» можно изменить цвет введенного текста
11.
Чтобы добавить рисунок из меню«Автофигуры» выберите
необходимый вам рисунок и в
появившейся области «Создайте
рисунок» вставьте необходимый
вам объект
Чтобы вставить рисунок из
файла на панели рисования
выберите «Добавить рисунок»,
в открывшемся окне выберите
необходимый вам файл и
нажмите «Вставить»

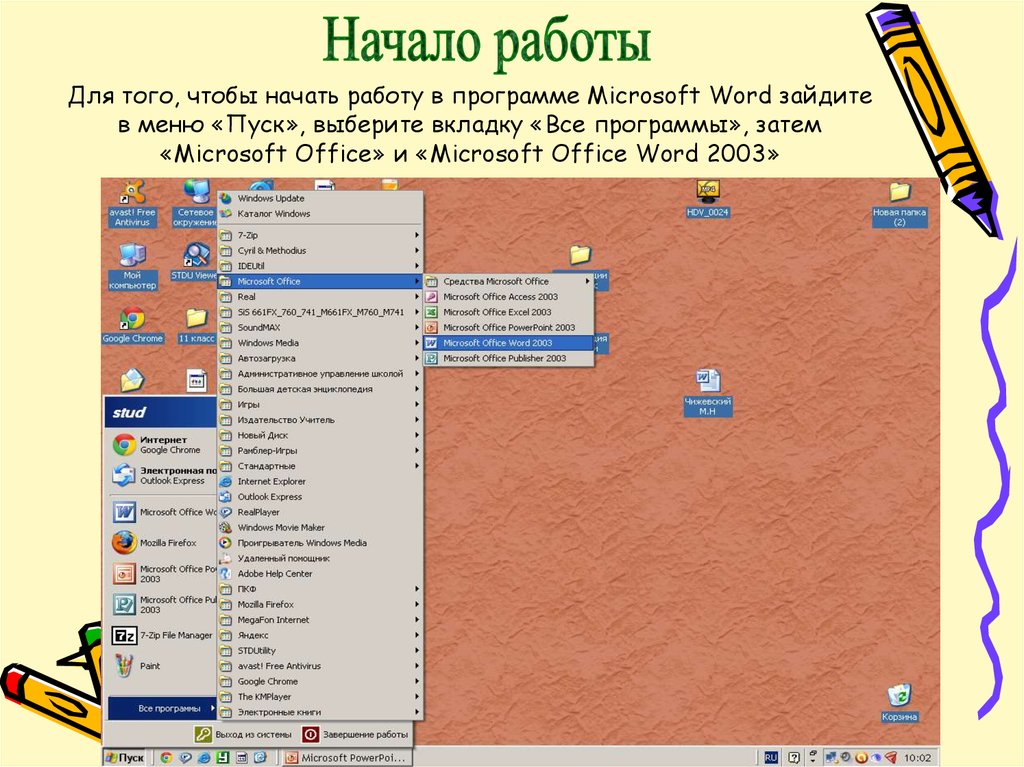





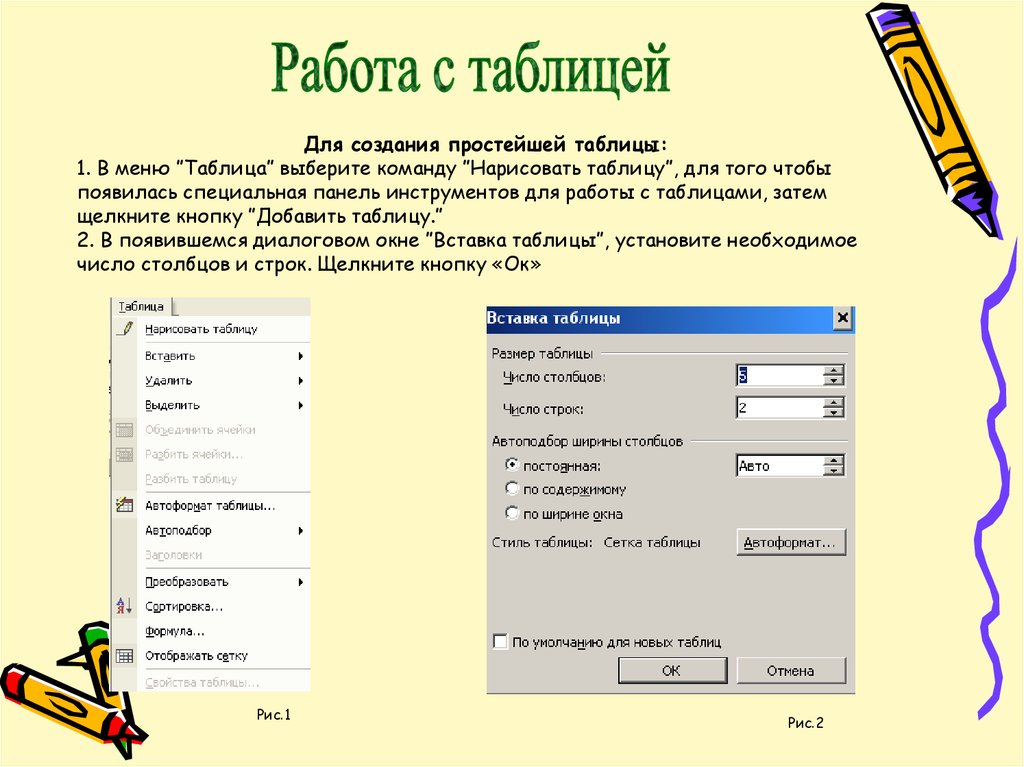



 software
software








