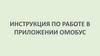Similar presentations:
Инструкция по работе с приложением B2С SPSR при доставке кредитных карт, для сотрудников «КартаНаДом»
1.
Инструкция по работе с приложением«B2С SPSR» для сотрудников
«КартаНаДом»
2.
Работа в приложенииДля того чтобы приступить к работе в приложении SPSR B2C
необходимо ввести свой личный код. (Рис. 1)
После авторизации
Сверяем ФИО которое
выдало приложение и
нажимаем кнопку
«Верно» если
приложение выдало
верные данные. (Рис. 3)
Рис. 1
(Рис. 1)
(Рис. 2)
(Рис. 3)
3.
Работа в приложенииНеобходимо выбрать «СЦ» после чего
загрузить свой ДЛ (Доставочный лист)
и удостовериться что выдали именно
нужное количество ЭО (Рис. 6)
(Рис. 4)
(Рис. 5)
(Рис. 6)
4.
Работа в приложенииПосле успешной загрузки ДЛ становится активным меню «Выход на
маршрут», нажав на которое вы подтверждаете свою готовность
начать рабочий день
ВНИМАНИЕ Начинать
рабочий день, если у Вас не
загрузился ДЛ можно
только по согласованию со
своим руководителем!!!
(Рис. 7)
(Рис. 8)
(Рис. 9)
5.
Работа в приложенииНажав кнопку «Маршрут» мы получим доступ ко всем Доставкам и
Сборам запланированным на вас. (Рис. 10 - 12)
Для проведения визуальной
оценки своего маршрута
Курьер выбирает кнопку
«Доставка» и адрес к
которому будет двигаться
сначала.
(Рис. 10)
(Рис. 11)
(Рис. 12)
6.
Работа в приложенииВНИМАНИЕ! Курьер переходит к обработке отправления только в
присутствии получателя перед проведением процедуры доставки!
После того, как в списке доставок на день будет выбрана нужная
накладная, откроется окно с информацией по данной накладной
(Рис. 13)
Данное окно также содержит кнопки подключенных доп. услуг и
список фотографий, которые необходимо будет выполнить. (Рис.14)
Эти кнопки несут исключительно информационный характер и
их использование не обязательно!
(Рис. 13)
(Рис. 14)
7.
Работа в приложенииПри нажатии на данную кнопку появляется окно с описанием
подключенной доп. услуги «Фотографирование» (Рис. 15)
При нажатии на данную кнопку появляется окно со списком
фотографий, которые необходимо сделать по данной доставке
(Рис. 16)
(Рис. 15)
(Рис. 16)
8.
Работа в приложенииПосле нажатия на предыдущем экране кнопки «Я на месте»,
открывается окно работы с накладной. Здесь проставляется
статус, выбираются комментарии по доставке а также
выполняются фотографии. (Рис. 17)
ВНИМАНИЕ! Пока не будет выбран статус «Доставлено» кнопка
камеры для фотографирования документов не появится!
(Рис. 17)
В первом выпадающем списке необходимо выбрать основной
статус доставки (Рис. 18).
(Рис. 18)
9.
Работа в приложенииВо втором выпадающем списке выбирается комментарий к
основному статусу. Тот, который соответствует ситуации.
При выборе статуса «Доставлено полностью», в поле
«Фамилия» необходимо вписать полностью фамилию
получателя. (Рис. 19)
При нажатии на кнопку
приложение переходит к списку
фотографий, которые необходимо выполнить. (Рис. 20)
(Рис. 19)
10.
Работа в приложенииВсе фотографии из списка выполняются строго по порядку. Фото,
которое необходимо сделать подсвечивается жёлтым цветом.
Пока данное фото не будет сделано, перейти к следующему
будет невозможно. (Рис. 20)
Сделанное и подтверждённое фото
выделяется зелёным цветом в списке. (Рис. 21)
(Рис. 20)
(Рис. 21)
ВНИМАНИЕ! Сделанные и подтверждённые
фотографии нельзя удалить или заменить!
Подтверждай только те фотографии, которые
полностью удовлетворяют требованиям!
11.
ФотографированиеВНИМАНИЕ! Перед тем как приступить к процедуре
фотографирования необходимо провести фокусировку на вашей
камере, камера фокусирует дальность от объектива камеры до
объекта который будет сфотографирован.
Камера не сфокусирована, фото не произойдет
Камера сфокусирована, фото возможно сохранить
СОВЕТ: Фокусировку удобнее всего проводить на местах
переливающихся цветов или в случае документов
большой концентрации символов. Крайне трудно
сфокусировать камеру на «Белом» полотне.
(Рис. 22)
12.
ФотографированиеЕсли на экране со списком фотографий не видно полного названия
необходимой фотографии, то это название полностью ВСЕГДА можно
увидеть на экране камеры в верхнем правом углу дисплея! (Рис. 23)
Всегда делай фото именно того документа, который указан
в списке!
Если написано «Разворот паспорта стр. 18-19», но на этих
страницах нет никаких отметок и информации – это не
значит, что можно сделать любое фото. Нужно сделать
именно фото разворота паспорта на страницах 18-19!
(Рис. 23)
13.
ФотографированиеПосле того, как фото было сделано, откроется окно проверки и
подтверждения сделанного фото (Рис. 24).
В данном окне фотографию можно увеличивать/уменьшать и
двигать для того, чтобы проверить читаемость всей необходимой
информации.
Если фотография удовлетворяет всем требованиям,
необходимо нажать кнопку
Если сомневаешься в качестве или читаемости фотографии,
то такое фото необходимо переделать!
Нужно нажать кнопку
и выполнить процедуру
фотографирования сначала.
(Рис. 24)
14.
ФотографированиеПосле подтверждения последнего фото из списка приложение
возвращается на экран проставления статуса (Рис. 25).
Если сделаны все необходимые фотографии, то доставку можно
завершить (закрыть) нажатием кнопки «Подтвердить» (Рис. 25-26)
Если нажать кнопку
«Подтвердить», когда
сделаны не все
фотографии из списка
(Рис. 27), то появится
предупреждение (Рис. 28)
(Рис. 25)
(Рис. 26)
(Рис. 27)
(Рис. 28)
15.
Работа в приложенииТакже, при доставке некоторых видов отправлений, после
выполнения всех фотографий из списка может появиться кнопка
Анкеты/Опросника (Рис. 29).
Для успешного завершения процедуры доставки необходимо
ответить на все вопросы Анкеты, иначе появится
предупреждение о том, что доставка не может быть
подтверждена без ответов на все вопросы Анкеты.
(Рис. 29)
16.
Работа в приложенииПри нажатии на кнопку Анкеты появляется список вопросов
(Рис. 30).
При выборе каждого вопроса открывается окно с вариантами
ответов. После выбора подходящего варианта ответа
необходимо нажать кнопку «Сохранить» (Рис. 31).
(Рис. 30)
(Рис. 31)
17.
Работа в приложенииВНИМАНИЕ! В приложении есть возможность удалить все сделанные
фотографии, если была допущена ошибка или произошёл сбой
приложения! НО! Такие действия допустимы только после
согласования с руководителем или тренером!!!
Для этого необходимо:
1) На экране проставления статуса изменить статус на «Не
доставлено». Приложение сообщит о том, что все
фотографии будут удалены. (Рис. 32). Подтвердить удаление!
2) Снова поменять статус на «Доставлено полностью»;
3) Заново выполнить всю процедуру фотографирования с
самого начала!
(Рис. 32)
18.
ФотографированиеПриложение позволяет делать неограниченное количество
фотографий после выполнения всех фотографий из списка.
ВНИМАНИЕ! Пользоваться данной функцией при доставке
отправлений Touch Bank СТРОГО ЗАПРЕЩЕНО!
Если нажать на кнопку
, когда сделаны все обязательные
фотографии, то откроется меню выполнения дополнительных
фотографий (Рис. 34-35)
Здесь, при необходимости,
можно сделать любое
количество дополнительных
фотографий.
(Рис. 33)
(Рис. 34)
(Рис. 35)
19.
ФотографированиеПосле подтверждения успешной доставки приложение автоматически
возвращается к списку накладных, запланированных на день.
При этом, подтверждённая доставка выделяется в списке коричневым
цветом (Рис. 36).
Здесь же можно видеть, как идёт выгрузка фотографий на сервер.
ВНИМАНИЕ! В случае, если фотографии не
выгружаются длительное время, необходимо
обратиться к своему руководителю и
озадачить его своими бедами.
(Рис. 36)
Если нажать на кнопку
, то подтверждённые накладные будут
скрыты и в списке останутся видны только те, которые ещё нужно
доставить.
20.
Работа с приложениемВНИМАНИЕ! Если доставка была подтверждена/закрыта со статусом
«Доставлено», то никаких изменений внести уже не получится!
Если же доставка была закрыта с отрицательным статусом, то
потом, при необходимости, эту накладную можно открыть для
повторной доставки и полностью провести всю процедуру!
21.
Работа с приложениемВНИМАНИЕ! Приложение также позволяет проставить
отрицательный статус, если в окне информации по накладной
нажать на кнопку «Без стопа» (Рис. 37).
(Рис. 37)
(Рис. 38)
Так как кнопка «Без стопа» подразумевает то, что выезд к
Получателю не состоялся, то приложение позволяет
поставить только два вида статусов «Не доставлено» и «Отказ
от отправления» (Рис. 38).
22.
Выполнение СборовДля того чтобы полностью закрыть получателя нам необходимо
выполнить вторую часть работы с ЭО и перейти в меню «СБОРЫ»
(Рис. 39)
Выбрать
сбор
по
уже
отфотографированной
накладной
нажать кнопку «Я на месте» и
перейти к оформлению сбора.
(Рис. 40)
(Рис. 41)
23.
Выполнение СборовВ открывшемся окне информации по Сбору необходимо добавить
номер возвратной накладной (ШК) и номер нового конверта (ШК), в
который упакованы возвратные документы. (рис. 42)
Для этого нажимаем на строку
«Список накладных», появляется
клавиатура (рис. 43). Можно ввести
номер накладной вручную, либо
нажать на кнопку громкости «+/-»
смартфона и откроется сканер ШК.
(Рис. 42)
(Рис. 43)
24.
Выполнение СборовНаведите сканер ШК на штрих-код в верхней
части возвратной накладной (рис. 44).
Он будет считан и автоматически добавится к
сбору (рис. 45).
(Рис. 44)
Теперь данную накладную нужно привязать к новому
конверту, в который вы упакуете документы для возврата в
банк.
В этом же окне (рис. 45) нажимаем на строку «Список
вложимых» и снова либо вручную, либо сканером вводим
номер нового конверта.
(Рис. 45)
25.
Выполнение Сборов(Рис. 46)
Каждый новый курьер-пак имеет уникальный
номер и ШК. Он указывается либо на клапане
конверта, либо на небольшом стикере, который
приклеен на конверт.
Наведите сканер ШК на штрих-код конверта
(рис. 46).
Он будет считан и автоматически добавится к
сбору (рис. 47).
Теперь к вашему сбору привязан конверт с уникальным
номером, в котором есть возвратная накладная!
Можно нажать кнопку «Назад».
(Рис. 47)
26.
Выполнение СборовТеперь можно нажать кнопку «Выполнен» (рис. 48).
«Да» (рис. 49).
(Рис. 49)
«Да» (рис. 50).
(Рис. 48)
(Рис. 50)
27.
Выполнение СборовОформленный сбор в списке поменяет свой цвет на
коричневый (рис. 51).
(Рис. 51)
28.
Выполнение СборовЕсли отправление не было доставлено получателю или получатель
отказался от получения, то, соответственно, и сбор по нему не
выполнялся. Это также необходимо отметить в приложении.
В окне информации по сбору
необходимо нажать кнопку
«Невыполнен» (рис. 52), в
появившемся окне нажать «ОК»
(рис. 53).
(Рис. 52)
(Рис. 53)
29.
Завершение рабочего дняПосле закрытия последнего сбора у нас становится активной
кнопка «Возврат на СЦ» и, соответственно, «Закончить день»
(Рис. 54-55)
Заветная
кнопка
(Рис. 54)
(Рис. 55)
30.
Завершение рабочего дняОсталось лишь дождаться выгрузки фотографий и закрыть
программу.
(Рис. 8)
56)
(Рис. 57)
(Рис. 58)
(Рис. 59)
31.
КонецКирилл Никаноров,
Специалист по обучению и развитию персонала
ООО "КартаНаДом"
Тел.: +7 (495) 981-1010 доб. 5322
Моб.: +7 (985) 172-89-63
e-mail: nikanorovka@spsr.ru
Клюйкова Валентина,
Специалист по обучению и развитию персонала
ООО "КартаНаДом"
Тел.: +7 (495) 981-1010 доб. 5172
Моб.: +7 (985) 064-5435
e-mail: klyuykovavn@spsr.ru































 software
software