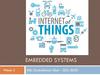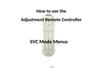Similar presentations:
Remotely Controlling Devices
1. Implementing IoE
IMPLEMENTING IOEWeek 9
Assist. Prof. Rassim Suliyev - SDU 2017
2. Remotely Controlling Devices
interact with almost any device that uses some formof remote control
TVs,
audio equipment, cameras, garage doors,
appliances, and toys
remote controls work by sending digital data from
a transmitter to a receiver
infrared
light (IR) or wireless radio technology
different protocols (signal patterns) used
translate
key presses into a digital signal
3. IR remote
works by turning an LED on and off in patternsproduce
unique codes
codes are typically 12 to 32 bits
Each key on the remote is associated with a specific
code that is transmitted when the key is pressed
If the key is held down, the remote usually sends the
same code repeatedly
some
remotes (e.g.,NEC) send a special repeat code
when a key is held down
4. IR remote
low-cost IR receiver moduledetect
the signal and provide a digital output that the
Arduino can read
digital output is then decoded by a library called
IRremote
same library is used when Arduino sends commands to
act like a remote control
to install the library, place it in the folder named
libraries in your Arduino sketch folder
5. Wireless radio technology
more difficult to emulate than IR controlsbutton contacts on these controls can be activated
by Arduino
simulate
button presses by closing the button contacts
circuit inside the remote control
need to take apart the remote control and connect
wires from the contacts to Arduino
isolation prevents voltages from Arduino from
harming the remote control, and vice versa
6. Optocouplers
Components called optocouplers are used toprovide electrical separation between Arduino and
the remote control
enable you to safely control another circuit
provide a way to keep things electrically separated
contain an LED, which can be controlled by an
Arduino digital pin
light from the LED in the optocoupler shines onto a
light-sensitive transistor
turning on the LED causes the transistor to conduct
7. Responding to an IR Control
Arduino responds to IR remotesignals using a device called an IR
receiver module
The IR receiver converts the IR signal
to digital pulses
IR remote library decodes these
pulses and provides a numeric value
for each key
8. Responding to an IR Control
#include <IRremote.h> //adds the library code to the sketchconst int irReceiverPin = 2; //pin the receiver is connected to
const int ledPin = 13;
IRrecv irrecv(irReceiverPin); //create an IRrecv object
decode_results decodedSignal; //stores results from IR detector
boolean lightState = false; //keep track of whether the LED is on
unsigned long last = millis(); //remember when we last received an IR
message
void setup(){
pinMode(ledPin, OUTPUT);
irrecv.enableIRIn(); // Start the receiver object
}
void loop(){
if (irrecv.decode(&decodedSignal) == true){ //true if message received
if (millis() - last > 250) { //has it been 1/4 sec since last message?
lightState = !lightState; //Yes: toggle the LED
digitalWrite(ledPin, lightState);
}
last = millis();
irrecv.resume(); // watch out for another message
}
}
9. IRremote library
#include <IRremote.h> - makes the library codeavailable to your sketch
IRrecv irrecv(irReceiverPin); - creates an IRrecv
object to receive signals from an IR receiver module
connected to irReceiverPin
use the irrecv object to access the signal from the IR
receiver
decoded responses provided by the library are
stored in a variable named decode_results
10. IRremote library
irrecv.enableIRIn(); - start listening the IR receiverirrecv.decode(&decodedSignal); - check the results
of receiver
returns
true if there is data, which will be placed in the
decodedSignal
irrecv.resume(); - library needs to be told to
continue monitoring for signals
code toggles the LED if more than ¼ s since the last
received message (otherwise, the LED will toggle
quickly by remotes that send codes more than once)
11. Decoding IR Control Signals
#include <IRremote.h>const int RECV_PIN = 2;
const int NUM_OF_BUTS = 21;
long BUTTON_CODES[NUM_OF_BUTS] = {
0xE0E08877, //button 0
0xE0E020DF, //button 1
0xE0E0A05F, //button 2
0xE0E0609F, //button 3
0xE0E010EF, //button 4
0xE0E0906F, //button 5
0xE0E050AF, //button 6
0xE0E030CF, //button 7
0xE0E0B04F, //button 8
0xE0E0708F, //button 9
0xE0E08679, //button 100+/DOWN
0xE0E006F9, //button 200+/UP
0xE0E0D02F, //button VOL0xE0E0E01F, //button VOL+
0xE0E016E9, //button EQ/MENU
0xE0E0A659, //button PREV/LEFT
0xE0E046B9, //button NEXT/RIGHT
0xE0E0F00F, //button PAUSE/MUTE
0xE0E008F7, //button CH0xE0E048B7, //button CH+
0xE0E040BF //button CH/POWER
};
String BUTTON_NAMES[NUM_OF_BUTS] = {
"0","1","2","3","4","5","6","7","8","9",
"100+/DOWN","200+/UP","VOL-","VOL+",
"EQ/MENU","PREV/LEFT","NEXT/RIGTH",
"PAUSE/MUTE","CH-","CH+","CH/POWER"
};
IRrecv irrecv(RECV_PIN);
decode_results results;
void setup(){
Serial.begin(9600);
irrecv.enableIRIn(); // Start the receiver
}
void loop() {
if (irrecv.decode(&results)) {
//Serial.println(results.value, HEX);
int button_id = findButton(results.value);
if(button_id <0){
Serial.println("Unknown button is pressed!");
} else{
Serial.print("Button ");
Serial.print(BUTTON_NAMES[button_id]);
Serial.println(" is pressed!");
}
irrecv.resume(); // Receive the next value
}
}
int findButton(long val){
for(int i = 0; i < NUM_OF_BUTS; i++){
if(val == BUTTON_CODES[i]) return i;
}
return -1;
}
12. Imitating Remote Control Signals
want to use Arduino to control a TV or etcArduino controls the device by flashing an IR LED
duplicate
the signal that would be sent from your
remote control
IR library handles the translation from numeric code
to IR LED flashes
need to create an object for sending IR messages
IRsend object - control the IR LED on pin 3
hardcoded
within the library, can not change it
13. Imitating Remote Control Signals
irsend.sendSony(code, nob); - send code in sonyformat which has nob bits
irSend object has different functions for various
popular infrared code formats
check
the library documentation for other formats
Each character in hex represents a 4-bit value
The codes here use eight characters, so they are 32
bits long
14. Imitating Remote Control Signals
LED is connected with acurrent-limiting resistor
to increase the sending range,
use multiple LEDs or select one
with greater output
you won’t see anything when
the codes are sent because the
light from the IR LED isn’t
visible to the naked eye.
verify that an infrared LED is
working with a digital camera
you should be able to see it
flashing in the camera’s LCD
viewfinder.
15. Imitating Remote Control Signals
#include <IRremote.h>const int NUM_OF_BUTS = 21;
long BUTTON_CODES[NUM_OF_BUTS] = {
0xE0E08877, //button 0
0xE0E020DF, //button 1
0xE0E0A05F, //button 2
0xE0E0609F, //button 3
0xE0E010EF, //button 4
0xE0E0906F, //button 5
0xE0E050AF, //button 6
0xE0E030CF, //button 7
0xE0E0B04F, //button 8
0xE0E0708F, //button 9
0xE0E08679, //button 100+/DOWN
0xE0E006F9, //button 200+/UP
0xE0E0D02F, //button VOL0xE0E0E01F, //button VOL+
0xE0E016E9, //button EQ/MENU
0xE0E0A659, //button PREV/LEFT
0xE0E046B9, //button NEXT/RIGHT
0xE0E0F00F, //button PAUSE/MUTE
0xE0E008F7, //button CH0xE0E048B7, //button CH+
0xE0E040BF //button CH/POWER
};
IRsend irsend;
void setup(){
}
void loop() {
for (int i = 0; i < NUM_OF_BUTS; i++) {
irsend.sendSony(BUTTON_CODES[i], 32);
delay(40);
//half second delay between each signal burst
}
}
16. Liquid crystal displays (LCD)
offer a convenient and inexpensive way to providea user interface for a project
is the text panel that displays two or four lines of
text, with 16 or 20 characters per line
library for driving LCD is provided with Arduino
can do more than display simple text
can be scrolled or highlighted
can display special symbols and non-English
characters
17. LCD vs. Graphical Display
create your own symbols and block graphics with atext LCD
small resolution (5x9, 7x12, 8x16)
graphical LCD has fine graphical details
can display up to eight lines of 20 text characters in
addition to graphics
18. Connecting and Using a Text LCD Display
LCD Pin1
2
3
4
5
6
7
Name
Arduino Pin
Gnd or 0V or Vss
Gnd
Vdd or +5V
5V
Vo or contrast
RS
12
R/W
Gnd
E
11
D0
LCD Pin Name Arduino Pin
D1
8
D2
9
D3
10
D4
5
11
D5
4
12
D6
3
13
D7
2
14
19. Connecting and Using a Text LCD Display
#include <LiquidCrystal.h> // include the library code//constants for the number of rows and columns in the LCD
const int numRows = 2;
const int numCols = 16;
// initialize the library with the numbers of the interface pins
LiquidCrystal lcd(12, 11, 5, 4, 3, 2); //RS, E, D4, D5, D6, D7
void setup(){
lcd.begin(numCols, numRows);
lcd.print("hello, world!"); // Print a message to the LCD.
}
void loop(){
// set the cursor to column 0, line 1
// (note: line 1 is the second row, since counting begins with 0):
lcd.setCursor(0, 1);
// print the number of seconds since reset:
lcd.print(millis()/1000);
}
If you don’t see any text and you have double-checked that all wires are connected correctly, you
may need to adjust the contrast pot. With the pot shaft rotated to one side (usually the side
connected to Gnd), you will have maximum contrast and should see blocks appear in all the
character positions. With the pot rotated to the other extreme, you probably won’t see anything at
all. The correct setting will depend on many factors, including viewing angle and temperature—turn
the pot until you get the best looking display
20. LCD library functions
LiquidCrystal(rs, enable, d4, d5, d6, d7) - Createsa variable of type LiquidCrystal and initializes it
with indicated pins
lcd.begin(cols, rows) - Initializes the interface to the
LCD screen, and specifies the dimensions (width and
height) of the display
lcd.clear() - Clears the LCD screen and positions the
cursor in the upper-left corner
lcd.home() - Positions the cursor in the upper-left of
the LCD
21. LCD library functions
lcd.setCursor(col, row) - set the location (column and row) atwhich subsequent text written to the LCD will be displayed
lcd.write(data) - Write a custom character to the LCD
lcd.print(data) - Prints text to the LCD.
lcd.cursor() / lcd.noCursor() - Set cursor visible/invisible
lcd.blink() / lcd.noBlink() - Turns blinking of the cursor on/off
lcd.display() / lcd.noDisplay() - Turns on/off the LCD display
lcd.scrollDisplayLeft() / lcd.scrollDisplayRight() - Scrolls the
contents of the display one space to the left/right
lcd.createChar(num, data) - Create a custom character
specified by data. Up to eight characters of 5x8 pixels are
supported (num - 0 to 7)
22. Formatting Text
#include <LiquidCrystal.h> // include the library code://constants for the number of rows and columns in the LCD
const int numRows = 2;
const int numCols = 16;
int count;
// initialize the library with the numbers of the interface pins
LiquidCrystal lcd(12, 11, 5, 4, 3, 2);
void setup(){
lcd.begin(numCols, numRows);
lcd.print("Starting in "); // this string is 12 characters long
for(int i=9; i > 0; i--){ // count down from 9
// the top line is row 0
lcd.setCursor(12,0); // move the cursor to the end of the string
lcd.print(i);
delay(1000);
}
}
void loop(){
int columnWidth = 4; //spacing for the columns
int displayColumns = 3; //how many columns of numbers
lcd.clear();
for(int col=0; col < displayColumns; col++){
lcd.setCursor(col * columnWidth, 0);
count = count + 1;
lcd.print(count);
}
delay(1000);
}
23. Turning the Cursor and Display On or Off
#include <LiquidCrystal.h>LiquidCrystal lcd(12, 11, 5, 4, 3, 2);
void setup(){
lcd.begin(16, 2);
lcd.print("hello, world!");
}
void displayBlink(int blinks, int duration){
while(blinks--){
lcd.noDisplay();
delay(duration);
lcd.display();
delay(duration);
}
}
void loop(){
lcd.setCursor(0, 1);
lcd.print("cursor blink");
lcd.blink();
lcd.setCursor(0, 1);
lcd.print("noBlink");
delay(2000);
lcd.noBlink();
delay(2000);
lcd.clear();
lcd.print("Display off ...");
delay(1000);
lcd.noDisplay();
delay(2000);
lcd.display();
// turn the display back on
lcd.setCursor(0, 0);
lcd.print(" display flash !");
displayBlink(2, 250);
// blink twice
displayBlink(2, 500);
// and again for twice as long
lcd.clear();
}
24. Displaying Special Symbols
#include <LiquidCrystal.h>const int numRows = 2;
const int numCols = 16;
const byte degreeSymbol = B11011111;
const byte piSymbol = B11110111;
const byte centsSymbol = B11101100;
const byte sqrtSymbol = B11101000;
const byte omegaSymbol = B11110100; // the symbol used for ohms
byte charCode = 32; // the first printable ascii character
int col; int row;
LiquidCrystal lcd(12, 11, 5, 4, 3, 2);
void setup(){
lcd.begin(numRows, numCols);
}
void loop(){
showSymbol(degreeSymbol, "degrees");
showSymbol (piSymbol, "pi");
showSymbol(centsSymbol, "cents");
showSymbol(sqrtSymbol, "sqrt");
showSymbol(omegaSymbol, "ohms");
}
void showSymbol( byte symbol, char * description){
lcd.clear();
lcd.write(symbol);
lcd.print(' '); // add a space before the description
lcd.print(description);
delay(3000);
}
25. Character codes
26. Character codes
27. Creating Custom Characters
#include <LiquidCrystal.h>LiquidCrystal lcd(12, 11, 5, 4, 3, 2);
byte happy[8] =
{
B00000,
B10001,
B00000,
B00000,
B10001,
B01110,
B00000,
B00000
};
byte saddy[8] =
{
B00000,
B10001,
B00000,
B00000,
B01110,
B10001,
B00000,
B00000
};
void setup() {
lcd.createChar(0, happy);
lcd.createChar(1, saddy);
lcd.begin(16, 2);
}
void loop() {
for (int i=0; i<2; i++){
lcd.setCursor(0,0);
lcd.write(i);
delay(500);
}
}



























 electronics
electronics