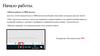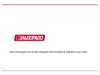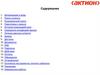Similar presentations:
Тренажёр по CRM b2c
1.
Тренажёр поCRM b2c
CRM
2.
Цель и рекомендацииПознакомиться с программой
Citrix Receiver
Познакомиться с программой
CRM B2C
Сформировать навык работы в
CRM B2C
Внимательно ознакомься со
всеми текстовыми блоками и
чётко следуй инструкциям
3.
Запуск CitrixОткрой меню пуск на удаленном
рабочем столе
4.
Запуск CitrixВ меню приложений найди Citrix
Receiver
5.
Авторизация CitrixПосле трудоустройства, вам будут
предоставлены логин и пароль для
Citrix которые необходимо будет
ввести в соответствующие поля, а
сейчас нажимаем кнопку «вход»
6.
Запуск CRM b2cПерейди в раздел приложений
7.
Запуск CRM b2cВ блоке «CRM» нажми на круглый
ярлык CRM B2C
8.
Запуск CRM b2cЕще раз нажми на круглый ярлык
CRM B2C
9.
Сюда необходимо ввести учётные данные от твоего домена.Жми!
Авторизация CRM b2c
После трудоустройства, вам будут
предоставлены логин и пароль для
CRM b2c которые необходимо
будет ввести в соответствующие
поля, а сейчас нажми на поле
«логин»
10.
После ввода данных нажми кнопку«Войти»
11.
Для работы с обращениями нам потребуется зайти в CTI-панель. Открой её!
12.
Для авторизации потребуется ввести номер рабочего местаоператора (привязывается индивидуально к каждому рабочему
компьютеру)
Нажми на поле ввода
13.
Отлично!Теперь мы можем авторизоваться. Нажми на кнопку «Вход»
14.
Супер!Ты в CTI-панели! Для приёма звонков необходимо установить статус
«Готов» Попробуй это сделать?
15.
Установи статус «Готов» и скажи: «Добрый день, чем я могу Вампомочь?» своему первому клиенту!
16.
С входом и запуском программы ты справился на «Ура!»Теперь давай разберёмся в функционале самой программы
17.
Давай попробуем найти договор клиента, если он предоставил тебеНЛС.
Нажми на поле ввода соответствующего параметра
18.
19.
20.
На данной форме можешь посмотреть следующую информацию:1. «ФИО клиента»/ «Наименование организации»
2. «НЛС» - номер лицевого счета подтянутого договора
3. «ПОИСК» – используется для открытия формы поиска клиента
4. «УСЛУГА» – подтягивается скриптом. Вручную услуги не подтягиваем!
5. «ПРОДУКТ» - подтягивается скриптом автоматически при выборе соответствующей услуги
Обращаем внимание, что для корректно регистрации тематики обращения Услуга\Продукт
должны быть подтянуты в ОБЯЗАТЕЛЬНОМ порядке!!!
6. «КАК ОБРАЩАТЬСЯ К КЛИЕНТУ» – если данное поле заполнено, обращаемся к клиенту в
соответствии с этими данными
7. «РЕГИОН» – указывается системой автоматически в зависимости от адреса подключения
услуг клиента
8. «ТЕМАТИКА» – фиксируется по скрипту. Должно быть заполнено не менее 1ой тематики по
обращению для корректной регистрации обращения клиента в системе. Количество тематик
зависит от количества вопросов клиента. ВСЕ вопросы клиента должны быть
зафиксированы!
9. «КОММЕНТАРИЙ» - проставляется скриптом\вручную – если требуется внести
дополнительную информацию к обращению (например, тип идентификации перед
переводом вызова)
10. «ДОБАВИТЬ ТЕМАТИКУ» – используй данную кнопку для добавления тематики в случае
если у клиента несколько вопросов по ОДНОМУ НЛС
11. «ЗАВЕРШИТЬ ОБРАЩЕНИЕ» - используй данную кнопку для завершения работы с
карточкой договора после предоставления клиенту полной консультации по всем вопросам
(если звонок будет переводиться на другую линию – карточка закроется
автоматически
при
Вернемся
в программу.
маршрутизации звонка)
Жми на кнопку!
21.
22.
23.
24.
Поговорим более подробно о поиске клиента и создании карточки ФЛЖми кнопку!
25.
Как найти клиентаНа форме поиска достаточно указать один параметр, если укажешь больше - поиск будет точнее
Поиск возможен:
1. по полям с клиентскими данными:
• Услуга и лицевой счет
• Данные клиента
• Данные организации
2. по полю с номером задания
Важная информация
Если заполнены поля с клиентскими данными, то поле "Номер задания" недоступно для ввода - при наведении на поле отображается
подсказка "Для поиска по номеру задания сбрось данные в остальных полях"
3. при обращении по мобильной связи ищи клиента по номеру мобильной связи - введи номер в поле Идентификатор услуги или логин
сервиса
Используй чекбокс Только действующие услуги, чтобы среди результатов поиска отобразились лицевые счета с действующими
услугами
Поиск клиента возможен даже если клиент не может назвать полностью лицевой счет, идентификатор услуги или номер договора используй для поиска фильтры
Такой фильтр есть во всех полях кроме Адреса предоставления услуги
26.
Результаты поиска:найден один клиент - в этом случае форма поиска свернется и откроется карточка клиента на вкладке "Обзор"
найдено несколько клиентов - форма поиска свернется, останутся только поля, по которым производился поиск, с
возможностью редактирования
Под формой "Поиск клиента" отобразится форма "Клиенты" со списком найденных клиентов
Если результатов поиска есть нужный клиент - нажми на нужный параметр и он подставится в контекст обращения - т.е. откроется карточка
• найдено более 50 клиентов
На форме поиска появится предупреждающее сообщение - вернись на форму поиска и внеси более точные критерии для поиска
27.
Как создать клиентаЕсли обратился анонимный клиент или найденные системой клиенты не подходят - нажми на Создать клиента
Если при поиске клиента ты заполнил поля ФИО и Телефон и нажал Создать клиента - эти данные предзаполнят форму создания
клиента
Заполни все обязательные поля для создания клиента - они отмечены *
Если у клиента нет отчества или контактного телефона - отметь соответствующий чекбокс
Для корректной маршрутизации задания, необходимо заполнить адрес регистрации клиента
Нажми Создать - откроется карточка созданного физического лица
28.
Как переключиться на анонимаПри необходимости сбросить выбранного Клиента на Анонима, нажми на "Х":
Как закрыть ошибочное обращение
Если обращение было ошибочно создано на клиенте - выполни поиск нужного клиента:
1.нажми на Х - так ты сбросишь текущего клиента на Анонима
2. нажми на Поиск и найди нужного клиента
Если надо закрыть обращение, переведя на Анонима - сбрось текущего клиента, нажав на Х
29.
Поговорим более подробно о вкладке «ОБЗОР»Жми кнопку!
30.
На вкладке "Обзор" отображается сводная информация по клиенту. Вкладка состоит из 2 блоков:• Овервью клиента
• Список лицевых счетов и услуг клиента
Овервью клиента
ИВАНОВ ИВАН ИВАНОВИЧ
На данной форме можешь посмотреть следующую информацию:
1."ФИО клиента"/"Наименование организации"
2."Логин ЕЛК" - отображается, в случае если клиент является пользователем ЕЛК
3."Персональный менеджер" - отображается под "ФИО клиента" при наличии персонального менеджера у клиента. ФИО
персонального менеджера отображается в виде гиперссылки, при нажатии на которую отображается дополнительная информация о
сотруднике. При открытии клиента с персональным менеджером отображается блокирующее сообщение.
Так же на данной форме осуществляется проверка ДУЛ клиента (за исключением клиентов ЮЛ) и его контактов:
• в случае отсутствия ДУЛ отображается соответствующее информационное сообщение:
в случае если система по проверке ДУЛ недоступна отображается следующее информационное сообщение с возможность повторно
запросить информацию нажав кнопку "обновить":
Продолжить
31.
в случае некорректности ДУЛ отображается информационное сообщение с описанием причины некорректности, если причин
некорректности несколько, они перечисляется через запятую:
в случае успешного перезапроса данных о корректности ДУЛ, отображается соответствующее информационное
сообщение:
Список лицевых счетов
Под блоком с овервью клиента списком отображаются карточки лицевых счетов клиента: те, которыми клиент владеет, и те, которыми
клиент управляет в ЕЛК. Под каждым лицевым счетом отображаются услуги клиента и информация о склонности к оттоку.
Пример отображения лицевого счета для организации:
Продолжить
32.
Все лицевые счета отображены в виде карточек. Карточку можно свернуть и развернуть. При разворачивании карточки лицевой счетподставляется в контекст, если он еще не подставлен.
Если в результате поиска клиента в контекст был подставлен лицевой счет, то данный лицевой счет будет отображаться первым в списке в
раскрытом состоянии.
На свернутой карточке лицевого счета отображается:
• номер лицевого счета
• кодовое слово
• ФИО владельца/название организации
• логин пользователя ЕЛК, который управляет этим счетом в ЕЛК*
• признак конвергента*
* Если такие данные есть
Если лицевой счет конвергентный и технологический лицевой счет относится к МРФ Дальний Восток, Сибирь, Волга, Северо-Запад, Юг, то
2 связанных лицевых счета будут отображаться рядом.
Иконка коммерческого лицевого счета, лицевой счет относится к МРФ Урал
Иконка технологического лицевого счета, лицевой счет относится к МРФ Дальний Восток, Сибирь, Волга, Северо-Запад или Юг
Можно раскрыть и подтянуть в контекст любой лицевой счет. Если в контексте подставлен один лицевой счет, при клике на второй
связанный конвергентный лицевой счет может отобразиться сообщение:
Продолжить
33.
При клиенте на "Показать" лицевой счет раскроется, в контекст подставится выбранный лицевой счет и также измениться физическоелицо в контексте на владельца лицевого счета. При клике на "Отмена" сообщение скроется, лицевой счет не будет развернут.
При клике на логин ЕЛК отобразится сообщение:
Развернутая карточка лицевого счета
Дополнительно на карточке отобразились:
• Иконка-кнопка "Участие в программе лояльности"
• кодовое слово, если оно есть у клиента
• блок с краткой финансовой информацией
Продолжить
34.
Варианты отображения иконки участия в программе лояльности:• Клиент участвует в программе лояльности
При наведении на иконку отображается подсказка "Участник программы лояльности. Бонусных баллов: <количество баллов>"
Клиент не участвует в программе лояльности
При наведении на иконку отображается подсказка "Ни одна из услуг не подключена к программе
лояльности"
Получена ошибка
При возникновении ошибки также отобразиться соответствующее сообщение. Если внешняя система работает, то необходимо рядом с
кнопкой сворачивания нажать кнопку обновления информации для повторного запроса данных об участии в программе лояльности
Краткая финансовая информация
На форме краткой финансовой информации выводятся данные:
1.Сумма к оплате - выводит информацию по сумме к оплате на дату просмотра информации. В случае получения ошибки из АСР
отображаются три точки "...".
2.Последний платеж - выводит информацию по сумме, дате и времени последнего платежа. Если по лицевому счету отсутствует платеж, то
в поле выводится прочерк"-". В случае получения ошибки из АСР отображаются три точки "...".
3.Стартовый платеж - выводит информацию по сумме платежа, дату и время стартового платежа. Если по лицевому счету отсутствует
стартовый платеж, то в поле выводится прочерк "-". В случае получения ошибки из АСР отображаются три точки "...".
4.Кнопка "Обновить" предназначена для повторного запроса информации от АСР по финансовой информации. Кнопка "Обновить"
Продолжить
35.
На вкладке "Обзор" настроена цветовая индикация по полю "Сумма к оплате":• В случае отрицательного баланса в поле "Сумма к оплате" значение суммы подсвечивается красным
• Если на дату просмотра информации нет задолженности и баланс =0, то значение суммы подсвечивается зеленым
Услуги клиента
Под каждым лицевым счетом отображаются услуги, которые находятся на этом счете. Услуги отображаются в виде карточек,
сгруппированные по адресу и по семейству.
• Для услуг, с семейством, отличным от "Прочие", "Не определено" и "Оборудование", есть основная услуга и дополнительные. В
карточке отображается информация по основной услуге.
• Для услуг, с семействами "Прочие", "Не определено" и "Оборудование" нет основной услуги. В карточке отображается только
информация по семейству. Все такие услуги группируются под карточку (для каждого семейства своя карточка) и отображаются только
при раскрытии карточки. Услуги с семейством "Не определено" также отображаются в карточке "Прочие"
• Карточки с семейством "Оборудование" и "Прочие" отображаются всегда последние в списке, даже в случае отсутствие у клиента
услуг с данным семейством
Продолжить
36.
По умолчанию отображаются только включенные услуги. Для отображения отключенных основных услуг необходимо нажать чекбокс"Показать отключенные продукты/услуги" вверху формы
На карточке основной услуги отображается:
• иконка, означающая продукт
• название продукта/семейства
• название основной услуги
• дата включения услуги
• дата отключения услуги
• статус основной услуги
• идентификатор услуги (ID)
• логин услуги
Если у услуги нет даты включения и отключения, то отображается прочерк.
Если услуга отключена, но у нее есть включенные дополнительные услуги, под статусом отобразится сообщение "Есть включенные
доп.услуги". Если услуга заблокирована, то в статусе будет указано "Блокировка". При наведении на статус отображается подсказка с
причиной блокировки.
При нажатии на карточку услуги она подставится в контекст.
Также на карточках отображаются кнопки "Дополнительные услуги" и "Блокировки". При нажатии на кнопку "Дополнительные услуги"
отображаются дополнительные услуги для основной услуги. При нажатии на "Блокировки" отображается история блокировок.
Продолжить
37.
Отображение статуса WinkВ зависимости от типа Wink и от статуса услуги отображаются разные иконки в карточке основной услуги и подсказки при наведении на
иконку
Дополнительные услуги
Продолжить
38.
В списке дополнительных услуг по каждой услуге отображается:• иконка продукта, при наведении на которую отображается подсказка с названием продукта
• название услуги
• дата включения услуги
• дата отключения услуги
• статус дополнительной услуги
Для отображения отключенных дополнительных услуг необходимо нажать чекбокс "Показать отключенные услуги" под основной
услугой.
При нажатии на дополнительную услугу она подставится в контекст.
Блокировки
Важная информация
По умолчанию поиск блокировок производится в период с 01 числа позапрошлого месяца по текущую дату. Для поиска по другим
периодам необходимо вручную установить критерии поиска с помощью виджета "Календарь"
Форма представлена в виде таблицы в с полями:
• Тип блокировки
• Период
• Начало/конец
• Статус
Продолжить
39.
Важная информацияЗначение поля "Период" заполняется только для блокировок с типами "Длительная" и "Добровольная". Для остальных типов
проставляется прочерк
Если у клиента присутствуют будущие блокировки, то форма будет разделена на подзаголовки "Будущие блокировки" (1) и "Действующие
и закрытые блокировки« (2)
Продолжить
40.
Рядом с наименование типа блокировки отображается иконка, которая соответствует определенному типу. Если навести курсором наиконку, то отобразится подсказка с краткой информацией по блокировке
Если подставить в контекст обращения услугу с действующей блокировкой, то рядом с названием услуги в контексте будет отображаться
иконка соответствующего типа блокировки
Продолжить
41.
Поиск блокировок по услугам за заданный периодДля того, чтобы просмотреть историю блокировок по заданному периоду, необходимо изменить критерии поиска с помощью виджета
"Календарь", расположенному в правой части формы просмотра истории блокировок по услуге.
Чтобы установить необходимый период и произвести поиск, необходимо выполнить следующие действия:
Нажать кнопку "Календарь"
Выбрать дату начала периода поиска (левая часть календаря)
Важная информация
При выборе нового периода текущий период будет отображен на календаре серым цветом
Продолжить
42.
Выбрать дату конца периода поиска (правая часть календаря)Важная информация
Выбор даты конца периода осуществляется аналогично выбору даты начала периода
Продолжить
43.
Нажать кнопку "Применить"Важная информация
После нажатия кнопки "Применить" автоматически будет осуществлен поиск блокировок по новому периоду.
Пользователь может отказаться от выбора периода, нажав кнопку "Отмена" на любом этапе выбора периода.
Важная информация
Во избежание долгого отклика системы и вывода большого количества блокировок на экран возможность поиска блокировок
предусмотрена только за последний год с момента текущей даты
Продолжить
44.
Фильтрация данных по найденным блокировкамФильтрация осуществляется таким же образом, как и в случае просмотра истории блокировок по лицевым счетам. Механизм описан в
пункте Фильтрация данных по найденным блокировкам
Недоступность истории блокировок по услуге
Если из внешней системы не удается получить данные по блокировкам, то на форме просмотра истории блокировок будет отображаться
информация о характере проблемы:
При получении данных из АСР возникли технические проблемы.
Если проблема временная, то повторный запрос должен завершиться успешно.
АСР недоступна, данные получить невозможно.
Получить данные можно будет после восстановления связи с АСР.
Продолжить
45.
АСР доступна, но данных по блокировкам на текущей услугеза выбранный период не обнаружено
Оборудование
На карточке "Оборудование" есть 2 кнопки - "Оборудование (АСР)" и "Оборудование (CPE)".
Оборудование (АСР)
При нажатии на кнопку "Оборудование (АСР)" открывается форма с данными с услугами с семейством "Оборудование". Отображение
услуг на вкладке схоже с отображением доп.услуг, с одним исключением - на вкладке "Оборудование (АСР)" отображается идентификатор
услуги (ID), если он есть.
Продолжить
46.
Оборудование (CPE)По нажатию на гиперссылку раскрывается форма (элемент 2 на рисунке), где приведена основная информация по оборудованию,
относящимся к выбранному лицевому счету.
Форма основной информации состоит из следующих полей:
• Название оборудования
• Дата поставки оборудования
• Признак ликвидности оборудования
Чтобы просмотреть подробную информацию, необходимо на форме основной информации кликнуть по строке с соответствующим
оборудованием, после чего строка развернется в форму с детальной информацией (элемент 3 на рисунке).
Форма детальной информации состоит из следующих полей:
• Серийный номер
• Производитель
• Состояние оборудования
• Условия передачи
• Гарантия
Общая информация по оборудованию также отображается на форме детальной информации
Прочерк в значении атрибута означает, что информация не была получена из внешней системы "Склад"
Продолжить
47.
48.
Сводная информацияФинансовая карточка содержит данные:
• Данные по дебиторской задолженности - раздел выводит информацию по дебиторской задолженности по
лицевому счету клиенту
• Итоговый расчет - раздел предназначен для расчета и отображения суммы задолженности или переплаты
по лицевому счету на момент запроса
• Краткая финансовая информация - выводит общую финансовую информацию по лицевому счету клиента.
• Обещанный платеж - выводит информацию по обещанному платежу.
• АСР - кнопка перехода в систему АСР в зависимости от ЛС в контексте обращения
• Кредитные лимита - предназначено для расчета и отображения размера предоставляемого лимита
и остатка по ЛС клиентов MVNO
Продолжить
49.
Данные по дебиторской задолженностиВ случае наличия задолженности, дополнительно может отображаться информация о передаче задолженности в коллекторское агентство
по договору цессии, сумме задолженности, название агентства и информацию о возможности погасить задолженность оплатой по
реквизитам агентства.
Примеры отображения информации по дебиторской задолженности.
• У Клиента отсутствует дебиторская задолженность
У клиента имеется дебиторская задолженность
Продолжить
50.
У клиента имеется дебиторская задолженность, переданная коллекторам без договора цессии
Продолжить
51.
У клиента имеется дебиторская задолженность, переданная коллекторам с договором цессии
На данный момент, если имеется несколько агентов цессии, сумма отображаем общая по всем платежам агентов цессии,
Наименование указывается по последнему коллекторскому агентству, а дата последняя из введенных платежей.
Итоговый расчет
Сумма итогового расчета – расчетная сумма задолженности или переплаты по лицевому счету на момент запроса, с учетом начислений за
постоянные и разовые услуги, включая начисления текущего дня (дня запроса), неоплаченные остатки по графику(ам) рассрочки, пеням,
судебным издержкам и прочим финансовым обязательствам в случае расторжения договора с учетом корректировок, скидок, платежей
текущего расчетного периода.
Фактически это расчет по лицевому счету при вопросе клиента сколько я вам должен, если расторгну договор сегодня.
В Итоговый расчет не включаются выставленный к оплате авансовый платеж за следующий месяц, если он предусмотрен условиями
тарифного плана.
Значение суммы итогового расчета со знаком "-" означает, что у клиента есть задолженность.
Значение суммы итогового расчета со знаком "+" означает, что задолженности клиента нет.
Значение с точностью до двух знаков после запятой.
Продолжить
Для отображения Итогового расчета на Вкладке "Финансы" в разделе Сводная информация в Блоке "Итоговый расчет" необходимо нажать
52.
[Актуально для МРФ Юг, СЗ, Урал] На лицевом счете дополнительно отображаются маркетинговые Акции, действующие в текущиймомент
Сумма итогового расчета не учитывает возможные дополнительные начисления за досрочный выход из акции. Для уведомления клиента о
том, что сумма не окончательная при наличие подключенной акции выводиться дополнительная иконка Акции, при наведении на которую
отображается информация о наименовании акции(ий) и сроке ее(их) действия.
Продолжить
53.
Информационное сообщение может выглядеть следующим образом:Сумма не учитывает досрочный выход из акции(й): <название акции>,с <дата начала действия акции> до <дата окончания действия акции>
Если из АСР не получена дата начала и/или дата окончания, поле с этой датой не отобразится.
Если Клиент внесет платеж в процессе обслуживания, оператору можно увидеть новые данные, для этого необходимо:
1.Нажать на кнопку "Обновить" в области "Сводная информация", в АСР отравляется запрос на обновление информации о сумме к оплате,
последнем платеже, дебиторской задолженности и обещанном платеже (дата и время последнего платежа обновятся).
2.Автоматически в АСР отравляется запрос на расчет данных для "Итогового расчета", При этом сумма "Итогового расчета" обновится.
Обещанный платеж
В поле "Обещанный платеж" выводится информация по доступности услуги обещанного платежа, активированном обещанном платеже или
причине недоступности данной функции
Кредитные лимиты
При нажатии на кнопку рассчитать отобразится сумма доступного кредитного лимита и остаток кредитного лимита
Продолжить
54.
История рассрочекДанная форма позволяет ответить на вопросы клиента, связанные с открытыми и закрытыми рассрочками, а также при необходимости
открыть график рассрочки и посмотреть данные по его погашению.
По умолчанию отображаются только открытые рассрочки, при необходимости можешь проставить чек-бокс отображать закрытые рассрочки
и просмотреть в том числе список закрытых рассрочек
1.Отображать в том числе закрытые рассрочки. При нажатии чек-бокса повторно вызывает сервис для получения
информации о закрытых рассрочках.
2.Обновляет данные на форме. После нажатия на кнопку обновить, данные по истории рассрочек отображаются в
свернутом виде.
3.Область подсказок и алертов.
4.Сводная информация по рассрочкам. При нажатии раскрывается детальная информация о графике платежей.
Продолжить
55.
1.Предмет рассрочки2.Сумма рассрочки
3.Тип рассрочки
4.Статус рассрочки
5.Ежемесячный платеж
6.Остаток долга
7.Дата заявления
8.Первоначальный взнос
Продолжить
56.
Как отображается график платежей по рассрочкеПродолжить
57.
История пениДанная форма позволяет ответить на вопросы клиента, связанные с
пени
На форме можешь посмотреть следующую информацию (сверху вниз, слева направо):
• Календарь - по умолчанию заполнен интервалом за последние 4 месяца, включая текущий
• Кнопка "Обновить" - по нажатию на кнопку выполняется новый запрос в биллинг
• Табличная форма с данными по:
• Расчетный период - месяц и год (в хронологическом порядке, от новых к старым)
• На начало периода - входящее сальдо по пени
• Начисления - сумма начисленных пени с учетом корректировок в выбранном месяце. Для отрицательных значений настроена
цветовая индикация - зеленым цветом, т.к. улучшает баланс клиента.
• Платежи - сумма платежей, пошедших в счет погашения пеней в выбранном месяце
• На конец периода - исходящее сальдо по пени
• Итого - строка с двумя итоговыми значениями (начисления и платежи) за весь выбранный диапазон времени
Продолжить
58.
Чтобы посмотреть детальную информацию - из чего сложилась сумма начислений за месяц, необходимо нажать на строку или кнопку"развернуть" в интересующей строке:
На форме увидишь данные в столбцах:
• Номер счета\Наименование услуги (для корректировок пени - признак корректировки, услуга, основание, автор)
• Период оказания услуг - в каком месяце клиент пользовался услугой, по которой были начислены пени. Данные отсортированы по
периоду оказания услуг (от новых к старым)
• Сумма счета - полная сумма по счету, по которому возникла дебиторская задолженность. Для корректировок не заполняется
• Неоплачено - неоплаченная сумма. Для корректировок не заполняется
• Сумма и дата оплат - при наличии отображаются сумма и дата платежа, пошедшего в счет погашения дебиторской задолженности
• Базовая сумма расчета - Для корректировок не заполняется
• % ставка - процентная ставка для расчета пени. Может быть целым или дробным числом, а также рассчитываться по формуле. Для
МРФ Урал, Северо-Запад при наведении на значение в столбце будет отображаться формула расчета процентной ставки. Для
корректировок не заполняется
• Период расчета в днях - отображается количество дней и период, за который были начислены пени. Для корректировок
отображается дата проведения корректировки, а также при наведении появляется всплывающая подсказка
• Сумма пени - расчетная сумма пени\ корректировки пени. Отображается с четырьмя знаками после запятой. Для отрицательных
значений настроена цветовая индикация - зеленым цветом, т.к. улучшает баланс клиента
Продолжить
59.
История обещанных платежейНа вкладке "Обещанные платежи" отображается история обещанных платежей
1.Расчетный период
2.Обновить
3.Обещанные платежи
Продолжить
60.
Остатки пакетов MVNOВ разделе "Пакеты MVNO" отображается информация по услуге с продуктом "Мобильная связь", которая присутствует на лицевом счету,
выбранному в контексте обращения.
В зависимости от наличия на лицевом счету услуг с продуктом "Мобильная связь", их количества и наличия услуги в контексте обращения
в разделе "Пакеты MVNO" может отображаться разная информация:
Если на лицевом счету присутствует одна услуга с продуктом "Мобильная связь", то при открытии раздела "Пакеты MVNO" услуга
автоматически определится для отображения
Продолжить
61.
Если на лицевом счету присутствует несколько услуг с продуктом "Мобильная связь", то для отображения в разделе "Пакеты MVNO"
одну из таких услуг необходимо подставить в контекст обращения. В противном случае отобразится предупреждение о выборе услуги
в контекст
Продолжить
62.
Сводная информация за периодФорма отражает движение денежных средств в разрезе нескольких месяцев. По умолчанию отображается период за последние четыре месяца, включая
текущий. Особенность отображения начислений за открытый период – в начисления не включены периодические начисления за услуги связи, которые
формируются по завершению биллингового периода, в том числе с учетом скидок и акций.
На форме можешь посмотреть:
1.Календарь - предназначен для выбора периода для просмотра данных. По умолчанию отображается период за последние четыре месяца. Ограничение при
выборе периода - 3 последних года.
2.Кнопка "Сравнить" - предназначена для сравнения данных. Кнопка доступна для нажатия, если выбраны два любых расчетных периода. Для выбора периода
нужно проставить чекбокс в строке с данными за месяц(5).
3.Кнопка "Обновить" - предназначена для повторного получения данных по детализации информации по звонкам и услугам.
4.Табличная часть - содержит информацию о движении денежных средств в разрезе указанного месяца «на начало», «на конец» периода, «начислено» с учетом
корректировок (начисления учитывают суммы за услуги связи, пени, ежемесячный платеж по рассрочке), «оплачено» с учетом корректировок. В случае, если по
лицевому счету предусмотрен авансовый платеж, то добавляется столбец «Аванс за след. месяц». Дополнительно отображается сумма к оплате за предыдущий
месяц. Знак «-» в суммах «на начало» и «на конец» месяца означает задолженность, положительное значение – переплата. Если сумма корректировок
начислений превышает сумму начислений, то в сумме также появляется знак «-».Суммы начислений и оплат на форме отображаются в виде гиперссылок,
которые позволяют быстро перейти к просмотру новой формы «Детализация расчетов за период» с развернутыми блоками Детализация начислений или
Детализация платежей соответственно тому, по какой гиперссылке был переход.
5.Строка с данными за месяц - позволяет перейти на форму детализации расчетов за период, которая в этом случае отображается со свернутыми блоками
«начисления», «платежи», «пени»
Продолжить
63.
Для просмотра детальной информации за месяц нажми на конкретный периодФорма позволяет получить подробную информацию о начислениях, платежах, пени за конкретный период, который выбран в календаре.
В блоке "Начисления" расположены иконки-гиперссылки для перехода:
• "Звонки и услуги" → [ МРФ ЮГ, ДВ, Волга, Сибирь ] детализация звонков фиксированной связи, [ МРФ Урал, СЗ ] детализация
звонков фиксированной и мобильной связи
• "Контент" → детализация заказанного контента
Продолжить
64.
Для просмотра подробной информации по начислениям, платежам или пени необходимо нажать кнопку "развернуть" в соответствующемблоке:
Для перехода к сводной финансовой истории за несколько периодов необходимо нажать кнопку "← Перейти к расчетам за несколько
периодов":
Детализация начислений
При раскрытии блока "Начисления" информация отображается в группировке по объектам начисления с отображением суммы по
каждому объекту:
Продолжить
65.
На форме доступны действия:• "Развернуть все"/ "Свернуть все" объекты начисления до уровня деталей начисления
• Выборочно "Развернуть"/ "свернуть" объект начисления до уровня деталей начисления
Особенности отображения по МРФ
МРФ Юг
Предусмотрена группировка двухуровневая: Объект начисления → деталь начисления
Продолжить
66.
Для верхнего уровня (объект начисления) отображаются: название объекта и сумма начислений по объекту за период. Для объектовначисления "Телефон" рядом с названием отображается номер телефона.
Для нижнего уровня (деталь начисления) отображаются: название детали начисления, тип услуги (постоянная/разовая/рассрочка),
количество, период действия услуги, сумма начислений за деталь. При наличии идентификатора/логина услуги отображается рядом с
названием детали начисления.
МРФ Урал, Северо-Запад, Волга, Сибирь, Дальний Восток
Предусмотрена группировка трехуровневая: Объект начисления → Услуга → деталь начисления. Уровень объекта и услуги соответствует
Единой форме счета (печатный счет).
Для верхнего уровня (объект начисления) отображаются: название объекта и номер/идентификатор услуги, сумма начислений по
объекту за период.
Для среднего уровня (услуга) отображаются: название услуги, общее количество, сумма начислений по услуге за период.
Для нижнего уровня (деталь начисления) отображаются: название детали начисления, тип услуги (постоянная/разовая/рассрочка),
количество, период действия услуги, сумма начислений за деталь.
Продолжить
67.
Отображение корректировок начисленийКорректировки начислений отображаются на форме с подробной информацией:
Корректировка начислений [ Период, за который проведена корректировка; Услуга, по которой проведена корректировка; Основание
проведения корректировки; Автор, кто провел корректировку ].
В столбце "Период" отображается дата проведения корректировки. При наведении на значение в столбце появляется всплывающая
подсказка.
В столбце "Сумма" настроена цветовая индикация: отрицательные корректировки начислений улучшают баланс клиента, поэтому
отображаются зеленым шрифтом.
Продолжить
68.
Детализация пенейНа форме "можешь посмотреть информацию о начисленных пенях и корректировках пеней клиента за расчетный период.
В верхней строке "Пени" отображается сумма пеней за период с учетом корректировок.
Продолжить
69.
Детализация платежейНа форме можешь посмотреть информацию о платежах и корректировках платежей клиента за расчетный период.
В верхней строке "Платежи" отображается сумма платежей за период с учетом корректировок.
Данные представлены в табличном виде:
• Платежи и корректировки - информация о виде платежа, платежном агенте
• Дата внесения - дата и время внесения платежа клиентом
• Дата поступления - дата и время зачисления платежа в биллинге
• Сумма - сумма платежа\ корректировки платежа. Для отрицательной корректировки платежей настроена цветовая индикация (красным цветом,
т.к. ухудшает баланс клиента)
Для корректировок платежей в первом столбце в скобках указана дополнительная информация (вид платежа, оператор, кто провел корректировку).
В случае, если корректировка или платеж были распределены по поставщикам\субсчетам, то такие платежи и корректировки можно развернуть и
посмотреть, каким образом (на какие услуги) произошло распределение. Для этого необходимо нажать кнопку "развернуть" в строке, в которой есть
кнопка "развернуть" и используется индикация жирным шрифтом.
Продолжить
70.
Сравнение начислений за 2 периодаКнопка "Сравнить" недоступна для нажатия, в случаях:
• Если не выбрано 2 периода. В таком случае необходимо выбрать 2 периода для сравнения
• Если выбрано более 2 периодов. Нужно проверить и снять "чек-бокс" с периода, по которому не требуется сравнение
• Если в одном из выбранных периодов нет начислений за услуги. Нужно перевыбрать период. При выборе нужно проверить, что
начисления не равны 0
В случае, если кнопка "Сравнить" не доступна для нажатия, то пользователь может увидеть подсказку с указанием причины при наведении
курсора на кнопку "Сравнить"
Продолжить
71.
Форма сравнения предназначена для вывода информации по отличиям в начислениях за 2 выбранных периода.Форма сравнения содержит:
1. Перейти к расчетам за несколько периодов - кнопка предназначена для возврата на форму "Сводная финансовая информация за
период". При нажатии на кнопку осуществится переход на форму сводной финансовой информации, на форме сохранится чек-бокс
выбранных для сравнения периодов
2. Скрыть нулевые начисления - чек-бокс предназначен для скрытия информации по нулевым начислениям. По умолчанию при
переходе на форму сравнения чек-бокс не выбран. Так же данный чек-бокс не доступен к нажатию в случае, если выбран чек-бокс
"Показать только отличия", чтобы при сравнении отобразить в случае различий информацию по услугам с нулевым начислениям. В
случае снятия чек-бокса "Показать только отличия" автоматически проставляется чек-бокс "Скрыть нулевые начисления".
3. Показать только отличия - чек-бокс предназначен для вывода информации только по тем услугам, по которым выявлены различия в
суммах при их сравнении в выбранных периодах. По умолчанию при переходе на форму сравнения чек-бокс выбран. При необходимости
просмотреть информацию по всем начисления за выбранный период необходимо снять чек-бокс "Показать только отличия".
Продолжить
72.
4. Обновить - кнопка предназначена для повторного получения данных по начислениям от АСР.5. Календарь - предназначен для выбора периода для сравнения данных. При необходимости смены периода сравнения нужно
перевыбрать месяц, по которому будет выполнено сравнение. В случае, если в календаре выбран период, по которому нет возможности
сравнить начисления, то выводятся сообщения. Сравнение не возможно по следующим причинам:
•Отсутствуют начисления в выбранном периоде - календарь, в котором выбран период с 0 начислением подсвечивается красным,
выводится сообщение "Сравнение периодов невозможно, так как нет данных о начислениях. Выбери другой период".
•Задан одинаковый период - в поле "Начисления" отображается прочерк, выводится сообщение "Сравнение периодов невозможно, так как
выбрано два одинаковых периода". Для сравнения необходимо перевыбрать период.
•Не получены данные из АСР - выводится сообщение ошибки: "Ой! Данные по финансам не получены. Перейди в АСР". Для повторной
загрузки информации из АСР необходимо нажать "Обновить".
6. Начисления - информация по сумме начисления. Справа от календаря выводится полная сумма начислений за выбранный в календаре
период.
7. Табличная часть - содержит информацию о начислениях по каждому из выбранных периодов. В случае, если выбран чек-бокс "Показать
только отличия" в таблицу выводится информация только по тем услугам, по которым есть расхождение по сумме начисления. Если
расхождений по начислениям нет, то при выбранном чек-боксе "Показать только отличия" выводится сообщение "Нет отличий". Если чекбокс "Показать только отличия" не выбран, то в таблицу выводится полностью вся информация по начисления за выбранный период. Но
при этом строки с услугами, по которым есть различия выделены голубым цветом.
Продолжить
73.
Вверху карточки клиента отображается карточка синформацией о привязке к МРФ.
На карточке отображается:
• МРФ
• иконка сегментации
• иконка склонности к оттоку
• персональный менеджер
• компания, где клиент является лицом,
принимающим решение
На вкладке "О клиенте" отображается информация по клиенту и его лицевым счетам. Вверху карточки отображается ФИО клиента /
Название организации, логин ЕЛК и дата закрытия карточки ЕЛК.
Логин ЕЛК и дата закрытия карточки отображается, если просматривается информация о пользователе ЕЛК.
Продолжить
74.
Иконки сегментации зависят от сегмента и подсегмента клиента. При наведении на иконку отображается подсказка с текстовым описаниемсегмента. Пример: "Сегмент клиента: Эконом".
VIP_ЛПР_ФЛ
Не определено
Эконом
Если клиент в МРФ склонен к оттоку, то отображается иконка клиента, склонного к оттоку.
Подсказка при наведении - "Клиент склонен к оттоку".
Если клиент имеет персонального менеджера, то в карточке отображается ФИО персонального
менеджера. При нажатии на ФИО отображается дополнительная информация о сотруднике.
Если клиент является лицом, принимающим решения, (ЛПР) то в карточке будет отображаться
название компании, где клиент является ЛПР.
Премиум
Склонен к оттоку
Подвкладка "Физ.лицо"
Если клиент является ФЛ, то при переходе
на вкладку "О клиенте" по умолчанию
открывается подвкладка "Физ.лицо".
Подвкладка состоит из блоков:
• Контактные данные
• Данные о клиенте
Продолжить
75.
Блок «Контактные данные»В блоке отображается информация о:
• как обращаться
• предпочтительный способ связи
• предпочтительное время связи
• основной телефон
• основной email
• дополнительные контактные данные
Важная информация
При наведении на основной номер телефона отображается иконка копирования, при нажатии на которую копируется в буфер обмена
телефон клиента без спец.символов.
Для редактирования основной контактной информации необходимо на блоке нажать кнопку «Редактировать» В поле "Тип номера" по умолчанию установлено значение "Российский". Есть возможность выбрать из выпадающего списка значение
"Другой". В поле "Тип телефона" по умолчанию установлено значение "Стационарный телефон". Есть возможность выбрать из
выпадающего списка значение "Мобильный телефон".
В зависимости от выбранного значения в поле "Тип номера" поле "Номер" будет иметь разные маски для ввода номера:
• При выборе в поле тип номера "Российский" + тип телефона "Мобильный телефон" в поле "Номер" можно ввести максимум 10 цифр.
Маска для ввода номера будет: "+7___ ___-__-__"
• При выборе в поле тип номера "Российский" + тип телефона "Стационарный телефон" в поле "Номер" можно ввести максимум 10
цифр. Стационарный номер необходимо вводить с кодом города. Номер вводиться без маски
• При выборе в поле тип номера "Другой" + тип телефона "Мобильный телефон" или "Стационарный телефон" можно ввести
максимум15 цифр. Номер вводится без "+". Маска для ввода телефона будет "+__________________"
• При выборе в поле тип телефона "Мобильный" + тип номера "Российский", если пользователь вводит начальную цифру номера
телефона (следующую за +7) отличную от 9, поле обводится красным, при фокусе отображается тултип с ошибкой: "Мобильный
телефон должен начинаться с 9"
Продолжить
76.
Поле "Номер" является обязательным для заполнения.Если не заполнить поле с номером при его обязательности, при попытке сохранения клиента система подсветит красным цветом
незаполненные обязательные поля. При клике на поле отобразится всплывающая подсказка.
Поле "Email" по умолчанию пустое и не является обязательным для заполнения. При внесении данных его нужно заполнять по примеру,
который указан в самом поле.
Если поле "Email" будет заполнено неверно, при попытке сохранения клиента оно будет подсвечено красным цветом. В поле должен быть
указан специальный символ "@" и имя домена. Примеры для заполнения: "[email protected]", "[email protected]"
В поле "Как обращаться" можно вводить любые символы. Максимально допустимое количество символов для ввода составляет 255
символов. Если такое значение будет превышено, система не даст ввести больше символов.
Дополнительные контактные данные
Важная информация
При наведении на дополнительный номер телефона отображается иконка копирования, при нажатии на которую копируется в буфер
обмена телефон клиента без спец.символов.
Для добавления дополнительного контакта необходимо нажать на кнопку "+". После этого появится строка, в которой необходимо
заполнить поля "Тип", "Значение", "Как обращаться".
Поле "Дата изменения" указывает на то, когда была создана запись дополнительного контакта
• В поле "Тип" можно выбрать из выпадающего списка значения "Мобильный телефон", "Стационарный телефон", "Email"
• В поле "Значение" указывается контактный телефон, если в поле "Тип" было выбрано значение "Мобильный телефон" или
"Стационарный телефон"
• Если в поле "Тип" был выбран "Email", то в поле "Значение" нужно ввести адрес электронной почты
• В поле "Как обращаться" указывается информация, в какой форме нужно обращаться к клиенту при коммуникации по этому контакту
Продолжить
77.
Блок "Данные о клиенте"В блоке отображаются:
• ФИО
• адрес регистрации
• ИНН
• СНИЛС
Блок "Документы"
В блоке отображается:
• гражданство
• дата рождения
• место рождения
• пол
• информация о документе, удостоверяющем личность (ДУЛ)
На карточке ДУЛ отображается информация о
• результате проверки основного ДУЛ
• типе документа
• признаке основного документа
• серии и номере документа
• подразделении, выдавшем документ
• коде подразделения, выдавшего документ, если эта информация указана
• дате выдачи
• дате окончания документа, если эта информация указана
При наведении на результат проверки ДУЛ отображается подсказка с описанием иконки. Если документ корректный, то отобразится
"Документ корректный". Если документ некорректный или недействительный, то отобразится подсказка с причинами некорректности.
Если у клиента есть несколько ДУЛ, карточки с соответствующими данными отобразятся списком.
Продолжить
78.
Подвкладка "Лицевые счета"На подвкладке "Лицевые счета" отображаются
карточки лицевых счетов, которыми владеет клиент.
Карточки сгруппированы по МРФ. на карточке
отображается сегмент лицевого счета, номер,
метод расчета и ФИО владельца/ Название
организации.
Если лицевой счет конвергентный, то, как и на
вкладке "Обзор", связанные конвергентные
лицевые счета на клиенте отображаются "в связке".
При нажатии на карточку открывается детальная информация по лицевому счету. Отображаются данные:
•старый номер лицевого счета;
•кодовое слово;
•тип договора Актуально только для МРФ Северо-Запад и Урал ;
•адрес доставки счета;
•способы доставки счета;
•информация о договорах;
•блокировки на лицевом счете.
Если каких-то данные нет на лицевом счете, поле не отображается.
Для удобства поиска лицевых счетов реализована строка поиска. При вводе номера в поисковую строку происходит фильтрация
отображаемых на вкладке лицевых счетов.
Продолжить
79.
Информация о договорахРазделе "Договоры" можно посмотреть информацию о договорах по лицевому счету. Отображена информация по договорам:
• Наименование договора
• Номер договора
• Статус договора с иконкой. Если статус не был получен, иконка и сам статус не отображаются. Возможные статусы:
• Действует
• Проект
• Отменен
• Дата начала действия и дата окончания действия. Если одна или обе даты не были получены, они не отображаются
• Согласие на информирование по СМС. Отметка о согласии проставляется в том, случае, если данные о предоставлении согласия были
получены. Если отметка не проставлена, то данные о предоставлении согласия не были получены
• Согласие на информирование по Email. Отметка о согласии проставляется в том, случае, если данные о предоставлении согласия были
получены. Если отметка не проставлена, то данные о предоставлении согласия не были получены
Все данные доступны только для просмотра.
Если у клиента много договоров по лицевому счету, навигация по списку договоров производится путем скролла мышью в списке договоров.
В случае, если по договору не были получены какие-то данные, вместо этих данных на интерфейсе будет отображен значок "...", при
наведении на который пользователю отобразится подсказка "Данные не получены".
Информация о блокировках
Форма просмотра истории блокировок представлена в виде таблицы с полями:
• Тип блокировки
• Услуга
• Логин/номер
• Период
• Начало/конец
• Статус
Продолжить
80.
По умолчанию поиск блокировок производится в период с 01 числа позапрошлого месяца по текущую дату. Для поиска по другим периодамнеобходимо вручную установить критерии поиска с помощью виджета "Календарь".
Важная информация
Значение поля "Период" заполняется только для блокировок с типами "Длительная" и "Добровольная". Для остальных типов
проставляется прочерк.
Если на лицевом счете присутствует несколько блокировок одного типа, которые действовали в один и тот же период, то в таком случае на
форме просмотра такие блокировки объединяются с перечислением услуг под соответствующим типом блокировки
Рядом с наименованием типа блокировки отображается иконка, соответствующая определенному типу блокировки.
Подвкладка "Вложения"
На форме просмотра списка вложений предусмотрен блок "Вложения по заданиям и обращениям"
Во вкладке отображаются вложения добавленные через обращения или задания.
Отображается источник откуда было добавлено вложение, дата добавления и уз пользователя.
Продолжить
81.
Если документы отсутствуют, отображается сообщение "Нет прикрепленных вложений".Вкладка "Документы"
На вкладке отображаются документы, которые переданы из Цифрового архива - все версии Прайс-листов, а также электронный договор
и другие документы, входящие в его состав.
Продолжить
82.
Если нажмешь на наименование документа - откроется форма для просмотра документаПродолжить
83.
Для того, чтобы скачать документ нужно заполнить чек бокс и в этом случае появится кнопка "Скачать". По нажатию на нее документсохраниться на рабочий компьютер.
Подвкладка "Безопасность"
На подкладке "Безопасность" отображается информация по клиенту в рамках 115-ФЗ.
Отображается:
•факт наличия клиента в перечне террористов-экстремистов;
•уровень риска;
•дата последней проверки клиента;
•цель обращения;
•деловая репутация;
•наличие бенефициарного владельца, выгодоприобретателя или представителя;
•предполагаемый характер деловых отношений;
•источники происхождения денежных средств;
•наличие клиента в нерисковых списках.
В зависимости от наличия клиента в перечне террористов-экстремистов отображаются
разные иконки:
•клиент не входит в перечень;
•клиент входит в перечень.
В блоке "Оценка риска легализации, входит в списки" отображаются нерисковые списки.
Если в системе нет данных по вхождению клиента в нерисковые списки, то блок останется
незаполненным.
Продолжить
84.
Подвкладка "История изменений"На подвкладке можешь посмотреть историю изменения данных клиента и его лицевых счетов, созданных на лицевых счетах заданий
Продолжить
85.
Вкладка «История»Если у клиента найдены обращения или задания, то в истории
отображаются следующие блоки:
• Блок "Фильтрация"
• Блок с информацией о событиях
• "Дата и время в часовой зоне клиента (UTC+8)" отображаться дата и время создания события
• Кнопка "Сортировка" - отображена в виде вертикальной
стрелки
• Лицевой счет - отображает номер лицевого счета
связанного с событием
• "Продукт/Услуга" - отображает список продуктов и
идентификаторов/логинов услуг, связанных с событием
Блок «Фильтрация»
Для применения фильтрации доступны следующие фильтры:
• "Тип объекта"
• "Тип события"
• "Получатель
• "Номер ЛС"
• "Номер объекта"
• "Дата и время"
• "Получатель
• "Номер ЛС"
Продолжить
86.
Фильтр "Тип объекта" по умолчанию передается со значением "Все". В этом случае в блоке с информацией о событиях будут отображенывсе события за время обращения клиента. В фильтре есть возможность выбрать из выпадающего списка значения "Обращение" или
"Задание". При выборе одного из значения произойдет отображение события по выбранному значению.
Поиск событий запускается при выборе значения в фильтр. Отображает события с учетом внесенного значения в фильтр и с учетом других
заполненных параметров фильтрации
Фильтр "Дата и время создания события" по умолчанию не заполонен. Фильтр заполняется в формате "ДД.ММ.ГГГГ ЧЧ:ММ - ДД.ММ.ГГГГ
ЧЧ:ММ". Для фильтра предусмотрен ввод значения времени вручную, даты - с использованием календаря. При использовании календаря
отображаются:
•Даты для выбора диапазона поиска;
•Время для выбора диапазона поиска
Поиск событий запускается при выборе диапазона дат. Отображает события с учетом внесенного значения в фильтр и с учетом других
заполненных параметров фильтрации
Фильтр "Номер объекта" по умолчанию не заполнен. В фильтр разрешен ввод символов в виде цифр и букв. Фильтр не ограничен по вводу
количества символов.
Поиск событий запускается при нажатии на клавишу "Enter". Отображает события с учетом внесенного значения в фильтр и с учетом других
заполненных параметров фильтрации
Фильтр "Тип события" по умолчанию передается со значением "Любое". При открытии выпадающего списка, рядом со всеми значения будут
отображены пустые чек-боксы.
Продолжить
87.
В поле, с помощью чек-боксов, можно выбрать такие типы событий и ихподтип:
Тип "Входящее" - имеет несколько подтипов для выбора. При установке
галочки в чек-боксе будут выбраны все подтипы данного события. Для
выбора доступны такие подтипы:
"Входящий звонок"
"Визит в офис"
"Входящее ЕЛК/МЛК.Онлайн чат"
"Входящее RT.RU.Онлайн чат"
"Входящее Мессенджер"
"Входящее Соц.сеть/UGC-площадка"
"Входящее E-mail"
"Входящее Книга жалоб и предложений"
"Входящее Письмо"
"Входящее Факс"
"Входящее IVR –сообщение"
"Входящее SMS"
"Входящее Агент"
"Входящее Не определен"
"Входящее IPTV"
"Входящее RT.RU.Обратная связь"
"Входящее Интернет"
"Входящее ЕЛК/МЛК"
"Входящее START.RT.RU"
"Входящее RT.RU./LP.ОТКЛ"
"Входящее ЛК ЮЛ"
"Входящее другое"
Тип "Исходящие" - имеет несколько подтипов для выбора. При установке
галочки в чек-боксе будут выбраны все подтипы данного события. Для
выбора доступны такие подтипы:
"Исходящий звонок"
"Исходящее ЕЛК/МЛК.Онлайн чат"
"Исходящее RT.RU.Онлайн чат"
"Исходящее Мессенджер"
"Исходящее Соц.сеть/UGC-площадка"
"Исходящее E-mail"
"Исходящее Книга жалоб и предложений"
"Исходящее Письмо"
"Исходящее IVR –сообщение"
"Исходящее SMS"
"Исходящее Агент"
"Исходящее Не определен"
"Исходящее RT.RU.Обратная связь"
"Исходящее Интернет"
"Исходящее ЕЛК/МЛК"
"Исходящее START.RT.RU"
"Исходящее RT.RU./LP.ОТКЛ"
"Исходящее Viber"
"Исходящее PUSH"
"Исходящее ТВ-Экран"
"Исходящее другое"
"Создано задание" - при выборе данного типа событий будет будут
отображены созданные задания
Продолжить
Важная информация
Если в фильтре "Тип объекта" будет выбрано значение "Задание" или "Обращение", то будут отображены только подходящие для
выбранного объекта типы и подтипы событий
88.
Блок с информацией по событиямВ блоке с информацией событиям отображается информация по созданным обращениям и заданиям по клиенту. По умолчанию все
события отсортированы от самого нового к самому старому.
Общие атрибуты формы:
"Дата и время в часовой зоне клиента" - отображается дата и время создания события в соответствии с полученной тайм-зоной клиента;
"Сортировка" - отображается в виде стрелки вертикальной стрелки. По клику на стрелку выполняет сортировку событий от самых старых
до самых новых;
"Тип события" - иконка отображающая тип события. Пример, Входящее обращение, Инициация задания;
"Тип объекта" - иконка отображающая тип объекта . Пример, Обращение, Задание, Услуга;
"Номер объекта" - гиперссылка, при клике которую будет открыта карточка объекта;
"Лицевые счета" - отображаться лицевой счет или список лицевых счетов связанных с событием (не отображается на исходящих
обращениях с каналами "Email", "SMS", "Viber", "PUSH");
"Получатель" - отображаться Email или номер мобильного телефона клиента (отображается только на исходящих обращениях с каналами
"Email", "SMS", "Viber", "PUSH");
"Услуги" - отображает список идентификаторов/логинов услуг, связаны с событием;
"Продукты" - отображает список продуктов связанных с событием;
"Стрелка" - кнопка развернуть с помощью которой разворачивается детальная информация по событию (отображается при наличии
дополнительной информации).
Дополнительные атрибуты события "Обращение"
В событии "Обращение" присутствуют дополнительные атрибуты:
• "Наименование тематики" - указываться тематика обращения и детализация. Если в рамках обращения было создано две тематики то
следующая тематика будет указана ниже предыдущей
• "Комментарий" - отображается текс комментария оставленный при обработке обращения.
• Иконка "Цепочка" - отображается если обращение было связано с заданием или глобальной проблемой. При наведении на иконку
отображается название объекта глобальная проблема или задание и его номер
Продолжить
89.
На событиях "Обращение", в случае если направление = "Исходящее" и канал обращения "Email", "SMS", "Viber" или "PUSH" так жеотображаются дополнительные параметры
• "Отправитель" - номер телефона\адрес Email\системный идентификатор, с которого клиенту отправлено сообщение
• "Лицевые счета" - отображаться лицевой счет или список лицевых счетов связанных с событием
• "Система-инициатор" - краткое наименование системы, инициировавшей отправку сообщения клиенту
Дополнительные атрибуты события "Задание"
В событии "Задание" присутствуют дополнительные атрибуты:
"Типы задания" - типы 1,2 и 3 задания, выбранные при создании
"Статус" - статус задании в системе
"Связать" - кнопка в виде цепочки позволяющая связывать задания с тематикой обращения
При разворачивании отображаться поле для внесения комментария и кнопка для его отправки.
После внесения комментария будет отображен блок, где будет указан логин пользователя, дата и время отправки комментария и текст
комментария.
При нажатии на кнопку "Связать" будет отображено диалоговое окно с подтверждением связи задавания с тематикой обращения и две
кнопки "Связать" и "Отмена" и кнопка "X"
При нажатии на кнопку связать задание связывается с тематикой обращения. При нажатии на кнопку "Отмена" или "X" диалоговое окно
закрываться, связка не производится.
Для просмотра деталей обращения или задания необходимо нажать на номер соответствующего объекта.
Продолжить
90.
Маркетинговые кампанииНа данной вкладке можешь просмотреть маркетинговые кампании, которые можно предложить клиенту для продвижения услуг Компании и
зафиксировать отклик клиента по каждой из кампании.
Если у клиента нет непогашенного обещанного платежа, также у клиента нет Дебиторской задолженности, при этом в БД есть действующие
маркетинговые кампании, связанные с лицевым счетом клиента и актуальных для отображения в CRM.
При выборе определённых тематик в обращении список маркетинговых кампаний не будет отображаться оператору.
Продолжить
91.
Важная информацияЕсли предложение активно - сначала убедись, что нет ограничений и предложение можно озвучить.
Инструкция для 1 ЛТП голос
На вкладке «Предложения» оператору доступен просмотр маркетинговых кампаний, которые можно предложить клиенту для продвижения
услуг Компании, и зафиксировать отклик клиента по каждой из кампаний.
Рядом с названием вкладки отображается количество полученных маркетинговых кампаний для выбранного в контекст ЛС:
Список доступных для клиента "Маркетинговых кампаний" отображается в хронологическом порядке (сначала новые кампании).
Если ранее по кампании клиент уже был проинформирован и был зафиксирован отклик «Клиент думает», такие кампании
отображаются первыми в списке, далее – «Не предлагалось»
Продолжить
92.
Результат информирования - содержит перечень результатов отклика, доступных для выбора пользователем.По умолчанию отображается последний результат отклика из истории коммуникации (с наибольшей датой/временем создания).
В развернутом списке отображается только наименование результата.
При свернутом списке - в поле отображается выбранное значение результата, соответствующий ему смайл:
Продолжить
93.
Если по умолчанию для кампании получен последний результат отклика "Клиент думает", то рядом с наименованием откликаотображается дата в формате ДД.ММ.ГГГГ.:
Пользователю доступно изменение значения результата
отклика путем выбора значений из выпадающего списка:
В выпадающем списке выбрать нужный отклик1, который необходимо сохранить2
Продолжить
94.
Если клиент в ходе диалога поменял решение (выразил согласие, а потом передумал), то при нажатии на кнопку «Отмена» - результатотклика можно изменить:
Будет отображаться значение, которое было ранее в списке.
В нашем примере вернется результат «Клиент думает».
Вкладка "Описание"
Выбрана по умолчанию.
Продолжить
95.
По нажатию на кнопку «Развернуть описание» отображается полное описание кампании, под описанием появляется кнопка"Свернуть описание":
По нажатию на кнопку «Свернуть описание» описание сворачивается до первоначального вида (отображается 3 строки, ниже кнопка
«Развернуть описание»):
Вкладка "История"
На вкладке отображается история коммуникаций с клиентом.
События на форме отфильтрованы по дате и времени, от более новых
к более старым:
Продолжить
96.
Также отображается счетчик изменений, где зафиксированы действия с лицевым счетом в рамках предложения:Правила выбора отклика клиента
В случае согласия абонента или его отказа от предложения на подключение услуги/опции, важно выбрать соответствующий отклик и
сохранить его.
• Отклик «Клиент согласен» выбираем, если:
1. Клиент сразу согласился на подключение услуги/опции;
2. Клиент согласился на подключение услуги/опции после отработки возражений (есть в Campaign).
• Отклик «Конфигурация уже изменена» выбрать без озвучивания предложения, если:
1. У клиента уже подключена услуга IP TV/ШПД или опция, которая отображается в рекомендациях Campaign.
2. Если есть ограничения на подключение предложения (Например, у клиента установлен тариф, который несовместим с предложением).
3. Если на логине клиента отображается два абсолютно идентичных предложения (дубль кампании) – в первом предложении выбираем
отклик в соответствии с ответом клиента, на втором предложении выставляем «Конфигурация уже изменена».
Продолжить
97.
• Отклик «Клиент не заинтересован» выбрать без озвучивания предложения, если:1. Если после смс-рассылки клиент звонит и выражает недовольство, и аналогичное предложение отображается в Campaign.
2. Если у клиента уже подключена услуга и он обращается за отключением, а в Campaign отображается предложение по этой услуге.
• Отклик «Клиент не заинтересован» выбрать после озвучивания предложения, если:
1. После озвучивания предложения и отработки возражений (есть в самом предложении) – клиент отказался от подключения услуги/опции
2. Клиент выражает явное несогласие (мне ничего не нужно и пр.), при этом завершает вызов не дослушав до конца предложение;
3. Если после озвучивания предложения Клиент ответил «нет» и положил трубку, то в озвученном предложении ставим отклик «Клиент не
заинтересован».
Продолжить
98.
• Отклик «Клиент думает», если:1. После озвучивания предложения потребовался перевод на Отдел продаж (вопросы не в ЗО 1ЛТП).
2. Если в ходе диалога (после озвученного предложения) выяснилось, что обращается не владелец договора и он сообщает, что
предложение нужно озвучить владельцу. Например, обращается не владелец – вы решаете вопрос клиента – клиент идентифицирован –
озвучено предложение клиенту – клиент сообщает, что он не владелец и не решает вопрос по подключению услуги/опции, а может решить
только владелец.
3. Если в ходе диалога (после озвученного предложения) клиент не дал согласие на подключение услуги/опции и сообщил, что надо
посоветоваться/позднее перезвонит/подумает.
• Отклик «Не предлагалось» (не меняем в CRM Amdocs или CRM B2C, предложение не озвучиваем):
1. В результате диалога к моменту озвучивания предложения Клиент конфликтный;
2. Если есть одна из блокировок:
• Просроченная дебиторская задолженность за действующие услуги связи (отключение по ДЗ) и клиент не собирается её
оплачивать
• Добровольная блокировка (и клиент её не снимает)
• Техническая блокировка (тех. заявка/ГП/профилактические работы)
Пример:
Отклик «Не предлагалось» выставляем, если есть предложение подключить ТВ-пакеты, а у клиента до или во время обращения есть
открытая тех. заявка или ГП на Интерактивное телевидение.
Если же предложение подключить ТВ-пакет, а задание по услуге Интернет - предложение можно озвучить.
По результату диалога с клиентом вызов должен быть переведен для обслуживания на другую скилл группу (Игровой/Умный дом, IPTV 2.0).
В этом случае рекомендации в рамках Campaign должен озвучить специалист, на которого вызов был переведен;
4. По результату диалога с клиентом вызов должен быть переведен для обслуживания на другое направление (например, Умный
домофон, ГПП (Общий номер), Бюро ремонта КТВ (ПФЭС), ТМ Кабinet, MVNO, 2ЛТП). Специалист, который осуществляет перевод, оставляет
отклик «Не предлагалось» до следующего обращения клиента;
Продолжить
99.
5. Абонент инициирует расторжение договора или присутствуют иные индикаторы оттока, являющиеся поводом для перевода вызова налинию кризис-менеджера;
6. Если у клиента на момент обращения уже зарегистрировано задание по тематике: «Управление оттоком» или «Расторжение
договора»;
7. Клиент не прошел идентификацию;
8. Предложение Campaign отображается на закрытом договоре;
9. Клиент обращается по вопросу переезда.
10. Обращается клиент с вопросом справочно-информационного характера (идентификация не пройдена).
• Отклик «Не предлагалось» (не меняем в CRM Amdocs или CRM B2C, предложение озвучено):
1. Если при озвучивании предложения клиент его не дослушал и ничего не ответил (молча положил трубку), отклик не меняем.
Важно! В случае согласия абонента или его отказа от предложения на подключение услуги/опции, важно выбрать соответствующий отклик
и сохранить его.
Отклик выбираем в соответствии с результатом, озвученным клиентом
Клиент может не знать обо всех наших услугах, поэтому при обращении к нам предлагаем подключить услугу или опцию на выгодных
условиях.
Предложения для клиентов подбираются индивидуально, исходя из имеющихся уже у клиента услуг.
Все доступные клиенту предложения размещены в CRM B2C на форме Предложения
Важно! После работы с допродажами - важно выбрать соответствующий отклик и сохранить его
Отклик выбираем в соответствии с результатом, озвученным клиентом
Допродажу предлагай ПОСЛЕ решения вопроса клиента
Подробную информацию о ситуациях когда следует или не следует озвучивать предложения можно уточнить в статье СУЗа
«Допродажи», https://suz.rt.ru/project/104/kms/category/2871/post/967553
Продолжить
100.
Глобальная проблема – объект в CRM, сообщающий о событии, которое влияет или может повлиять на работу услуг более чем дляодного клиента.
К глобальной проблеме можно привязать обращение или задание в CRM.
Чтобы посмотреть глобальные проблемы перейди на вкладку:
Классификация ГП
• Техническая проблема – ситуации массовой недоступности или существенного ухудшения качества предоставляемых
услуг/сервисов.
Например, из-за повреждения магистрального кабеля в городе Иваново не работает Интернет.
• ИТ-проблема – используется для случаев, когда у клиентов наблюдаются проблемы в работе цифровых сервисов.
Например, у клиентов не доступна авторизация в Едином личном кабинете.
• Бизнес-проблема – ситуация, по которой может обратиться клиент и для ее решения необходим особый алгоритм.
Это может быть персональное предложение для клиента или необходимость принести извинение за ошибочно направленное СМС.
Продолжить
101.
По умолчанию отображаются все ГП в статусе "В работе", "Решено", для более детального поиска нажми на "+" и выбери необходимыефильтры
Так выглядит форма, когда фильтр не выбран:
Продолжить
Для сокращения количества глобальных проблем в списке, можешь выбрать классификатор обращения, после чего отобразятся только
те ГП, где указан выбранный классификатор.
102.
Чтобы посмотреть описание глобальной проблемы, нажми на номер ГП в списке, откроется карточка глобальной проблемы.На вкладке "просмотра глобальной проблемы" можно посмотреть детальное описание глобальной проблемы, дату начала и
ориентировочный срок решения проблемы
Продолжить
103.
Для привязки обращения к глобальной проблеме выбери тематику обращения, нажми "Связать с тематикой",Если по глобальной проблеме настроено автоматическое информирование по завершению работ, система предложит тебе
проинформировать клиента.
Нажми на кнопку "Да" и выбери способ информирования, контактный телефон клиента.
Продолжить
104.
Список избранных глобальных проблемВо вкладке будут отображаться все глобальные проблемы, которые ты самостоятельно отметишь.
Сделать это можно на вкладке "Список глобальных проблем", нажав кнопку "Добавить в избранное", либо на форме просмотра
глобальной проблемы.
В список избранных можно добавлять до 10 глобальных проблем.
В списке ГП – нажать на «звездочку» на нужной ГП.
Или открыть ГП – нажать на «звездочку» - далее на кнопку «Закрыть».
Продолжить
105.
ГП сохранится на вкладке «Список избранных глобальных проблем»Как только глобальная проблема закроется, она автоматически удалится из списка.
Для ручного удаления ГП из избранных - снять выделение звездочки, нажав на неё (ГП будет удалена из списка после обновления
страницы).
Поиск закрытых глобальных проблем
При необходимости можно найти по клиенту глобальную проблему в
статусе "Закрыто" или "Решено".
Например, для случаев, когда клиент просит произвести перерасчет
за отсутствие услуг из-за ремонтных работ на сети, а в истории
обращений нет данных по привязанным к ГП обращениям в указанный
период.
1. Если ты работал ранее по скрипту с клиентом, убедись, что в
контексте обращения выбрана услуга, по которой требуется найти
закрытые ГП.
Если услуга не подтянута, выбери ее вручную.
Продолжить
106.
3. Выбери подходящую тематику с детализацией, соответствующей описанию проблемы.4. Перейди на вкладку "Глобальные проблемы".
5. Удали фильтр по глобальным проблемам в статусе "В работе", "Решено".
6. Добавь фильтр по статусу глобальных проблем - "Решено" и "Закрыто".
Продолжить
107.
7. Уточни у клиента дату восстановления услуг. Выбери фильтр по дате решения ГП на этот день.Если в списке отобразившихся ГП не найдена нужная, расширь временной интервал для поиска. Например, клиент сообщает, что услуга
заработала 30 мая, выбери в фильтре интервал с 27-го мая.
8. Для удобства поиска нужной глобальной проблемы, ориентируйся на ее описание, открывая его по нажатию на кнопку "Развернуть".
Продолжить
108.
Поздравляем!Ты успешно изучил запуск CRM В2С и вкладки этой программы
Самое время потренироваться!
Внимательно прочитай кейс
Выбери правильные варианты ответов
После выбора правильного шага сможешь перейти к следующему вопросу
НАЧАТЬ
109.
Вкладка, которая используется для приема и управления вызовом – это…?110.
Вкладка, которая используется для приема и управления вызовом – это…?! НЕ ВЕРНО
На вкладке "Обзор" отображается сводная
информация по клиенту. Вкладка состоит из 2 блоков:
• Овервью клиента
Краткая финансовая информация
Услуги клиента (основные и дополнительные)
Оборудование
• Список лицевых счетов и услуг клиента
Попробовать ещё раз
111.
Вкладка, которая используется для приема и управления вызовом – это…?! НЕ ВЕРНО
На вкладке "О клиенте" отображается информация по
клиенту и его лицевым счетам. Вверху карточки
отображается ФИО клиента / Название организации,
логин ЕЛК и дата закрытия карточки ЕЛК
Логин ЕЛК и дата закрытия карточки отображается, если
просматривается информация о пользователе ЕЛК
Попробовать ещё раз
112.
Вкладка, которая используется для приема и управления вызовом – это…?! НЕ ВЕРНО
Для консультирования по вопросам расчетно-сервисного обслуживания
используй вкладку "Финансы"
Финансовая карточка содержит данные:
Данные по дебиторской задолженности - раздел выводит
информацию по дебиторской задолженности по лицевому счету
клиенту
Итоговый расчет - раздел предназначен для расчета и отображения
суммы задолженности или переплаты по лицевому счету на момент
запроса
Краткая финансовая информация - выводит общую финансовую
информацию по лицевому счету клиента.
Обещанный платеж - выводит информацию по обещанному платежу.
АСР - кнопка перехода в систему АСР в зависимости от ЛС в
контексте обращения
Кредитные лимита - предназначено для расчета и отображения
размера предоставляемого лимита и остатка по ЛС клиентов MVNO
Попробовать ещё раз
113.
Вкладка, которая используется для приема и управления вызовом – это…?ВЕРНО
Для приема звонков и совершения исходящего обзвона, необходимо
осуществить регистрацию в CTI. После того как IP-коммуникатор запущен,
пользователю необходимо ввести в поле "Место или номер" номер CTIагента (актуально для МРФ Дальний Восток, Сибирь, Урал, Волга, СевероЗапад) / номер рабочего места WorkplaceID (Актуально для МРФ Юг) и
нажать кнопку "Вход" или "Enter"
После успешного входа отображается CTI-панель с отображением кнопки
"Позвонить", временем нахождения в статусе, иконкой статуса "Не готов" и
иконкой перемещения панели
Дальше
114.
Как правильно сравнить два расчётных периода во вкладке «Финансы»?115.
Как правильно сравнить два расчётных периода во вкладке «Финансы»?ВЕРНО, Кнопка "Сравнить" недоступна для нажатия, в случаях:
Дальше
•Если не выбрано 2 периода. В таком случае необходимо выбрать 2 периода для сравнения.
•Если выбрано более 2 периодов. Нужно проверить и снять "чек-бокс" с периода, по которому не требуется сравнение.
•Если в одном из выбранных периодов нет начислений за услуги. Нужно перевыбрать период. При выборе нужно проверить, что начисления не
равны 0.
В случае, если кнопка "Сравнить" не доступна для нажатия, то пользователь может увидеть подсказку с указанием причины при наведении
курсора на кнопку "Сравнить".
116.
Как правильно сравнить два расчётных периода во вкладке «Финансы»?! НЕ ВЕРНО, Кнопка "Сравнить" недоступна для нажатия, в случаях:
Попробовать ещё раз
•Если не выбрано 2 периода. В таком случае необходимо выбрать 2 периода для сравнения.
•Если выбрано более 2 периодов. Нужно проверить и снять "чек-бокс" с периода, по которому не требуется сравнение.
•Если в одном из выбранных периодов нет начислений за услуги. Нужно перевыбрать период. При выборе нужно проверить, что
начисления не равны 0.
В случае, если кнопка "Сравнить" не доступна для нажатия, то пользователь может увидеть подсказку с указанием причины при
наведении курсора на кнопку "Сравнить".
117.
Как правильно сравнить два расчётных периода во вкладке «Финансы»?! НЕ ВЕРНО, Кнопка "Сравнить" недоступна для нажатия, в случаях:
Попробовать ещё раз
•Если не выбрано 2 периода. В таком случае необходимо выбрать 2 периода для сравнения.
•Если выбрано более 2 периодов. Нужно проверить и снять "чек-бокс" с периода, по которому не требуется сравнение.
•Если в одном из выбранных периодов нет начислений за услуги. Нужно перевыбрать период. При выборе нужно проверить, что
начисления не равны 0.
В случае, если кнопка "Сравнить" не доступна для нажатия, то пользователь может увидеть подсказку с указанием причины при
наведении курсора на кнопку "Сравнить".
118.
Как правильно сравнить два расчётных периода во вкладке «Финансы»?! НЕ ВЕРНО, Кнопка "Сравнить" недоступна для нажатия, в случаях:
Попробовать ещё раз
•Если не выбрано 2 периода. В таком случае необходимо выбрать 2 периода для сравнения.
•Если выбрано более 2 периодов. Нужно проверить и снять "чек-бокс" с периода, по которому не требуется сравнение.
•Если в одном из выбранных периодов нет начислений за услуги. Нужно перевыбрать период. При выборе нужно проверить, что
начисления не равны 0.
В случае, если кнопка "Сравнить" не доступна для нажатия, то пользователь может увидеть подсказку с указанием причины при
наведении курсора на кнопку "Сравнить".
119.
Что необходимо сделать, если в CTI-панели отображается жёлтая трубка?Это режим ожидания
звонка, ничего делать не
требуется
Сбой скрипта, необходимо
написать в обратную связь
Сбой Протея в CRM
(требуется перезагрузка
Коммуникационного
клиента)
Сбой CRM В2С – нужно
написать в рабочую аську
дежурному
120.
Что необходимо сделать, если в CTI-панели отображается жёлтая трубка?Это режим ожидания звонка,
ничего делать не требуется
! НЕ ВЕРНО, этот значок появляется в случае сбоя
коммуникационного клиента
Сбой скрипта, необходимо
написать в обратную связь
Если Вы работаете удалённо – необходимо перезапустить
коммуникационный клиент на ДОМАШНЕМ ПК, после чего повторно
авторизоваться в CTI-панели
Сбой Протея в CRM (требуется
перезагрузка
Коммуникационного клиента)
Сбой CRM В2С – нужно
написать в рабочую аську
дежурному
Попробовать ещё раз
121.
Что необходимо сделать, если в CTI-панели отображается жёлтая трубка?Это режим ожидания звонка,
ничего делать не требуется
! НЕ ВЕРНО, этот значок появляется в случае сбоя
коммуникационного клиента
Сбой скрипта, необходимо
написать в обратную связь
Если Вы работаете удалённо – необходимо перезапустить
коммуникационный клиент на ДОМАШНЕМ ПК, после чего повторно
авторизоваться в CTI-панели
Сбой Протея в CRM (требуется
перезагрузка
Коммуникационного клиента)
Сбой CRM В2С – нужно
написать в рабочую аську
дежурному
Попробовать ещё раз
122.
Что необходимо сделать, если в CTI-панели отображается жёлтая трубка?Это режим ожидания звонка,
ничего делать не требуется
ВЕРНО, этот значок появляется в случае сбоя коммуникационного
клиента
Сбой скрипта, необходимо
написать в обратную связь
Если Вы работаете удалённо – необходимо перезапустить
коммуникационный клиент на ДОМАШНЕМ ПК, после чего повторно
авторизоваться в CTI-панели
Сбой Протея в CRM
(требуется перезагрузка
Коммуникационного клиента)
Сбой CRM В2С – нужно
написать в рабочую аську
дежурному
Дальше
123.
Что необходимо сделать, если в CTI-панели отображается жёлтая трубка?Это режим ожидания звонка,
ничего делать не требуется
! НЕ ВЕРНО, этот значок появляется в случае сбоя
коммуникационного клиента
Сбой скрипта, необходимо
написать в обратную связь
Если Вы работаете удалённо – необходимо перезапустить
коммуникационный клиент на ДОМАШНЕМ ПК, после чего повторно
авторизоваться в CTI-панели
Сбой Протея в CRM (требуется
перезагрузка
Коммуникационного клиента)
Сбой CRM В2С – нужно
написать в рабочую аську
дежурному
Попробовать ещё раз
124.
При работе с CRM В2С произошёл сбой и не подтягивается информация навкладке «Обзор». Дежурный просит почистить кэш\куки. Как это сделать?
125.
При работе с CRM В2С произошёл сбой и не подтягивается информация навкладке «Обзор». Дежурный просит почистить кэш\куки. Как это сделать?
ВЕРНО, почистить кэш\куки можно именно таким способом – далее выбираем нужный сайт, на котором необходима очистка
– нажимаем значок корзины (или кнопку «удалить»), после чего необходимо перезагрузить страницу и заново
авторизоваться в CRM B2C
Дальше
126.
При работе с CRM В2С произошёл сбой и не подтягивается информация навкладке «Обзор». Дежурный просит почистить кэш\куки. Как это сделать?
! НЕ ВЕРНО, к сожалению. Просто перезагрузки страницы может быть недостаточно. Подумай!
Попробовать ещё раз
127.
При работе с CRM В2С произошёл сбой и не подтягивается информация навкладке «Обзор». Дежурный просит почистить кэш\куки. Как это сделать?
! НЕ ВЕРНО, к сожалению. В данной ситуации сброс подтянутой карточки на «анонима» ничем не сможет нам помочь.
Подумай!
Попробовать ещё раз
128.
При работе с CRM В2С произошёл сбой и не подтягивается информация навкладке «Обзор». Дежурный просит почистить кэш\куки. Как это сделать?
! НЕ ВЕРНО, к сожалению. Настроек браузера слишком много – есть способ проще и быстрее, помогающий решить неполадку
точечно. Подумай!
Попробовать ещё раз
129.
Оставь обратную связь по данному тренажёру!Нажми на кнопку на кнопку «ПЕРЕХОД»
Укажи свою фамилию и имя, выбери своего тренера
Оставь свои комментарии\пожелания по тренажёру
ПЕРЕХОД

































































































































 internet
internet