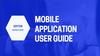Similar presentations:
Инструкция по регистрации претензий в связи в SAP CRM
1. ИНСТРУКЦИЯ ПО РЕГИСТРАЦИИ ПРЕТЕНЗИЙ В СВЯЗИ В SAP CRM
2. Вход в SAP CRM
Вход в системуSAP CRM
осуществляется по
ссылке,
размещенной на
внутреннем сайте
Эльдорадо,
закладка
[Техподдержка],
далее SAP CRM.
3. Вход в SAP CRM
В появившемся окне вводим свой логин и пароль, который получаем черезService Desk в виде сводного файла, где вы находите свое ФИО, за которым
будет закреплены логин и пароль.
Нажать кнопку «Вход в систему».
4. Регистрация претензий покупателей по работе Магазина (в т.ч. из Книги жалоб)
Откроется стартовая страница CRM.В случае, если тема обращения клиента связана с работой ПЗВ/Магазина,
необходимо произвести поиск или создание Клиента в системе, выбрав в
навигационной панели пункт «Претензии»:
5. Регистрация претензий покупателей по работе Магазина (в т.ч. из Книги жалоб)
Если Клиент уже существует в системе, то нужно произвести поиск поего ФИО и контактным данным (мобильный телефон, городской телефон
или e-mail), нажав на кнопку «Поиск»:
6. Регистрация претензий покупателей по работе Магазина (в т.ч. из Книги жалоб)
В случае, если заданным критериям поиска отвечают сразу несколькоклиентов в системе, необходимо выбрать нужного среди результатов
поиска:
7. Регистрация претензий покупателей по работе Магазина (в т.ч. из Книги жалоб)
Если по заданным критериям поиска в системе найден только одинклиент, то после нажатия кнопки «Поиск» сразу откроется карточка
клиента.
Если клиента в системе не существует, т.е. поиск не дал результатов,
необходимо его создать на этом же экране. Для этого, также нужно
заполнить ФИО и контактные данные в соответствии с заявлением
клиента или из книги отзывов, далее нажать кнопку «Подтвердить». После
нажатия проставится галка «Согласен на обработку ПДН». Без наличия
данной галки создание клиента в системе будет невозможно. После этого
нужно нажать на кнопку «Создать»:
8. Регистрация претензий покупателей по работе Магазина (в т.ч. из Книги жалоб)
ОБРАТИТЕ ВНИМАНИЕ: если Клиент в системе существует, то принажатии на кнопку «Создать» откроется карточка клиента, новый клиент
создан не будет. Если клиента в системе не существует, то по кнопке
«Создать» откроется карточка клиента, в которой будет необходимо
внести данные клиента, после чего нажать на кнопку «SAVE»:
9. Регистрация претензий покупателей по работе Магазина (в т.ч. из Книги жалоб)
После сохранения данных клиента переходим к созданию самой претензии.Находясь на том же экране карточки клиента, ниже нужно найти поле
«Претензии» и нажать кнопку «Новое»:
10. Регистрация претензий покупателей по работе Магазина (в т.ч. из Книги жалоб)
Откроется окно создания претензии. В первую очередь, необходимозаполнить категоризацию обращения. В нашем случае, первой категорией
всегда будет «Розница», далее – в зависимости от темы обращения
клиента. В зависимости от категории обращения сверху экрана появится
уведомление о наборе документов, которые также необходимо приложить
к претензии:
11. Регистрация претензий покупателей по работе Магазина (в т.ч. из Книги жалоб)
После заполнения категоризации необходимо внести текст обращенияклиента в поле «Текст претензии», которое расположено ниже
категоризации:
12. Регистрация претензий покупателей по работе Магазина (в т.ч. из Книги жалоб)
Далее следует заполнить «Источник претензии». Таким образом, если этозаявление в книге отзывов, необходимо отметить соответствующий
признак галочкой:
13. Регистрация претензий покупателей по работе Магазина (в т.ч. из Книги жалоб)
В области «Приложения» необходимо приложить скан-копию заявленияклиента или претензии из книги жалоб. Для этого необходимо на области
«Приложения» нажать кнопку «Прикрепить скан»:
14. Регистрация претензий покупателей по работе Магазина (в т.ч. из Книги жалоб)
В открывшемся окне в поле «Имя» следует внести названиеприкладываемого документа, например «Скан из книги отзывов», далее
нужно нажать кнопку «Browse»:
15. Регистрация претензий покупателей по работе Магазина (в т.ч. из Книги жалоб)
В открывшемся окне следует найти и выбрать необходимый файл инажать кнопку «Открыть»:
16. Регистрация претензий покупателей по работе Магазина (в т.ч. из Книги жалоб)
После того, как файл будет выбран, станет доступна кнопка «Добавить».После её нажатия документ будет загружен в систему и останется в
данной претензии:
17. Регистрация претензий покупателей по работе Магазина (в т.ч. из Книги жалоб)
После заполнения всех полей претензии необходимо нажать на кнопку«Save» в левом верхнем углу экрана. В этот момент произойдет отправка
клиенту уведомлений об открытии претензии в виде SMS и E-mail
сообщений.
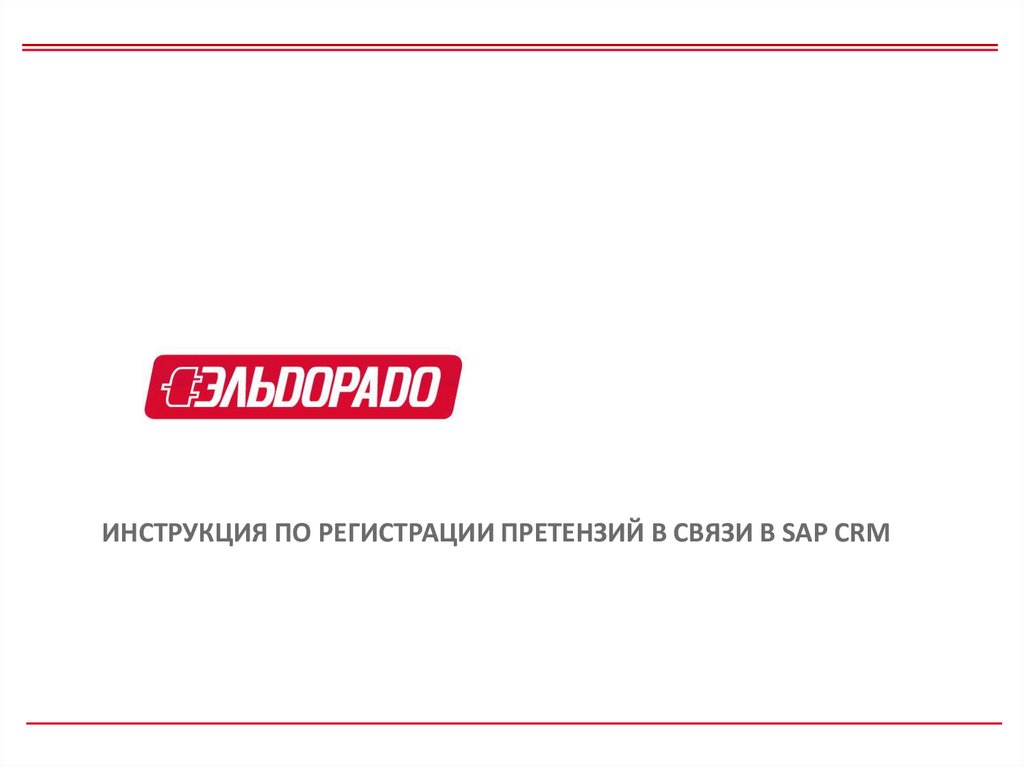


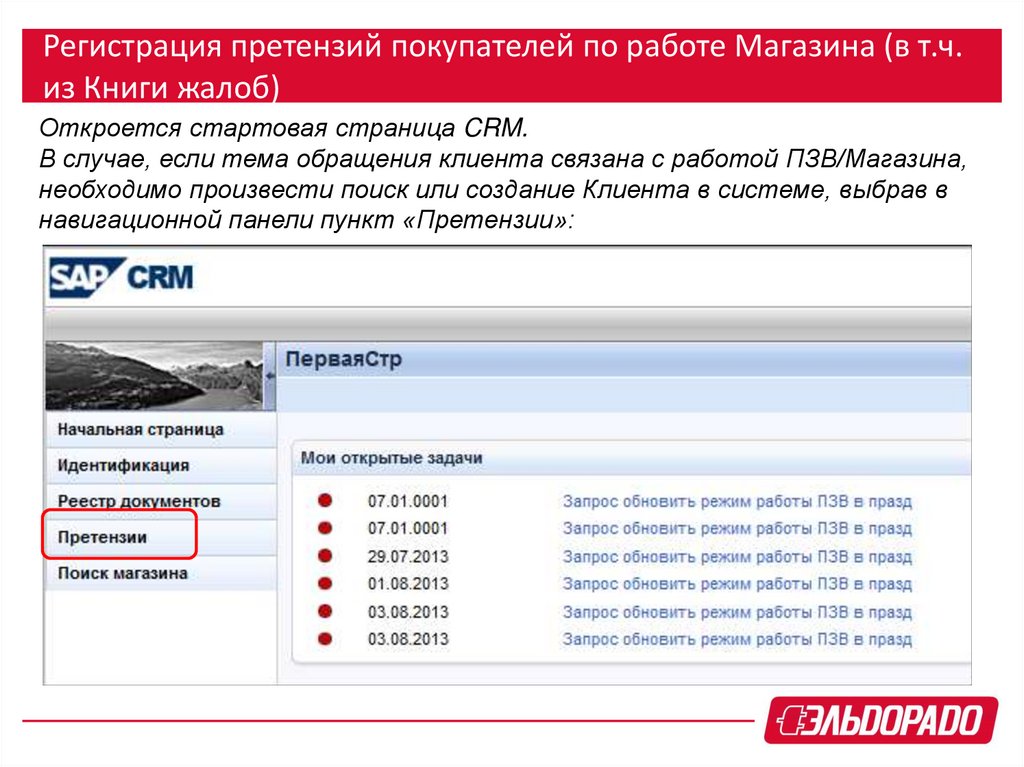
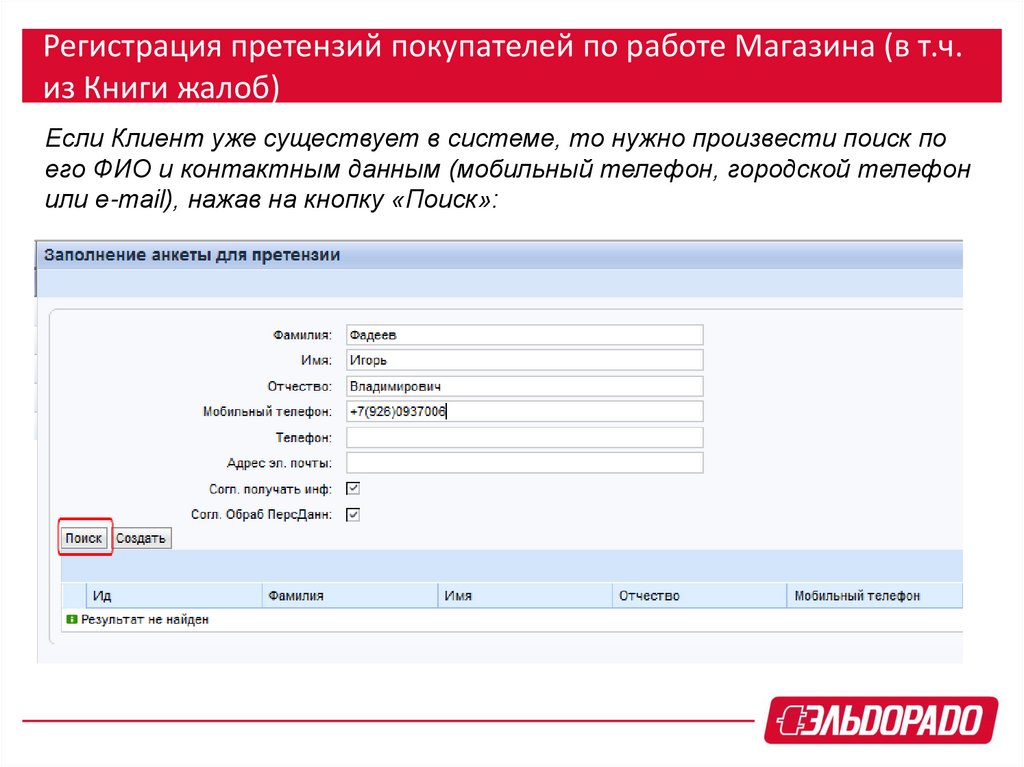



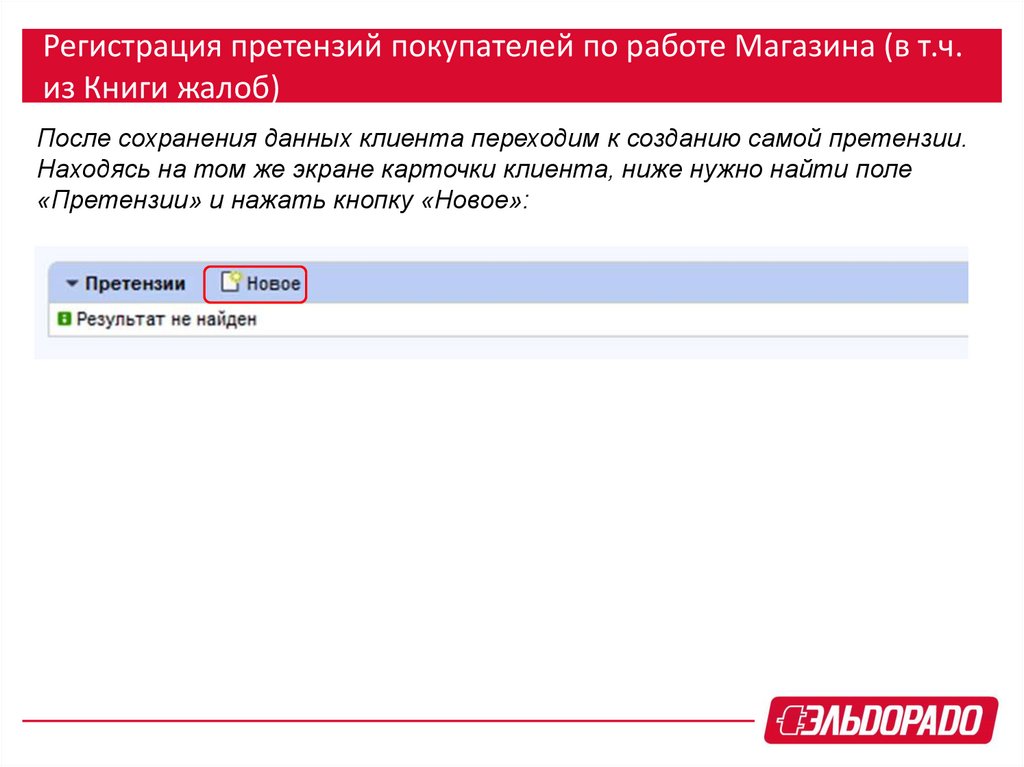

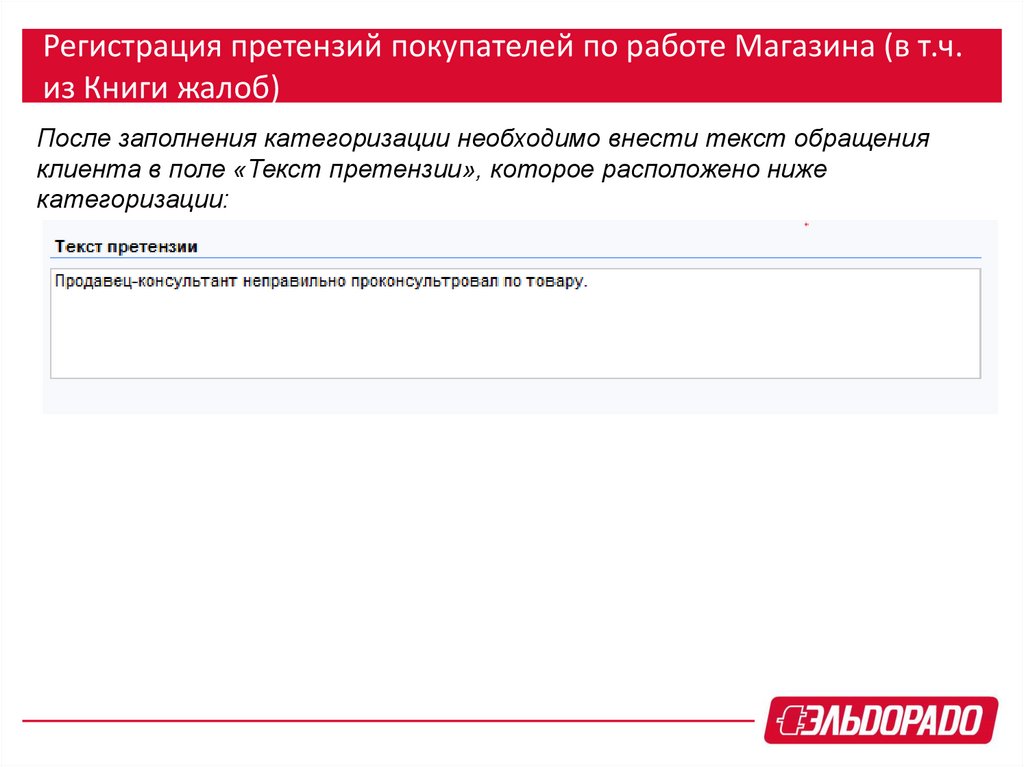
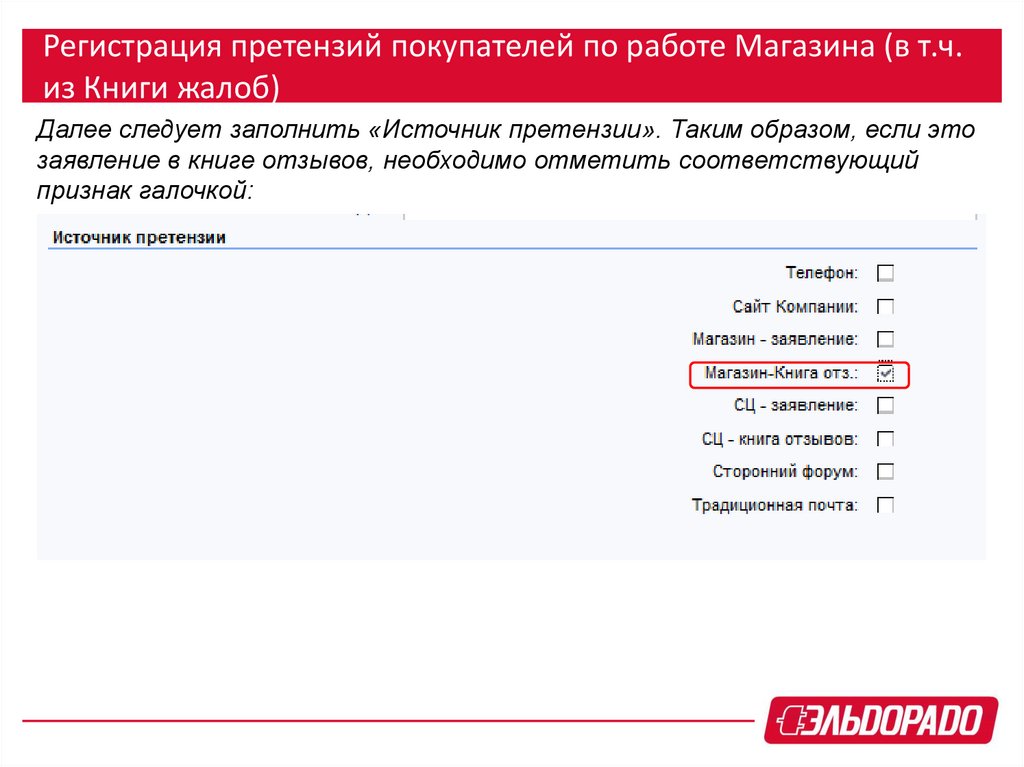
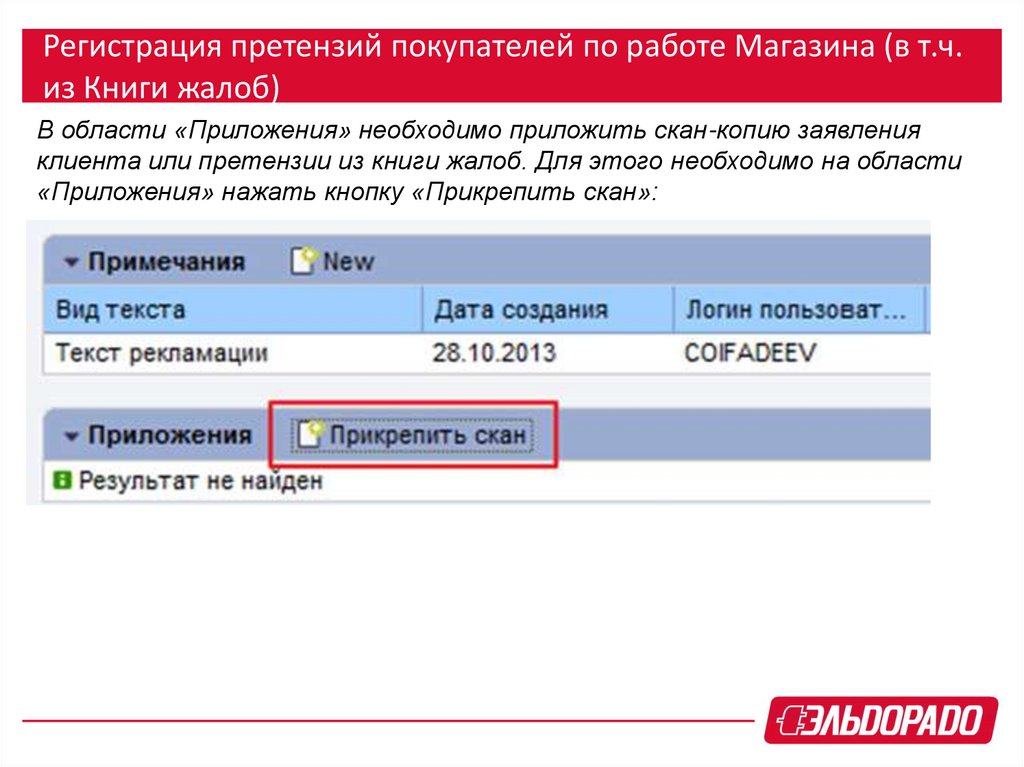

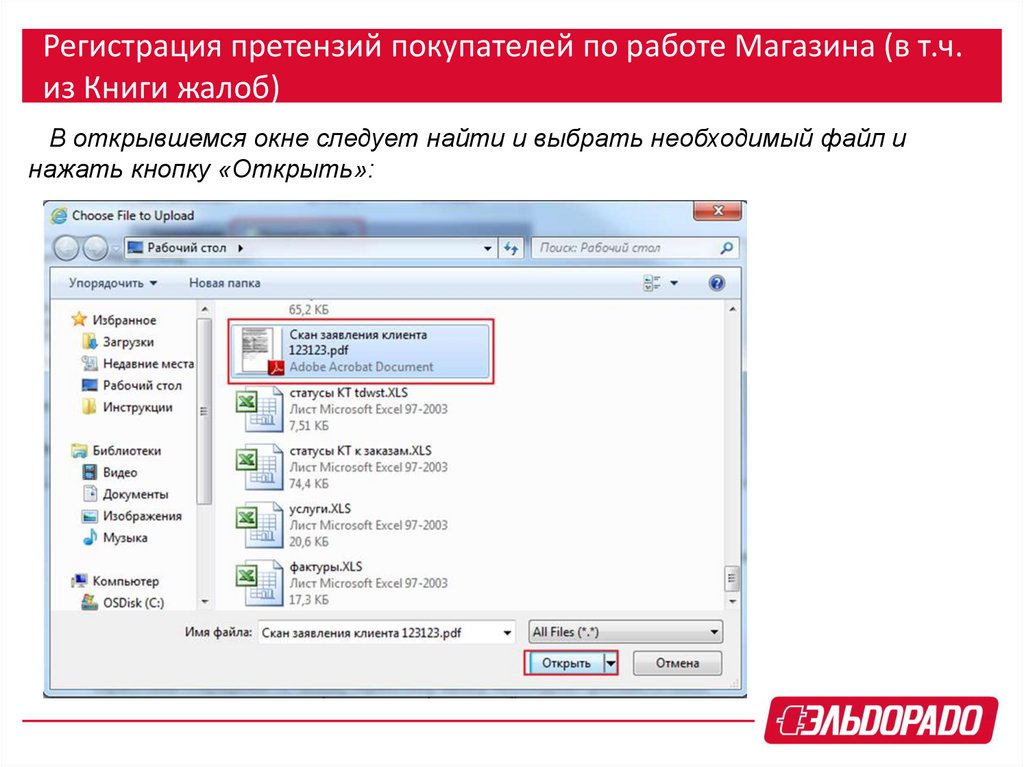

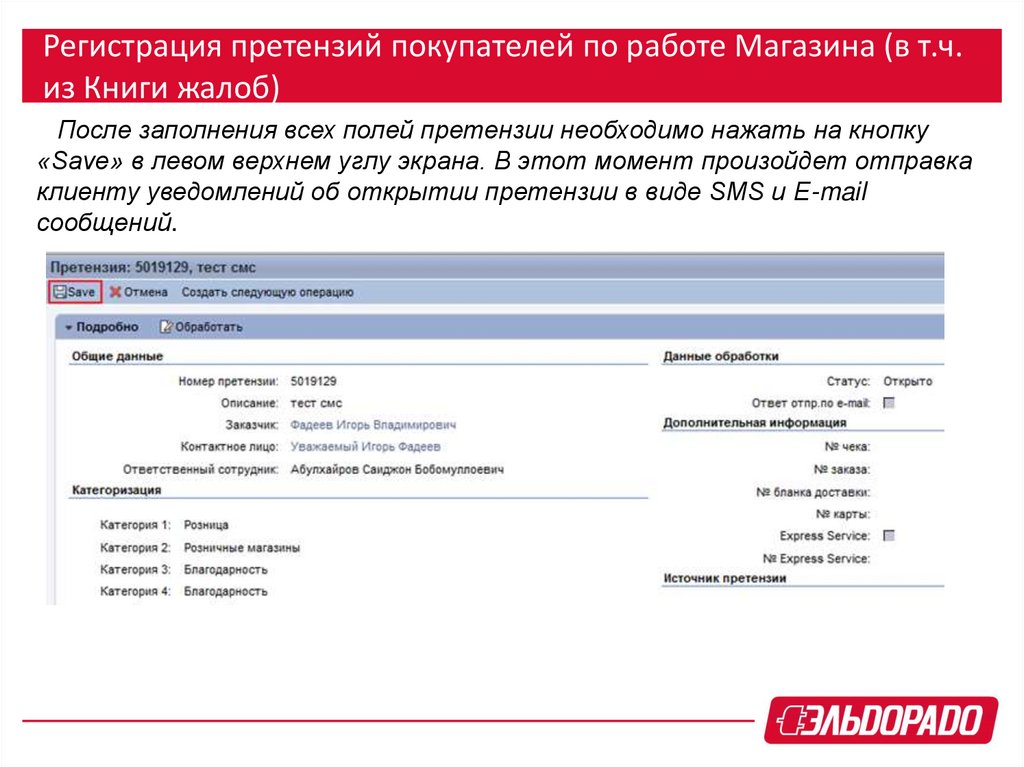
 internet
internet