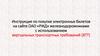Similar presentations:
Инструкция для оплаты заявок безналичным способом
1. Инструкция для оплаты заявок безналичным способом
ИНСТРУКЦИЯ ДЛЯ ОПЛАТЫ ЗАЯВОКБЕЗНАЛИЧНЫМ СПОСОБОМ
2. Общие понятия:
ОБЩИЕ ПОНЯТИЯ:1. Безналичный способ оплаты – оплата услуг, товаров, работ при помощи банковской
карты, электронного кошелька, через сотового оператора и некоторые другие
способы оплаты.
2. Оплаты безналичным способом организация может принимать только от
ФИЗИЧЕСКИХ ЛИЦ!!
3. К физическим лицам также относятся индивидуальные предприниматели. То есть
ИП могут оплатить услуги с применением безналичной формы оплаты.
4. При оплате безналичным способом обязательно заполняется и выдается БСО
(квитанция-договор)!
3. Ресурс для оплаты: сайт выездноймастер.Рф ссылка на сайт: http://xn--80adgdcjpyhk0akn0j.xn--p1ai/pr_oplata.php
РЕСУРС ДЛЯ ОПЛАТЫ: САЙТ ВЫЕЗДНОЙМАСТЕР.РФССЫЛКА НА САЙТ: HTTP://XN--80ADGDCJPYHK0AKN0J.XN-P1AI/PR_OPLATA.PHP
4. http://выездноймастер.рф/index2.php
HTTP://ВЫЕЗДНОЙМАСТЕР.РФ/INDEX2.PHP5. 1. Для перехода к оплате необходимо выбрать инн организации – он указан в верхнем левом углу на бланке бсо (квитанция-договор)
1. ДЛЯ ПЕРЕХОДА К ОПЛАТЕ НЕОБХОДИМО ВЫБРАТЬ ИННОРГАНИЗАЦИИ – ОН УКАЗАН В ВЕРХНЕМ ЛЕВОМ УГЛУ НА БЛАНКЕ БСО
(КВИТАНЦИЯ-ДОГОВОР)
Для городов, подведомственных СанктПетербургу – ИНН 7810426752
Для городов, подведомственных
Челябинску – ИНН 7451404016
6. 2. Все последующие действия заказчик должен выполнять самостоятельно!!
2. ВСЕ ПОСЛЕДУЮЩИЕ ДЕЙСТВИЯ ЗАКАЗЧИКДОЛЖЕН ВЫПОЛНЯТЬ САМОСТОЯТЕЛЬНО!!
7. 3. Публичная оферта
Бланк договора-квитанции такжесодержит в себе выдержки из текста
Публичной оферты. Нажимая кнопку
«Отправить», заказчик тем самым
принимает условия Публичной
оферты.
8. 4. Данные, необходимые для оплаты услуг/работ/товаров
4.1. Сумма оплаты – вводится сумма цифрами,которую необходимо оплатить заказчику.
Никаких дополнительных сумм, комиссий и
прочего учитывать не нужно. В оплату спишется
только сумма, введенное в это окно.
4.2. Город – необходимо выбрать город, в
котором производится оплата.
4.3. ID заявки – уникальный
идентификационный номер заказа, также
указывается на договоре-квитанции. При
затруднении заказчика при вводе верного
номера возможно потребуется помощь мастера
– необходим продиктовать номер ID.
4.3. Дополнительная информация –
предлагается внести текст «Оплата за услуги
компьютерной помощи по квитанции-договору
серии ___ № ____ , дата приема заказа
_______». Также можно внести любую другую
информацию, эта информация будет
направлена как комментарий к оплате.
9. 5. Проверка суммы оплаты, ID заявки и города
Перед нажатием кнопки «Оплатить»необходимо удостовериться, что все
данные введены корректно.
После этого заказчик нажимает кнопку
«Оплатить».
10. 6. Выбор способа оплаты
Следующий шаг предлагает выбратьспособ оплаты. Оплату можно
совершить с помощью электронных
кошельков, банковских карт, сотовых
операторов, через клиент-банкинг и
другие способы электронных
переводов.
11. 7. Выбор банка
Если заказчик выбрал способ оплатыпри помощи банковской карты, к его
услугам предлагается около 40
банков-партнеров для совершения
оплаты. При нажатии на иконку с
наименованием банка заказчик будет
перенаправлен на официальный сайт
банка-партнера, держателем
банковской карты которого он
является.
12. 8. Пример оплаты при помощи банковской карты
ВНИМАНИЕ: в данный моментмастеру ни в коем случае нельзя
наблюдать за вводимыми данными на
экране
компьютера/ноутбука/планшета/телеф
она!
8.1. Заказчик вводит номер своей банковской
карты.
8.2. Заказчик вводит срок действия карты в
окошки «Действительна до».
8.3. Заказчик вводит CVC/CW код.
8.4. Заказчик вводит свой электронный адрес
для того, чтобы получить подтверждение об
оплате и квитанцию на списание средств в
оплату услуг нашей компании.
8.5. После чего нажимает кнопку «ОПЛАТИТЬ».
13. 9. Продолжение оплаты при помощи банковской карты
8.6. После нажатия кнопки «ОПЛАТИТЬ»денежные средства еще не списаны!
Необходимо, чтобы заказчик ввел пароль
для оплаты.
Банк-партнер по защищенному соединению
для безопасной оплаты перенаправляет на
страницу для ввода пароля.
Пароль высылается на телефон заказчика.
После ввода пароля заказчик нажимает
кнопку «Отправить», либо подобную
(зависит от интерфейса клиент-банкинга
банка-партнера).
После нажатия этой кнопки оплату отменить
нельзя ПРИ НАЛИЧИИ НЕОБХОДИМОЙ
СУММЫ НА СЧЕТЕ ЗАКАЗЧИКА!
14. 10. Подтверждение оплаты
В данный момент можно удостовериться всовершении списания денежных средств со
счета заказчика. Должно появиться окно с
текстом «Успешная оплата!» (см. картинку
справа).
Мастеру нужно убедиться в списании
именно необходимой суммы.
Также при наличии технической
возможности и принтера можно распечатать
квитанцию об оплате, которая уже
направлена в Личный кабинет заказчика,
данные которого будут направлены на
указанный электронный адрес перед
совершением оплаты.
Нажимая кнопку «Вернуться в магазин» вы
будете перенаправлены к началу
совершения оплаты. Это необходимо при
оплате по нескольким ID.
15. 11. Автоматическое создание Личного кабинета в системе оплат ROBOKASSA
После совершение оплаты наэлектронный адрес заказчика будет
направлено письмо о создании
Личного кабинета в системе оплат
Робокасса. Это письмо можно
проигнорировать.
Здравствуйте!
Вы воспользовались сервисом ROBOKASSA.
Для дальнейшего удобства совершения покупок в сети Интернет
мы создали для Вас Личный кабинет.
Личный кабинет в ROBOKASSA в дальнейшем позволит Вам:
- Посмотреть историю своих платежей;
- Привязать или удалить карту;
- Скачать квитанцию операции;
- Обратиться в техническую поддержку.
Для активации Вашего аккаунта и установки пароля в Личном кабинете ROBOKASSA
перейдите по ссылке (ссылка одноразовая).
Для повторного входа в Личный кабинет и дальнейшей работы используйте
адрес: https://my.robokassa.ru/
(логином для входа является email: эл/адрес заказчика).
Надеемся, Вам понравится наш новый продукт.
Ваши отзывы, предложения и пожелания по работе Личного кабинета Вы можете
отправить, находясь в нем, используя раздел «Помощь».
АКТИВИРОВАТЬ АККАУНТ
Если у Вас возникли какие-либо вопросы, свяжитесь с нашей службой поддержки:
support@robokassa.ru.
ROBOKASSA
НОВОСТИ ПРОЕКТА
ТЕХПОДДЕРЖКА
ROBOKASSA
16. 12. Письмо о совершении оплаты на электронной почте заказчика
НОВОСТИ ПРОЕКТА12. Письмо о совершении
оплаты на электронной почте
заказчика
Письмо следующего содержания
получает заказчик при совершении
оплаты (см. картинку справа).
ТЕХПОДДЕРЖКА
ЛИЧНЫЙ КАБИНЕТ
Здравствуйте,
От Вас получены средства в сумме 7560.00 RUR Bank Card для оплаты
заказа 1234567890 в магазине выездноймастер.рф.
Если Вы случайно закрыли окно браузера, продолжить оплату можно по
следующей ссылке: https://auth.robokassa.ru/Merchant/State?OpKey=90ff66f28cf3-4ecb-a683-2177522ab089-rudNn6A7Ln&Culture=ru
Отследить состояние операции Вы можете в Личном кабинете
Личный кабинет ROBOKASSA позволяет Вам:
Купить товар на Витрине;
Привязать Банковскую карту для последующей оплаты "в один клик"
во всех магазинах наших партнеров;
Видеть историю платежных операций;
Скачать квитанцию операции;
Обратиться в техническую поддержку.
Личный кабинет создается автоматически при проведении первой операции
с уникального e-mail адреса. Если это Ваша первая операция в нашем
Сервисе, то Уведомление о регистрации Вы получите в следующем письме.
В случае, если Вы забыли логин или пароль для доступа в Личный кабинет
ROBOKASSA, воспользуйтесь Формой восстановления пароля.
Служба поддержки www.robokassa.ru
Это сообщение не требует ответа.
Для контакта со службой поддержки ROBOKASSA используйте личный
кабинет пользователя ROBOKASSA по адресу my.robokassa.ru.
18 Сентября 2016 22:34:18 UTC
С уважением, команда сервиса ROBOKASSA
8 (800) 500 25 57 (бесплатно для звонков с территории РФ)
7 (499) 110-57-25 (для Москвы и области)
Обращайтесь c 9:00 до 21:00 ежедневно и без выходных
www.robokassa.ru
17. Успехов в пользовании электронной оплатой
Спасибо за внимание!УСПЕХОВ В ПОЛЬЗОВАНИИ ЭЛЕКТРОННОЙ ОПЛАТОЙ

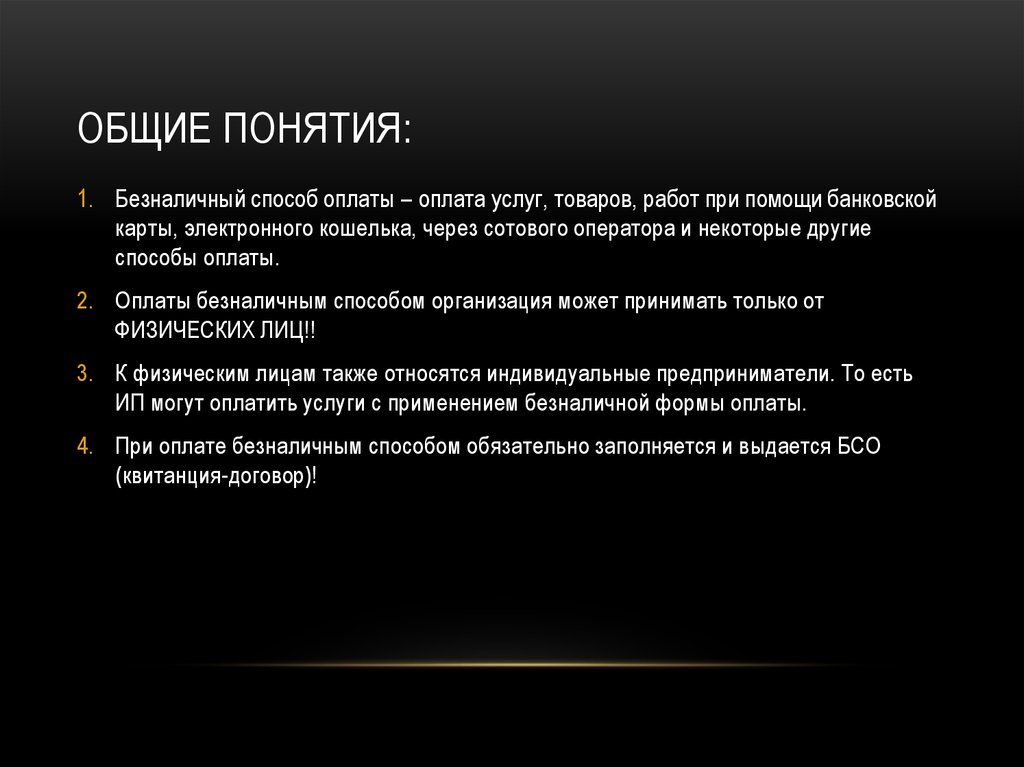
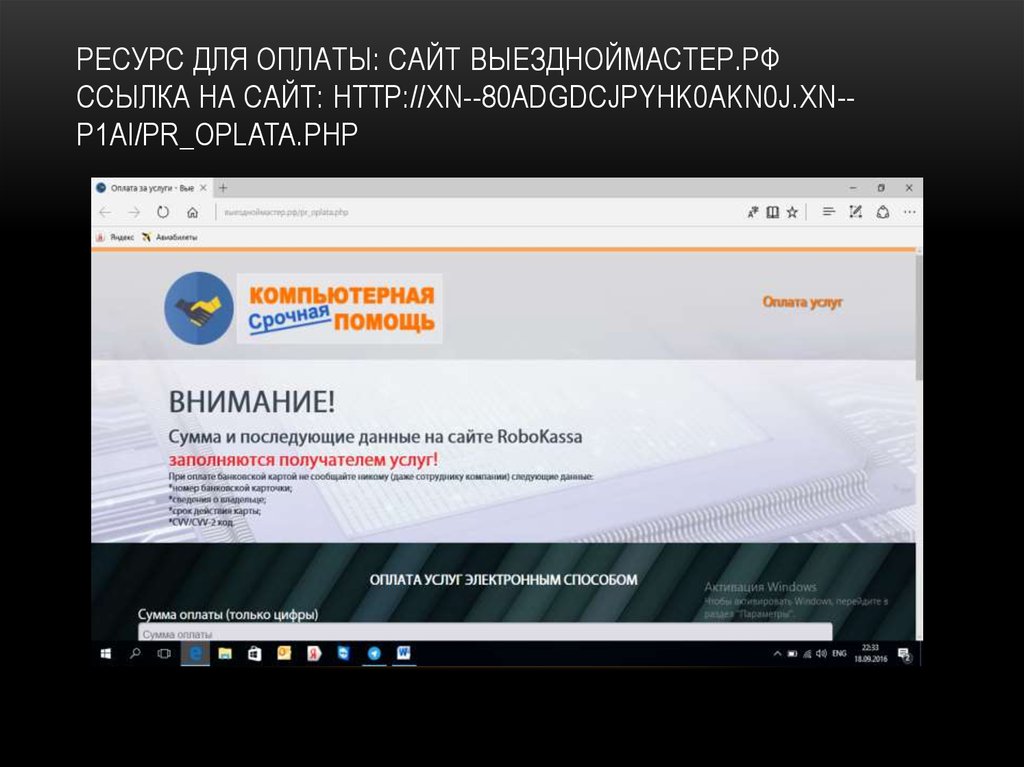

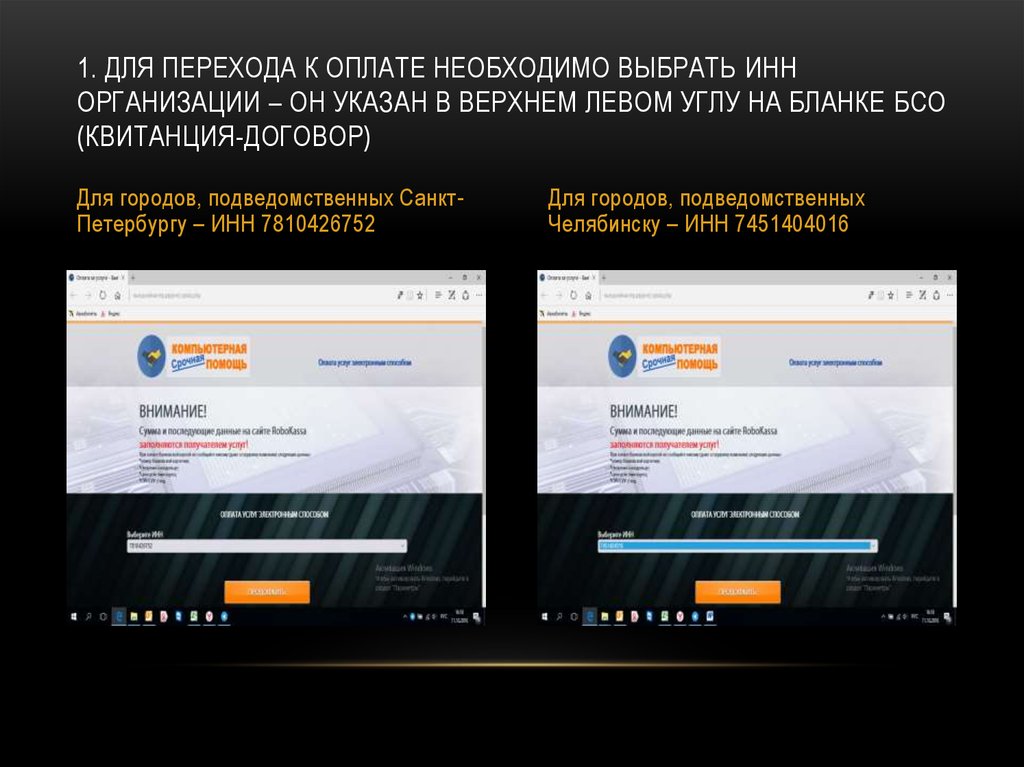
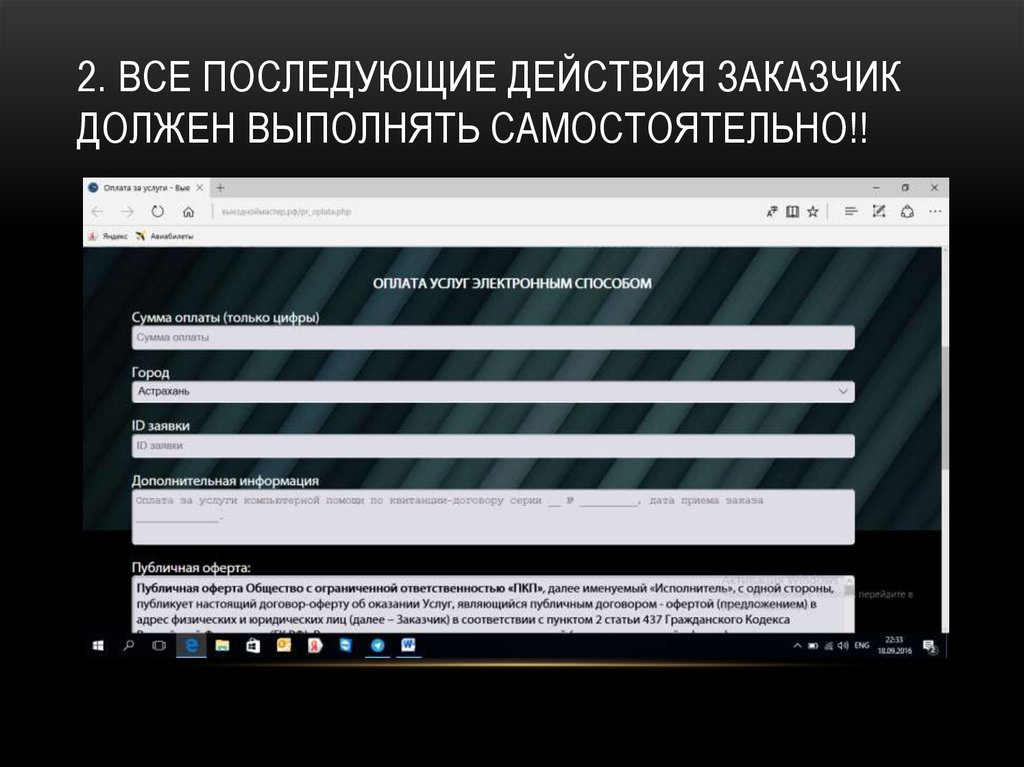
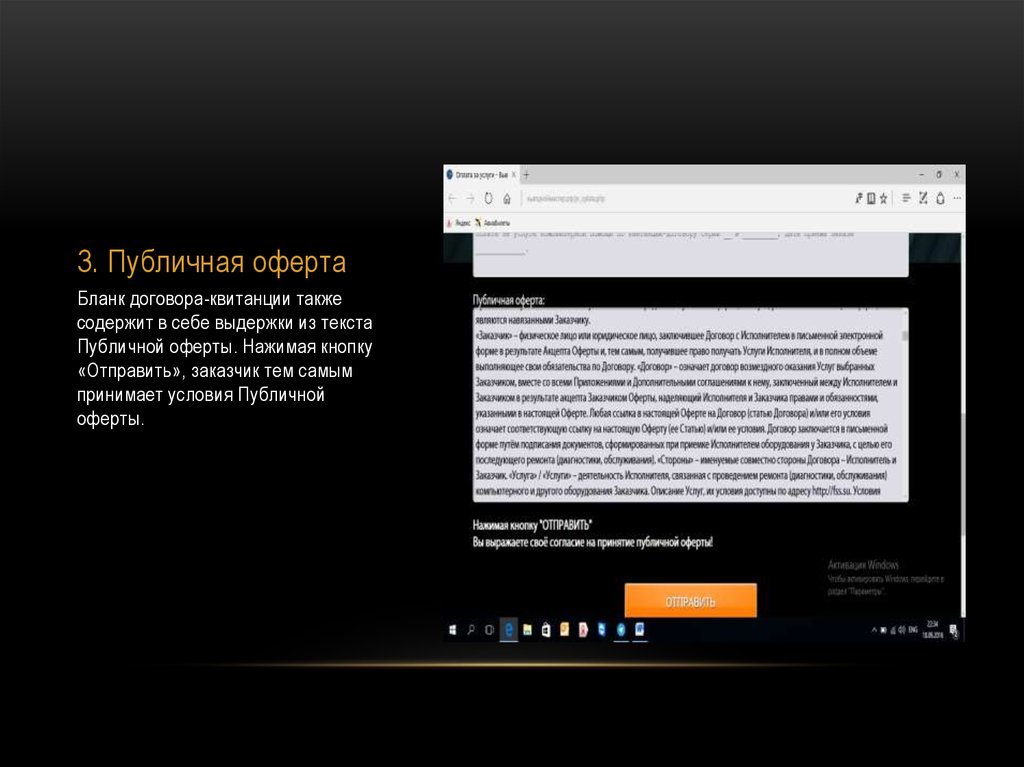
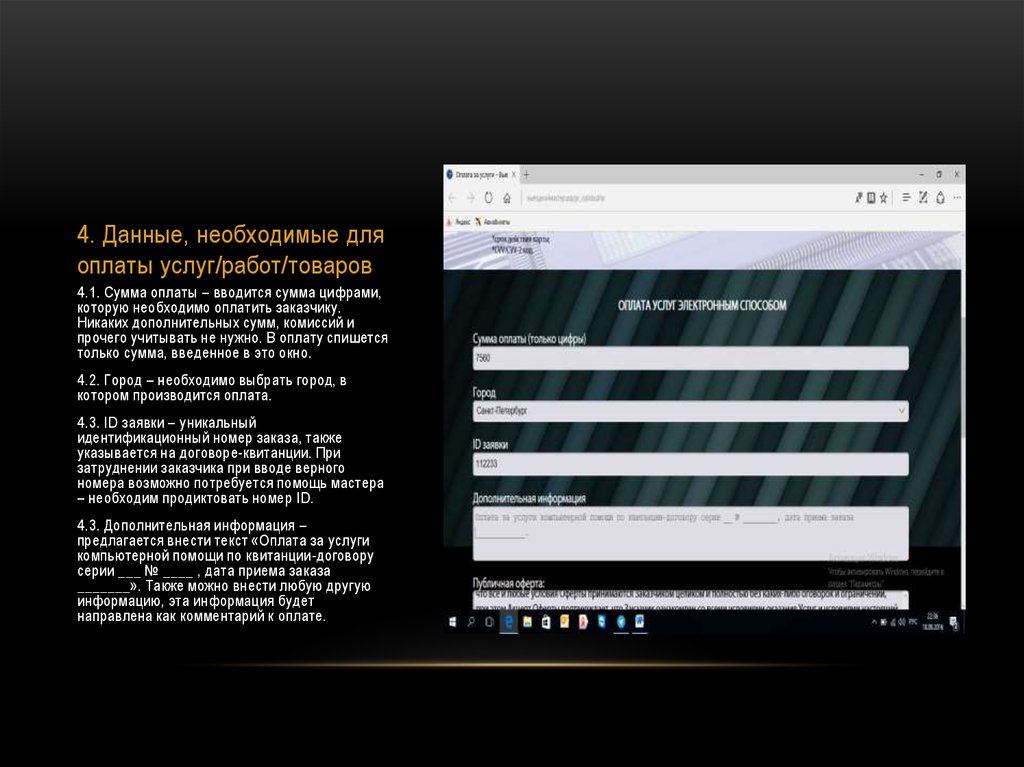
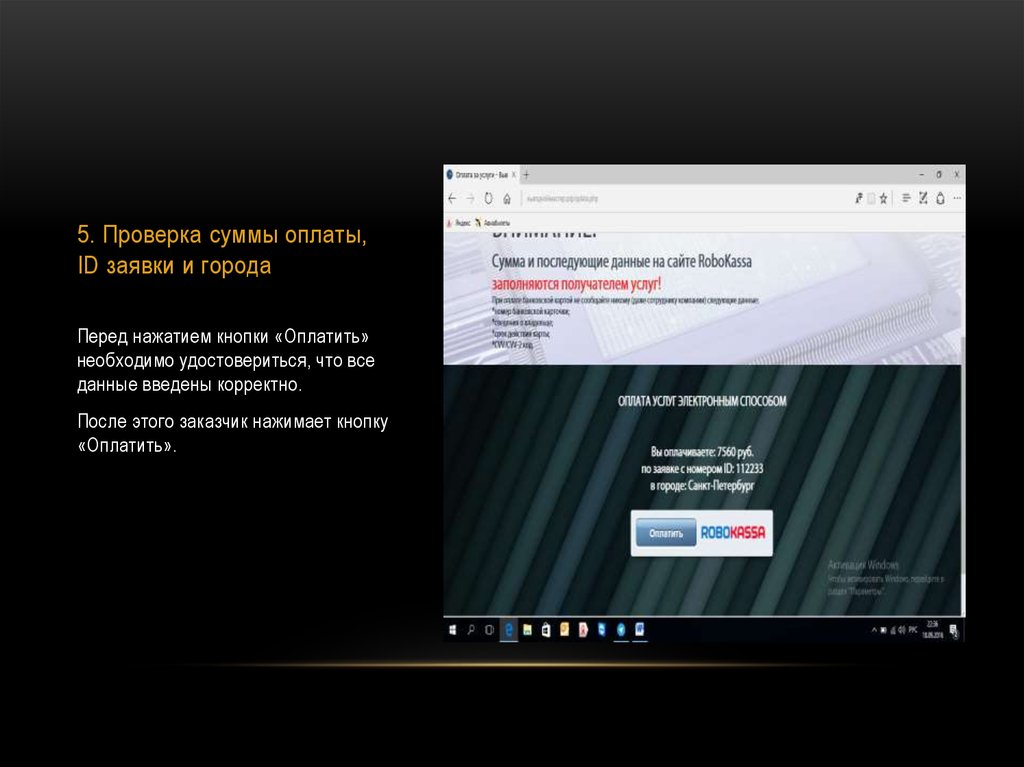
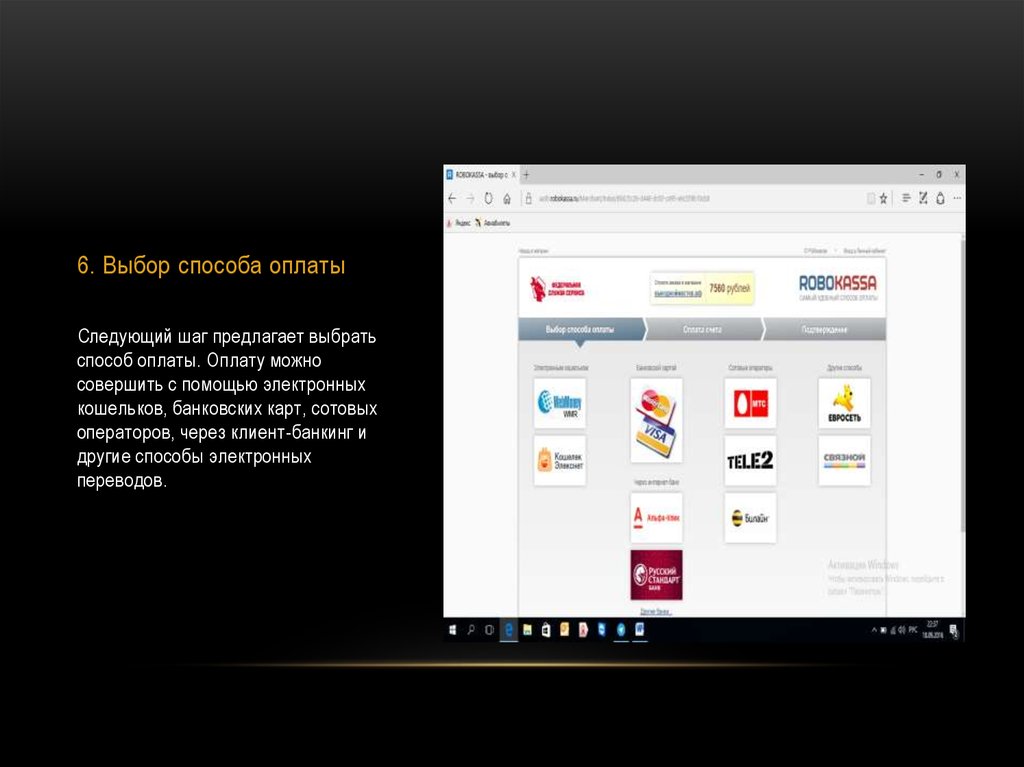
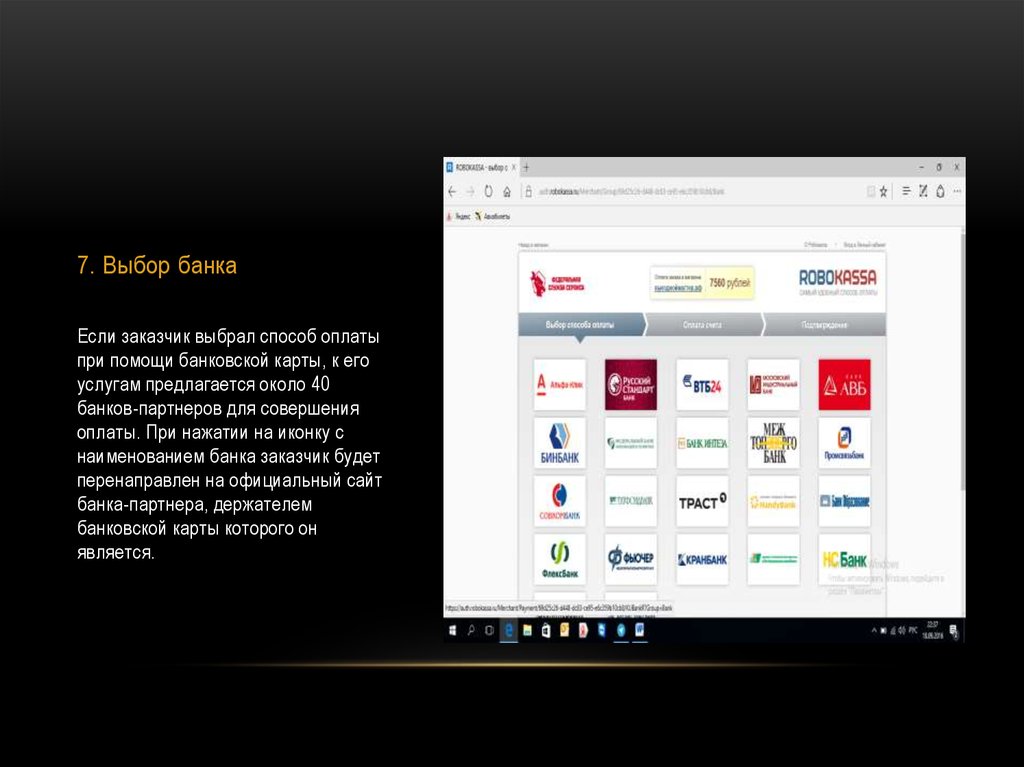
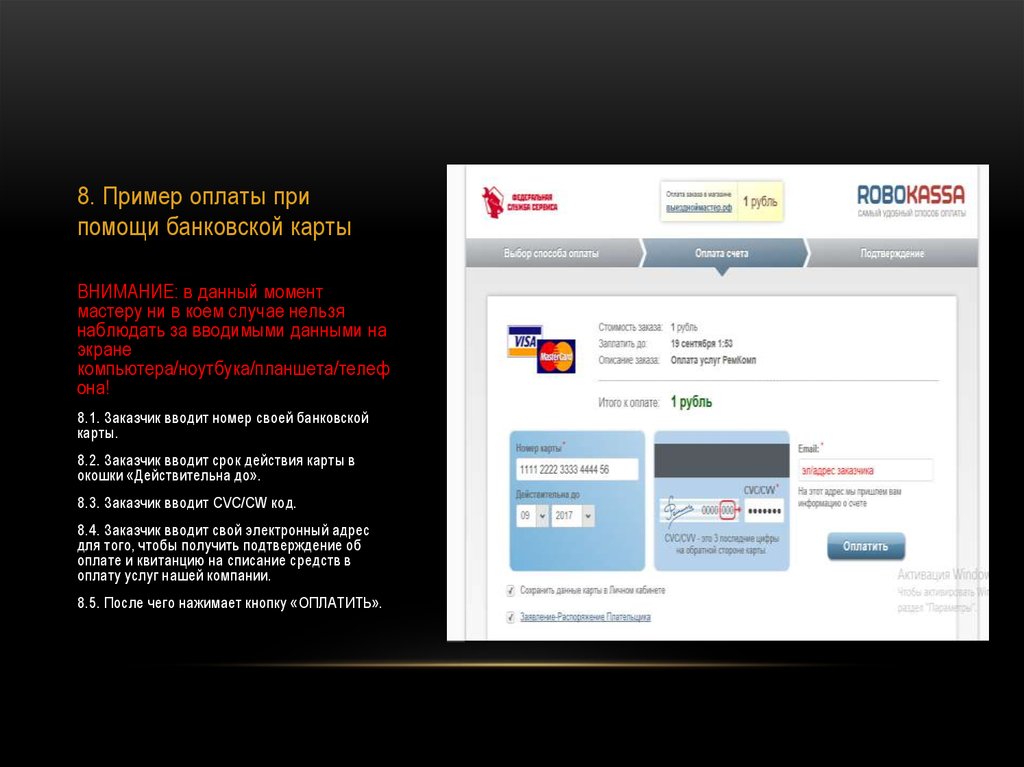
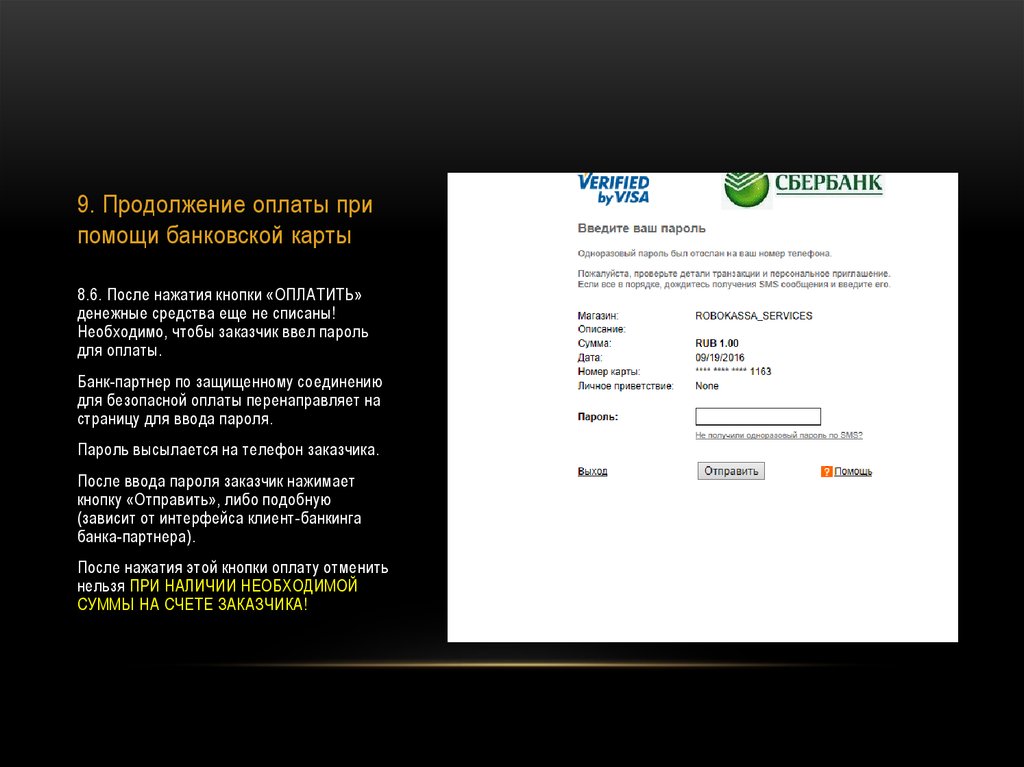
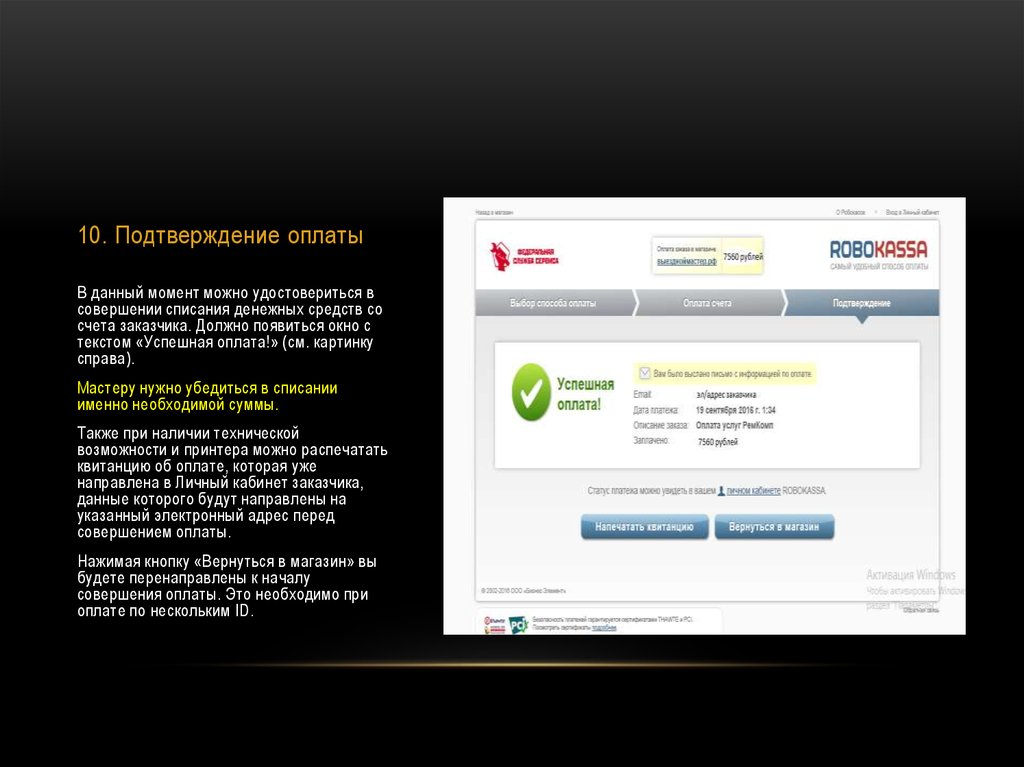
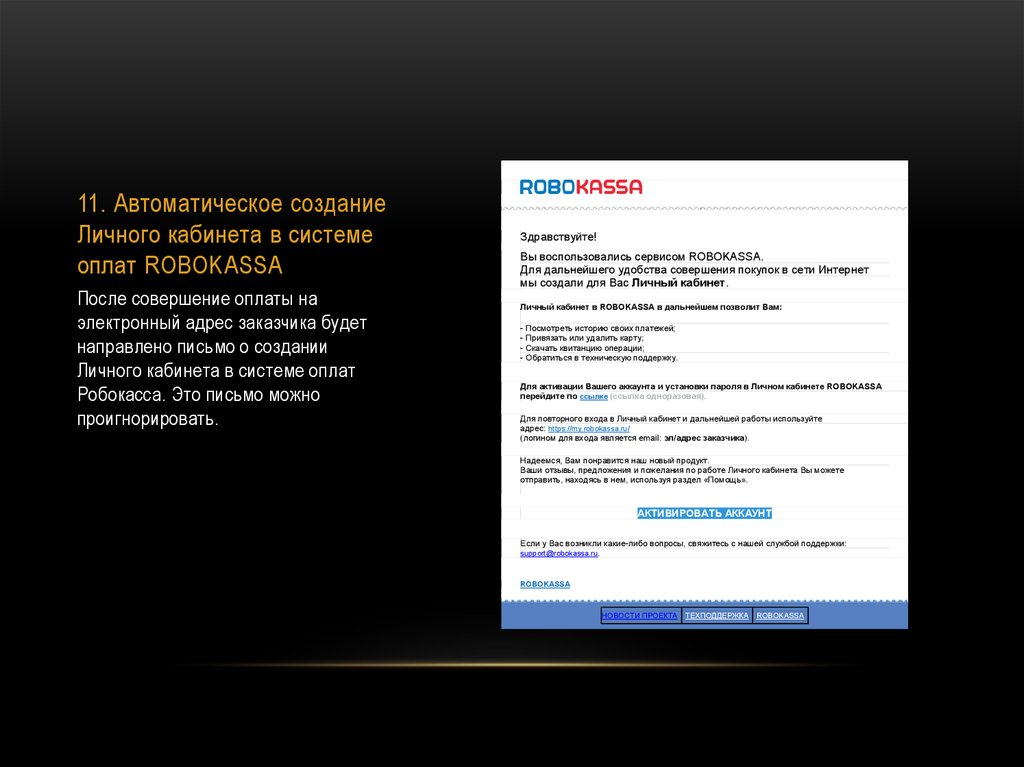
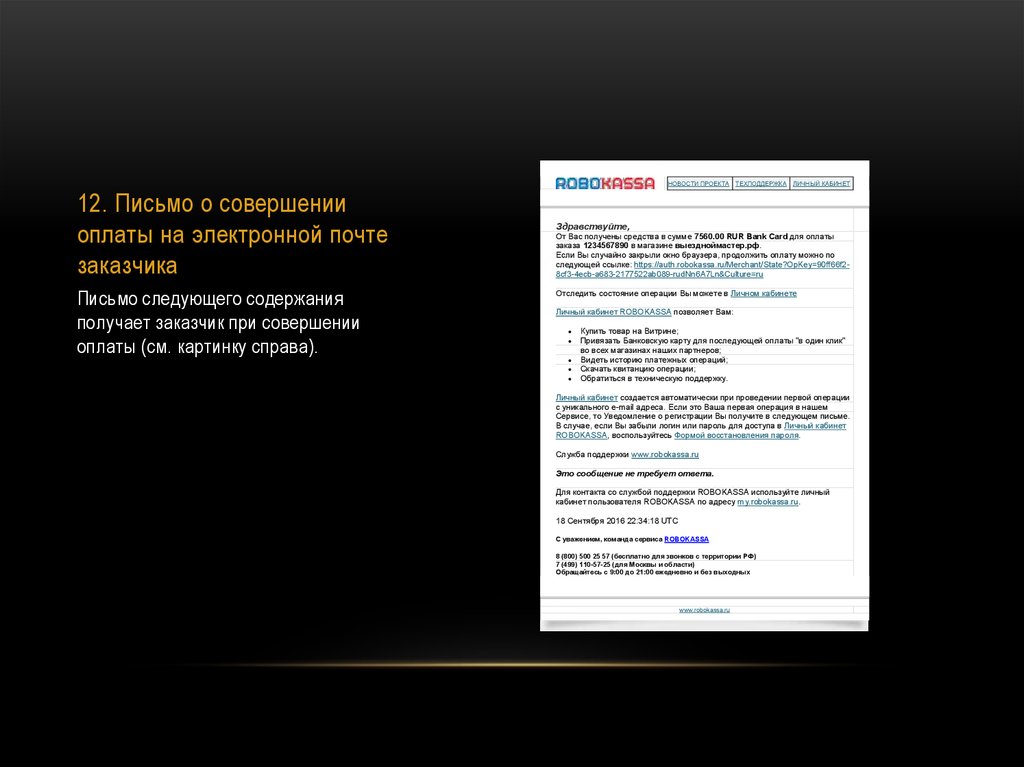

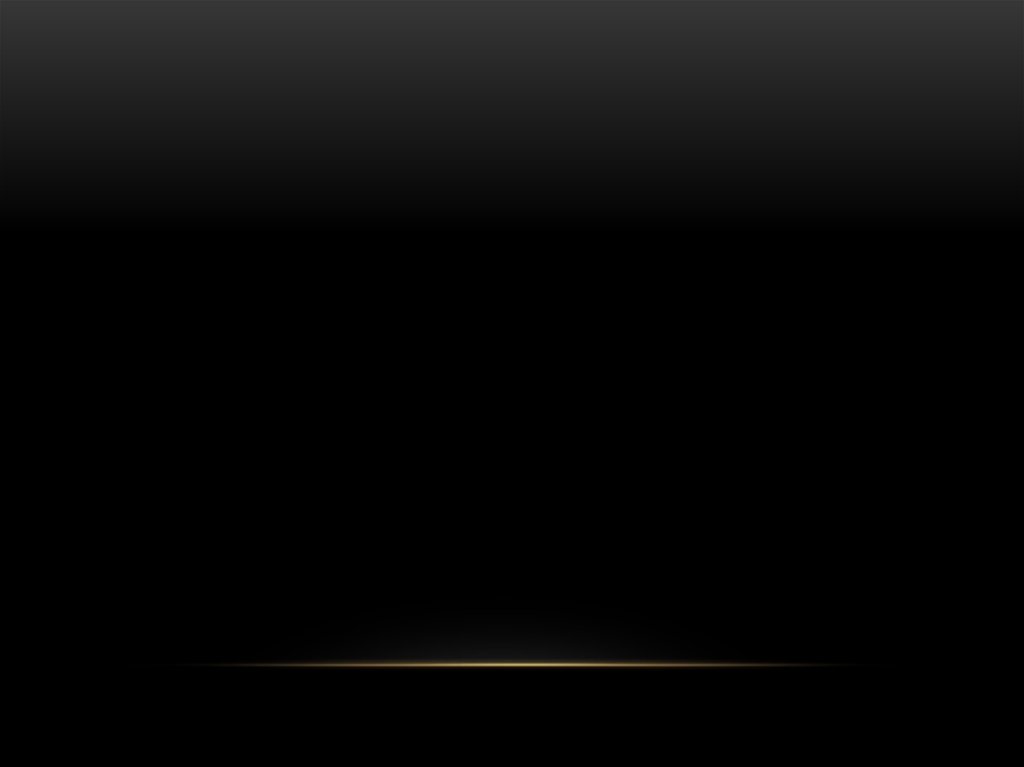
 internet
internet