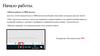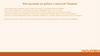Similar presentations:
Авторизация и вход
1.
Содержание1. Авторизация и вход
2. Поиск клиента
3. Расширенный поиск
4. Подготовка к звонку
5. История взаимодействия
6. Совершить исходящий звонок
7. Личные данные клиента
8. Заказы
9. Доступы
10. Документы
11. УКД
12. Подписки
13. Действия
14. Оплаты
15. Обращения
16. Отправления
17. Основные инструменты личного кабинета
18. Перерывы
19. Завершение работы
2.
Для начала1. Запусти программу CCtray
2. Запусти браузер «Google Chrome».
Появилась ошибка в левом верхнем углу?
Запусти программу CСtray
3.
Авторизация и вход1. Зайди на корпоративный портал по
ссылке https://home.action-mcfr.ru/
2. Нажми на кнопку «ЕРМ» слева.
4.
Авторизация и входВыбор кампании
После запуска ЕРМ:
1. Выбери кампанию, в которой будут
совершаться звонки
2. Нажми на кнопку «Начать работу».
5.
Поиск клиентаДля звонка или действия по конкретному
клиенту/организации используй поисковую
строку.
Искать можно по следующим признакам:
• ИНН (поиск по полному значению)
• ПИН (поиск по полному значению, без
пробелов!)
• УКД клиента
• Эл. почта (поиск по полному значению)
• Название организации
• ФИО
Введенные значения откроют карточку
клиента.
6.
Поиск клиентаРезультат
Поиск ищет по вкладкам:
• Физ.лица
• Юр. Лица
• Сотрудники.
7.
Поиск клиентаРасширенный поиск
Расширенный поиск происходит по
следующим полям (поиск по полному
значению):
• ИНН + КПП
• № действия
• № заказа
• № обращения
• ID звонка
• телефон
Благодаря расширенному поиску ты найдешь
карточку клиента, конкретный заказ,
действие или звонок.
8.
Поиск клиента10 последних клиентов
Иконка рядом с поисковой строкой
открывает раздел, где ты можешь
посмотреть последние открытые
10 карточек клиентов.
Это позволит тебе быстро и без повторного
поиска перейти в карточку необходимого
клиента.
9.
Поиск клиентаПоиск дополнительных данных
Ты можешь найти через поиск Анонс или активные промо слова. Для этого введи
необходимый запрос в поисковую строку нажми кнопку «Найти», а потом - перейди в
интересующий тебя блок. Далее необходимо сделать выбор из вариантов результата
поиска.
10.
Работа в карточке звонкаВыделенная область – это карточка звонка. Справа открывается скрипт к открытому
звонку.
11.
Работа в карточке звонкаОпределение типа клиента
Ты можешь звонить физическим лицам и в организации.
Тип клиента указан над наименованием клиента.
12.
Работа в карточке звонкаКлиент – физическое лицо
Телефонный номер для звонка ты можешь
выбрать в выпадающем списке.
13.
Работа в карточке звонкаКлиент – организация
Выбрать нужного специалиста ты можешь,
из выпадающего списка.
14.
Работа в карточке звонкаКак добавить новое контактное лицо
Если нужно добавить новое контактное
лицо, то:
1. Нажми на кнопку «+новое физ.лицо» в
карточке звонка
2. Заполни все поля открывшейся карточки
3. Нажми кнопку «Создать клиента».
15.
Работа в карточке звонкаДобавление нового телефона клиента
Если клиент назвал еще один контактный номер, его обязательно нужно внести в систему.
Для этого:
1. Нажми на иконку в карточке звона
2. Нажми на кнопку «Добавить телефон» и внеси новый номер
3. Нажми кнопку «Применить»
4. Теперь можешь выбрать новый номер.
16.
Работа в карточке звонкаДобавление нового e-mail клиента
Если клиент назвал еще один e-mail, его
тоже нужно внести. Для этого:
1. Нажми на «+» рядом с фамилией
клиента
2. Введите e-mail клиента
3. Нажми кнопку «ОК».
17.
Работа в карточке звонкаПросмотр истории общения
Историю общения с клиентом ты можешь
посмотреть в карточке звонка, во вкладке
«История общения».
18.
Работа в карточке звонкаПросмотр истории общения
Этот блок содержит историю звонков с
отображением данных по:
• контактному лицу, которому
осуществляли звонок
• автору звонка
• подразделению автора
• фактической дате звонка
• оставленного комментария
• результату, которым был завершен
звонок.
19.
Работа в карточке звонкаФильтры в истории общения
Для того, чтобы увидеть только свои звонки
контактному лицу, пользуйся
фильтром «Мои разговоры».
Дополнительно можно отфильтровать
историю по всем, кто относится к твоему
подразделению.
20.
Работа в карточке звонкаВсплывающие подсказки
Чтобы посмотреть детализацию по автору
звонка наведи курсор на фото или
инициалы, чтобы вызвать подсказку с
указанием ФИО.
А если наведешь курсор на номер телефона,
то увидишь подсказку с запланированной
датой звонка.
21.
Работа в карточке звонкаПросмотр связанных организаций
Когда звонок открыт на физическое лицо , ты увидишь список связанных организаций по
кнопке «Список организаций». Нажатие на любую организацию из списка откроет ее
карточку.
Важно! Повторное нажатие на кнопку «Список организаций» закроет этот список.
22.
Работа в карточке звонкаПросмотр связанных контактов
Когда звонок открыт на организацию , то ты увидишь список связанных физических лиц по
кнопке "Контакт". По нажатию на имя можно открыть карточку каждого контакта.
Важно! Повторное нажатие на кнопку «Контакт» закроет этот список.
23.
Работа в карточке звонкаКарточка клиента
Чтобы из звонка открыть карточку клиента, нужно нажать на ФИО клиента. Данные о
клиенте откроются в правом окне – это связанные организации и контактные лица.
24.
Работа в карточке звонкаПросмотр подписок клиента
Подписки клиента ты увидишь в карточке
звонка, если перейдешь на вкладку
«Подписки».
Важно для менеджеров переподписки!
25.
Звонок клиентуКак выдать демо-доступ
Для того, чтобы клиент смог увидеть продукт вместе с тобой, ему нужно отправить демодоступ. Это можно сделать следующим образом:
1. Нажать на кнопку «Демо» в карточке звонка
2. Выбрать нужный продукт в появившемся окне
3. Нажать кнопку «Выдать демодоступ».
26.
Звонок клиентуКак выдать демо-доступ на другую почту/ другому ФизЛицу
Если у клиента сменилась почта или в этой
должности уже работает другой специалист,
то тебе поможет кнопка «Выдать
демодоступ другому клиенту или на другую
почту». Нажми ее и заполни поля в
появившемся окне:
1. E-mail
2. ФИО
3. Должность
4. Телефон
5. Демодоступ.
После этого можешь смело наживать кнопку
«Создать клиента и выдать демодоступ».
27.
Звонок клиентуКак отправить коммерческое предложение
Некоторым клиентам важно иметь на руках
коммерческое предложение. Для того,
чтобы его выслать тебе нужно:
1. Нажать кнопку «Конверт» справа от ФИО
клиента
2. В открывшемся окне выбери шаблон
письма, тему и вложение
3. После этого нажми кнопку «Отправить
письмо».
28.
Звонок клиентуРабота со скриптом
Скрипт будет для тебя незаменимым
помощников при разговоре с клиентом. Он
находится слева от карточки клиента и
состоит из трех частей:
1. Текс скрипта
2. Навигация по блокам скрипта
3. Выбор ответа клиента для переключения
на соответствующий блок скрипта.
29.
Звонок клиентуЗакрепление в стоп-листе
Ты можешь закрепить свободного
клиента карточке звонка , нажав на кнопку
«Закрепить».
После закрепления клиента он будет
отображаться для тебя со статусом Свой ПК,
пока срок действия стоп-листа не
закончится.
30.
Звонок клиентуОткрепление и перезакрепление в стоп-листе
Открепить или перезакрепить своего
клиента и связанные с ним организации
можно:
1. Через карточку звонка
2. Через карточку клиента (вкладка «О
предприятии»).
31.
Звонок клиентуОформление заказа
Итак, презентация позади, возражения
отработаны и клиент ждет счет . Что же
делать теперь?
Пришло время воспользоваться «Мастером
заказов». Его кнопка находится в карточке
клиента.
32.
Звонок клиентуДобавление заказа
Для начала тебе нужно добавить в корзину
тот продукт, который решил купить клиент.
Для этого:
1. Нажми на кнопку «Добавить продукты»
2. Найди через поиск нужный продукт.
Обрати внимание, что в поиске
продукты разделены на Журналы,
Системы и тд.
3. Положи выбранный продукт в корзину
нажав на значок справа.
33.
Звонок клиентуИзменение параметров заказа в корзине
Теперь пришло время проверить условия
заказа. Для этого нажми на кнопку
«Вернуться в корзину» и проверь:
1. Количество экземпляров продукта
2. Начало периода подписки
3. ФИО пользователя.
Кстати, если ты вдруг ошибся и
сформировал заказ на неверный продукт,
его всегда можно удалить из корзины,
нажав на кнопку .
34.
Звонок клиентуНастройка заказа
Для оформления заказа необходимо
заполнить значения в полях блока
«Настройка заказа»:
1. При необходимости – указать промо-код
или использовать бонусы клиента
2. Сценарий оплаты
3. Расчетный счет
4. Тип договора
5. Шаблон договора
6. Дату следующего звонка
Как только все поля буду заполнены, нажми
кнопку «Оформить».
35.
Звонок клиентуМастер отправки e-mail
После оформления заказа система в Мастере отправки e-mail, откуда сможешь отправить
счет и договор клиенту.
Если отправлять документы не нужно просто закрой Мастер заказа и заверши звонок.
36.
Звонок клиентуЗавершение звонка клиенту
В карточке звонка перейди на вкладку
«Результат звонка». Потом:
1. Выбери результат звонка
2. Укажи время перезвона (в случае
необходимости)
3. Напиши комментарии
4. Заверши звонок
37.
Звонок клиентуСтатусы звонка
Очень важно правильно проставлять
статусы по итогам звонка. Пришло время
поговорить о том, какие из них тебе
пригодятся, что они значат и когда их нужно
выбирать.
38.
Звонок клиентуРезультаты звонка
Давай представим, что после проведённого
разговора, клиент сказал, что будет
согласовывать договор/оплату с
руководителем, какие же результаты нужно
выбрать (стрелка покажет )
39.
Работа в карточке клиентаКак открыть карточку клиента
Чтобы из звонка открыть карточку клиента, необходимо нажать на ФИО клиента в
карточке звонка, данные о клиенте откроются в правом окне. В карточке
клиента есть вкладки , по которым можно перемещаться.
40.
Работа в карточке клиентаЛичные данные
В карточке можно отредактировать личные данные ФизЛиц и ЮрЛиц. Для этого нужно
нажать кнопку
. Поля, которые можно редактировать, выделены красным.
41.
Работа в карточке клиентаЛичные данные. Добавить связную организацию/ФизЛицо
Добавить связную организацию или
ФизЛицо можно во вкладке «Личные
данные» с помощью двух кнопок
«Добавить организацию» и «Добавить
связное контактное лицо».
Найти нужную организацию или ФизЛицо
поможет поиск.
Если ничего не найдено, то сначала нужно
создать организацию, а затем
уже привязать.
42.
Работа в карточке клиентаДействия в «Связанном контакте» организации
Из карточки организации ты можешь сразу
совершить некоторые действия с
контактными лицами:
1. Позвонить
2. Блокировать: при нажатии клиент
окажется заблокированным в списке
контактных лиц и далее не будет
доступен для звонка
3. Выдать демодоступ: при нажатии
всплывет форма для выдачи ДД
текущему ФЛ
4. Закрепить: при нажатии клиент
закрепляется в стоп-листе (доступно,
если клиент свободный)
43.
Работа в карточке клиентаВкладка «Контакты»
Во вкладке «Контакты» тебе будут доступны
для звонка все номера, которые связанны с
карточкой клиента, как ЮрЛица, так и
ФизЛица.
44.
Работа в карточке клиентаВкладка «Заказы»
На этой вкладке все заказы представлены в
табличном виде. Все Неоплаченные по
умолчанию стоят наверху.
Нажав на кнопку «Пересечения» во кладке
Заказы ты увидишь таблицу с продуктами по
всем неоплаченным и частично
оплаченным заказам за последние 6
недель.
45.
Работа в карточке клиентаВкладка «Заказы»
Если щелкнуть по номеру заказа 2 раза, то
откроется более подробная информация.
Есть возможность увидеть все детальные
данные по заказу и продукту.
Кнопка «Работа с заказом» вызывает список
всех действий, которые можно совершить с
заказом.
46.
Работа в карточке клиентаВкладка «Заказы». Кнопка «Работа с заказом»
Первое, на что нужно обратить внимание –
серые пункты. Они значат, что тебе данное
действие недоступно (Например удалить
чужой заказ).
Перечень действий:
1. Редактирование заказа - открывает заказ
в мастере заказа для редактирования
2. Блокировка заказа
3. Отправить документы по почте открывает стандартная форма оправки
письма
4. Удаление заказа - деактивация заказа
(доступно только автору)
5. Изменить дату документов - Позволяет
изменить дату закрывающих документов
6. Перевыставление заказа -позволяет
перевыставить заказ.
47.
Работа в карточке клиентаВкладка «Демодоступы»
Эта вкладка позволит тебе просмотреть все ранее выданные Демодоступы и понять, кто из
сотрудников его выдал, либо же клиент оформил его самостоятельно (id2. action-media.ru),
на какой продукт был демодоступ и какие даты его действия.
48.
Работа в карточке клиентаВкладка «Документы»
В разделе «Документы» собраны все
документы по заказам, которые есть у
клиента. Они представлены в виде таблицы.
Внутри каждого заказа находятся
документы, которые можно скачать.
49.
Работа в карточке клиентаВкладка «УКД»
УКД- это Уникальный Код Доступа
В данном разделе ты можешь проверить список всех УКД клиента: активированных и
деактивированных. Тут же можно понять, на какой продукт есть/был укд, какие даты
действия, по какой цене , кто менеджер сопровождения
50.
Работа в карточке клиентаВкладка «Подписки»
Тут ты можешь посмотреть список подписок
клиента.
Из подписки можно:
1. перейти в заказ, в котором была
оформлена подписка
2. посмотреть детали конкретного УКД
3. контактное лицо (по ФИО можно
перейти в карточку клиента)
4. посмотреть основную информацию о
каждой из подписок клиента.
По кнопке Показать все
предложения можно посмотреть
индивидуальные цены на продление для
клиента.
51.
Работа в карточке клиентаВкладка «Действия»
Во вкладке «Действия» в табличном виде
представлены все разговоры с клиентом.
Во вкладке Действия ты можешь:
1. Посмотреть статус разговора
(оранжевый = открытый, серый =
закрытый)
2. Прослушать файл с записанным
разговором
3. Открыть детали разговора.
Разговоры можно отфильтровать по
различным признакам:
1. Статус (не завершенные/завершенные)
2. По действующей стороне (действия
моего направления / мои действия /
действия по моему руководителю
направления)
52.
Работа в карточке клиентаВкладка «Действия». Создание действия
Если ты нажмешь на кнопку «Создать
действие», то появится форма для создания
ручного действия.
Необходимо заполнить все поля.
Обязательно указать дату и время звонка.
И потом нажать кнопку «Создать действие».
53.
Работа в карточке клиентаВкладка «Действия». Работа в карточке действия
После сохранения созданное действие
автоматически откроется. Для созданного
вручную действия будут доступны функции:
1. Выдать демо-доступ (если действие
открывали на ФизЛицо)
2. Создать заказ (кнопка мастер заказа)
3. Отправить письмо клиенту с
прикрепленными документами
4. Позвонить (в ручном действии
обязательно привязывается звонок!)
54.
Работа в карточке клиентаВкладка «Оплаты»
В разделе Оплаты тебе доступна таблица со
всеми оплатами клиента.
Для начала работы нужно выбрать период и
расчетный счет на который оформляются
заказы.
55.
Работа в карточке клиентаВкладка «Оплаты»
Для перехода в карточку заказа по которому
поступила оплата, кликните на номер
заказа.
56.
Работа в карточке клиентаВкладка «Обращения»
Эта вкладка позволит тебе видеть список
всех обращений клиента и создать
обращение.
57.
Работа в карточке клиентаВкладка «Отправления»
Вкладка Отправления содержит таблицу с
данными по всем отправлениям клиента.
58.
Личный кабинетВход в кабинет
Для просмотра всех возможностей личного
кабинета необходимо ориентироваться по
кнопкам слева.
Доступные опции :
Вернуться на главную страницу
1. Вернуться к предыдущему клиенту
2. Исходящий обзвон
3. А360
4. Задачи и лиды
5. Мои отправления
6. Управление
7. Мониторинг
8. Развитие персонала
59.
Личный кабинетРаздел «Мои отправления»
Раздел содержит все отправленные e-mail.
Для отображения необходимой
информации нужно выбрать интересующий
вас период в календаре.
60.
Личный кабинетРаздел «Заказы»
Раздел содержит все заказы, которые ты
создал.
Заказы сгруппированы по статусу:
1. Оплачен
2. Не оплачен
3. Частично оплачен
4. Бесплатно
5. Все.
Для отображения необходимой
информации также нужно выбрать период
через календарь.
По клику на ПИН или название организации
выделенные синим цветом, можно открыть
карточку клиента.
61.
Личный кабинетРаздел «Коммерческие предложения»
Раздел содержит все коммерческие
предложения загруженные для общего
использования.
62.
Личный кабинетРаздел «Очередь действий»
Раздел содержит очередь запланированных
звонков.
63.
Делу время, потехе часПерерывы
Варианты перерывов:
● Обед (1 в день)
● Обучение (Неограниченно в день)
● Перекур (2 в день)
● Планерка (Неограниченно в день)
● Сменить кампанию - позволяет выйти на
страницу выбора кампании для обзвона.
(Ограничений нет).
Важно! После исчерпания лимита по
использованию типа перерыва - он
становится недоступен для выбора.
64.
Делу время, потехе часЗавершение работы
Когда пришло время идти домой,
необходимо выйти из ЕРМ.
Для этого ты можешь нажать кнопку в
самом низу в левой части экрана.
Внимание! Если не поставить результат
звонка, кнопка будет неактивной








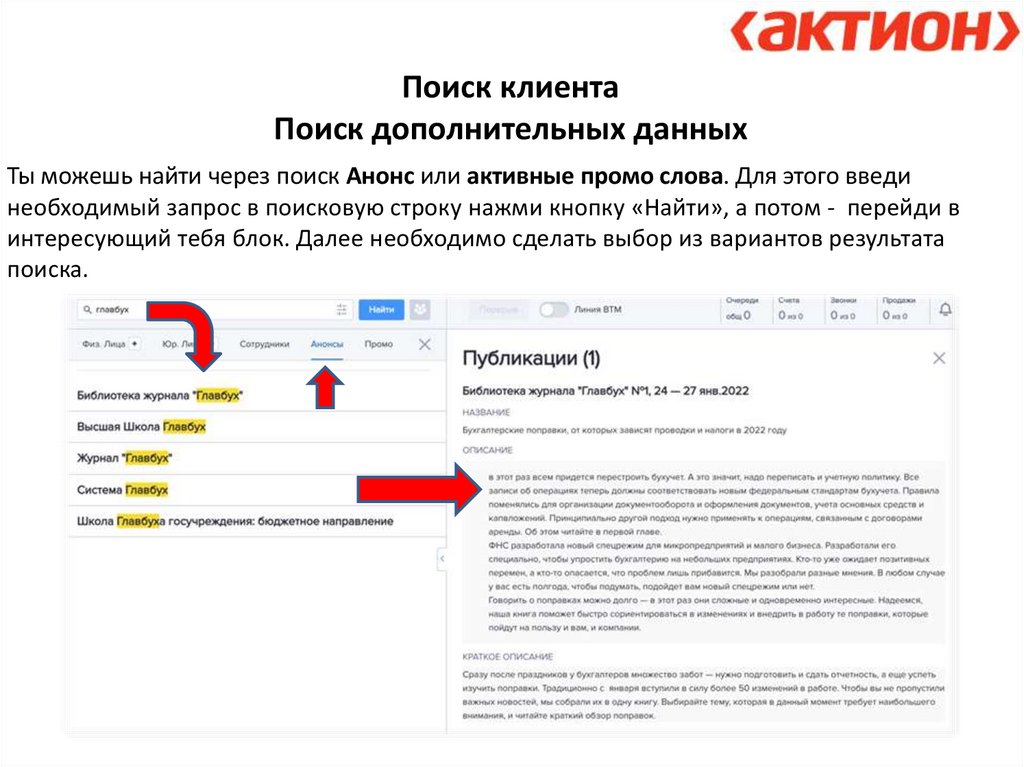
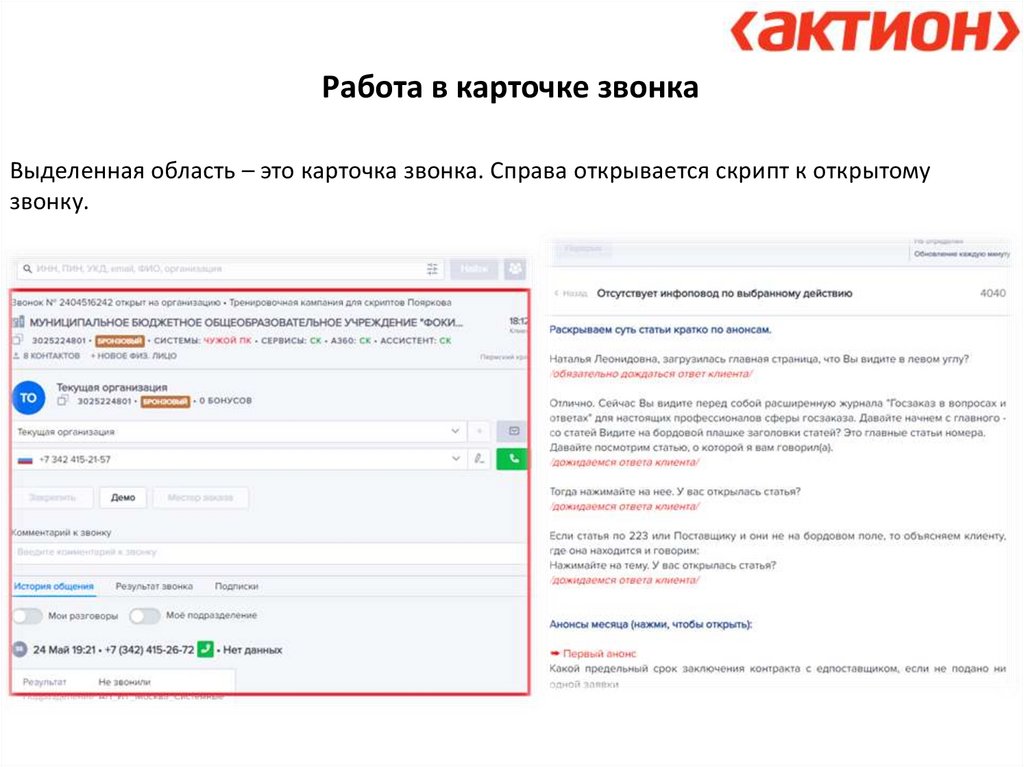
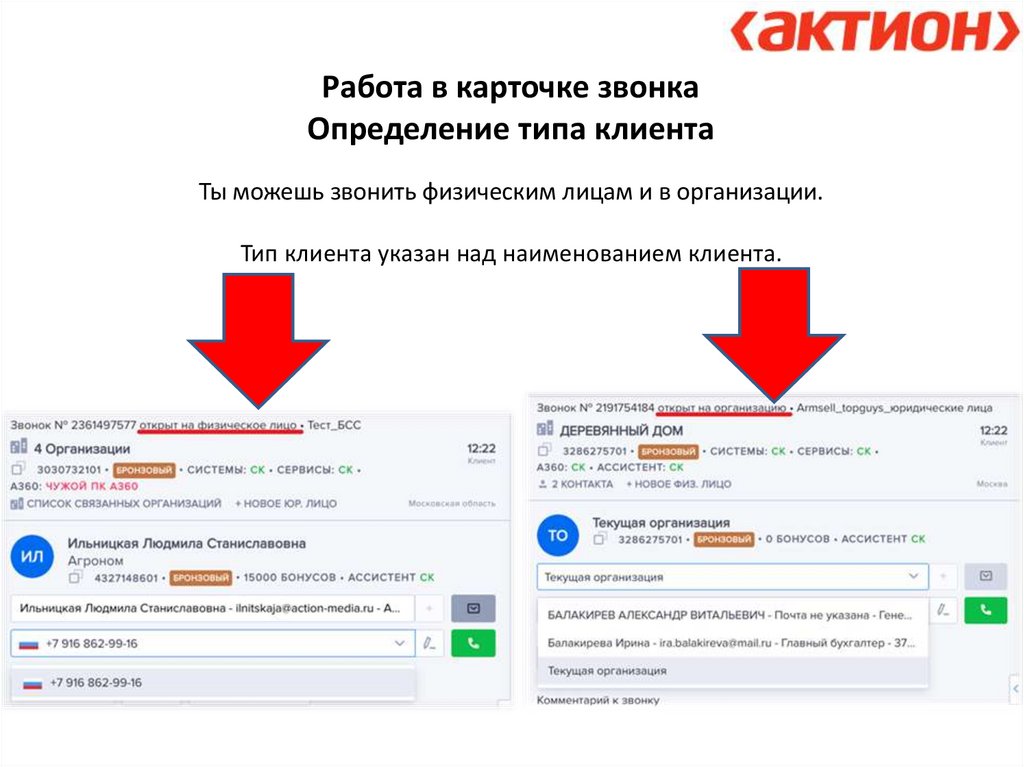
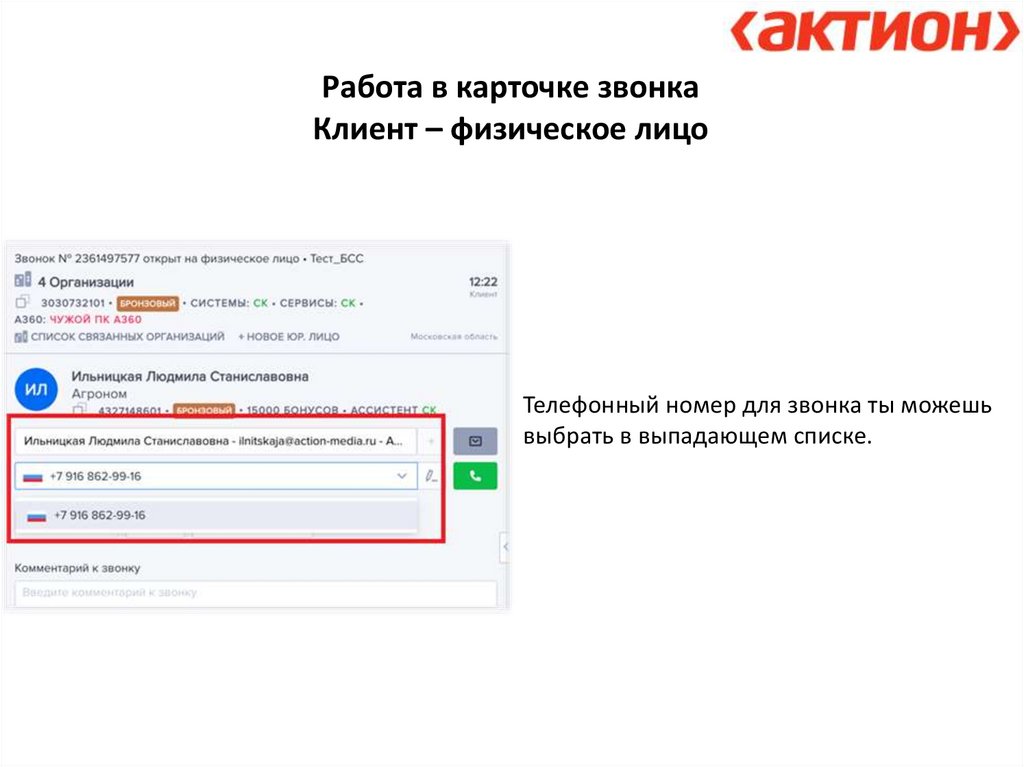
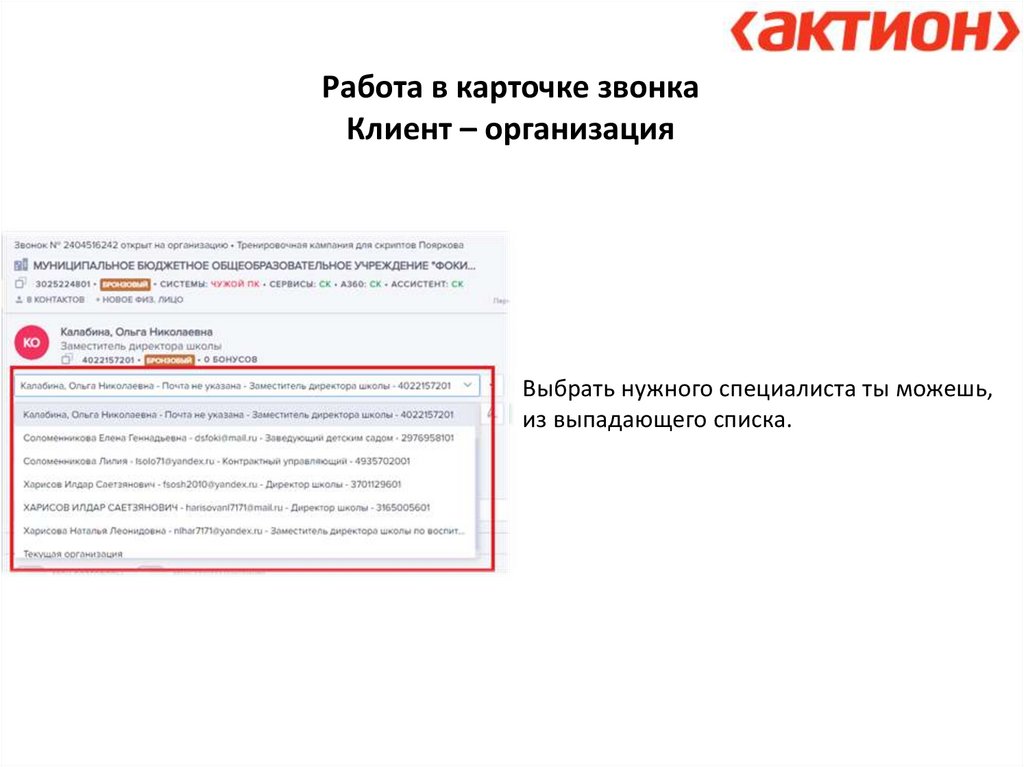
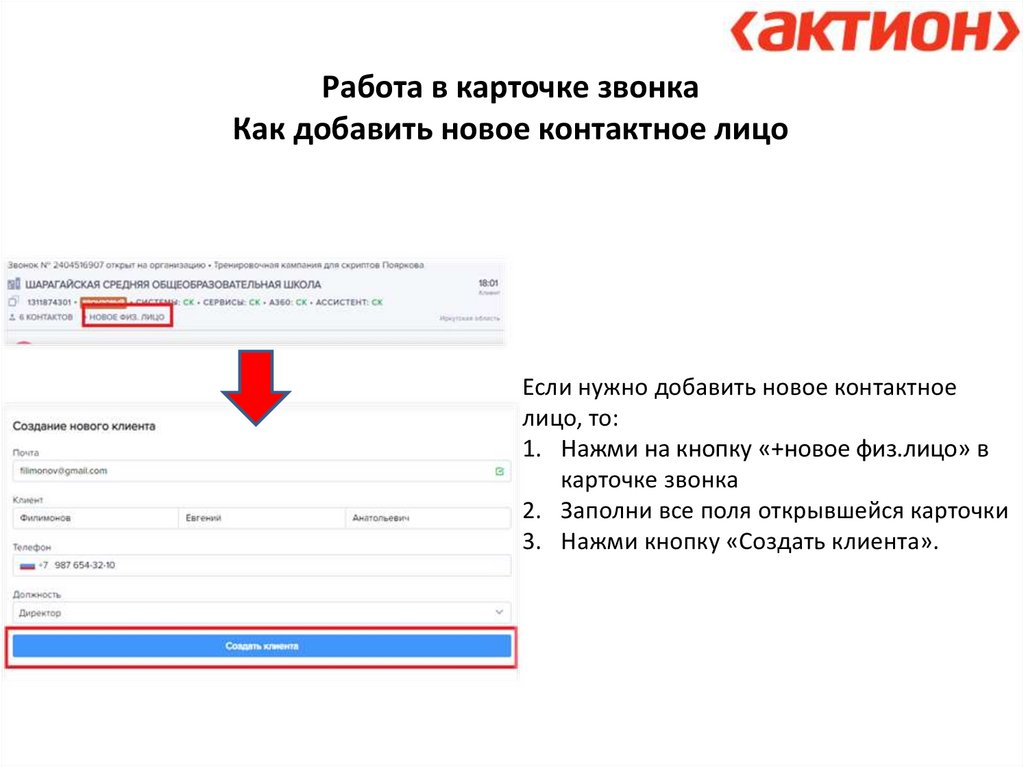

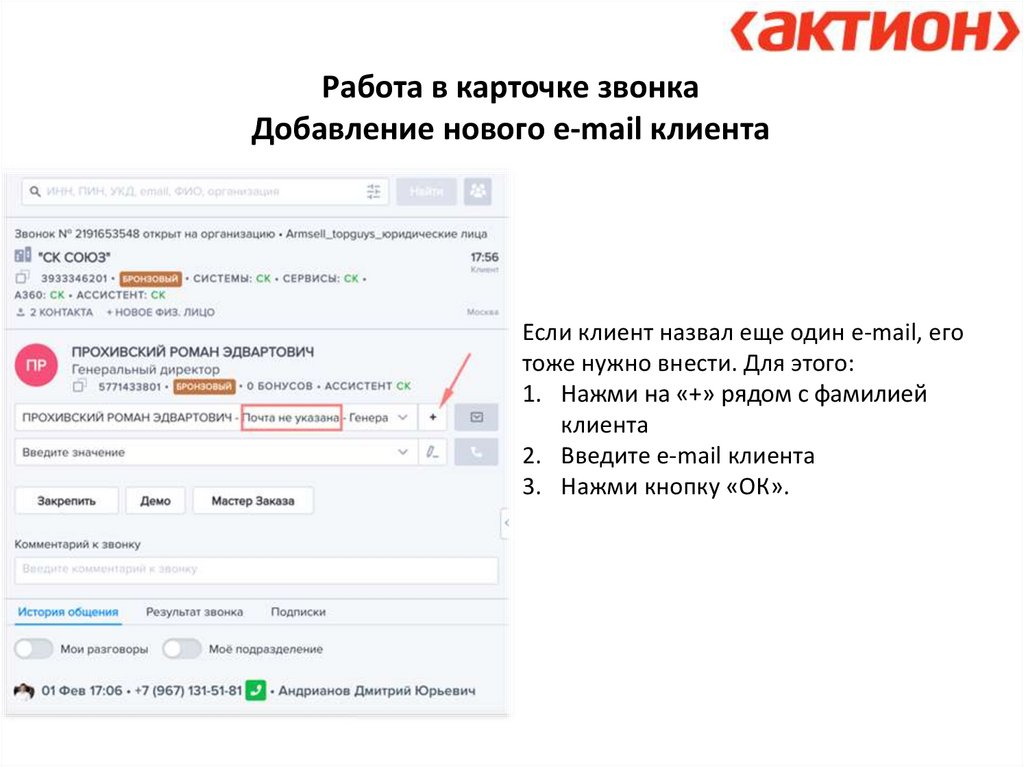
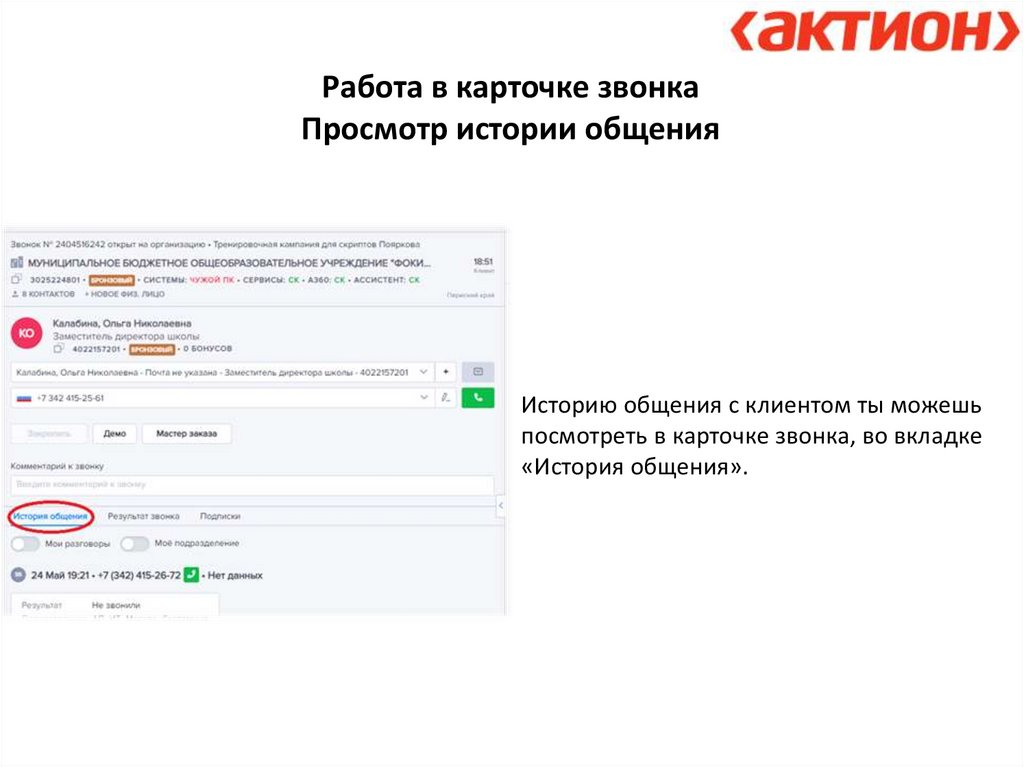





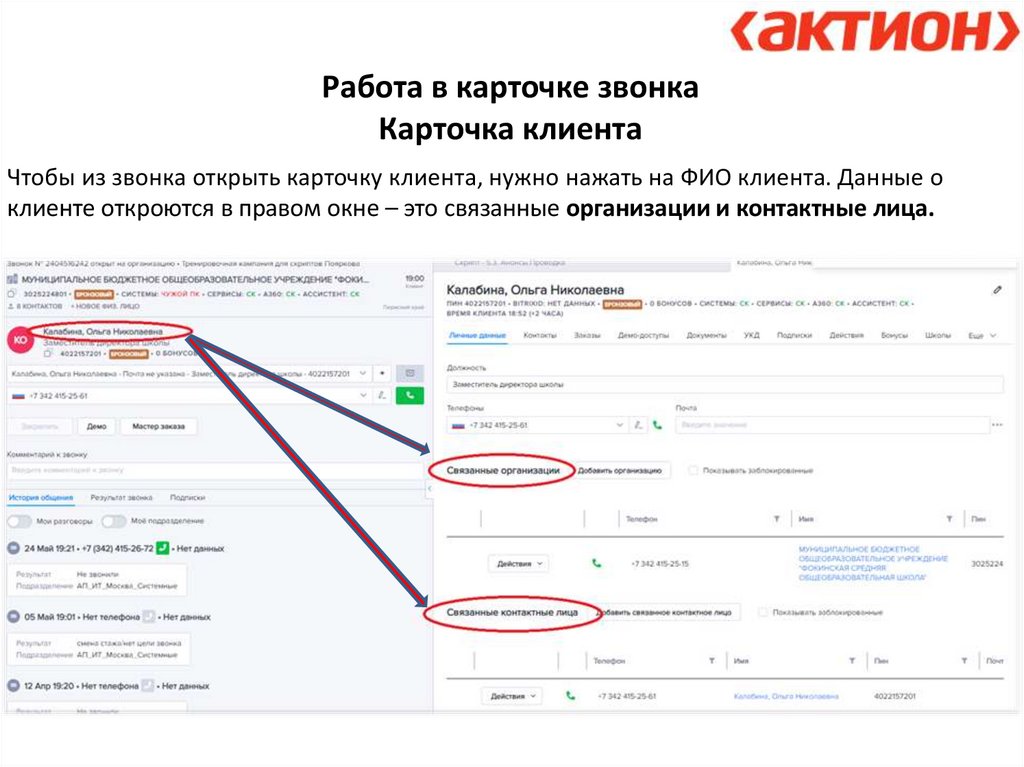
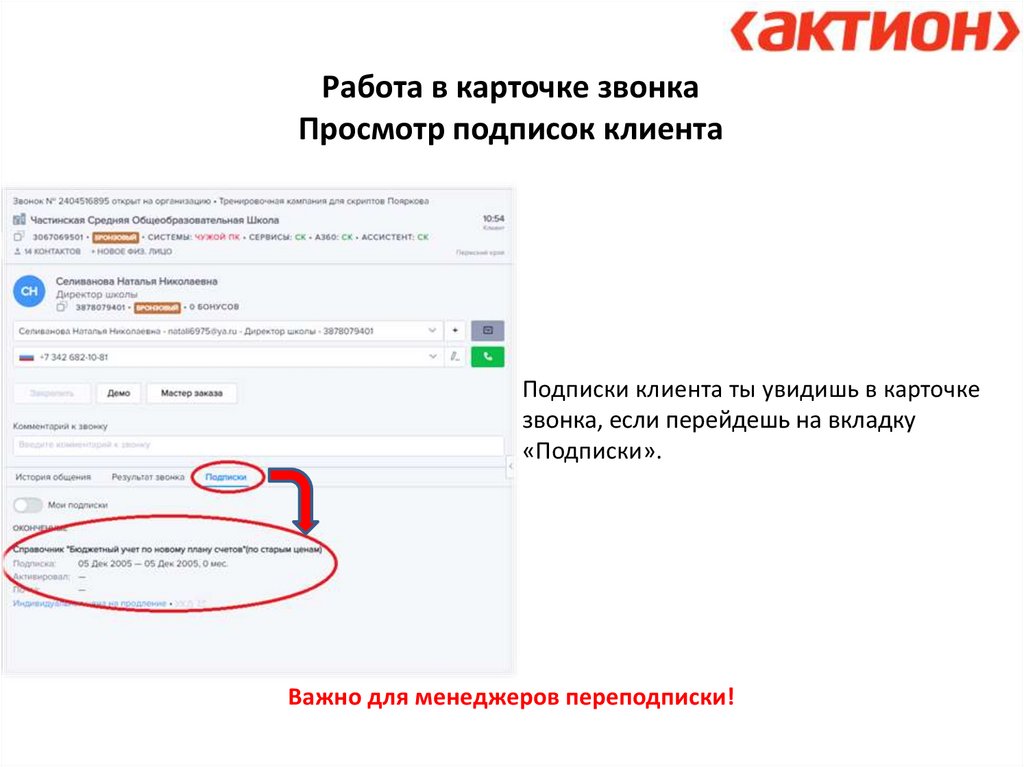
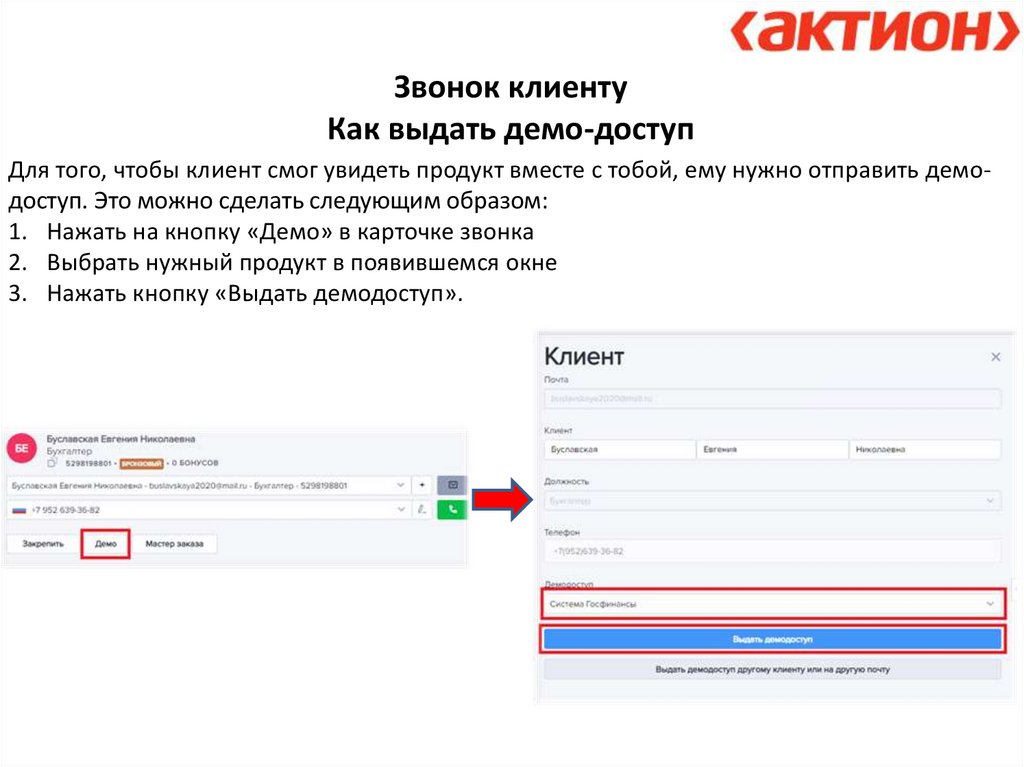
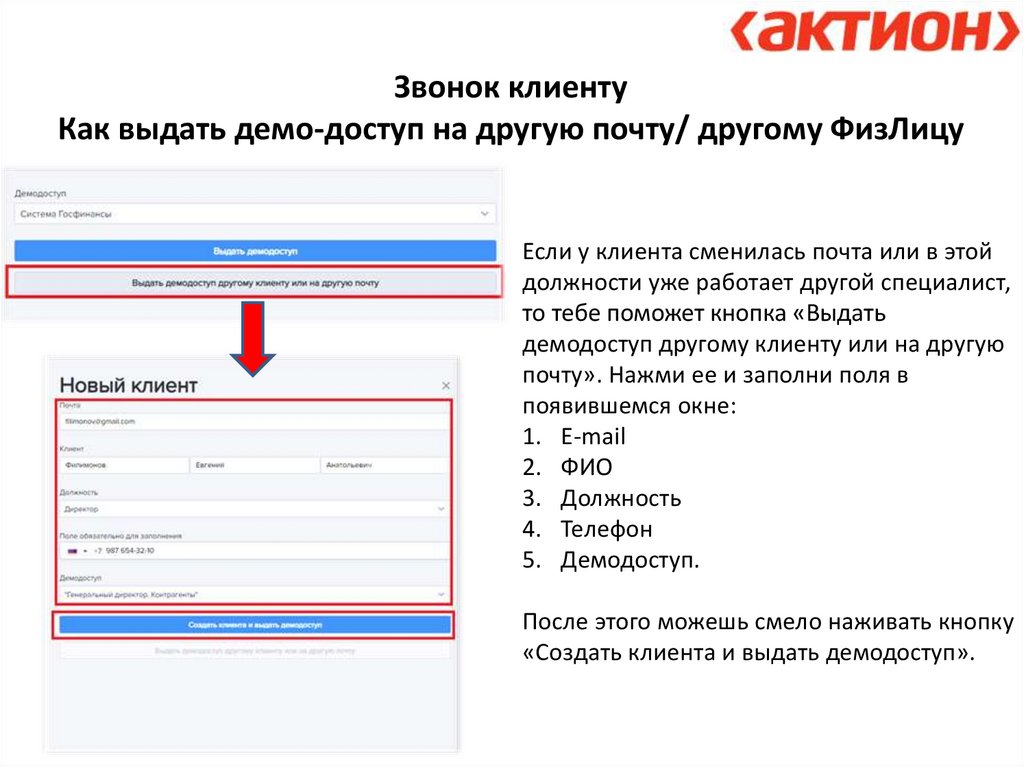

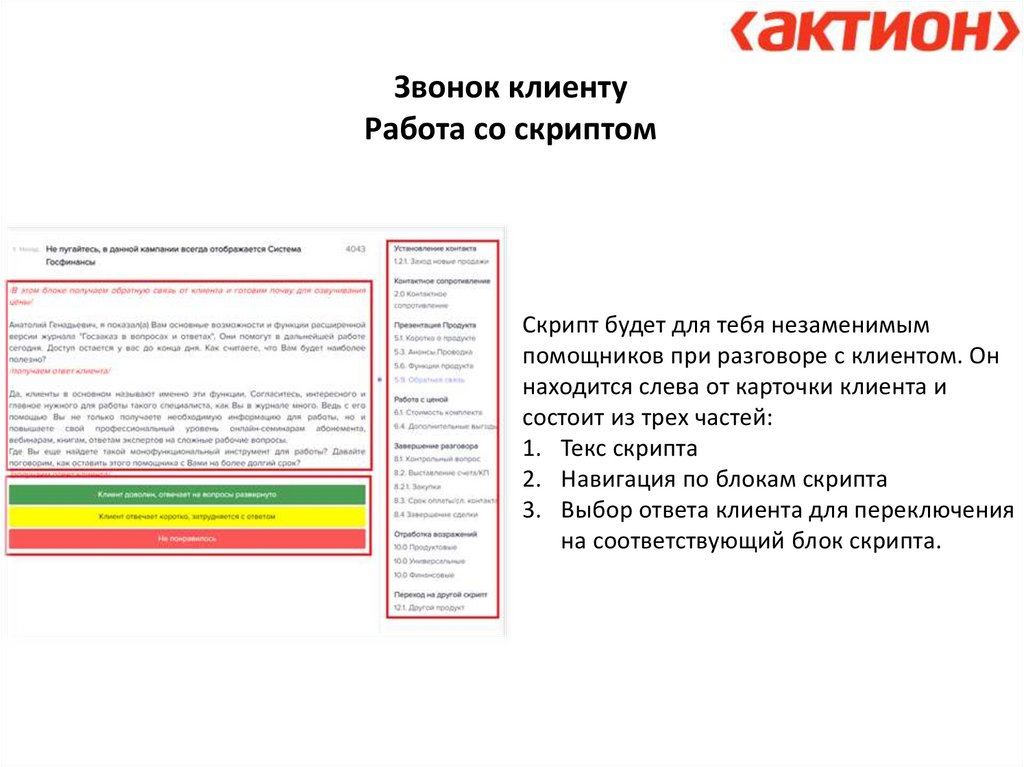

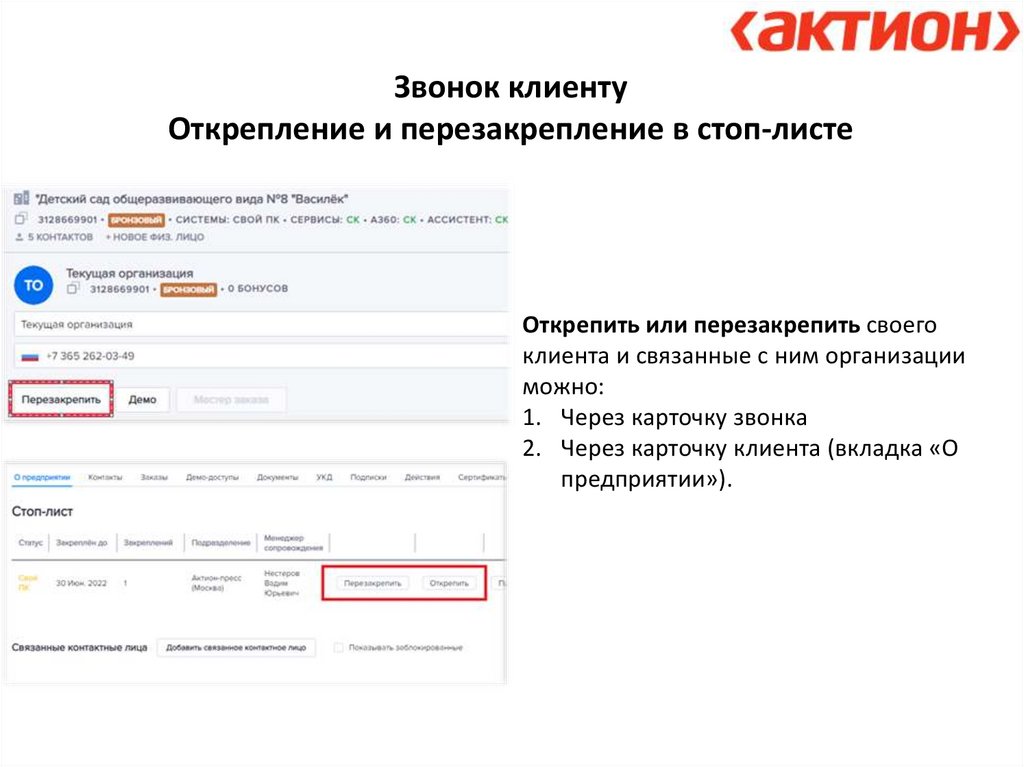
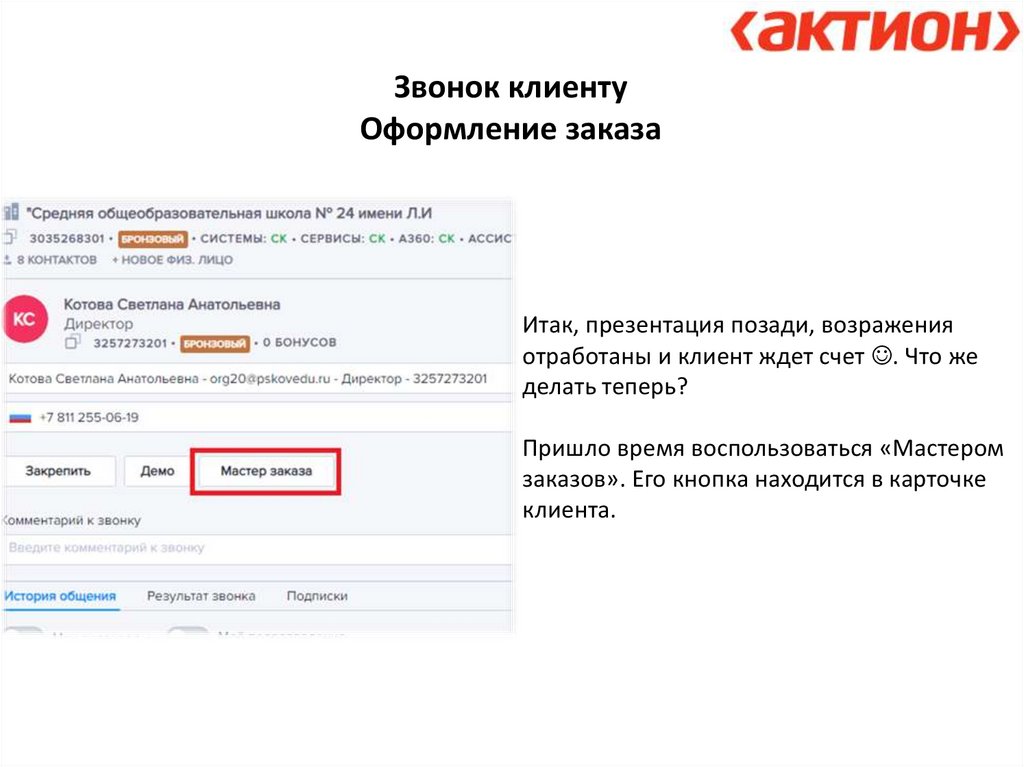
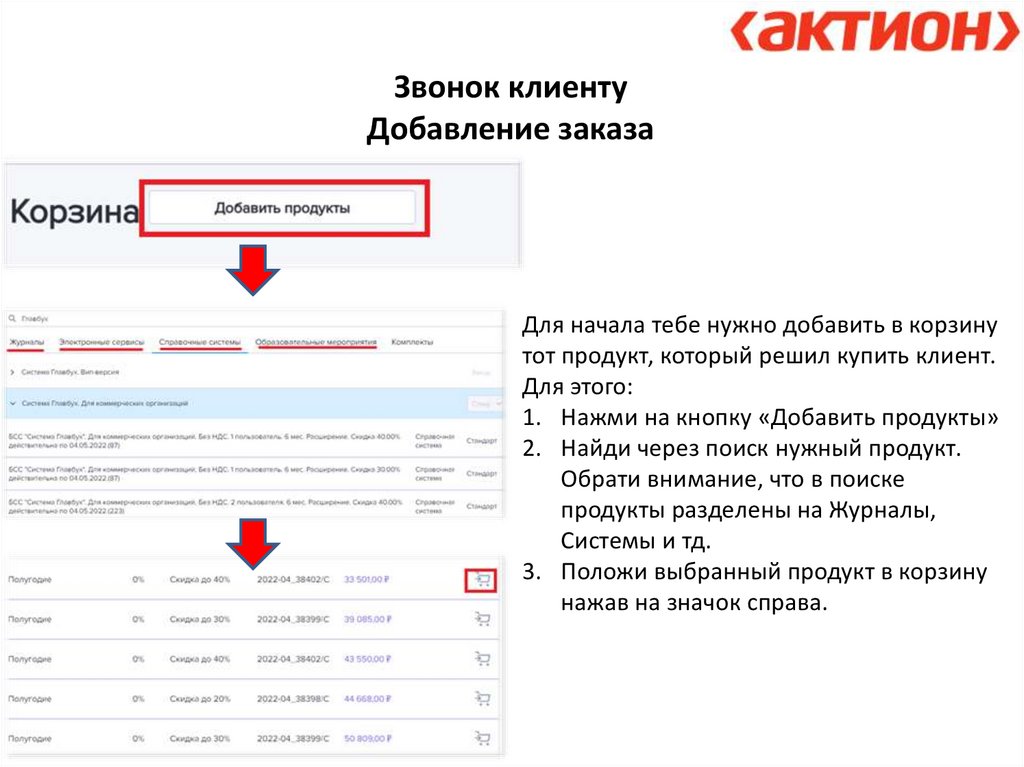

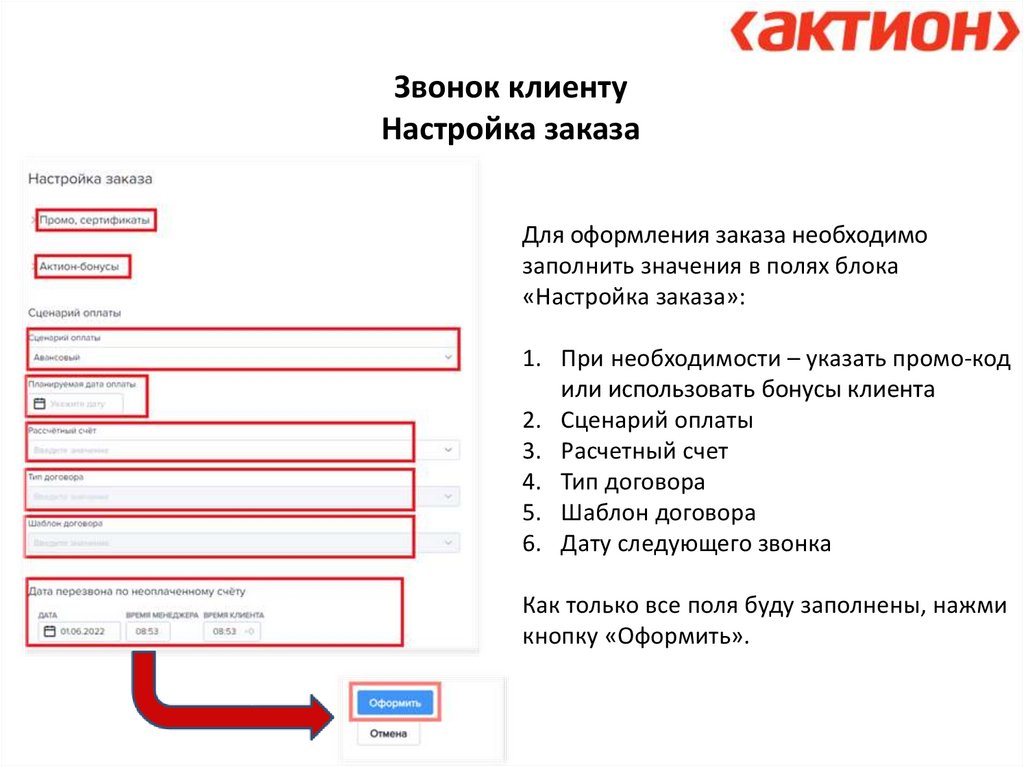
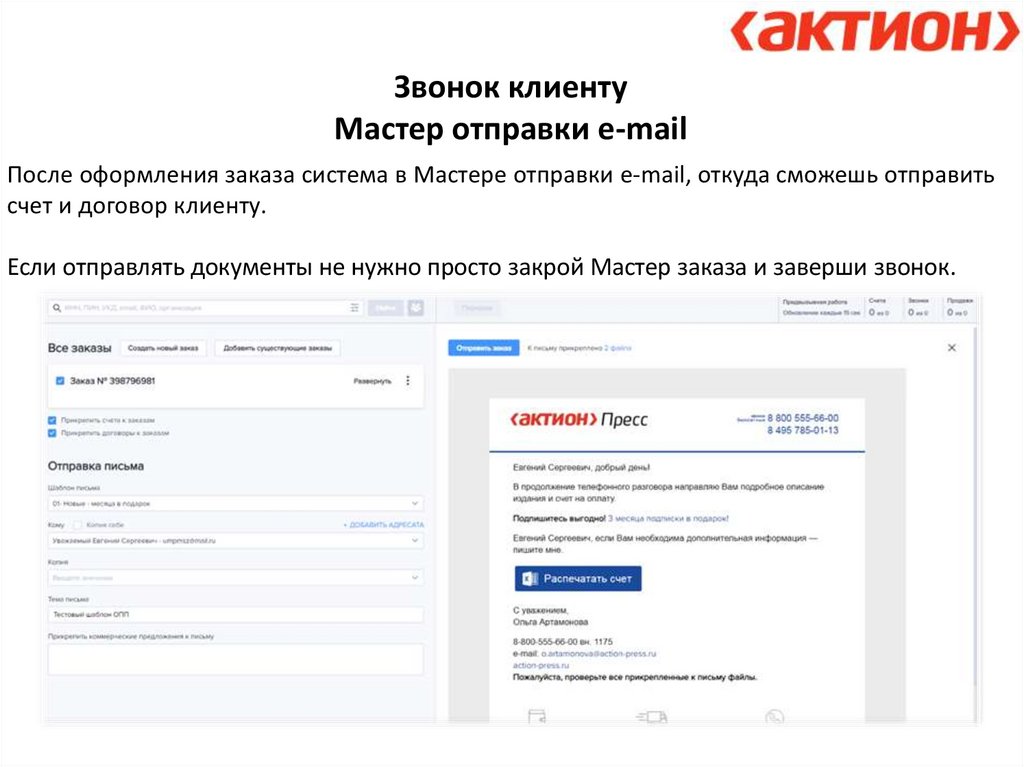
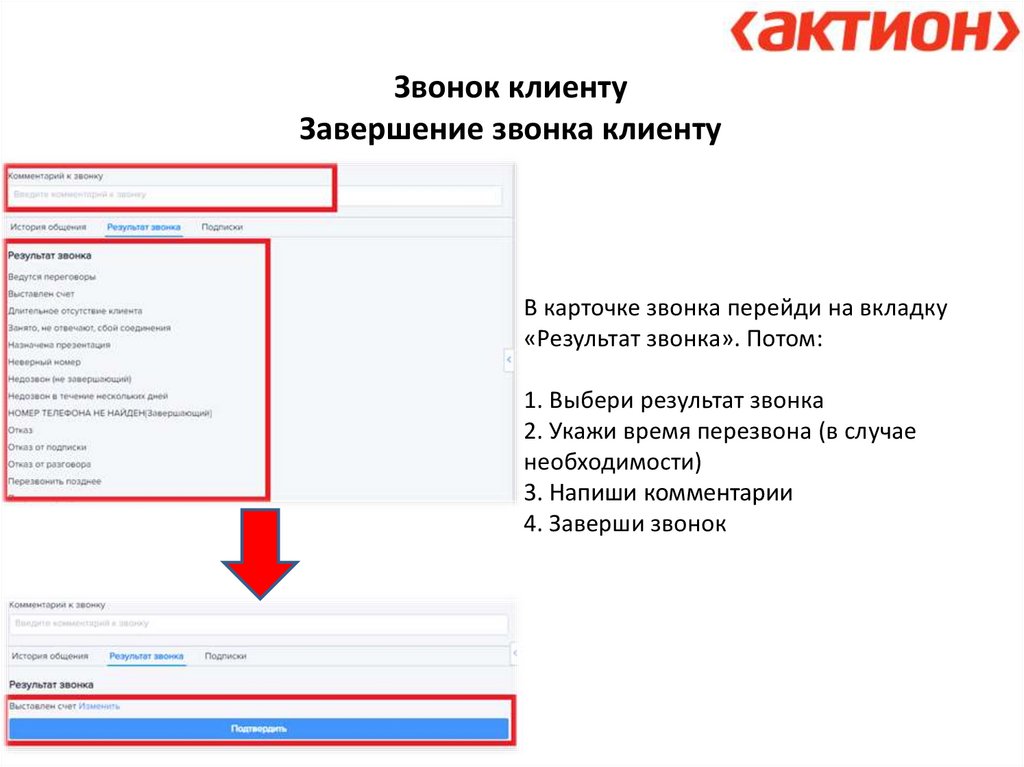




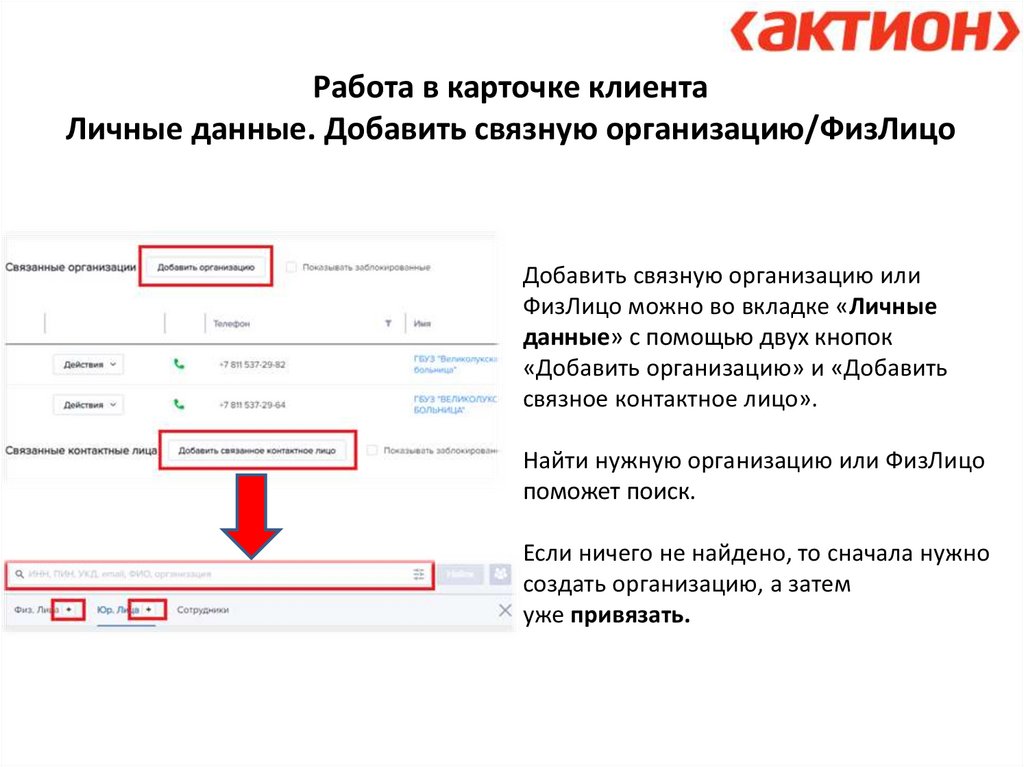

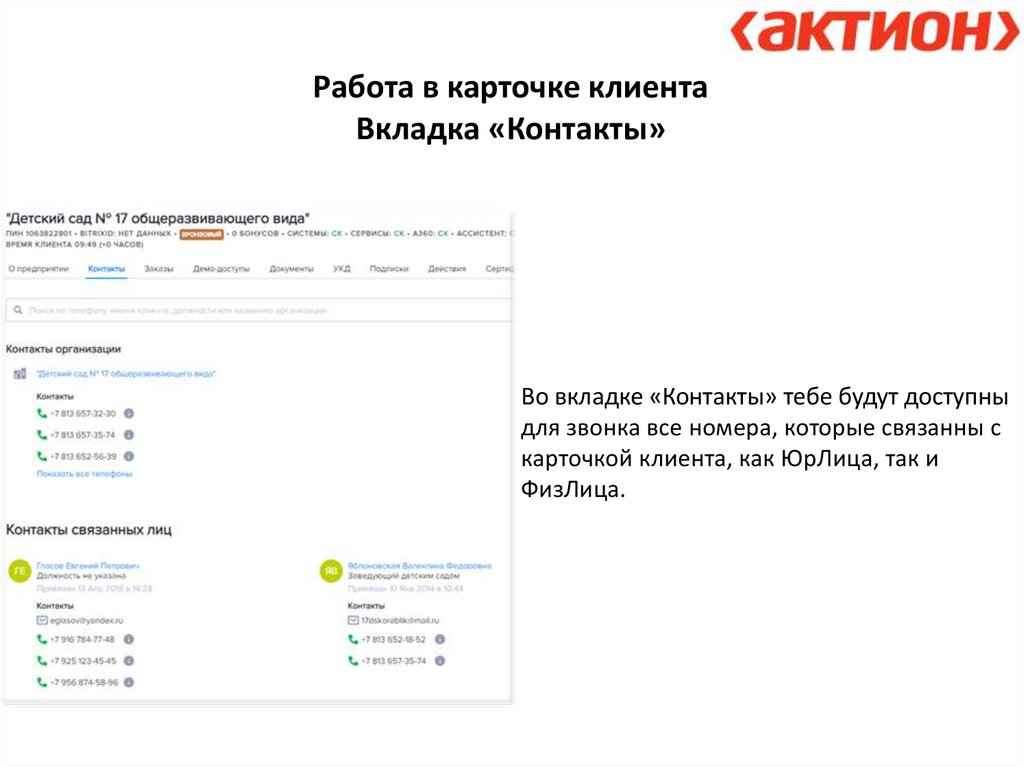
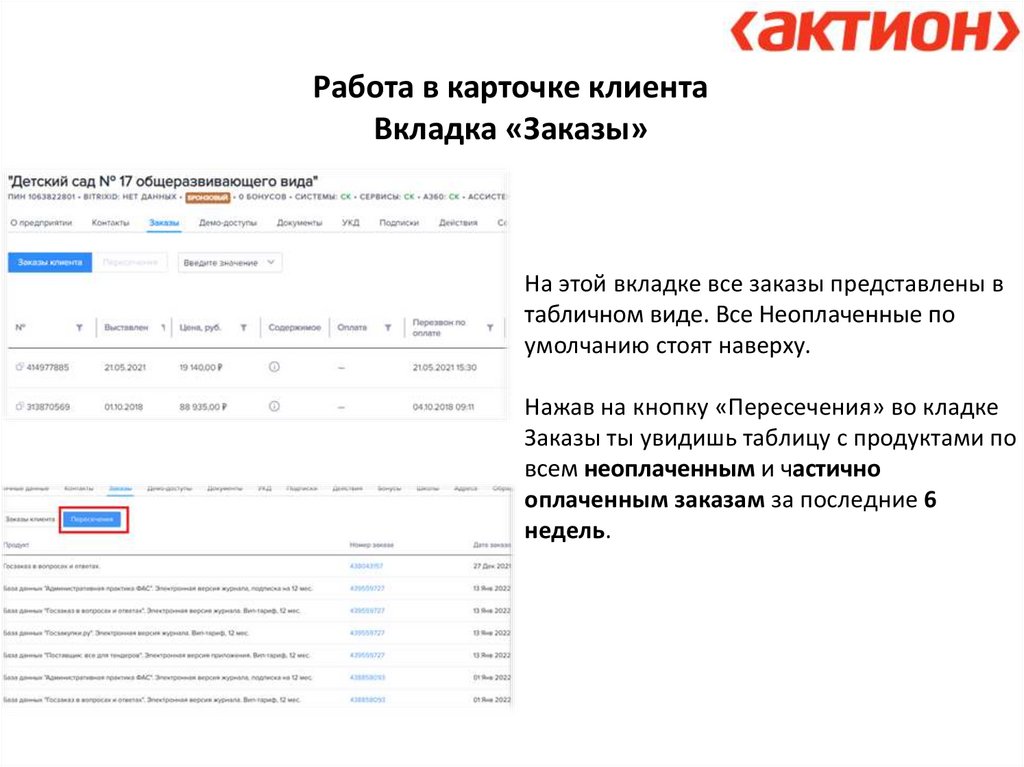
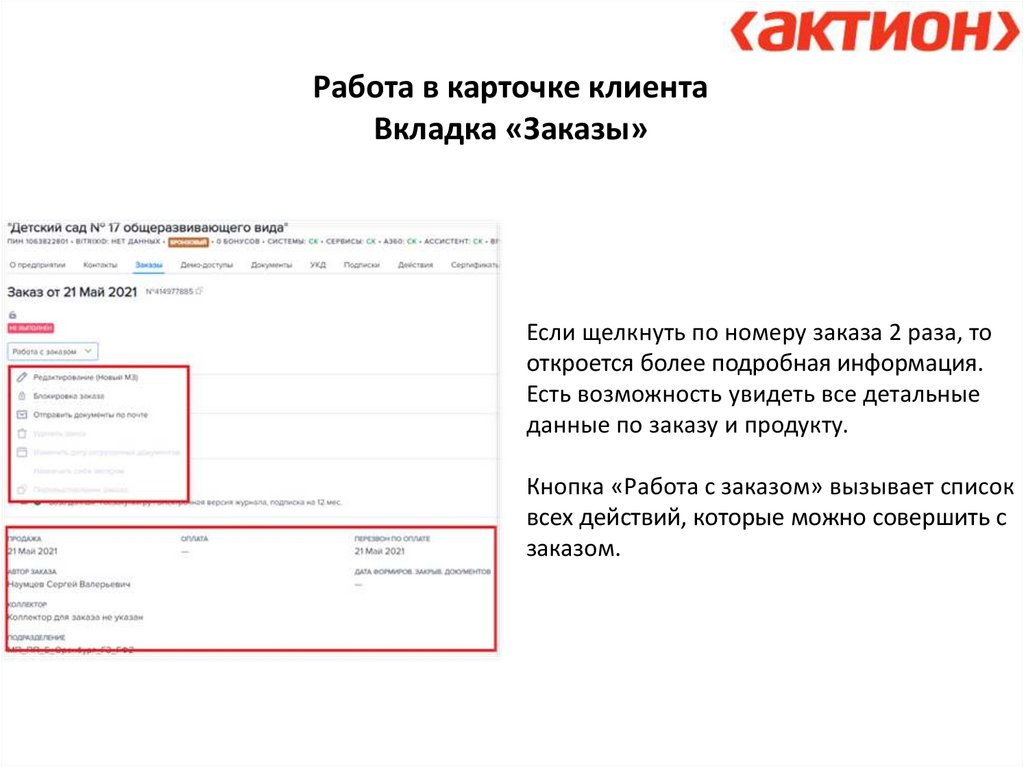

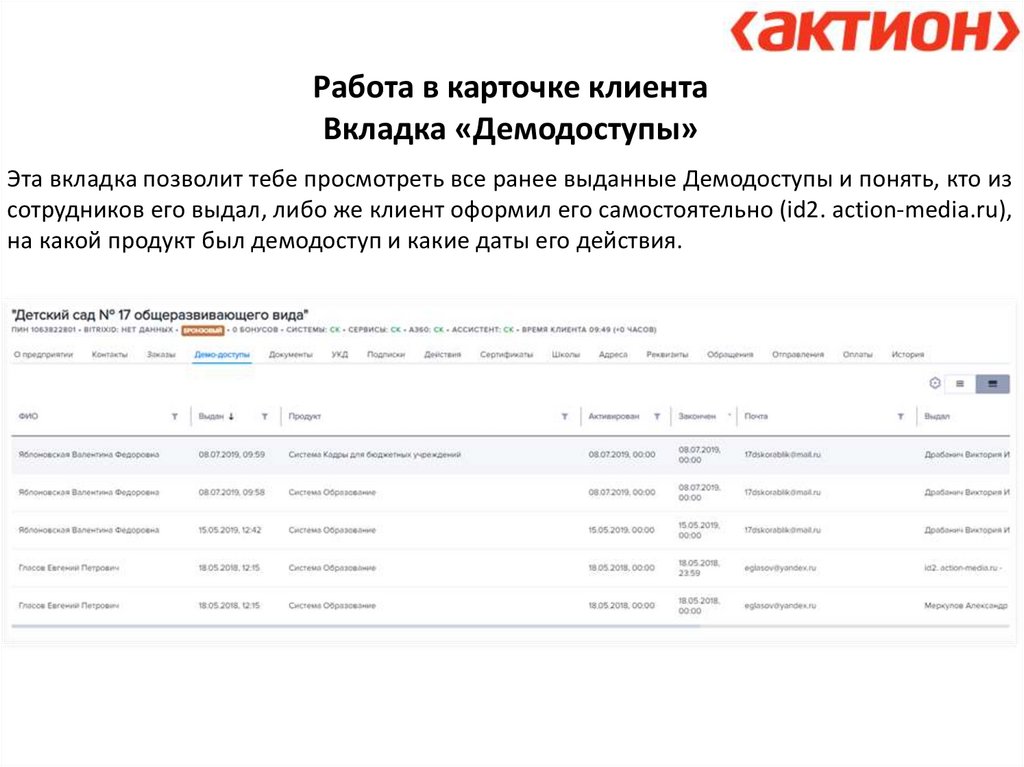
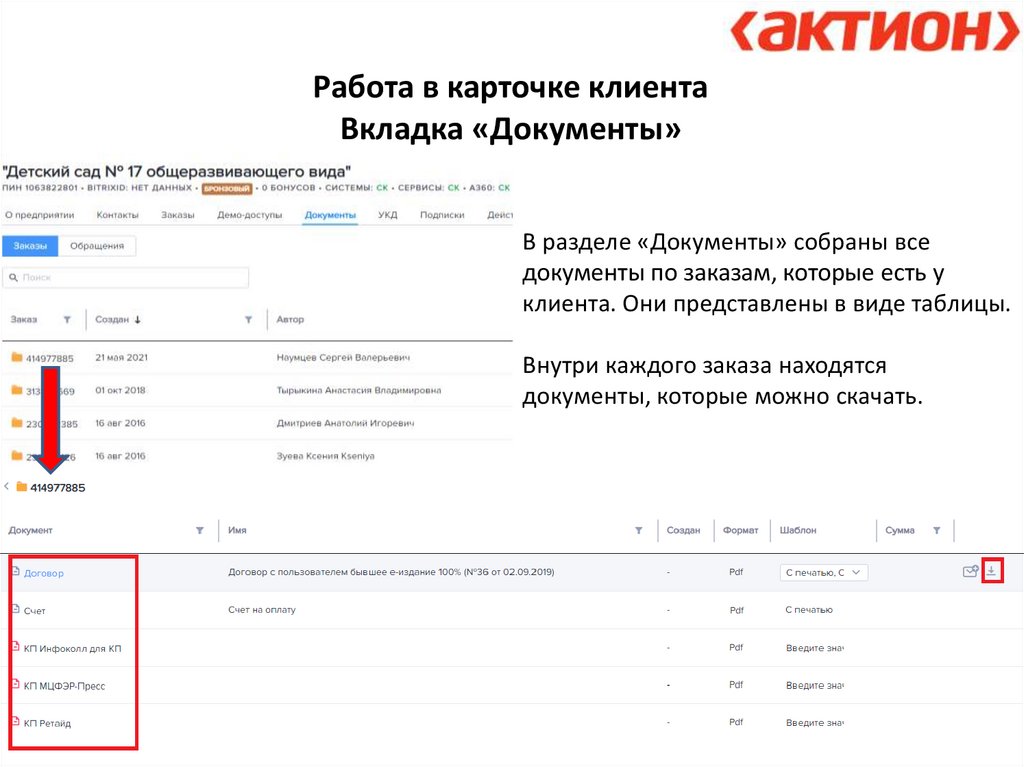
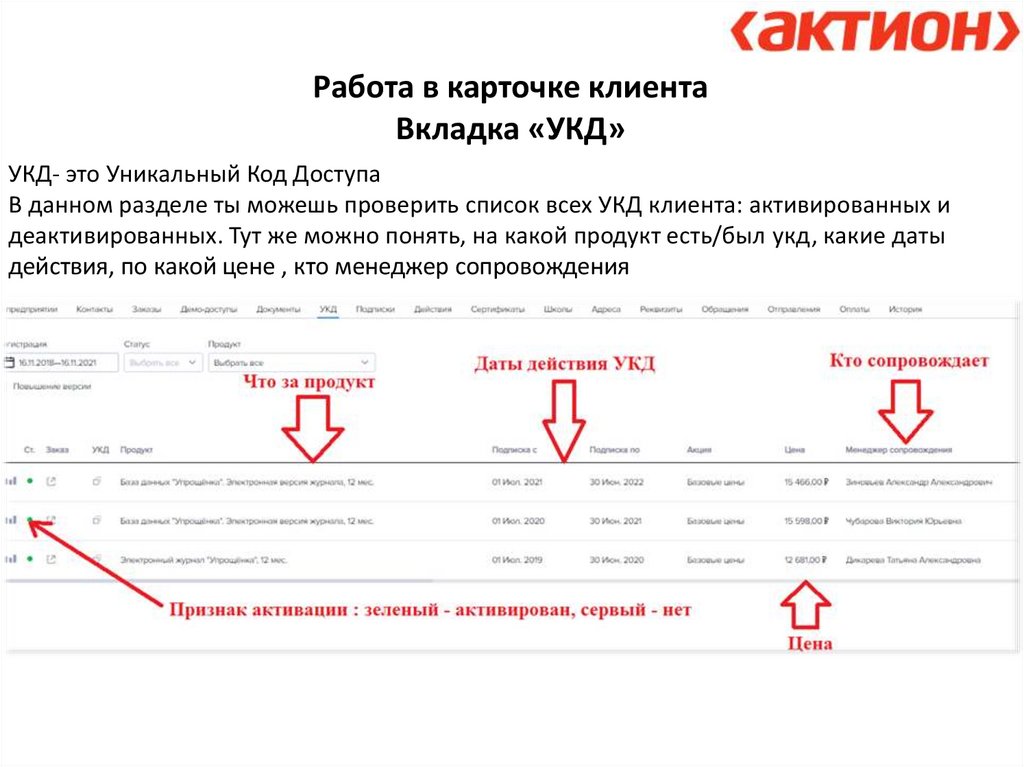

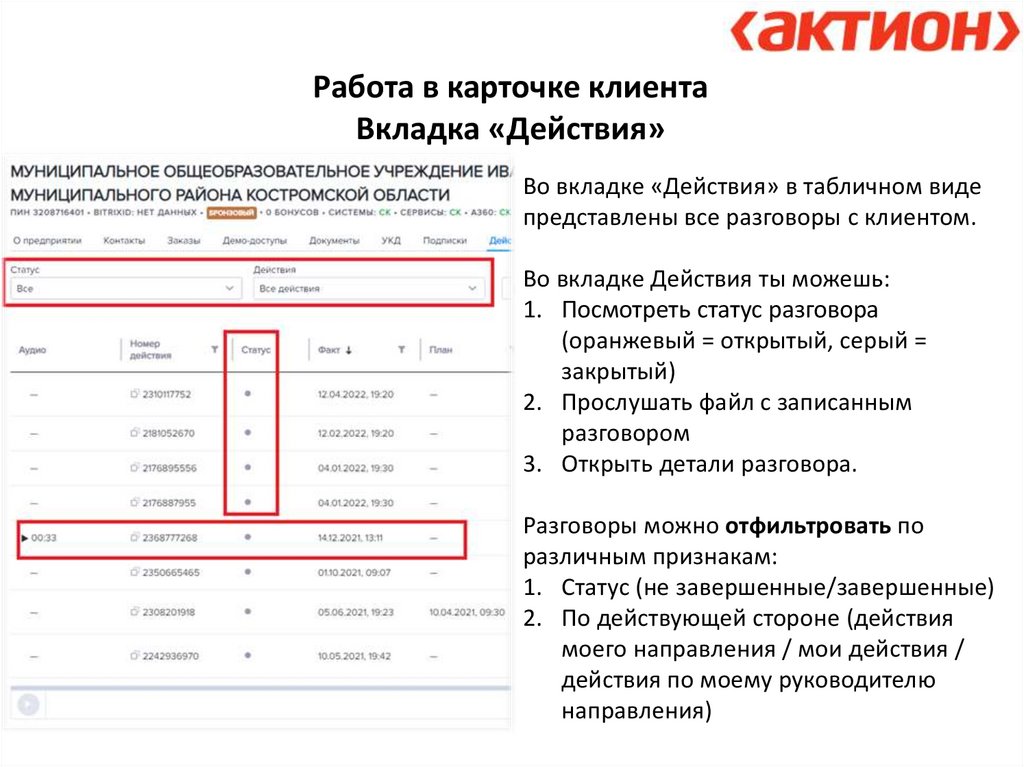

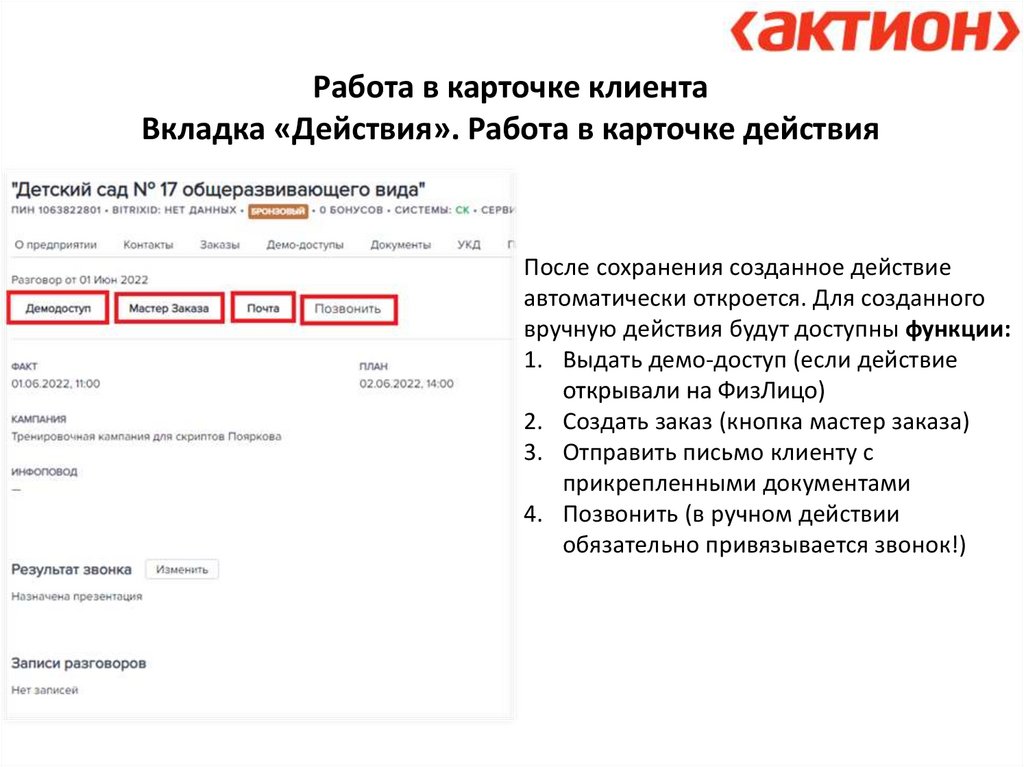

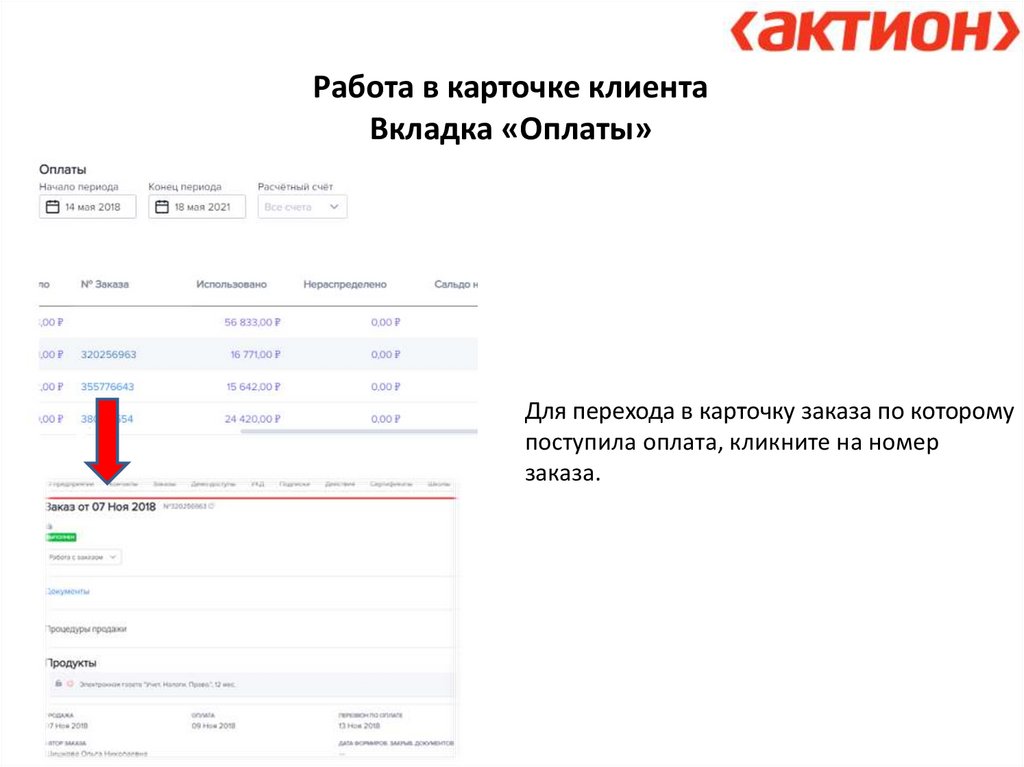
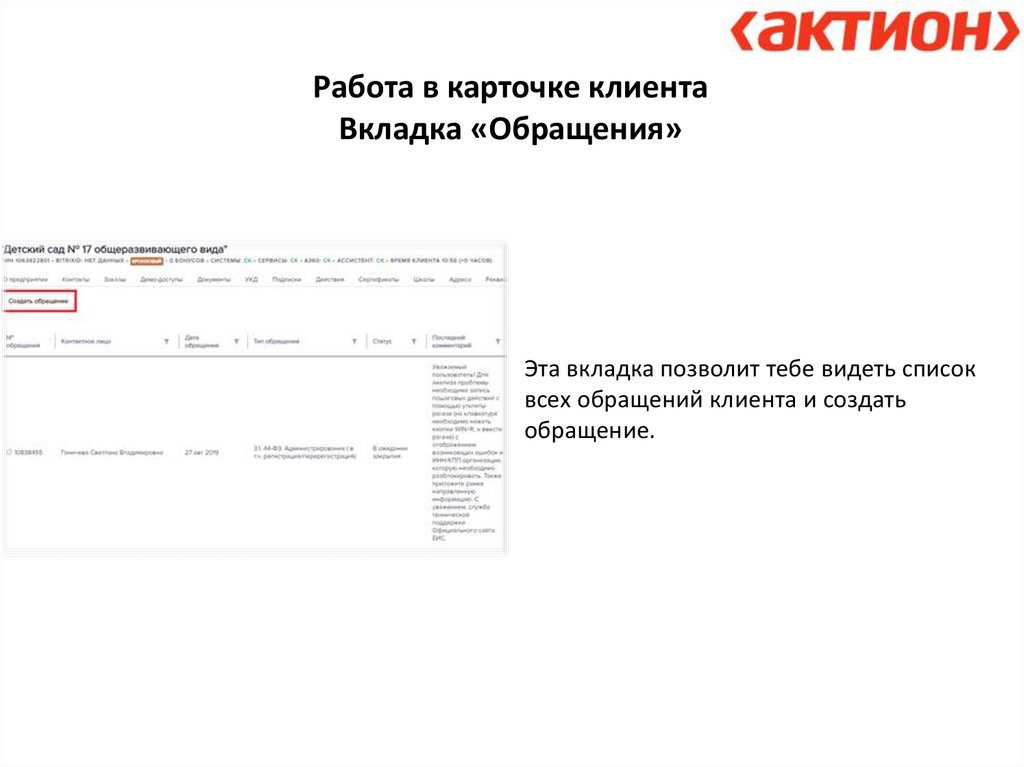
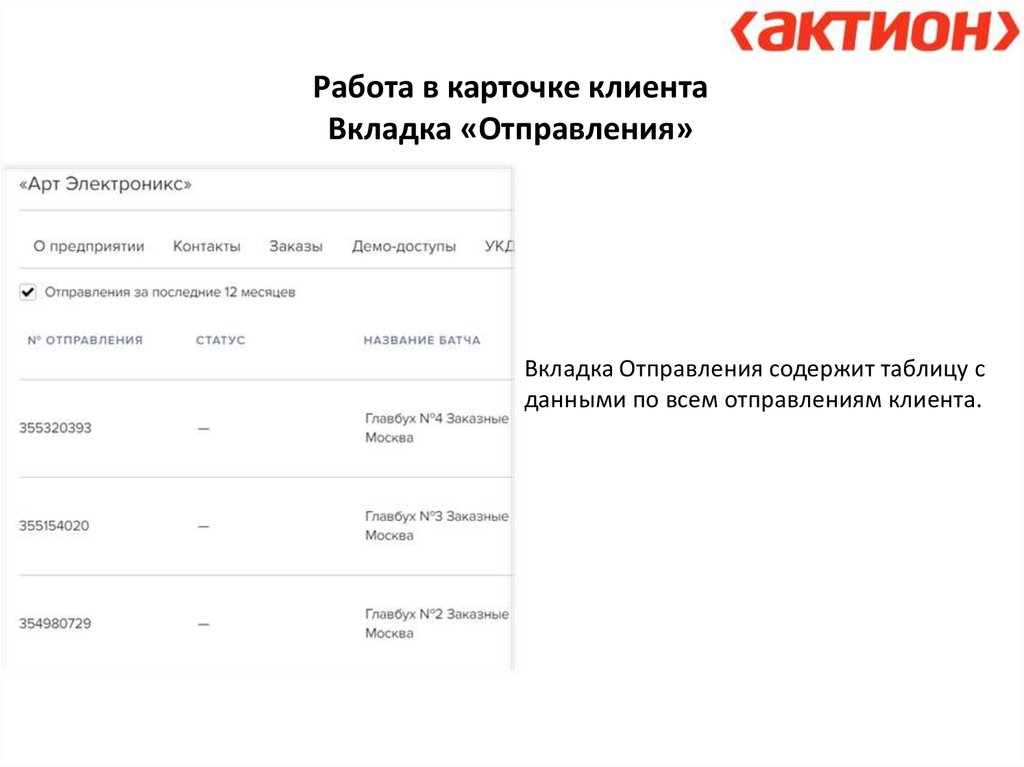


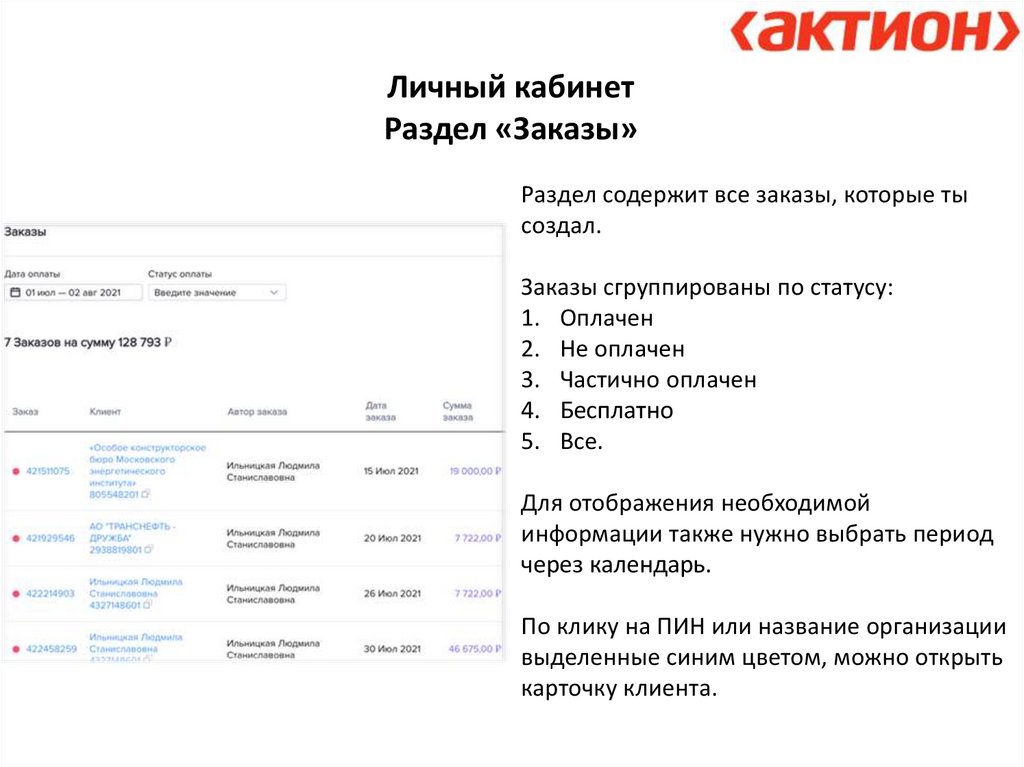

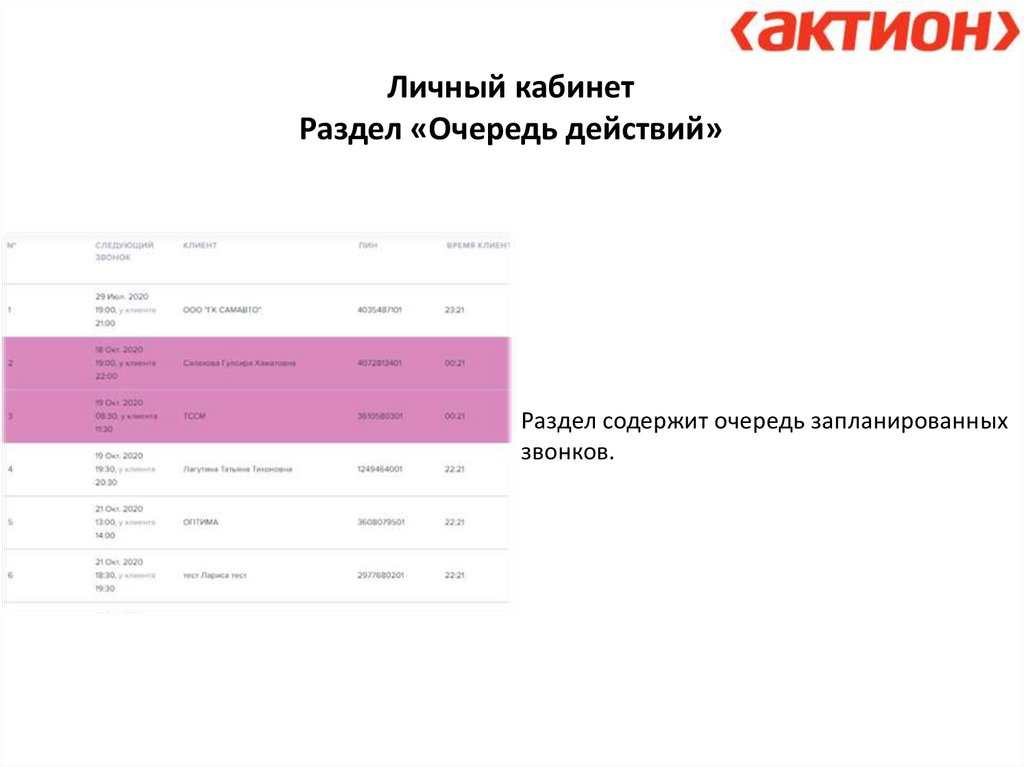


 internet
internet