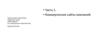Similar presentations:
Программный комплекс, предназначенный для оформления и обработки заказов, оформленных клиентами через сайт
1.
MagentoПрограммный комплекс, предназначенный для
оформления заказов и обработки заказов,
оформленных клиентами через сайт
1
2.
Содержание1. Предназначение Magento.
2. Начало работы в Magento.
2.1. Вход в Magento. Этап 1.
2.2 Вход в Magento. Этап 2.
3. Основные вкладки при входе в Magento.
4. Предназначение каждого пункта в разделе «Заказы»
- «Заказы»
- «Обратный звонок».
5. Отображение информации в заказе
6. Данные, которые мы можем отредактировать, зайдя в заказ
7. Как отличить, что заказ оформлен на товар партнера
8. Информация о партнере.
9. Внесение корректировок в заказ.
10. Отмена заказа в Magento.
2
3.
Вход в Magento. Этап 1.Для авторизации в Magento выполняем следующие действия:
1. Имя пользователя – необходимо ввести Ваш логин (в формате
«сcuser00».)
2. Вводим пароль
3. Нажимаем кнопку «Войти»
3
4.
Вход в Magento. Этап 2.Нажав кнопку «Войти» Вы увидите следующие поля:
1.
2.
3.
4.
5.
Имя пользователя – которое закреплено под Вами (в формате «ccuser»).
Имя* - Ваше имя.
Фамилия* - Ваша фамилия.
Электронная почта – подтягивается Ваш рабочий электронный адрес.
Новый пароль – в данную строку необходимо ввести пароль на который Вы хотите поменять пароль при входе в
систему.
6. Подтверждение пароля – необходимо повторно прописать пароль для изменения.
7. После проведения вышеприведенных действий нажимаете кнопку «Сохранить учетную запись».
4
5.
Основные вкладки при входе в Magento.Нажав на кнопку «продажи», открывается дополнительное окно, в котором мы можем выбрать ячейки:
1. «Заказы» - ячейка для отображения и обработки заказов, оформленных клиентами через сайт.
2. «Обратный звонок» - ячейка для отображения заказов, которые клиент оформил через сайт, нажав
кнопку «Купить в один клик».
3. «Каталог» - ячейка, которая используется для обработки отзывов клиентов.
4. «Клиенты» - ячейка, в которой отображается информация о клиентах, которые ранее оформляли заказ
через сайт.
5. «Вопросы и ответы» - ячейка для обработки вопросов, которые клиент оставил на сайте, а также
отзывов клиентов.
6. «Система» - ячейка для отображения информации о личных кабинетах клиентов с возможностью их
корректировки.
5
6.
Оформление обратного звонка1 - Вся информация, которая указана со стороны клиента (код товара, наименование,
контактный номер клиента).
2 - Статус данного заказа, который показывает на каком этапе обработки находится заказ.
3 - История изменения данного заказа.
4 - Поля,которые используются для поиска клиента. Однако, оформление заказа
осуществляется с помощью кнопки “Купить” на сайте.
6
7.
Предназначение каждого пункта в разделе «Заказы»1. Заказ – в данном столбце отображается номер заказа. Для поиска определенного номера достаточно его указать в строке и
кликнуть на кнопку «Найти» в правом углу страницы (поиск доступен не для всех линий).
2. Дата покупки – есть возможность отфильтровать по дате оформления заказа клиентом.
3. Доставка на имя - доступен поиск по имени клиента. Столбец отображает ФИО, которое указал клиент для получения.
4. Телефон – строка для поиска клиента по номеру телефона. Для поиска необходимо указать номер в формате «096…, 098…., 063…».
В столбце будет отображен контактный номер телефона для связи с клиентом. Важно, пробелы должны отсутствовать для
корректного поиска.
5. Метод доставки – отображается способ доставки, который выбрал клиент.
6. Метод оплаты – выбранный способ клиентом для проведения оплаты заказа.
7
8.
7. Статус кредита – в данной строке будет отображена информация в случае, если заказ оформлен со способом оплаты«Кредит/Рассрочка». Есть несколько вариантов статуса кредита:
- на рассмотрении
- выдача кредита подтверждена
- выдача кредита не подтверждена
8. Сумма (основная) – сумма заказа клиента без учета стоимости доставки.
9. Сумма (покупки) – общая сумма с учетом доставки.
10. Статус – в данном столбце отображается информация на какой стадии находится заказ. Основные статусы заказов и их обозначение:
- «Принят» - говорит о том, что заказ уже принят в работу и интегрирован в ЕРП сотрудником КЦ.
- «Отменен» - обозначены заказы, которые не актуальны для клиента. Отмена заказа может быть выполнена как в Консоли так и в
ЕРП. Для уточнения причины необходимо погрузиться в заказ.
- «Комплектуется на складе» - данный заказ принят и интегрирован в ЕРП. На данный момент находится в стадии обработки, для более
детального ознакомления с информацией по заказу необходимо погрузиться в заказ.
- «Ожидает в магазине АЛЛО» - товар, который выбрал клиент с доставкой в ТТ, есть в наличие в магазине. Однако, дополнительно
следует проверить остатки с помощью ЕРП, для исключения витринного варианта.
- «Выполнен» - заказ уже получен клиентом.
- «Доставлен» - заказ доставлен по указанному способу доставки клиентом и ожидает.
- «Приостановлен» - с клиентом не удалось связаться, звонок отсрочен, заказ не обработан.
- «Отмена транзакции» - клиент не внес оплату в установленный период времени по Visa/Mastercard/Bitcoin.
- «Оплаченная транзакция» - клиент оплатил заказ по Visa/Mastercard/Bitcoin, прошла оплата по ОЧ от ПриватБанка.
- «В ожидании» - заказ создан, однако, еще не принят в работу специалистом КЦ.
- «Отменен, создан новый» - говорит о том, что в оформленный заказ клиентом были внесены корректировки. Однако, номер заказа
для клиента остается неизменным. Добавляется приставка к номеру заказа «-1».
- “В ожидании оплаты” - заказ оформлен, ожидает оплаты клиентом.
11. Инициатор (текущий/первичный) – специалист КЦ, который на текущий момент занимается данным заказом/инициатор, который
8
изначально погружался в заказ.
9.
Отображение информации в заказе1. «Вернуться» - выйти из заказа.
2. «Редактировать» - данная функция позволит погрузиться в заказ для проведения корректировок
(стоимости, ФИО, способа доставки, добавления товара).
3. «Отложить» - в случае недозвона к клиенту, необходимо отложить звонок на 30 минут с Viber, в случае
второго не дозвона – 90 минут c Viber + информация относительно заказа. Заказ на этот период времени
будет приостановлен.
4. «Перезаказать» - позволяет перезаказать в случае, если заказ был отменен.
5. «Принять» - после подтверждения заказа клиентом и заполнения всех полей, для интеграции заказа в
ЕРП необходимо нажать данную кнопку.
9
10.
Данные, которые мы можем отредактировать, зайдя в заказ1. «Пол» - необходимо выбрать пол клиента из предоставленного списка. Для отображения списка достаточно
нажать стрелочку.
2. «Дата рождения» - необходимо запросить дату рождения для участия в программе лояльности от компании
АЛЛО. Клиенту, который оформлял заказ с помощью сайта с указанием даты за 7 дней до наступления Дня
Рождения будет предоставлен промокод. Промокод – поступает в виде смс уведомления и доступен к
использованию на сайте, и в тт. В случае если клиент не желает указывать дату рождения, указываем – 01.01.1930.
3. «Требуемая дата доставки» - дата доставки рассчитывается при оформлении заказа на сайте автоматически.
Однако, стоит отметить, что дату доставки для партнерских заказов необходимо указывать с учетом сроков доставки
партнера. Также, необходимо проверять дату доставки с учетом графика работы перевозчика. После введения
данных клиента, важно нажать на кнопку «Сохранить».
4. Ниже основных данных получателя отображена информация относительно города, адреса, отделения доставки.
10
11.
Отображение информации в заказе1.«Добавить комментарий» - в данном окне будет отображаться информация
оставленная клиентом, пожелания относительно оформленного заказа.
2. «Информация об оплате» - в данном поле отображается выбранный способ
оплаты клиентом.
3.«Информация о доставке и обработке» - раздел, который предоставляет
информацию относительно способа доставки и ее стоимости
11
12.
Отображение информации в заказе1. Артикул - является кодом товара. По коду товара есть возможность
ознакомиться с устройством на сайте и проверить остатки в ЕРП.
2. Цена - в столбце отображена стоимость выбранного товара.
3. Количество - в данном столбце указывается количество единиц
товара в заказе клиента. Строка кликабельна, при переходе
отображается полная информация по остаткам товара на
складах/магазине, в зависимости от выбранного способа доставки
клиента.
Кликнув на данную строку, Вам будет отображена полная
информация с указанием возможности закупки. Важно,
дополнительно остатки необходимо проверять в программе ЕРП
для корректного информирования.
12
13.
Отображение информации в заказеВ поле “Сумма заказа” отображена полная информация по сумме к оплате для клиента и примененным
скидкам.
1. Примененные ПК - отображается в случае применения подарочных карт клиентом, с указанием их номинала. В
компании АЛЛО представлены подарочные карты номиналом - 100, 500, 1000 грн.
2. Скидка по промо коду - отображается в случае применения клиентом промо кода, с указанием примененной
скидки. Промо код предоставляется клиентам индивидуально в виде смс уведомления и ссылкой для его
применения.
“Общие сборы” - итоговая сумма к оплате для клиента (с учетом примененных скидок).
13
14.
Как отличить, что заказ оформлен на товар партнераНаименование и код партнера отображен сверху над номером заказа. Принимая
партнерский заказ необходимо уточнить все данные клиента и нажать кнопку
«Принять». После нажатия данной кнопки заказ будет автоматически передан
партнеру для обработки. Также следует отметить, что по некоторым партнерам
взимается 2% наложенного платежа и 20 грн. за конверт. Проверить присутствие
наложенного платежа есть возможность в Magento нажав на наименование партнера.
14
15.
Информация о партнере.После нажатия на наименование партнера Вам будет представлена таблица с полной информацией о
партнере. Предоставление гарантии, адрес сервисного центра, контакты партнера, дополнительные
сборы. А также возможность внесения предоплаты для исключения переплат.
16.
Внесение корректировок в заказНажав на кнопку «Редактировать», Вы погружаетесь в заказ для внесения корректировок. В первых строках
будет отображена информация о товаре в заказе, цене, количестве единиц.
1. Другая цена* - отметив галочкой данный пункт есть возможность внести изменения в стоимость товара.
Например: согласована скидочная цена с ДКМ. И представлены поля для ввода необходимой стоимости.
2. Количество - в данном столбце отображается количество заказанных единиц. Для внесения изменений
достаточно самостоятельно внести необходимое количество, необходимое клиенту.
3. Добавить товары – кликнув на данную вкладку у Вас есть возможность добавить товар к заказу. Для
добавления товара необходимо выбрать товар из выпадающий из списка.
4. Обновить товары и их количества – позволит обновить все введенные Вами корректировки в заказ
относительно стоимости, количества и наименований товаров.
5. Действие - данная строка позволяет удалить товар из заказа. Достаточно кликнуть на стрелочку с правой
стороны. Вам будет предоставлен вариант к выбору.
16
17.
Внесение корректировок в заказОсновные поля для ввода отмечены на картинке с их обозначением. В данном случае наведен пример
заполнения полей для доставки в магазин. Если необходима доставка на отделение Новой Почты,
Мист Экспресс достаточно указать номер отделения в строке «адреса доставки».
17
18.
Внесение корректировок в заказТакже, Вам будет предоставлена возможность для изменения способа доставки заказа для
клиента.
Стоимость отображается согласно сайта. При выборе определенного способа доставки (в тт,
отделение Новой Почты, отделение Мист Экспресс) выводится перечень для выбора:
магазинов города, отделений Новой Почты, отделений Мист Экспресс.
18
19.
Внесение корректировок в заказПосле проведенных ранее действий для их сохранения и обновления заказа необходимо нажать
«Создать заказ».
В данном случае заказ, который был оформлен клиентом будет отменен и предоставлен в виде –
103119033-1. Заказ с учетом проведенных изменений будет иметь вид – 103119033.
В данном случае номер заказа для клиента не меняется.
19
20.
Отмена заказа в MagentoРис. 1
Рис. 2
На рис. 1 наведен пример заказа, который нельзя отменить через Magento.
На рис. 2 пример заказа, который доступен к отмене с помощью Magento.
Отменить возможно только заказы, которые не были «Приняты». Для отмены заказа выполняем следующие
действия в поле «Внесения комментариев»:
1. Выбираем причину отмены. Причина отмены должна соответствовать заявленной клиентом.
2. После выбранной причины нажимаем «Добавить комментарий».
3. Если заказ отменен по причине недозвона клиенту, выбираем соответствующую причину для отмены и
добавляем Шаблон в поле Комментарий и ставим галочку в поле Уведомить по Email, и делаем пункт 1 и
2.
20


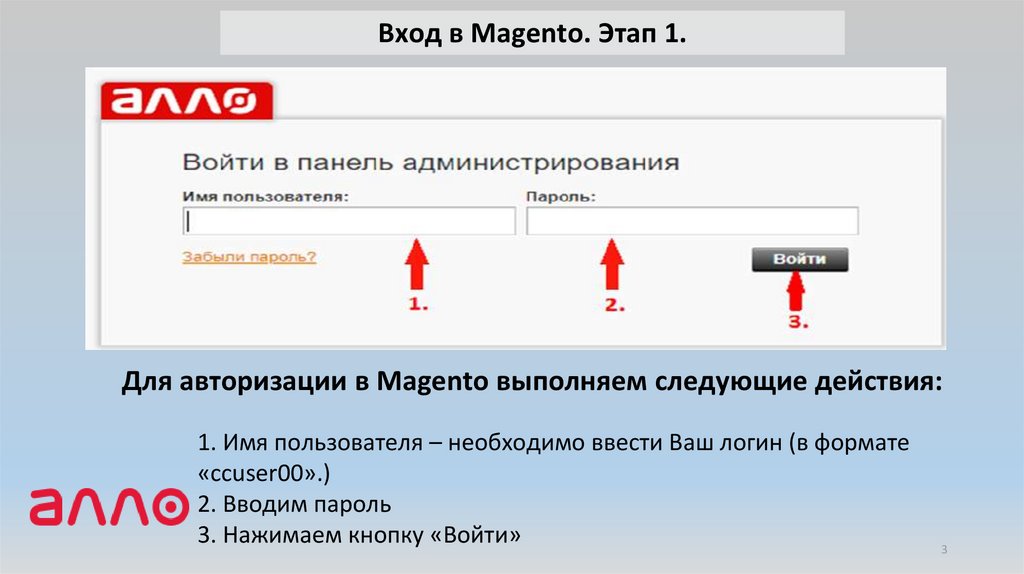
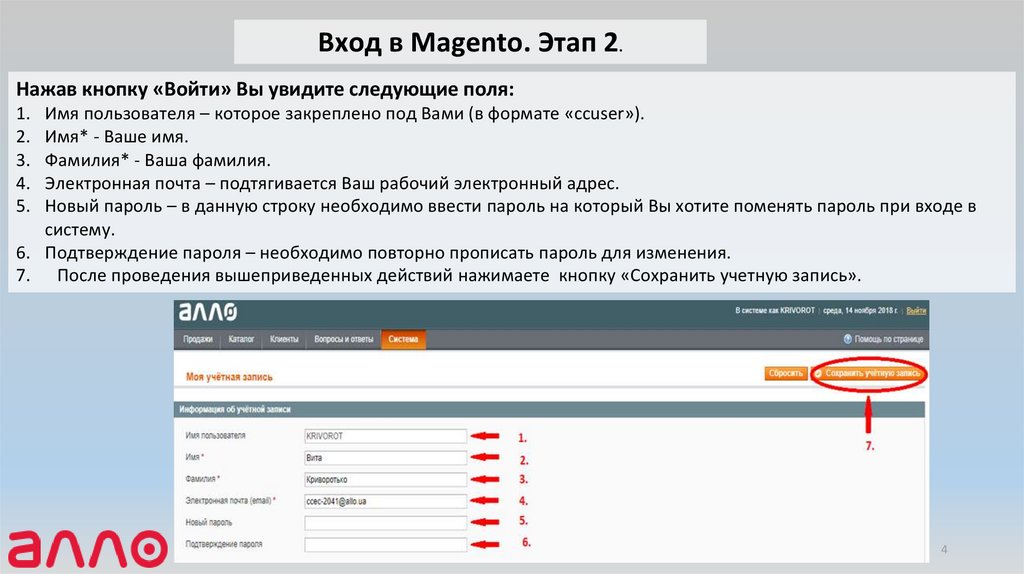
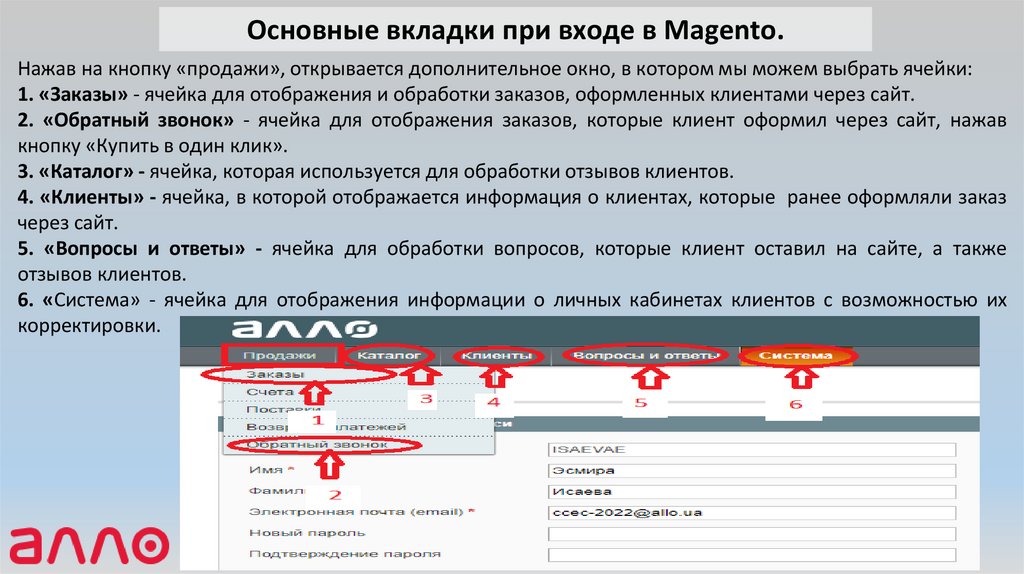
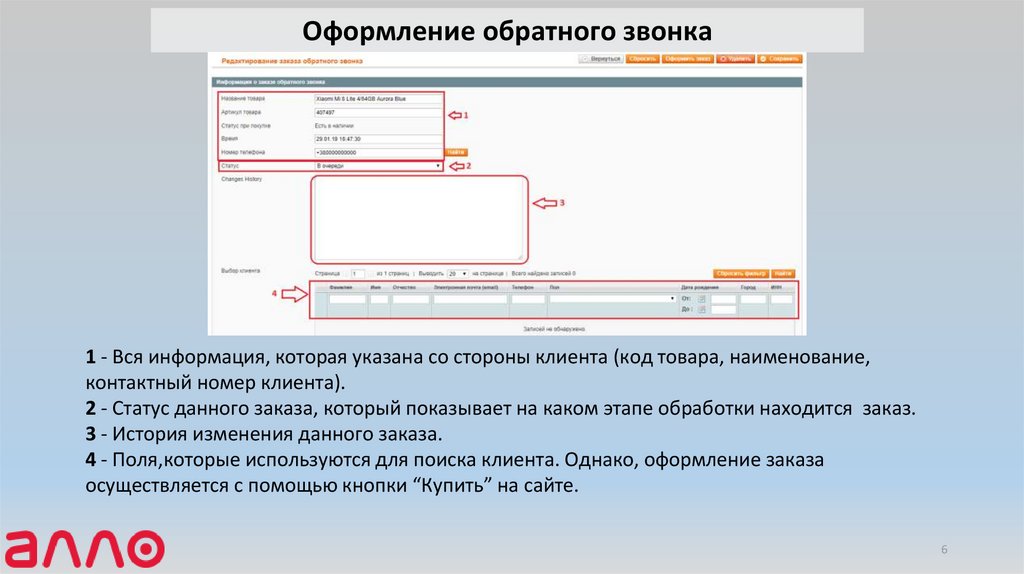
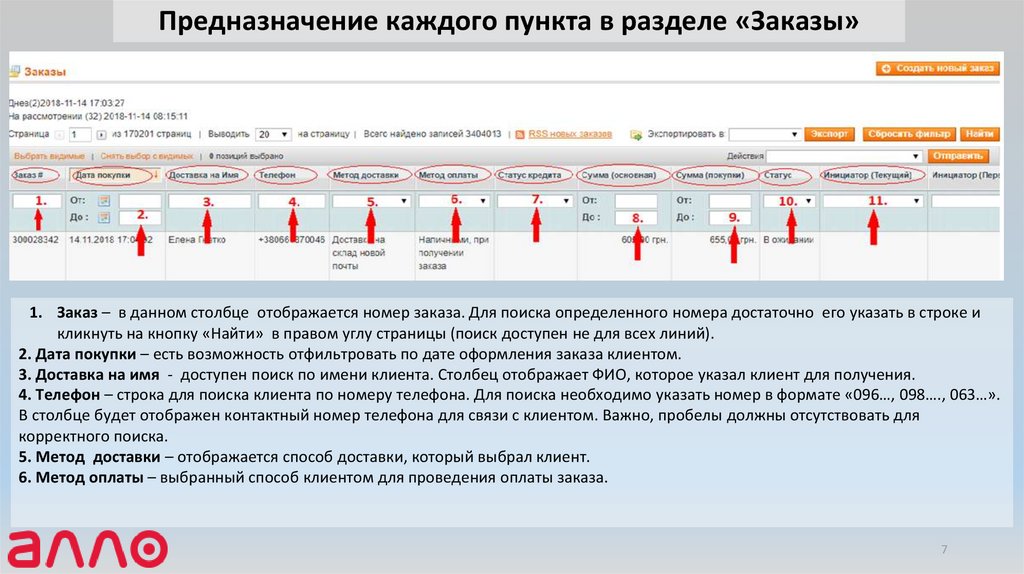
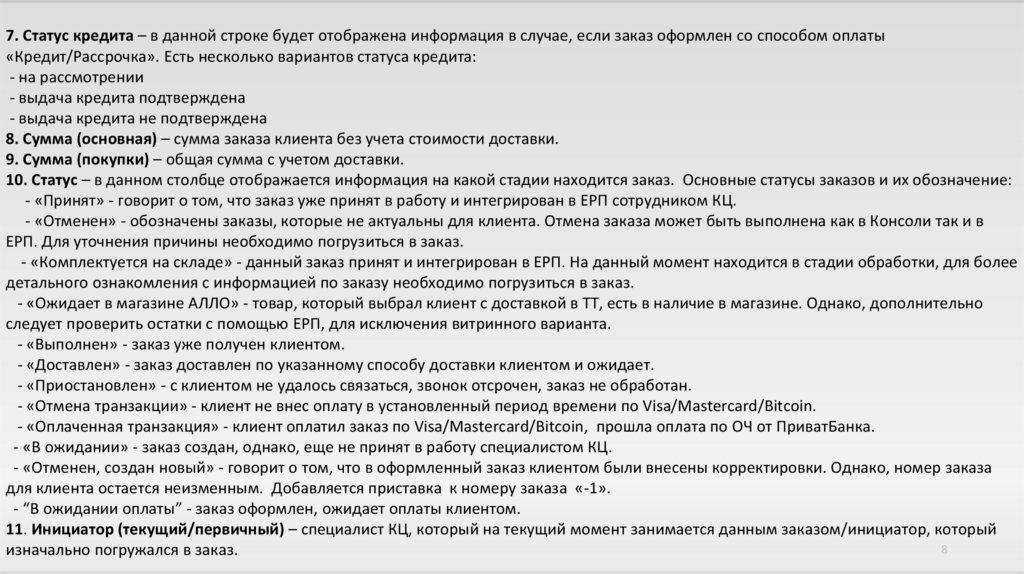
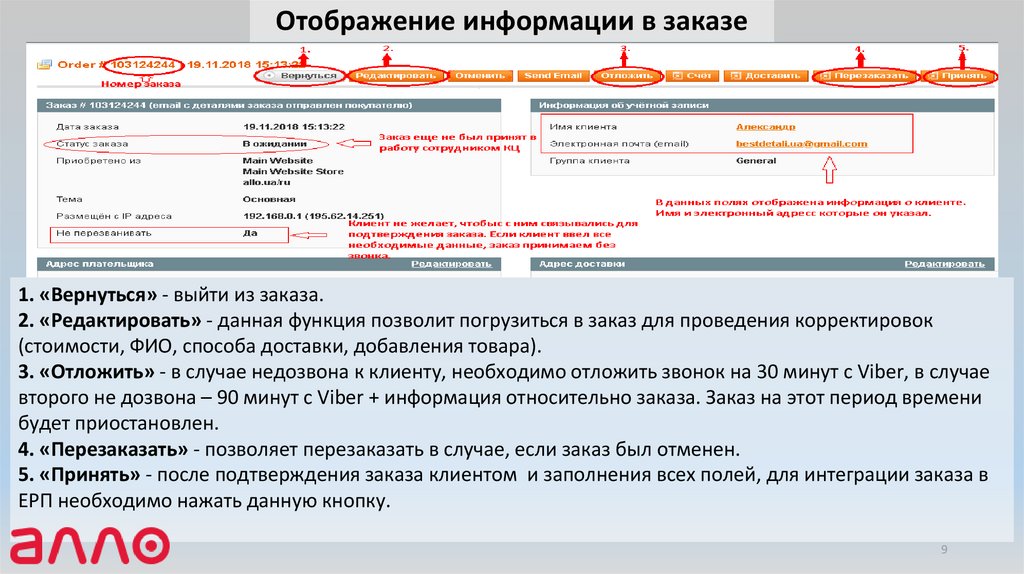
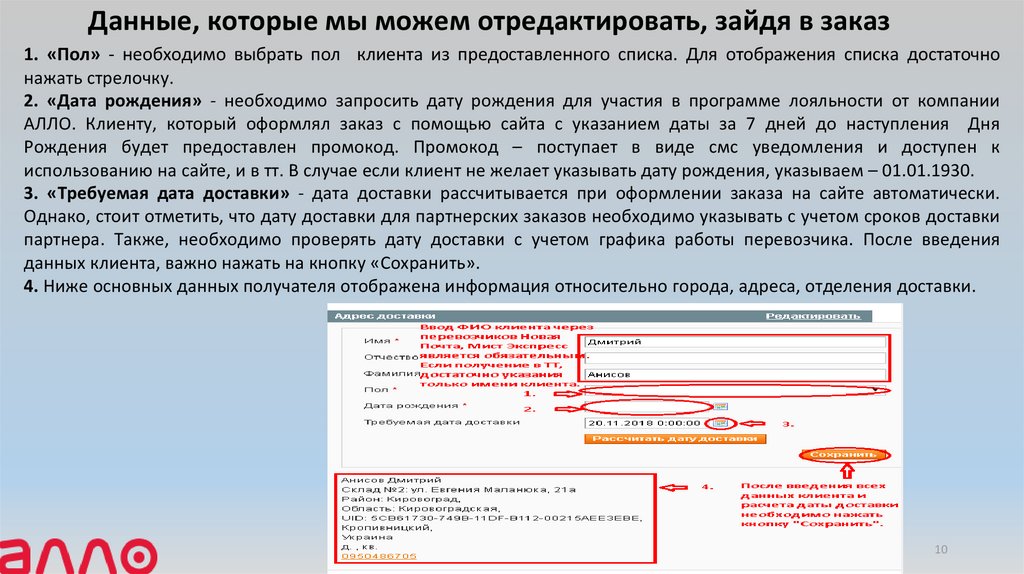
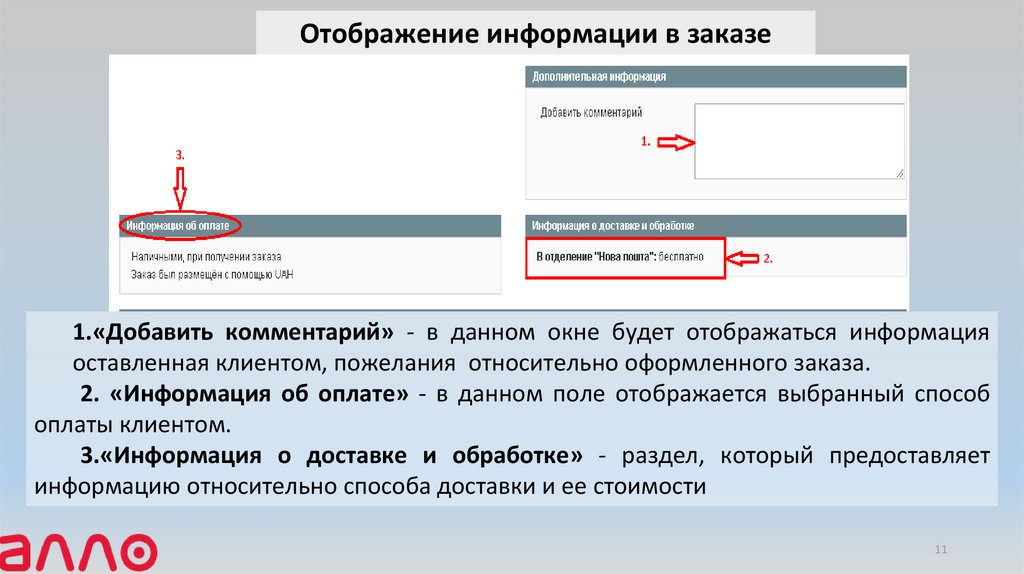
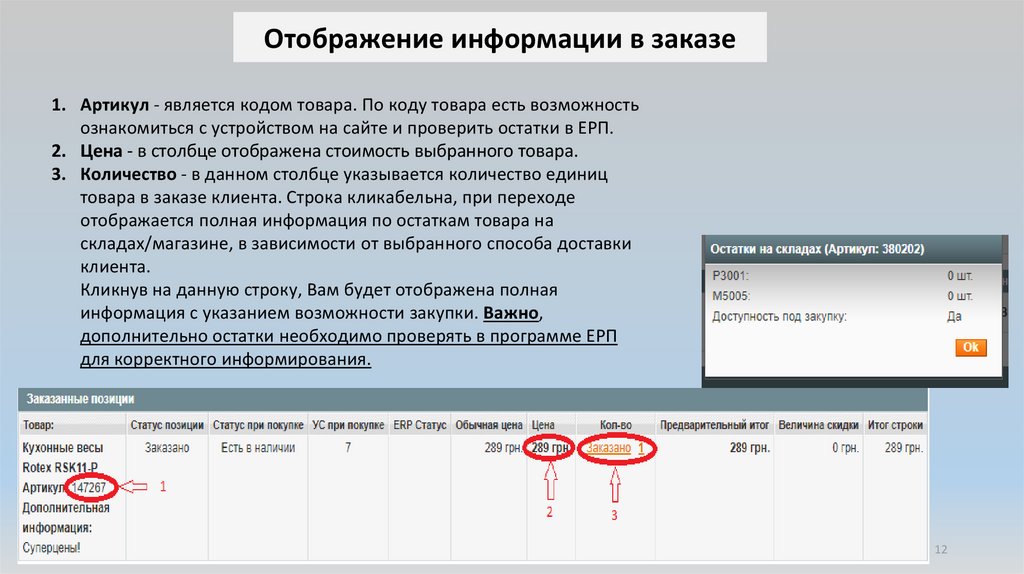
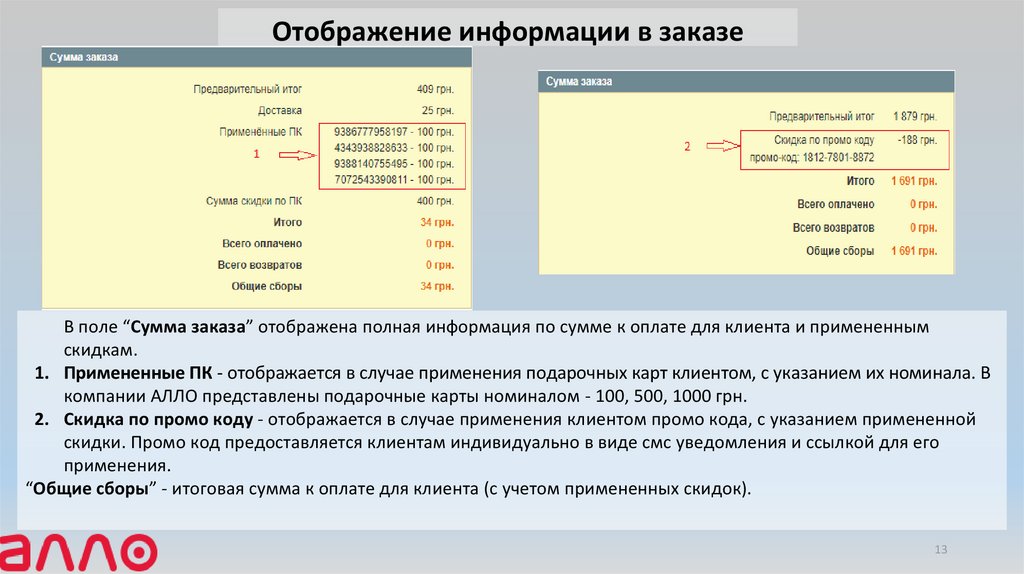
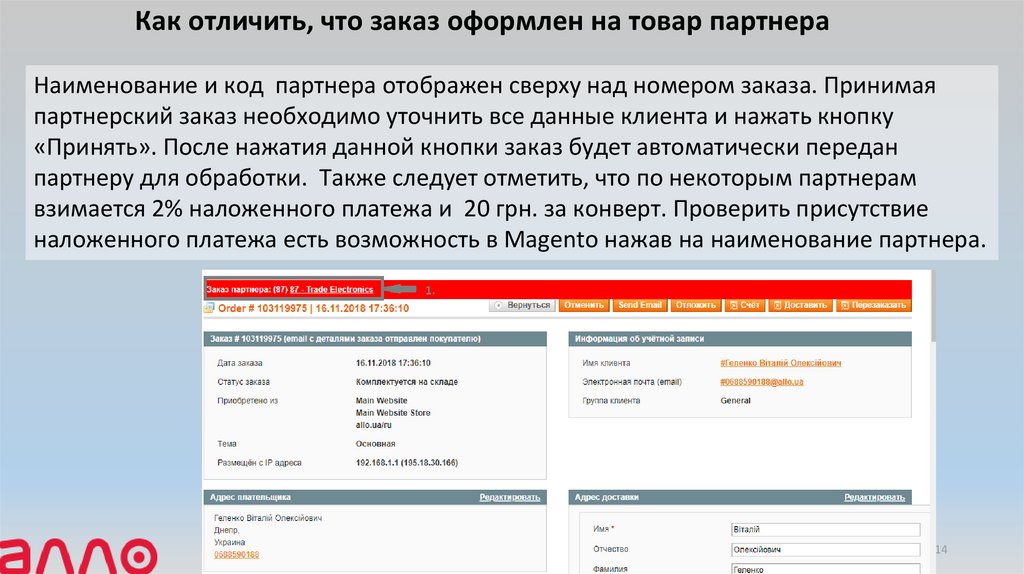
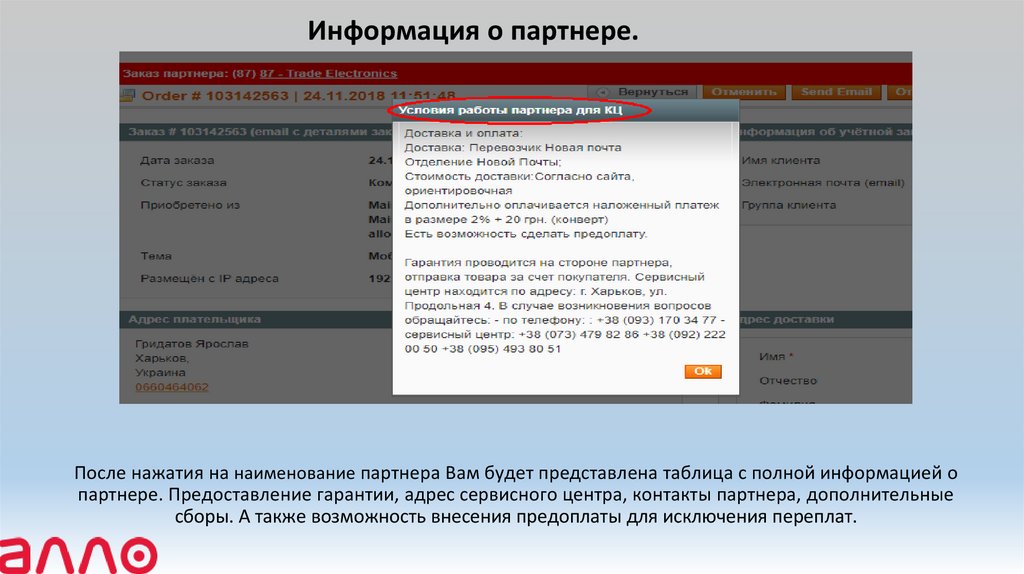
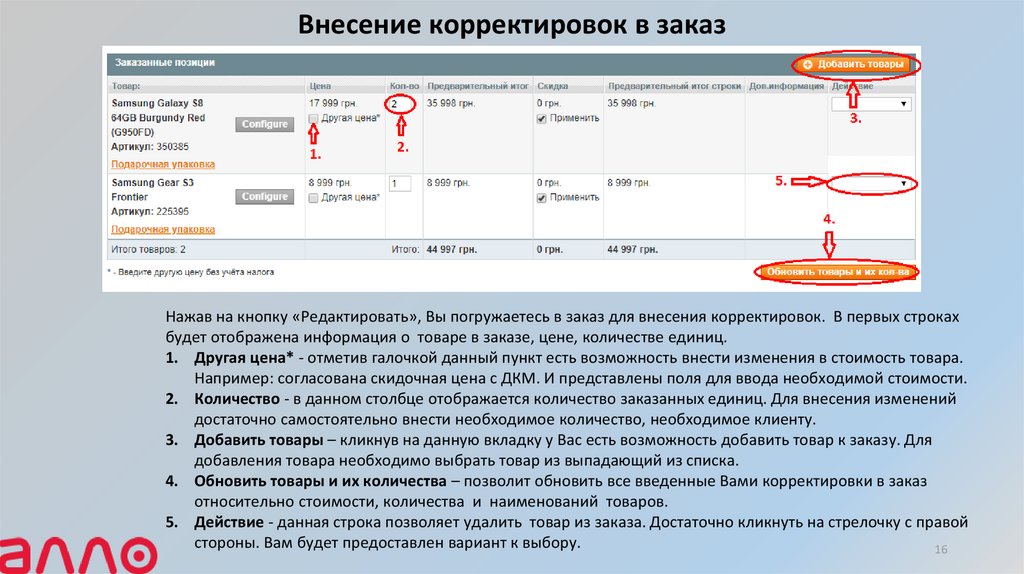
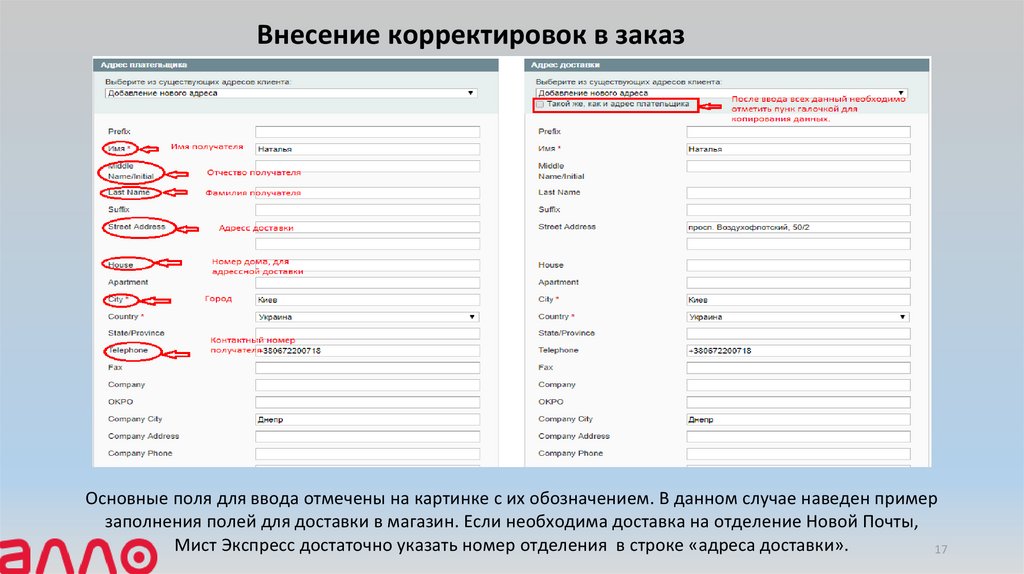

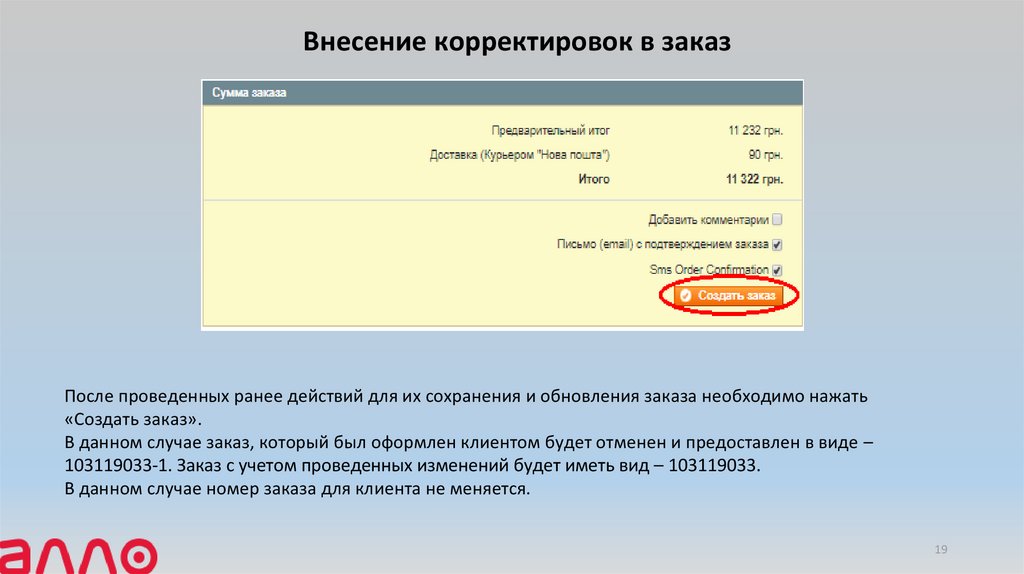
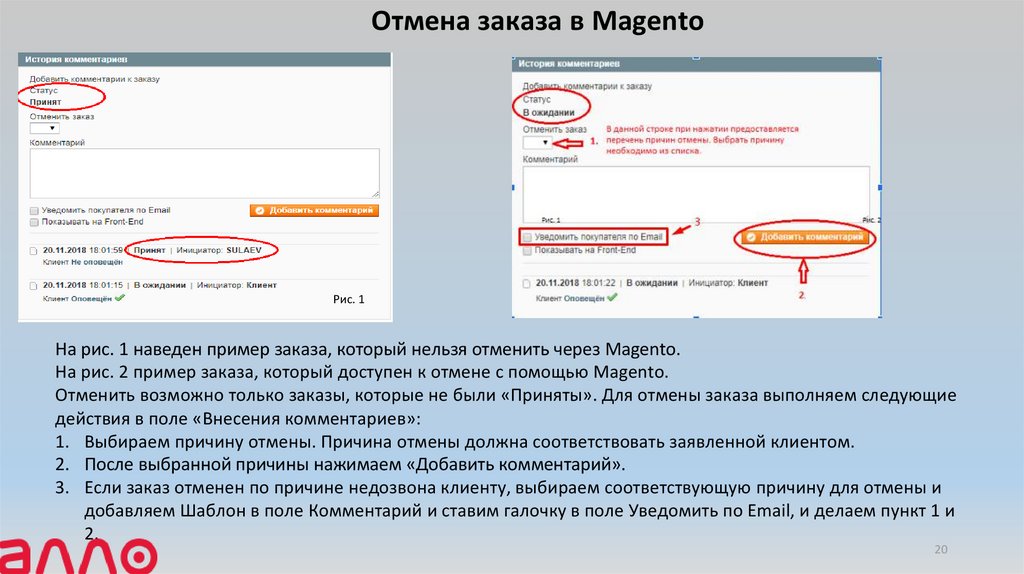
 internet
internet