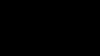Similar presentations:
Install Linux 10.2 and Caldera 14.1
1.
Install linux 10.2and caldera 14.1
USE YOUR PC TO BOOT THE SILVER USB BEFORE INSTALLING THE
SYSTEM THE PC MUST BE CONNECTED TO THE WORK NETWORK
2.
YOU WILL SEE DEBIAN BOOT MENU YOU CAN USE TAB KEYBOARD、DIRECTION KEYBOARD、ENTER KEYBOARD PROCEED SWITCHOVER
3.
USE ARROW KEYBOARD TO SELECT THE LANGUAGE AND PRESS ENTER4.
USE ARROW KEYBOARD TO SELECT AREAS AND PRESS ENTER5.
USE ARROW KEYBOARD TO SELECT KEYBOARD PROPERTIES AND PRESS ENTER6.
IN THE CASE OF NETWORK ACCESS THE NETWORK CONFIGURATION SUCCEEDS AUTOMATICALLY。YOU CAN CREATE A HOST NAME FOR YOUR COMPUTER ENTER WHEN DONE
7.
DOMAIN NAMES CAN BE SKIPPED8.
YOU NEED TO SET A PASSWORD FOR THE HOST ENTER WHEN DONE9.
YOU NEED TO SET THE ACCOUNT OF USER ROOT ENTER WHEN DONE10.
YOU NEED TO SET THE USER NAME OF THE ACCOUNT ENTER WHEN DONE11.
YOU NEED TO SET THE PASSWORD OF THE ACCOUNT USER ENTER WHEN DONE12.
NEXT YOU MUST PARTITION AND FORMAT THE HARD DISK THE MOST BASIC ANDSTRAIGHTFORWARD METHOD IS THE WIZARD-CHOOSE TO USE THE ENTIRE DISK
13.
SELECT THE DISK YOU WANT TO PARTITION DO NOT SELECT THE INSTALLATION USB FLASHDRIVE OTHERWISE, THE SYSTEM WILL FAIL TO INSTALL
14.
SELECT TO PLACE IN THE SAME PARTITION ENTER WHEN DONE15.
YOU WILL SEE INFORMATION FOR CONFIGURING PARTITIONS SELECTEND PARTITION AND WRITE THE CHANGES TO DISK
16.
SELECT YES TO FORMAT THE DISK17.
YOU ARE ADVISED TO SET NETWORK MIRRORING18.
SELECT COUNTRY19.
I CAN PICK ANY TERM HERE AND GO TO THE NEXT STEP20.
BLANK CLICK CONTINUE21.
THE BOOT SETUP IS REQUIRED TO COMPLETE THE SYSTEM BOOT22.
USUALLY THE BOOT PROGRAM IS INSTALLED ON THE FIRST HARD DRIVE PRESSENTER TO INSTALL
23.
INSTALLATION COMPLETE CLICK CONTINUE TO COMPLETE THE REBOOT24.
ENTER YOUR ACCOUNT AND PASSWORD TO ACCESS THE SYSTEM25.
AFTER ENTERING THE SYSTEM THE FIRST STEP IS INSTALLATION CALDERADOCK。DOUBLE-CLICK THE INSTALLATION PACKAGE ENTER THE ROOT PASSWORD AND
CLICK AUTHORIZE TO ENTER INSTALLATION THE INSTALLATION IS COMPLETE
26.
AFTER THE INSTALLATION IS COMPLETE, YOU CAN VIEW IT UNDERAPPLICATIONS - ACCESSORIES LEFT-CLICK AND DRAG TO THE DESKTOP
27.
STEP TWO INSTALL THE CALDERA SOFTWAREINSERT THE BLACK USB FLASH DRIVE IT AUTOMATICALLY POPS OUT OF THE
WINDOW DOUBLE-CLICK INSTALL TO INSTALL
28.
ENTER THE ROOT PASSWORD TO ENTER THE INSTALLATION PROGRAM29.
SELECT LANGUAGE FOR INSTALLATION30.
SELECT ADVANCED INSTALLATION >SELECT YES
CHECKED >
AND MAKE SURE ALL FUNCTIONS ARE
31.
PRINTER IS NOT SELECTED >IF THERE IS A CUTTING MACHINE CAN CHOOSE TO INSTALL >
32.
THUMB INSTALLATION33.
REBOOT SYSTEM AFTER INSTALLATIONTHE DESKTOP WILL LOOK LIKE THIS, NO ICON
34.
DOUBLE-CLICK THE START CALDERADOCK SETTINGLANGUAGE
SELECT LANGUAGE
35.
THE INTERFACE HAS BEEN TRANSLATED INTOCHINESE
FIND "SETTINGS ICON", CLICK OPEN,
AND PLACE THE ICON ON THE DESKTOP
36.
AFTER SETTING, THE ICON WILLBE DISPLAYED ON THE DESKTOP
AND THEN BEGAN TO AUTHORIZE THIS COMPUTER,
INSERT THE ENCRYPTION DOG, IMPORT LICENSE FILE
(AUTHORIZATION FILE DOWNLOAD DOCAN TECHNICIANS
NEEDED)
37.
SELECT THE LICENSE FILE AND CLICK OPENCLICK APPLY AND THE LICENSE INFORMATION IS
DISPLAYED BELOW
38.
DOUBLE-CLICK TO RUNCALDERA RIP
ACTIVATING AUTHORIZATION
CODE > MANAGE LICENSES >
SELECT THE EXECUTION
NUMBER > ATTACH
39.
当 ATTACHED 下显示“是”证明授权成功 关闭两个黑色窗口会自动进入到软件40.
DOWNLOAD AND INSTALL THE PRINTER DRIVER根据版本下载驱动
41.
FIND THE DOWNLOAD LOCATIONAND INSTALL THE DRIVER
42.
DOUBLE-CLICK TO START THE INSTALLER, TYPE CALDERA, AND GO TO NEXT43.
COMPLETE THE INSTALLATION ACCORDING TO THE INSTRUCTIONS44.
COMPLETE THE INSTALLATION ACCORDING TO THE INSTRUCTIONS45.
WHEN YOU OPEN THE SOFTWARE, THE PRINTER DRIVER IS DISPLAYED AS A MODULE46.
GO TO THE PUBLIC SHARED FOLDER AND DRAG IT TO YOUR DESKTOP FOR EASY USE47.
LINUX AND WINDOWS CONNECT TO SHARE FILES1、SETTING UP THE LINUX NETWORK
48.
USE THE FOLLOWING FIGURE FOR THE SETTINGS49.
CHANGE THE CONNECTION MODE TO MANUALDEFINE THE IP SETTINGS,
AFTER THE COMPLETION OF
PRESERVATION
50.
2、SET UP WINDOWSRIGHT CLICK ON THE
NETWORK OPEN NETWORK
SETTINGS
51.
SETTING ETHERNET PROPERTIES52.
NOTE: THE WINDOWS IP ADDRESS CANNOT CONFLICT WITH THE LINUX IP ADDRESSTHE SUBNET MASK AND
DEFAULT GATEWAY MUST
BE THE SAME
53.
AFTER BOTH IP ADDRESSES ARE SET, THE CONNECT ICON IS DISPLAYEDIN THE UPPER RIGHT CORNER OF THE LINUX DESKTOP
ENSURE WINDOWS PC SMB1.0 PROTOCOL IS TURNED ON, CONTROL PANEL
>UNINSTALL PROGRAM >ENABLE OR DISABLE WINDOWS FUNCTIONS
54.
IN THE FOLLOWING FIGURE, SELECT SMB1.055.
3,MAP PUBLIC TO A WINDOWS MACHINECOMPUTER > MAP NETWORK DRIVES > ENTER LINUX IP > BROWSE > SELECT PUBLIC

























































 software
software