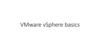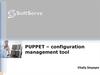Similar presentations:
Virtualization tools
1.
Virtualization ToolsSeptember 1, 2015
CONFIDENTIAL
1
2.
Virtualization Tools Lecture Contents• Virtualization technologies
• Virtualization Brief History
• Types of virtualization
• Virtualization tools
• Oracle VM VirtualBox
• Oracle VM VirtualBox overview
• Virtual Machine creation and guest OS installation
• VirtualBox Cool features
CONFIDENTIAL
2
3.
VIRTUALIZATION BRIEF HISTORYCONFIDENTIAL
3
4.
Virtualization Brief HistoryWhat is Virtualization?
Key concept: Virtualization is the creation of a virtual (rather than actual) version of something, such as an
operating system, a server, a storage device or network resources.
CONFIDENTIAL
4
5.
Virtualization Brief HistoryThe Beginning
CONFIDENTIAL
5
6.
Virtualization Brief HistoryCONFIDENTIAL
6
7.
Virtualization Brief HistoryCONFIDENTIAL
7
8.
Virtualization Brief HistoryVirtualization was first implemented in the 60-ies of XX century by IBM as a way to
logically partition mainframe computers into separate virtual machines. These partitions
allowed mainframes to “multitask”: run multiple applications and processes at the same
time. Since mainframes were expensive resources at the time, they were designed for
partitioning as a way to fully leverage the investment.
IBM M44\44X was the first computer system that used the “virtual machine”
concept . It was based on IBM 7044 mainframe.
CONFIDENTIAL
8
9.
Virtualization Brief HistoryIn 1999, VMware introduced virtualization to x86 systems to address many of these
challenges and transform x86 systems into a general purpose, shared hardware
infrastructure that offers full isolation, mobility and operating system choice for
application environments.
VMware delivered its first product, VMware Workstation, in May 1999 and entered
the server market in 2001 with VMware GSX Server (hosted) and VMware ESX Server
(hostless).
CONFIDENTIAL
9
10.
TYPES OF VIRTUALIZATIONCONFIDENTIAL
10
11.
Hosts and GuestsHost
(a real computer)
CONFIDENTIAL
Guests
(virtual machines
running operating systems)
11
12.
Types of virtualizationHardware virtualization
Software virtualization
CONFIDENTIAL
12
13.
Types of virtualizationHardware virtualization
In computing, hardware virtualization is a virtualization of computers or operating systems. It hides the physical
characteristics of a computing platform from users, instead showing another abstract computing platform.
Hardware virtualizations splits in different types:
• Full (Hypervisor) Virtualization
• Paravirtualization
• Partial Virtualization
CONFIDENTIAL
13
14.
Types of virtualizationHardware Virtualization is not the same as Hardware-assisted
Virtualization
In hardware-assisted virtualization, the hardware provides architectural support that facilitates building a virtual
machine monitor and allows guest OSes to be run in isolation.
The most famous technologies are:
•AMD virtualization (AMD-V)
•Intel virtualization (VT-x)
CONFIDENTIAL
14
15.
Types of virtualizationFull (Hypervisor) virtualization
This model uses a virtual machine monitor (hypervisor) that mediates between the
guest operating systems and the native hardware.
The biggest advantage of full virtualization is that an operating system can run
unmodified.
VirtualBox, Vmware Workstation
CONFIDENTIAL
15
16.
Types of virtualizationParavirtualization
This method uses a hypervisor for shared access to the underlying hardware but
integrates virtualization-aware code into the operating system itself.
Paravirtualization offers performance near that of an unvirtualized system.
XEN, VirtualBox
CONFIDENTIAL
16
17.
Types of virtualizationSoftware virtualization
Operating system-level virtualization
This technique virtualizes servers on top of the operating system itself. This method supports a single operating
system and simply isolates the independent servers from one another.
OSL virtualization requires changes to the operating system kernel, but the advantage is native performance.
Virtuozzo, OpenVZ, Jail (FreeBSD)
CONFIDENTIAL
17
18.
ADVANTAGES OF VIRTUALIZATIONCONFIDENTIAL
18
19.
Advantages of VirtualizationAdvantages of Virtualization
1.
2.
3.
4.
5.
6.
7.
8.
9.
More efficient use of computer processing power
Less energy consumption
(a) Run ONE physical server instead of several
(b) Less air conditioning usage to keep the environment intact
(c) Less power backup resources required
End of endless hardware purchases and upgrades
(a) All the hardware is virtualized so no need to purchase controllers
(b) Hardware upgrades are on software level (memory, processor, or any controller)
(c) No need to physically install hardware
Safer, faster backups and restore
(a) Ability to take live snapshots while OS is running
(b) You can schedule snapshots of OS
(c) Less time to recover the whole OS
Reduced IT overhead.
Simplified IT Management from a remote location (from anywhere in the world using an Internet connection).
Ability to use Thin Clients (low-cost centrally managed computers devoid of diskette drives, CD players and expansion slots, and
which require no hardware maintenance).
Ability to use existing computers for remote desktop connection to virtual machines located on the main server.
Faster server/client connection speed through a virtual switch.
CONFIDENTIAL
19
20.
Advantages of VirtualizationAdvantages of Virtualization for testers
1.
2.
3.
4.
5.
6.
7.
8.
Virtualization tools allow software testers to quickly and easily set up and maintain testing
environments, and to rapidly restore testing environments to their original state when required.
Ease of application deployment
It’s good for testing a virtual network. This would allow you to test out networking protocols.
Configuration testing, installation testing (different sets of OS’s and applications)
Experiment with potentially incompatible applications.
Perform testing with different user profiles.
Access / security / vulnerability / etc. testing with no effect to the normal working environment.
When finding a bug, a tester can simply save a system state, where the bug appears, to a snapshot
and continue testing of the system. If it is necessary to reproduce the bug, the virtual machine can
be given to a developer who can work with it without fear to damage tester’s environment. Besides,
resources become available for further testing: the tester can continue working and not wait till the
developer finishes with the test environment.
CONFIDENTIAL
20
21.
Advantages of VirtualizationDisadvantages of the Virtualization Technology
1.
2.
3.
4.
5.
6.
7.
8.
Impossibility of emulation of all devices. At the current moment, all main devices of hardware platforms are
supported by vendors of virtualization systems. But if some controllers or devices, which are not supported, are
used, we have to refuse the virtualization of such environment.
Virtualization requires additional hardware resources. Existing virtualization technologies make it possible to bring
performance of virtual machines to real. But to start some definite configuration with a number of machines, we
need a physical host to allow this.
Equipment conflict. Drivers used by a virtualization system can conflict with drivers of tested equipment.
In case of low disk space on the hard disk of the virtual machine, we cannot increase it if the virtual machine
contains snapshots.
We should perform final testing of the developed software on real machines because no virtual environment can
completely replace the real one.
There are training costs on work with virtual machines.
When a virus is detected on one of snapshots, it is hard to define on which stage it appeared. We have to check all
snapshots because the antivirus that can detect and delete viruses on all snapshots of the virtual machine isn’t
developed yet.
Single destruction point. If a virtualization system fails, it is impossible to start virtual machines till the reason of
failure is found and system is recovered.
CONFIDENTIAL
21
22.
VIRTUALIZATION TOOLSCONFIDENTIAL
22
23.
Virtualization toolsMagic Quadrant for x86 Server Virtualization
Infrastructure (Gartner, 14 July 2015)
http://www.gartner.com/technology/reprints.do?id=
1-2JFZ1KP&ct=150715&st=sb
Leaders:
1. VMware: Player, Workstation, ESX
2. Microsoft: Hyper-V, VirtualPC
Niche players:
1. Oracle: Server, VirtualBox
2. Odin (Parallels): Virtuozzo, Parallels Desktop
3. Red Hat: KVM
4. Citrix: XenServer
5. Huawei: FusionSphere, FusionCloud
CONFIDENTIAL
23
24.
CONFIDENTIAL24
25.
VirtualBoxOracle VM VirtualBox is an virtualization software package, originally created by software company innotek
GmbH (initial release January 15, 2007), purchased by Sun Microsystems, and now developed by Oracle
Corporation as part of its family of virtualization products. It is installed on an existing host operating system;
within this application, additional guest operating systems, each known as a Guest OS, can be loaded and run,
each with its own virtual environment.
Latest versions of VirtualBox:
https://www.virtualbox.org/wiki/Downloads
!
VirtualBox Oracle VM VirtualBox Extension Pack - support for USB devices, VirtualBox RDP and PXE boot for Intel cards.
(Please install the extension pack with the same version as your installed version of VirtualBox!)
CONFIDENTIAL
25
26.
VirtualBoxChangelog for VirtualBox 5.0
The following major new features were added (the most important):
• Paravirtualization support for Windows and Linux guests to improve time-keeping
accuracy and performance (see the manual for more information)
• xHCI Controller to support USB 3 devices (see the manual for more information)
• Drag and drop support (bidirectional) for Windows, Linux and Solaris guests
• Disk image encryption (see the manual for more information)
• VMs can now be started in separate mode. The VM process is started headless while the
frontend runs as a separate process which can be terminated without stopping the VM.
• GUI: New User Interface settings page for customizing status-bar, menu-bar and guestcontent scaling
• GUI: New Encryption settings tab for customizing encryption options for disk images
CONFIDENTIAL
26
27.
VirtualBox1
Windows
2
Mac OS X
3
Linux
4
Solaris
CONFIDENTIAL
27
28.
VirtualBoxSupported guest operating systems:
• Windows
• Linux
• DragonFlyBSD
• FreeBSD
• OpenBSD
• OS/2 Warp
• Solaris & OpenSolaris
• Haiku
• Syllable
• ReactOS, and SkyOS
• MacOS X (limited, since 3.2)
CONFIDENTIAL
28
29.
VirtualBoxFeatures:
• 64-bit guests (64-bit hosts with CPU virtualization extensions)
• Snapshots
• Clone
• Seamless mode
• Clipboard
• Shared folders
• Special drivers and utilities to facilitate switching between systems
• Command line interaction (in addition to the GUI)
• Nested paging for AMD-V and Intel VT (only for Intel Nehalem processors and up)
• Raw hard disk access – allows physical hard disk partitions on the host system to appear in the guest system
• VMware Virtual Machine Disk (VMDK) format support – allows VirtualBox to exchange disk images with VMware
• Microsoft VHD support
• QEMU qed and qcow disks
• HDD format disks (only version 2; version 3 and 4 are not supported) used by Parallels (Odin) virtualization products
• 3D virtualization (Limited support for OpenGL was added to v2.1, more support was added to v2.2, OpenGL 2.0 and
Direct3D support was added in VirtualBox 3.0)
• Teleportation (aka Live Migration), since version 3.1
• 2D video acceleration, since version 3.1
CONFIDENTIAL
29
30.
VirtualBoxRecommendation:
Change the default machine folder to
use drive with big size
CONFIDENTIAL
30
31.
Virtual Machines: Create VMs in Virtual Box1
Name
2
Type
3
Version
CONFIDENTIAL
31
32.
Virtual Machines: Create VMs in Virtual Box1
Memory size
CONFIDENTIAL
32
33.
Virtual Machines: Create VMs in Virtual Box1
Without disk
2
Create disk
3
Use an existing disk
CONFIDENTIAL
33
34.
Virtual Machines: Create VMs in Virtual Box1
Select hard disk type
CONFIDENTIAL
34
35.
Virtual Machines: Create VMs in Virtual Box1
Dynamically allocated
2
Fixed size
CONFIDENTIAL
35
36.
Virtual Machines: Create VMs in Virtual Box1
Select a folder
2
Select the size
3
Type the name
CONFIDENTIAL
36
37.
Virtual Machines: Create VMs in Virtual Box1
Summary
CONFIDENTIAL
37
38.
Virtual Machines: Create VMs in Virtual Box1
Click on Network
CONFIDENTIAL
38
39.
Virtual Machines: Create VMs in Virtual Box1
Not attached
No network cable connected
2
Network Address Translation (NAT)
If all you want is to browse the Web, download files and
view e-mail inside the guest, then this default mode
should be sufficient for you, and you can safely skip the
rest of this section.
Bridged networking
This is for more advanced networking needs such as
network simulations and running servers in a guest.
When enabled, VirtualBox connects to one of your
installed network cards and exchanges network packets
directly, circumventing your host operating system's
network stack.
Internal networking
This can be used to create a different kind of softwarebased network which is visible to selected virtual
machines, but not to applications running on the host or
to the outside world.
Host-only networking
This can be used to create a network containing the host
and a set of virtual machines, without the need for the
host's physical network interface. Instead, a virtual
network interface (similar to a loopback interface) is
created on the host, providing connectivity among virtual
machines and the host.
3
4
5
CONFIDENTIAL
39
40.
Virtual Machines: Create VMs in Virtual BoxNetwork Address Translation (NAT)
If all you want is to browse the Web, download files and view e-mail
inside the guest, then this default mode should be sufficient for
you, and you can safely skip the rest of this section.
In computer networking, network address translation (NAT) is the
process of modifying network address information in datagram (IP)
packet headers while in transit across a traffic routing device for the
purpose of remapping one IP address space into another.
CONFIDENTIAL
40
41.
Virtual Machines: Create VMs in Virtual BoxBridged networking
This is for more advanced networking needs such as network
simulations and running servers in a guest. When enabled,
VirtualBox connects to one of your installed network cards and
exchanges network packets directly, circumventing your host
operating system's network stack.
Bridging is a forwarding technique used in packet-switched
computer networks. Unlike routing, bridging makes no
assumptions about where in a network a particular address is
located. Instead, it depends on flooding and examination of source
addresses in received packet headers to locate unknown devices.
Once a device has been located, its location is recorded in a table
where the MAC address is stored so as to preclude the need for
further broadcasting. The utility of bridging is limited by its
dependence on flooding, and is thus only used in local area
networks.
CONFIDENTIAL
41
42.
Virtual Machines: Create VMs in Virtual BoxHost-only networking
This can be used to create a network containing the host
and a set of virtual machines, without the need for the
host's physical network interface. Instead, a virtual network
interface (similar to a loopback interface) is created on the
host, providing connectivity among virtual machines and the
host.
Host-only networking provides a network connection
between the virtual machine and the host computer, using a
virtual Ethernet adapter that is visible to the host operating
system. This approach can be useful if you need to set up an
isolated virtual network.
If you use host-only networking, your virtual machine and
the host virtual adapter are connected to a private TCP/IP
network. Addresses on this network are provided by the
product’s DHCP server.
CONFIDENTIAL
42
43.
Virtual Machines: Create VMs in Virtual BoxFor each card, you can individually select what kind of hardware will be presented to
the virtual machine. VirtualBox can virtualize the following six types of networking
hardware:
•AMD PCNet PCI II (Am79C970A);
•AMD PCNet FAST III (Am79C973);
•Intel PRO/1000 MT Desktop (82540OEM);
•Intel PRO/1000 T Server (82543GC);
•Intel PRO/1000 MT Server (82545EM);
•Paravirtualized network adapter (virtio-net)
The Intel PRO/1000 MT Desktop type works with Windows Vista and later versions.
The T Server variant of the Intel PRO/1000 card is recognized by Windows XP guests
without additional driver installation. The MT Server variant facilitates OVF imports
from other platforms.
The PCNet FAST III is the default because it is supported by nearly all operating
systems out of the box, as well as the GNU GRUB boot manager. As an exception, the
Intel PRO/1000 family adapters are chosen for some guest operating system types
that no longer ship with drivers for the PCNet card, such as Windows Vista.
CONFIDENTIAL
43
44.
Virtual Machines: Create VMs in Virtual Box1
Select Host-only
adapter. Leave other
settings by default
CONFIDENTIAL
44
45.
Virtual Machines: Create VMs in Virtual Box1
Click on Storage
CONFIDENTIAL
45
46.
Virtual Machines: Create VMs in Virtual Box1
Select ‘Empty’ disk
2
Choose Virtual
Optical Disk File
CONFIDENTIAL
46
47.
Virtual Machines: Create VMs in Virtual Box1
Select and open .iso
file
CONFIDENTIAL
47
48.
Virtual Machines: Create VMs in Virtual Box1
Optical drive is ready
to install OS.
CONFIDENTIAL
48
49.
Virtual Machines: Create VMs in Virtual BoxBefore you continue…
Remember, until your Virtual Machine in VirtualBox doesn’t have Guest Additions
installed, your mouse will be captured by a Virtual Machine’s screen. It means you are
not able to use the mouse in a host and the VM simultaneously. You can release your
mouse by clicking Right Control on a keyboard.
CONFIDENTIAL
49
50.
Virtual Machines: Create VMs in Virtual Box1
Start new VM
CONFIDENTIAL
50
51.
Virtual Machines: Create VMs in Virtual BoxCONFIDENTIAL
51
52.
Virtual Machines: Create VMs in Virtual BoxCONFIDENTIAL
52
53.
Virtual Machines: Create VMs in Virtual BoxCONFIDENTIAL
53
54.
Virtual Machines: Create VMs in Virtual BoxCONFIDENTIAL
54
55.
Virtual Machines: Create VMs in Virtual BoxCONFIDENTIAL
55
56.
Virtual Machines: Create VMs in Virtual BoxCONFIDENTIAL
56
57.
Virtual Machines: Create VMs in Virtual BoxCONFIDENTIAL
57
58.
Virtual Machines: Create VMs in Virtual BoxCONFIDENTIAL
58
59.
Virtual Machines: Create VMs in Virtual BoxCONFIDENTIAL
59
60.
Virtual Machines: Create VMs in Virtual BoxCONFIDENTIAL
60
61.
Virtual Machines: Create VMs in Virtual BoxCONFIDENTIAL
61
62.
Virtual Machines: Create VMs in Virtual BoxCONFIDENTIAL
62
63.
Virtual Machines: Create VMs in Virtual BoxCONFIDENTIAL
63
64.
Virtual Machines: Create VMs in Virtual BoxCONFIDENTIAL
64
65.
Virtual Machines: Create VMs in Virtual Box1
2
3
Install additions with
default settings
Install all drivers
with additions
Reboot
CONFIDENTIAL
65
66.
Virtual Machines: Create VMs in Virtual BoxNow your mouse moves between host and guest screens just like if it was one system
After Guest
Additions are
installed, you will
see this icon in
the system tray
CONFIDENTIAL
66
67.
Virtual Machines: Create VMs in Virtual BoxRight-click Network icon and choose ‘Network and Sharing Center’
CONFIDENTIAL
67
68.
Virtual Machines: Create VMs in Virtual Box1
Click on ‘View status’
CONFIDENTIAL
68
69.
Virtual Machines: Create VMs in Virtual Box1
Properties
CONFIDENTIAL
69
70.
Virtual Machines: Create VMs in Virtual Box1
2
Select Internet
Protocol Version 4
Properties
CONFIDENTIAL
70
71.
Virtual Machines: Create VMs in Virtual Box1
2
Obtain an IP address
automatically
Obtain DNS server
address
automatically
CONFIDENTIAL
71
72.
Virtual Machines: Create VMs in Virtual BoxNow your Virtual Machine is almost ready for a long and
courageous journey, but you must do one more thing before
venturing forth…
CONFIDENTIAL
72
73.
VirtualBox: SnapshotA snapshot
CONFIDENTIAL
73
74.
VirtualBox: SnapshotA snapshot is a “point in time image” of a virtual guest operating system (VM).
That snapshot contains an image of the VMs disk, RAM, and devices at the time
the snapshot was taken. With the snapshot, you can return the VM to that point in
time, whenever you choose. All changes made after the snapshot was taken may
be based on that snapshot information (incremental changes). You can take
snapshots of your VMs, no matter what guest OS you have and the snapshot
functionality can be used for features like performing image level backups of the
VMs without ever shutting them down.
CONFIDENTIAL
74
75.
VirtualBox: Snapshot1
Open tab ‘Snapshots’
2
Click on icon ‘Take a
snapshot’
CONFIDENTIAL
75
76.
VirtualBox: Snapshot1
Enter the name
2
Enter the description
(optional)
CONFIDENTIAL
76
77.
VirtualBox: SnapshotThis is your first snapshot, it’s useful to take it every time before
major changes you plan to do to your Virtual Machine
CONFIDENTIAL
77
78.
VirtualBox: Snapshot1
Snapshot
details
CONFIDENTIAL
78
79.
VirtualBox: SnapshotTo restore
machine’s certain
state:
1
Power it down
2
Choose the snapshot
3
Click on the icon
‘Restore…’, restore
and start VM
CONFIDENTIAL
79
80.
VirtualBox: CloneA clone
CONFIDENTIAL
80
81.
VirtualBox: CloneCONFIDENTIAL
81
82.
VirtualBox: CloneCONFIDENTIAL
82
83.
VirtualBox: CloneCONFIDENTIAL
83
84.
VirtualBox: CloneCONFIDENTIAL
84
85.
VirtualBox: Cool featuresCool features
CONFIDENTIAL
85
86.
VirtualBox: Cool featuresVirtualBox offers a set of useful features for user’s convenience and work experience, all of
them are available after guest tools installation:
1
Shared Folders
5
Drag’n’Drop
2
Seamless mode
6
External USB devices
3
Fullscreen mode
7
Video Capture
4
Encryption
8
Customization of User Interface
CONFIDENTIAL
86
87.
VirtualBox: Cool featuresShared folders
1
click Devices > Shared Folders (if VM is
running)
click Settings > Shared Folders (if VM is
stopped)
2
Click on ‘+’ button
3
Choose the path or drive
CONFIDENTIAL
87
88.
VirtualBox: Cool featuresCONFIDENTIAL
88
89.
VirtualBox: Cool featuresSeamless mode is a graphical mode which merges
host’s and guest’s desktops together for more
convenient work
Toggle Seamless – RightCtrl+L
CONFIDENTIAL
89
90.
VirtualBox: Cool features1. Guest
2. Host
CONFIDENTIAL
90
91.
VirtualBox: Cool featuresFullscreen is for those who want dive into an operation system deeper. Simple yet effective, you won’t see your
host, just the guest
Usage: RightCtrl+F
CONFIDENTIAL
91
92.
VirtualBox: Cool featuresEncryption
CONFIDENTIAL
92
93.
VirtualBox: Cool featuresDrag’n’Drop
CONFIDENTIAL
93
94.
VirtualBox: Cool featuresExternal USB devices
CONFIDENTIAL
94
95.
VirtualBox: Cool featuresVideo Capture
CONFIDENTIAL
95
96.
VirtualBox: Cool featuresCustomization of User Interface
CONFIDENTIAL
96
97.
EPAM deployEPAM deploy
Described here: \\epam.com\sam\SoftArchive\EPAM_Images\EPM-GESS_Deploying_SI_to_VM.docx
1. By default you can install only workstation-class OS (Win7, Win8, Win10). To have server OS in VM
you need to receive MSDN subscription to be on safe side from licensing point of view.
2. Oracle Virtual Box added as virtualization tool.
3. You cannot run a procedure in EPAM office that do not have server farm installed (London, Zurich,
Boston, etc).
4. You cannot run the procedure from outside of office LAN (VPN will not help here).
5. Procedure is automated and simple enough.
6. You installed licensed copy of OS and software.
7. Virtual machine is properly configured and managed, i.e. security updates installed, antivirus
running.
CONFIDENTIAL
97
98.
Useful LinksVirtualization links:
http://www.vmgu.ru/articles
http://en.wikipedia.org/wiki/Hardware_virtualization
http://en.wikipedia.org/wiki/Full_virtualization
http://en.wikipedia.org/wiki/Paravirtualization
http://en.wikipedia.org/wiki/Operating_system-level_virtualization
http://en.wikipedia.org/wiki/Hypervisor
http://en.wikipedia.org/wiki/Virtual_machine
http://en.wikipedia.org/wiki/Comparison_of_platform_virtual_machines
http://en.wikipedia.org/wiki/Hardware_emulation
http://www.google.com
VirtualBox related links:
http://www.virtualbox.org/wiki/User_HOWTOS
http://www.virtualbox.org/manual/ch12.html
http://www.virtualbox.org/manual/UserManual.html
http://www.virtualbox.org/wiki/Downloads
Interesting:
http://www.vmgu.ru/articles/red-pill-virtualization-security
http://en.wikipedia.org/wiki/Blue_Pill_%28malware%29
http://qubes-os.org/Architecture.html
CONFIDENTIAL
98
99.
Thank you for attention!CONFIDENTIAL
99

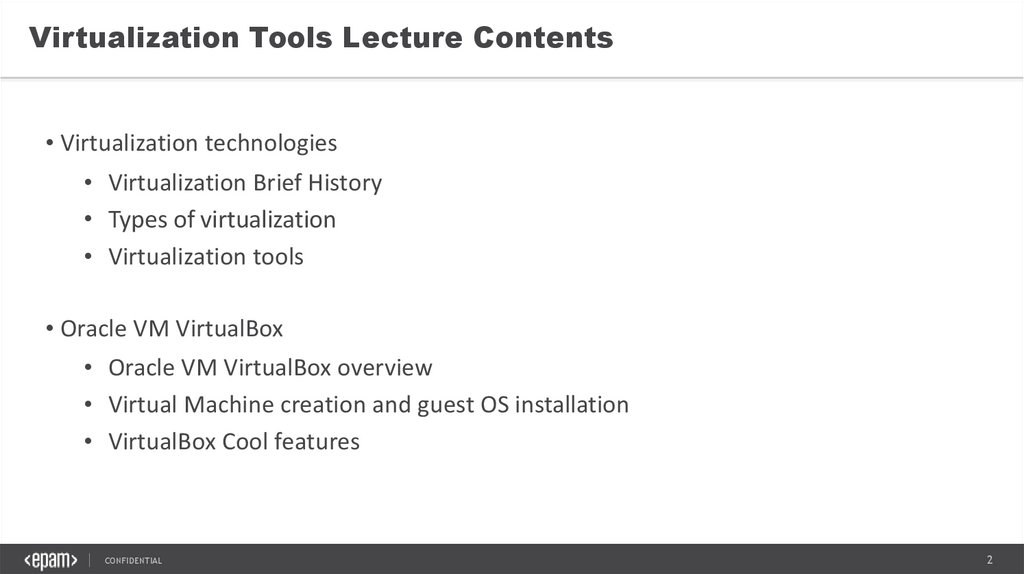
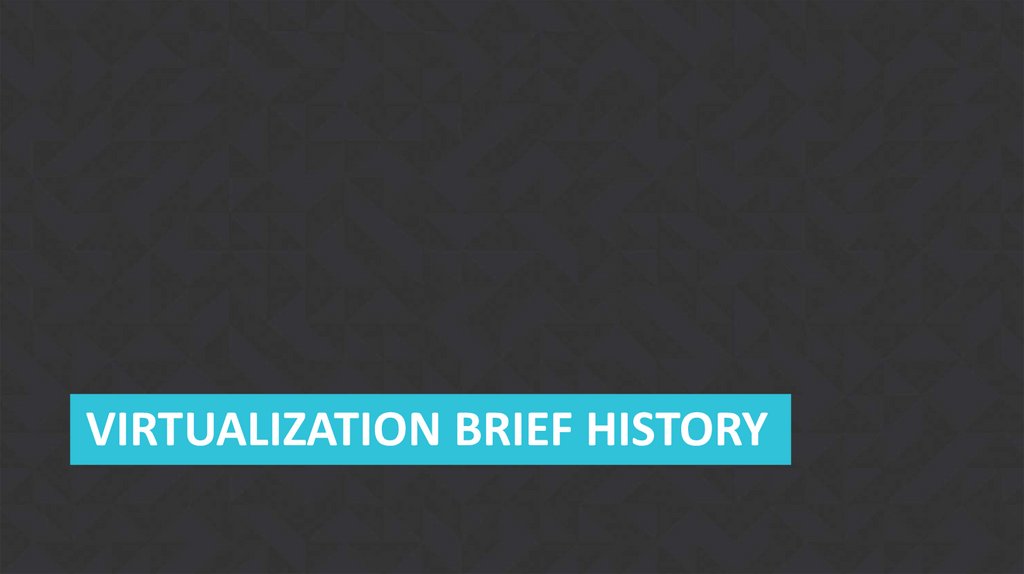
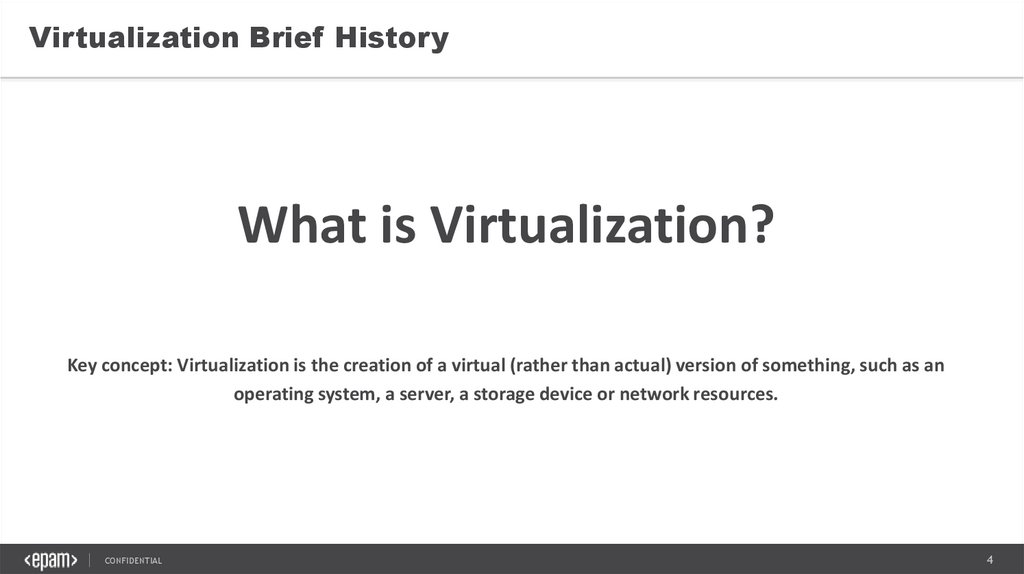

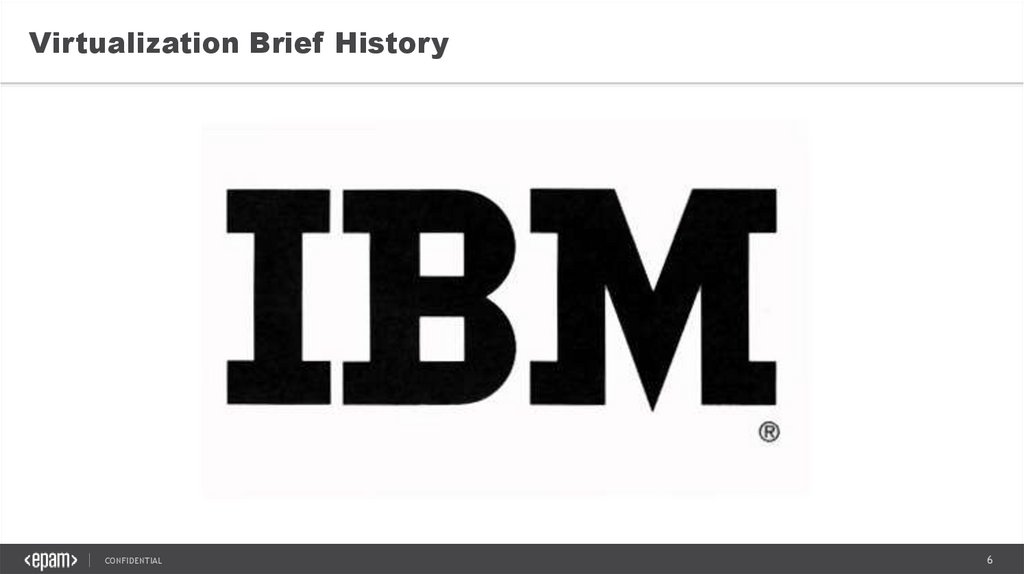
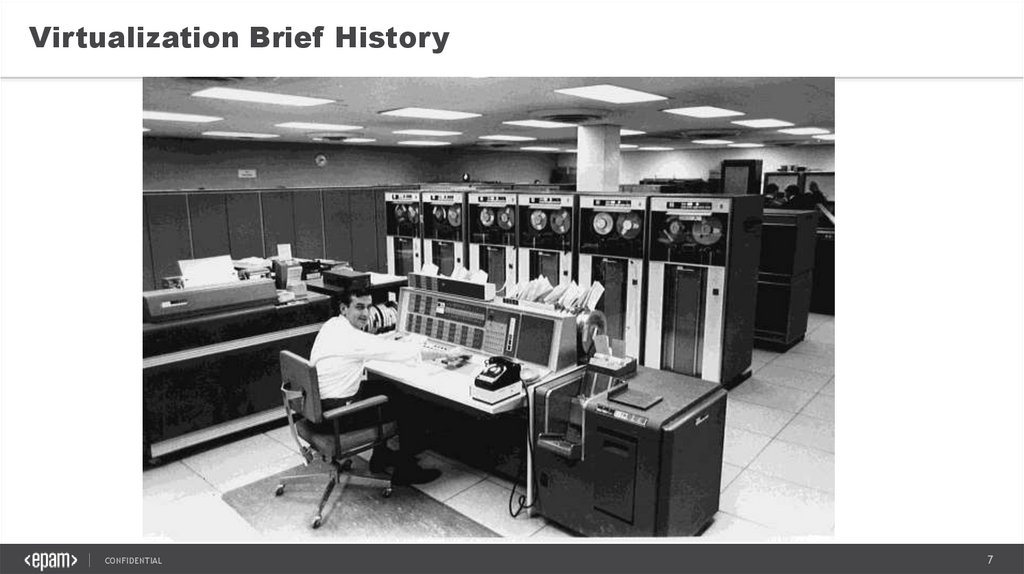
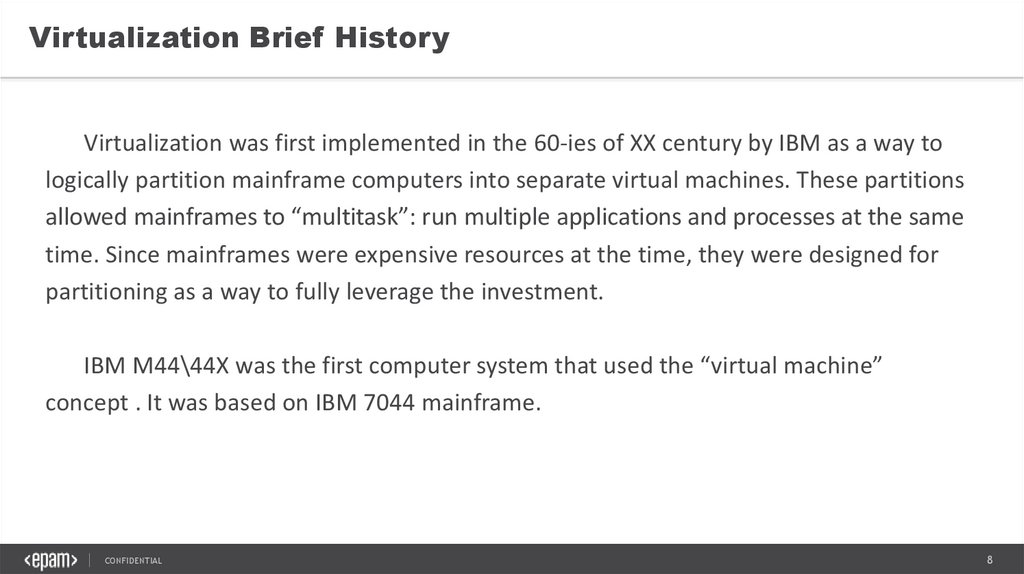
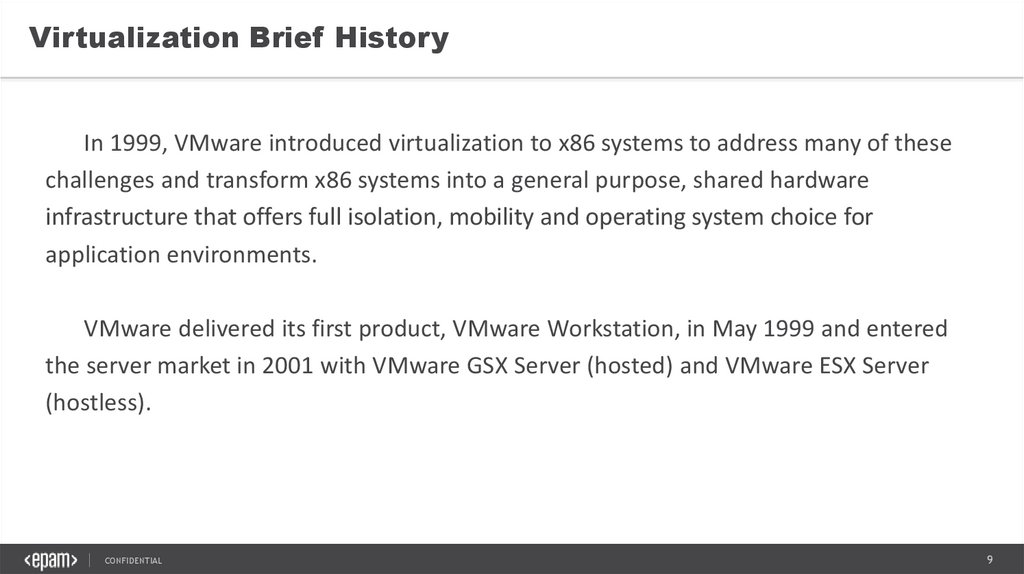
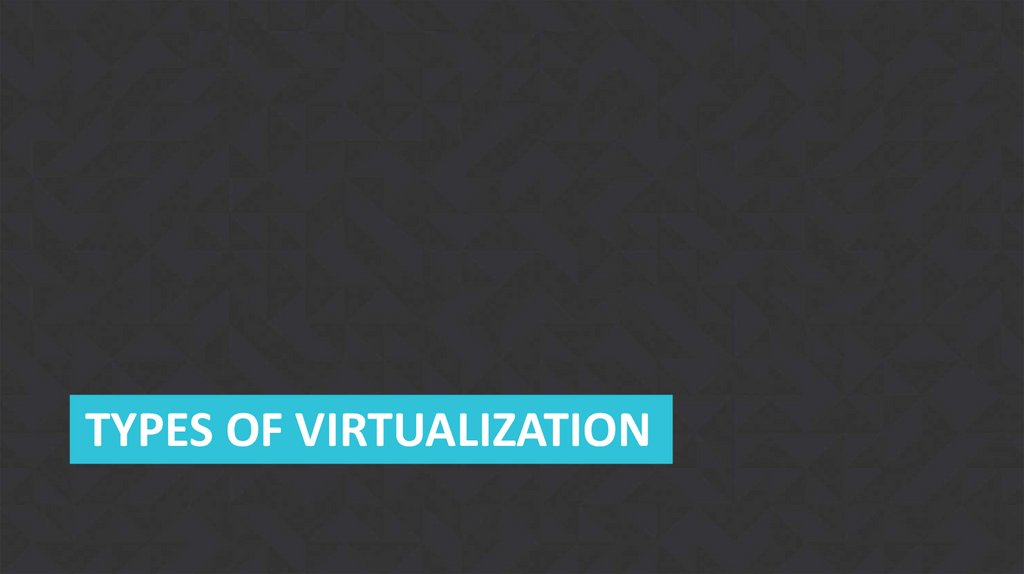
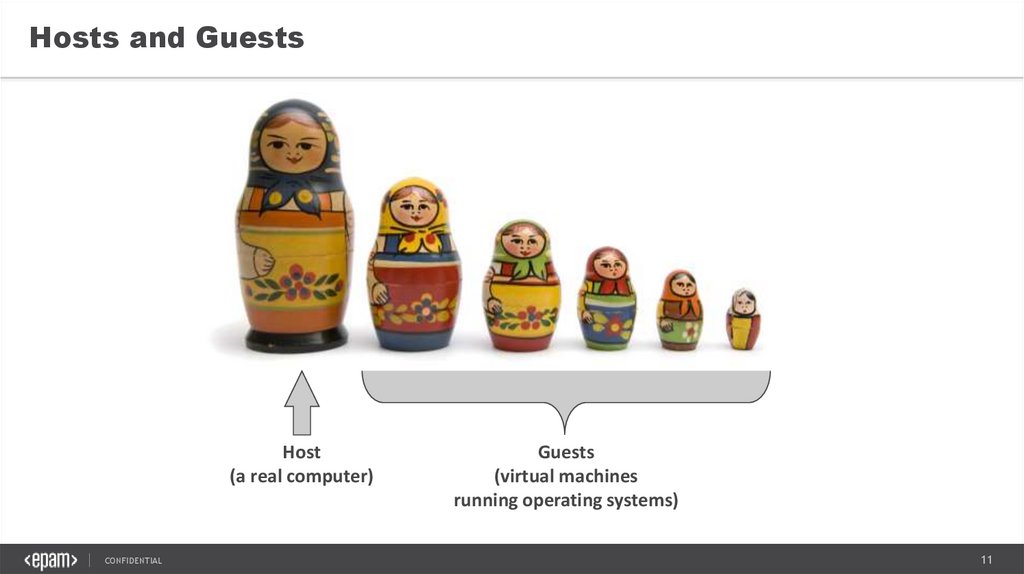
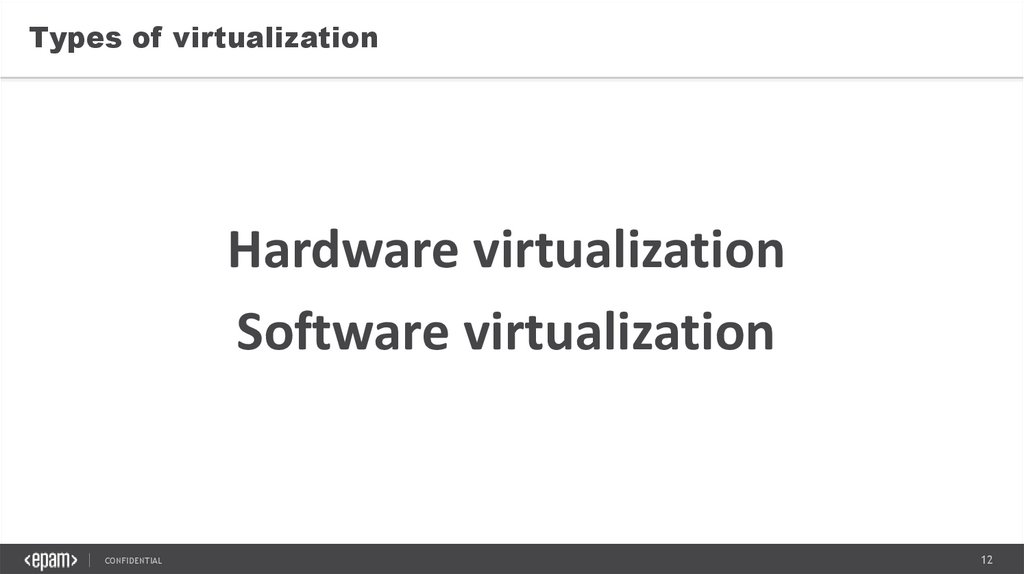
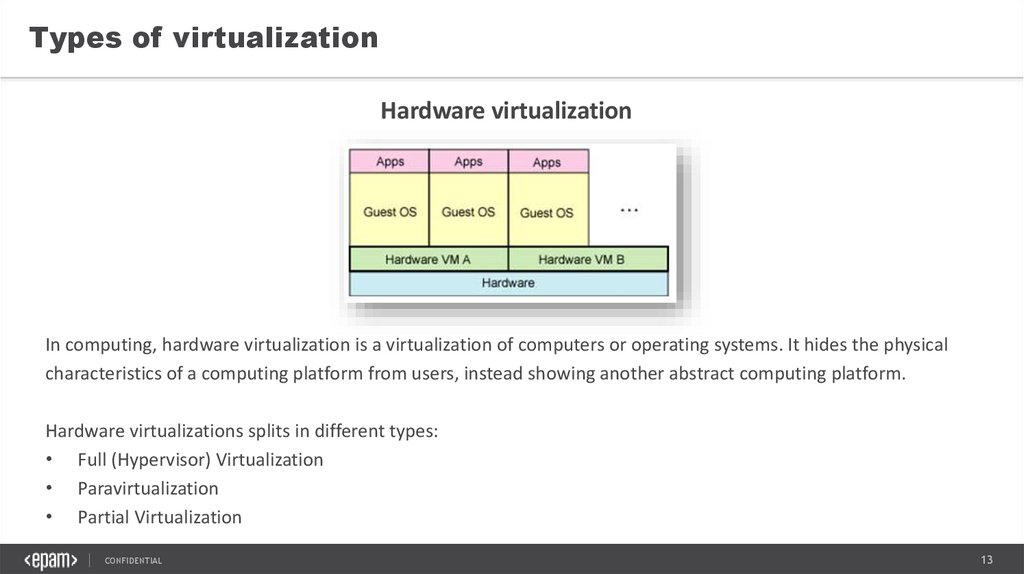


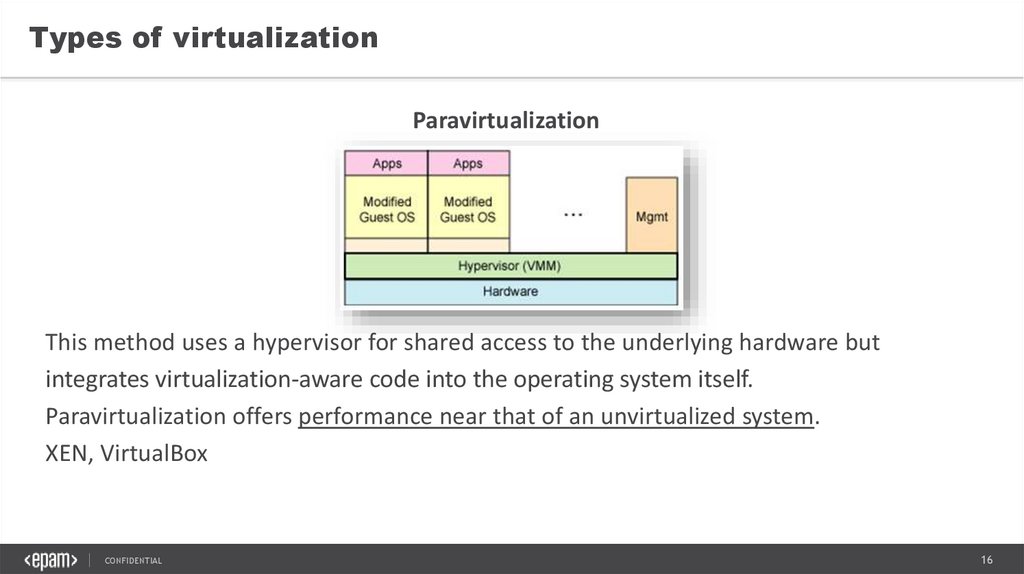

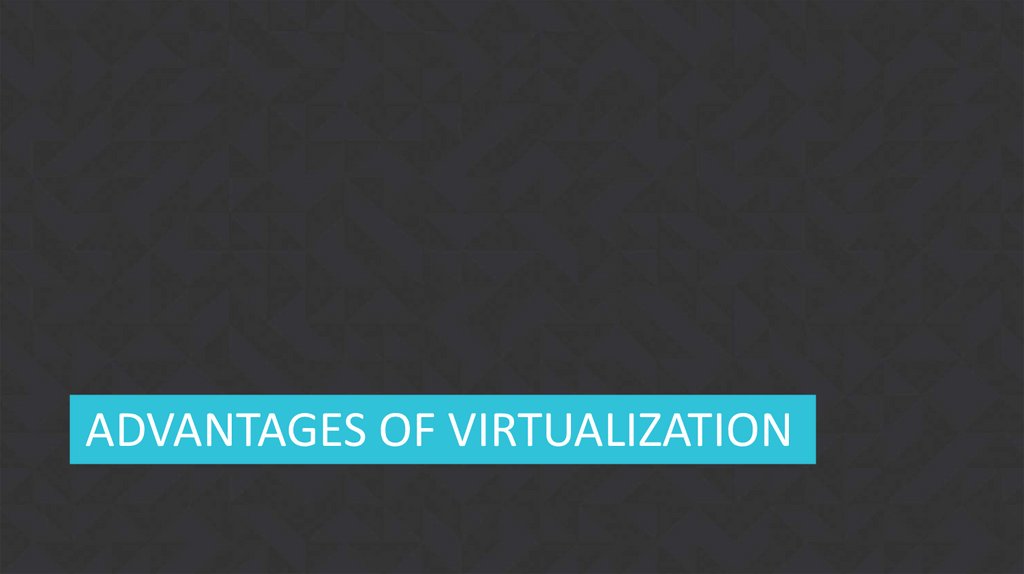
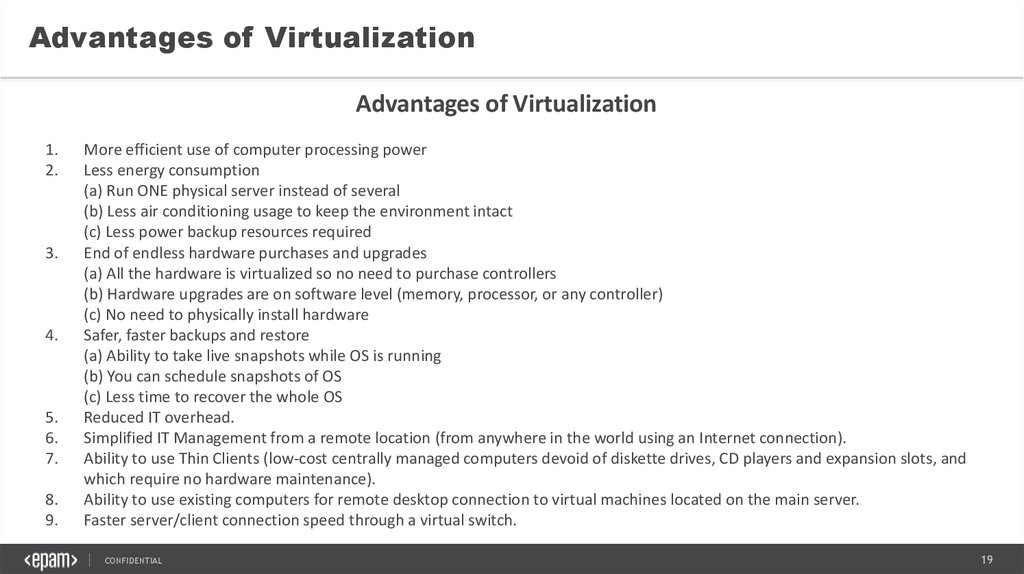
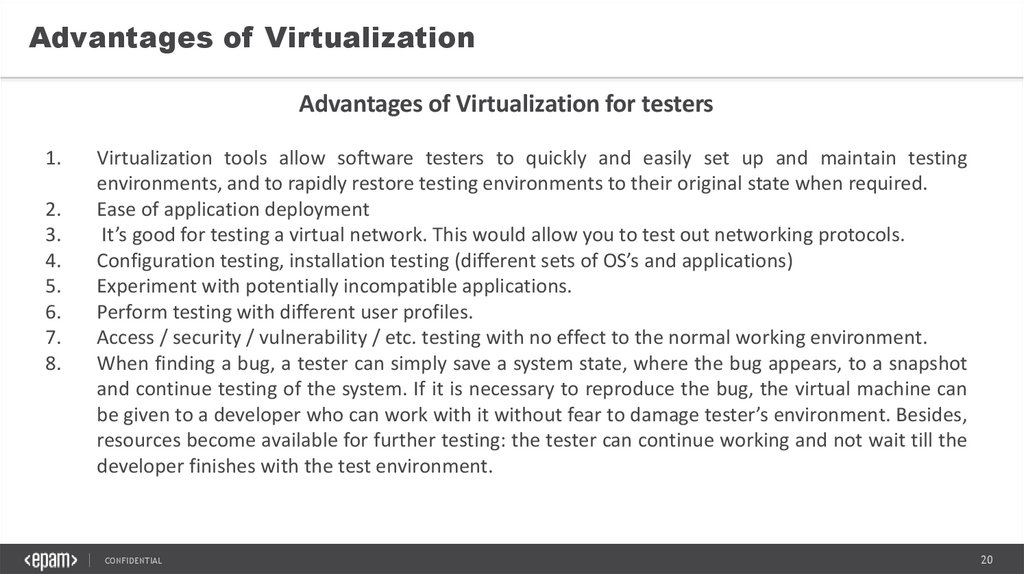
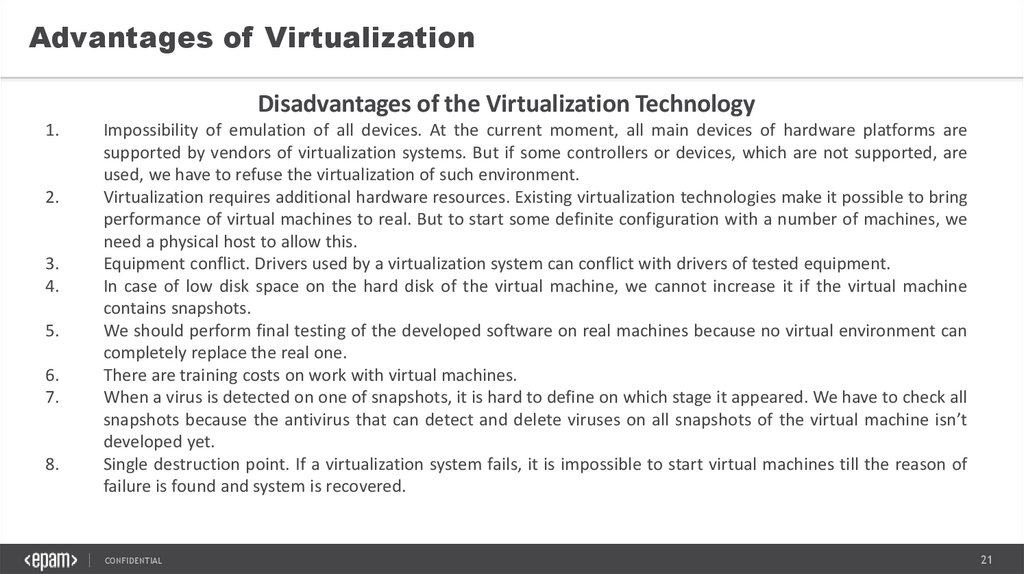
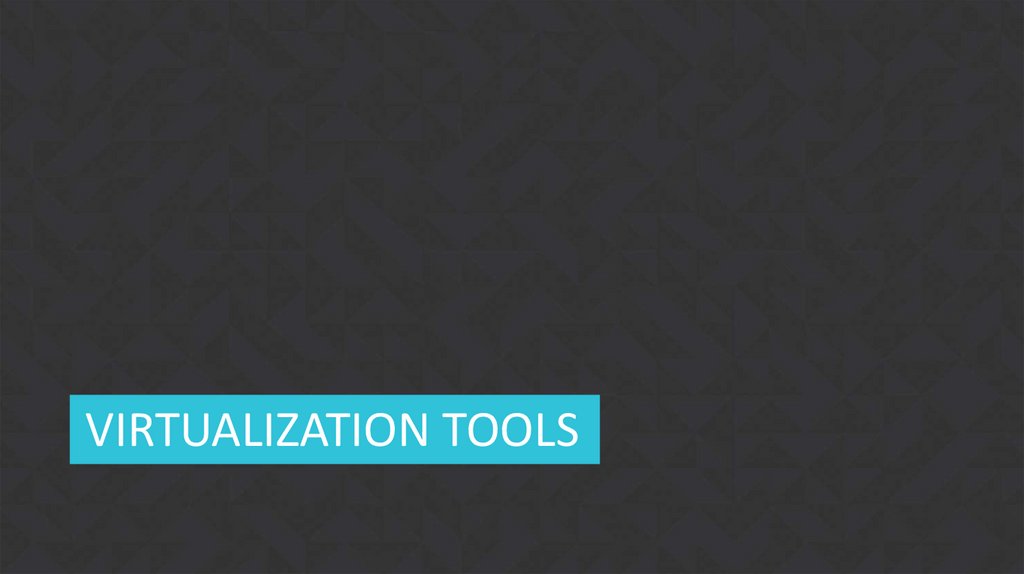
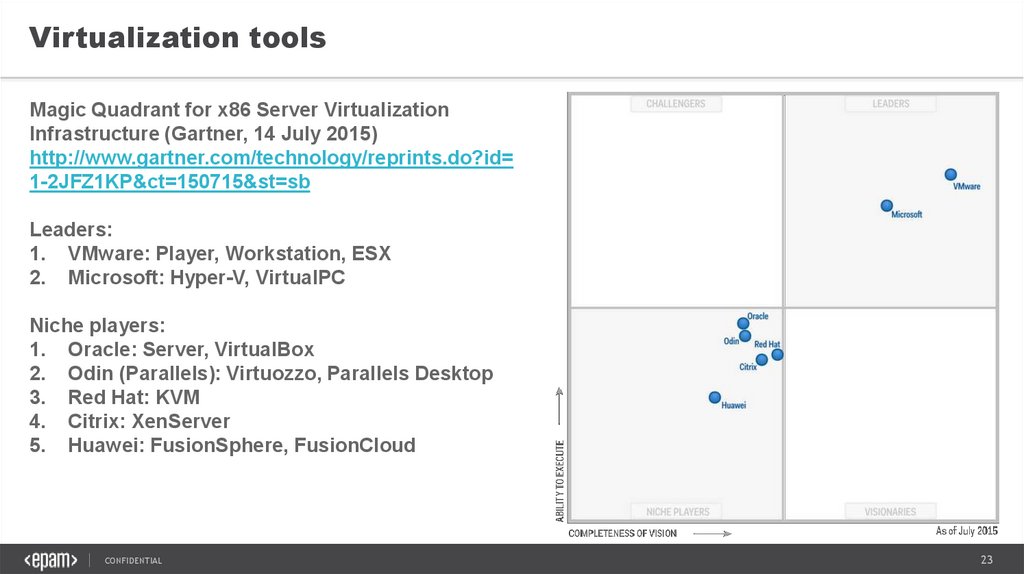


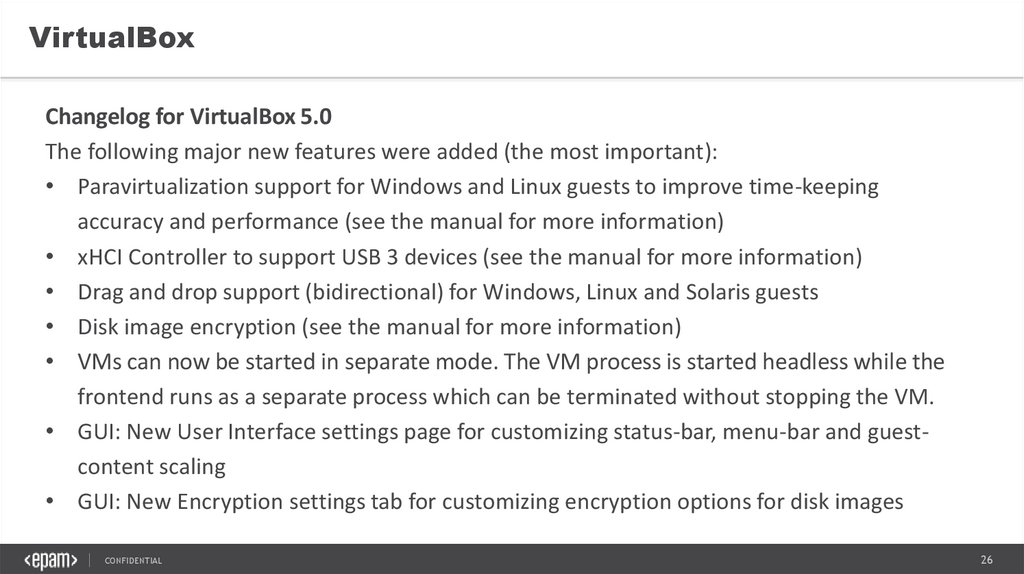
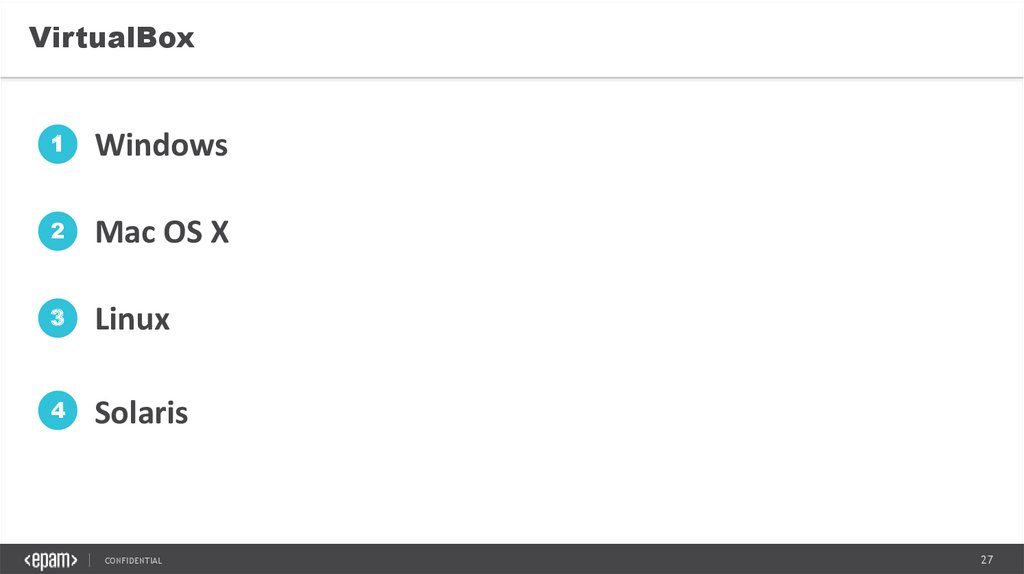
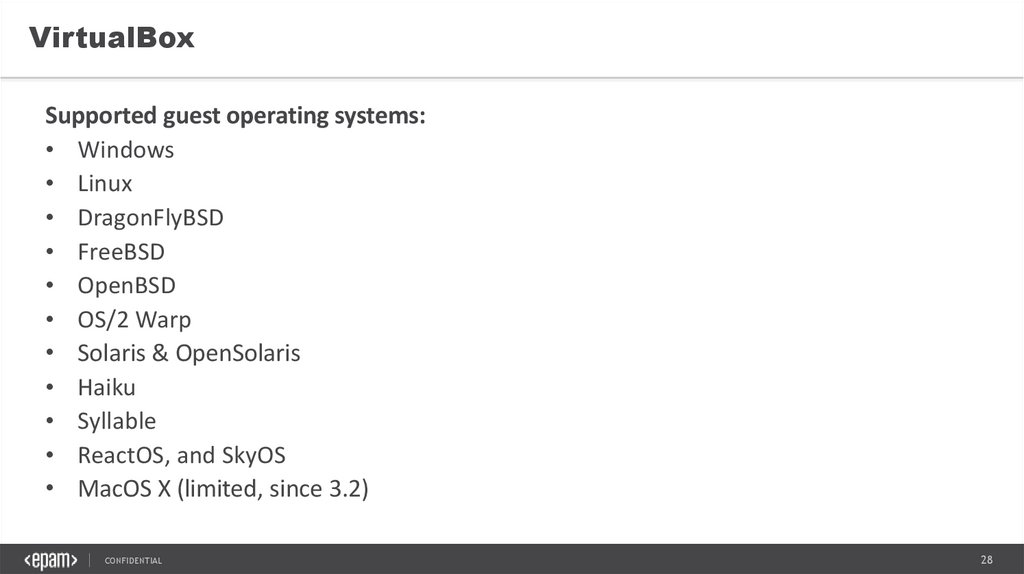
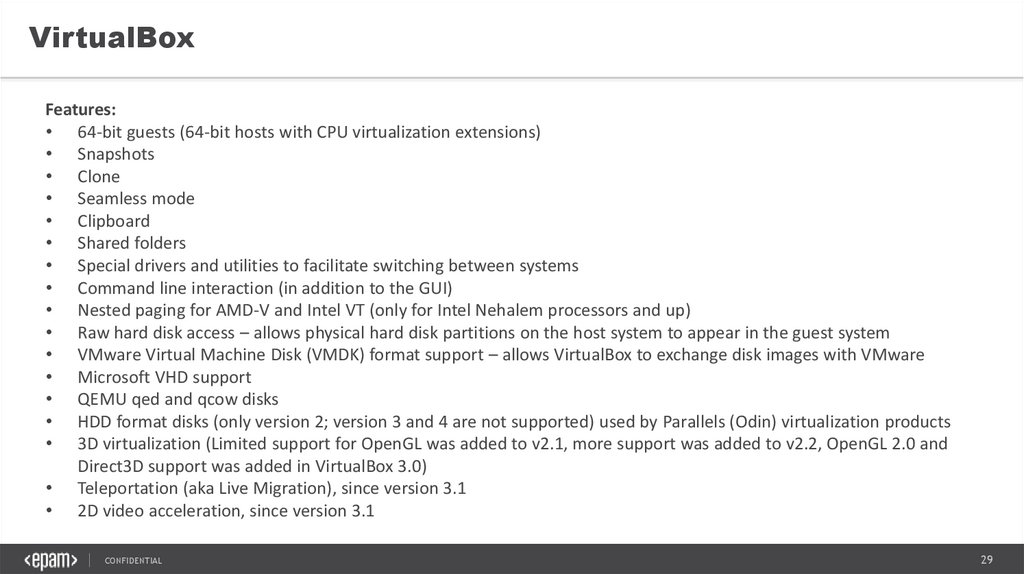

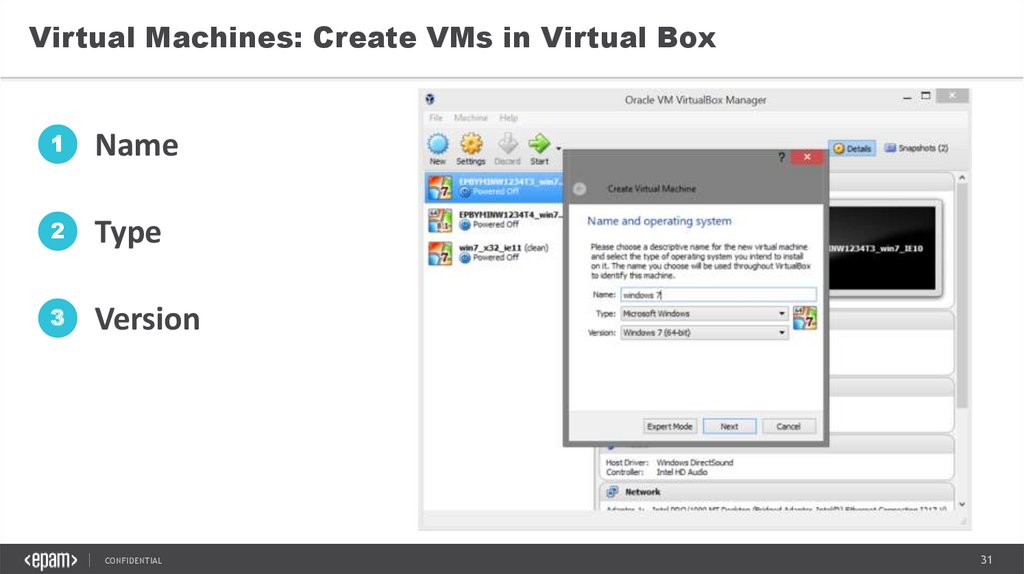

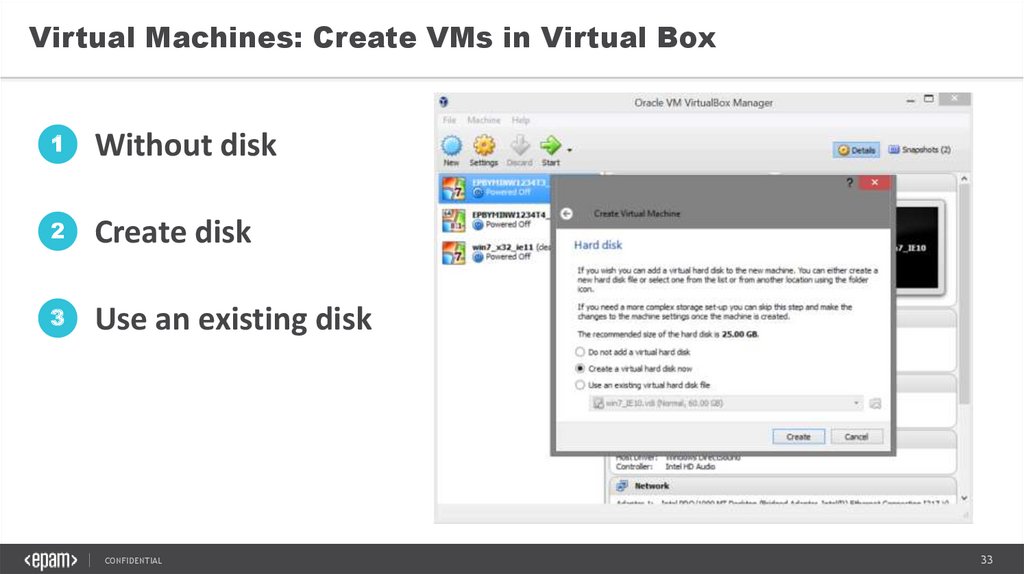
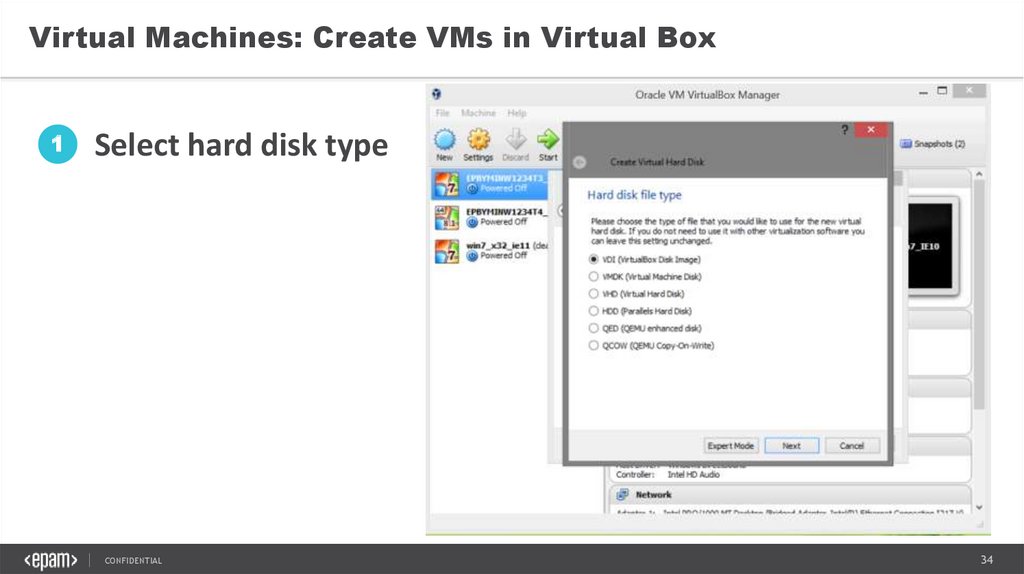
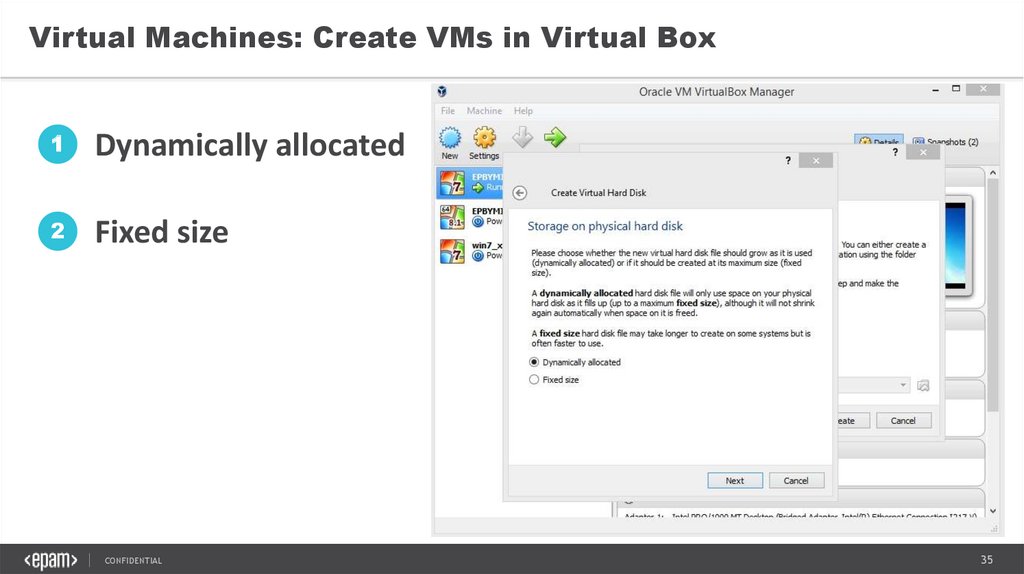

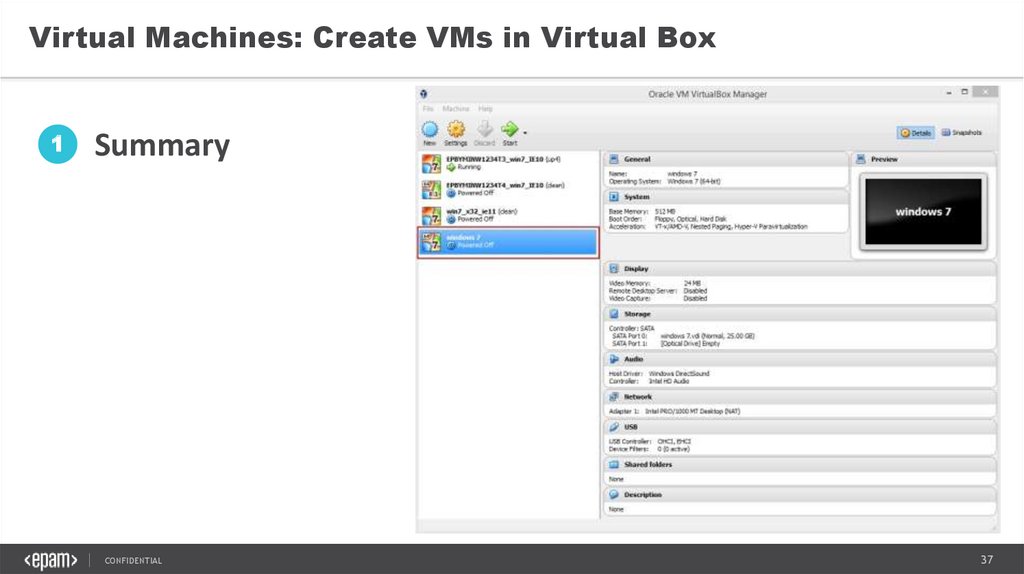


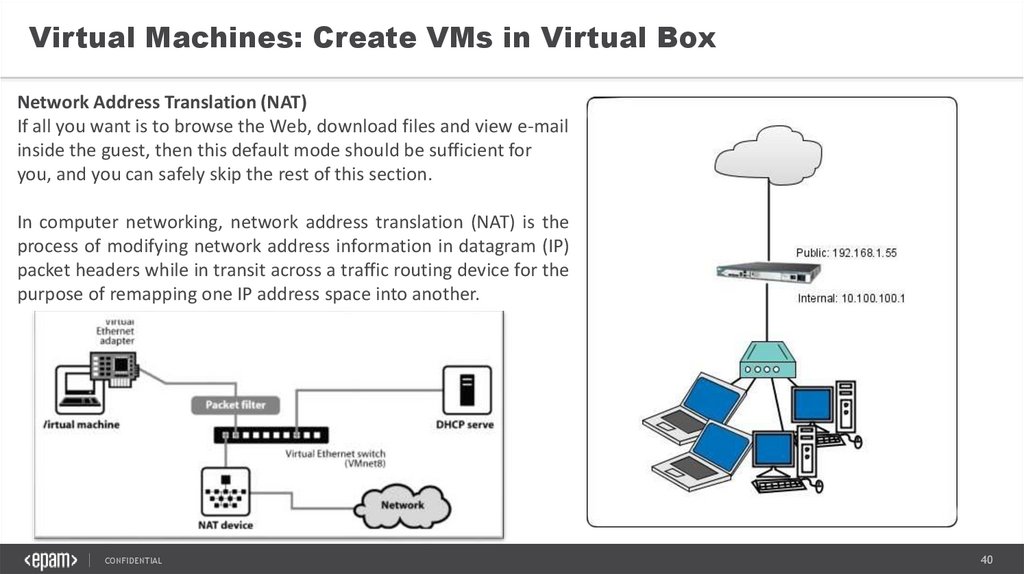
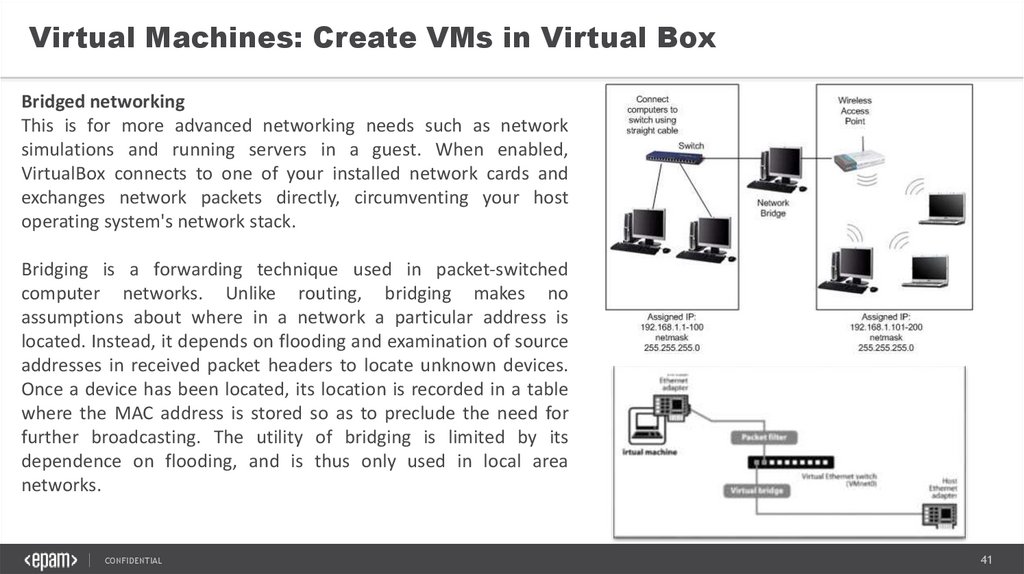
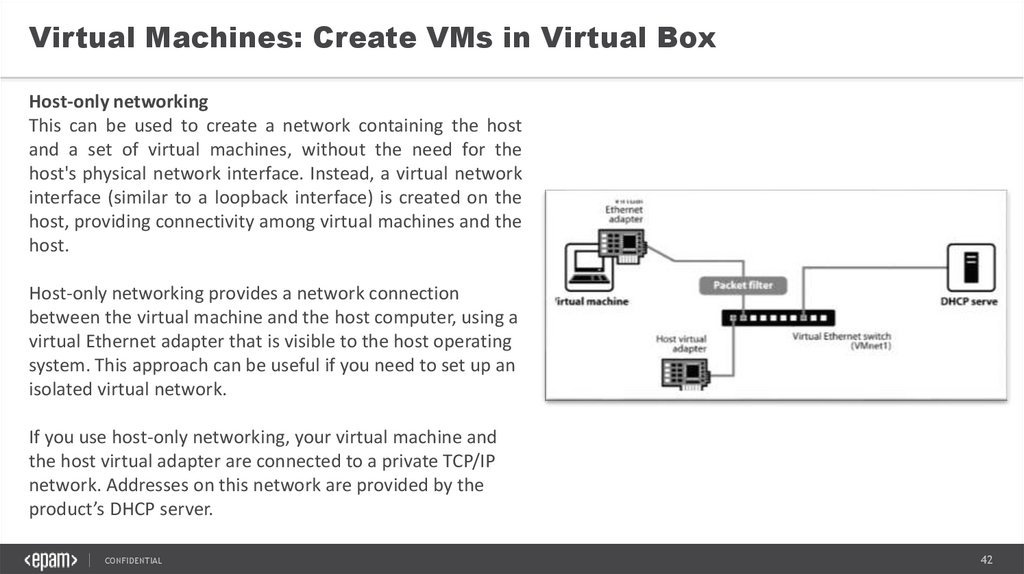
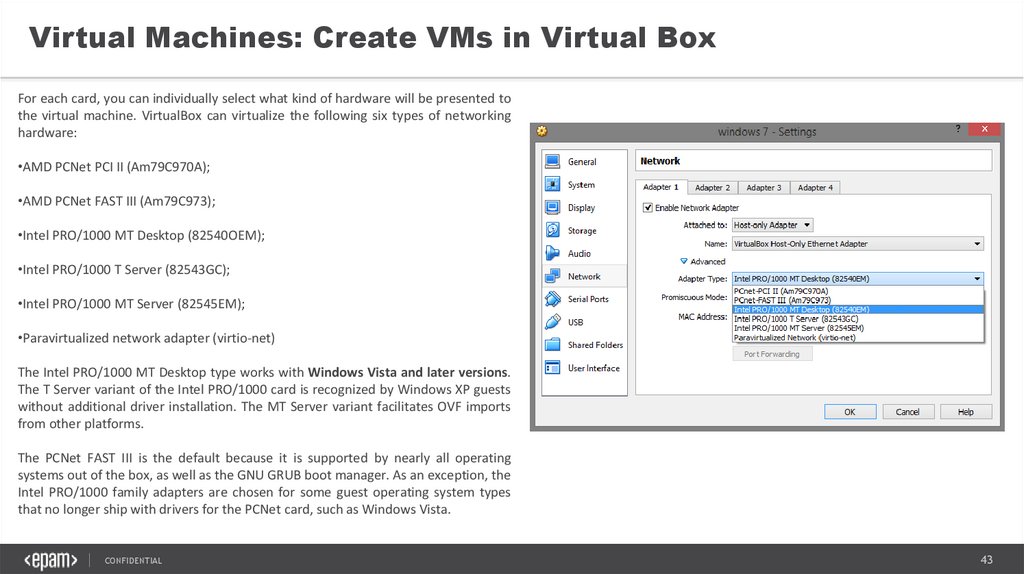
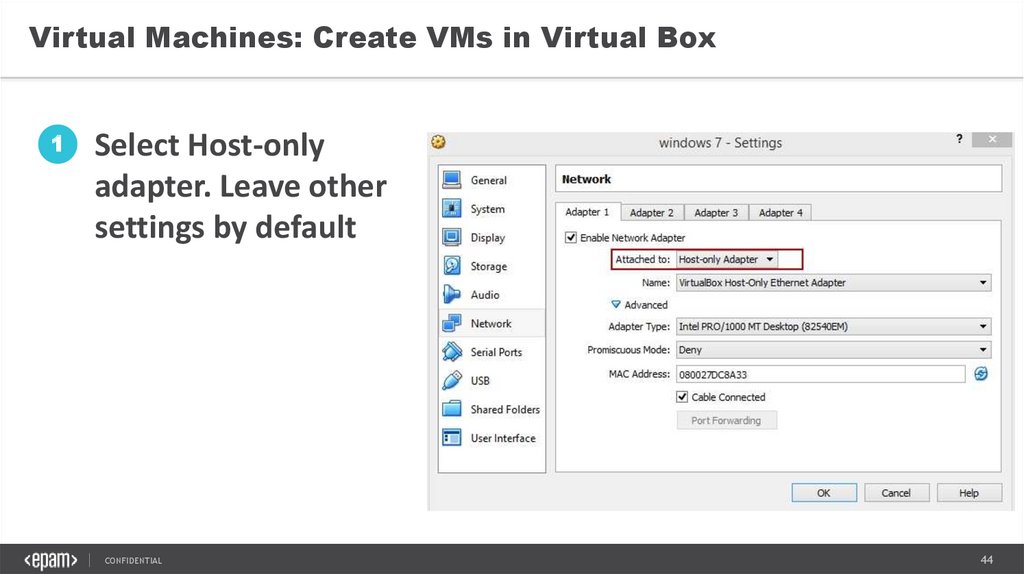

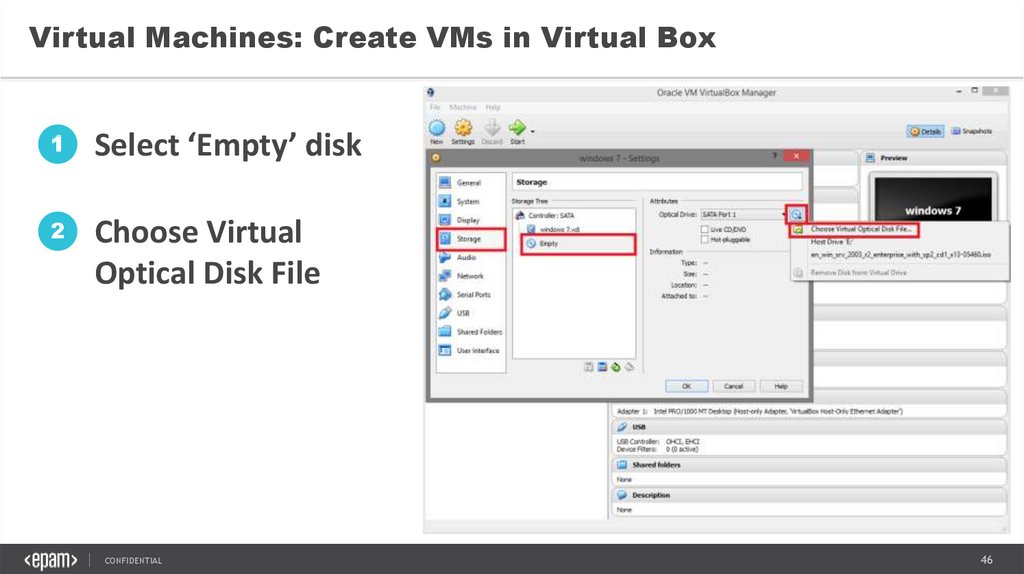
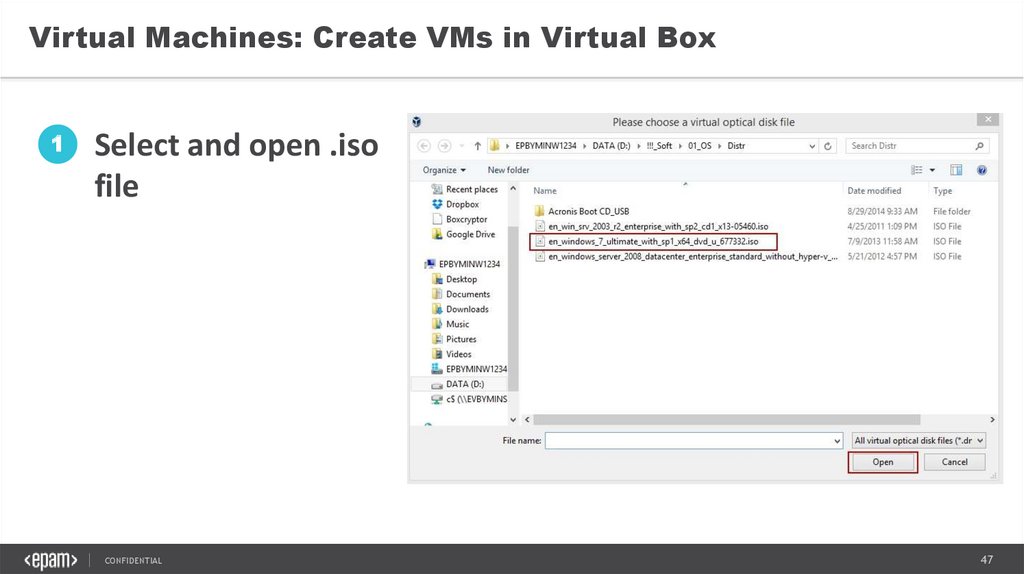
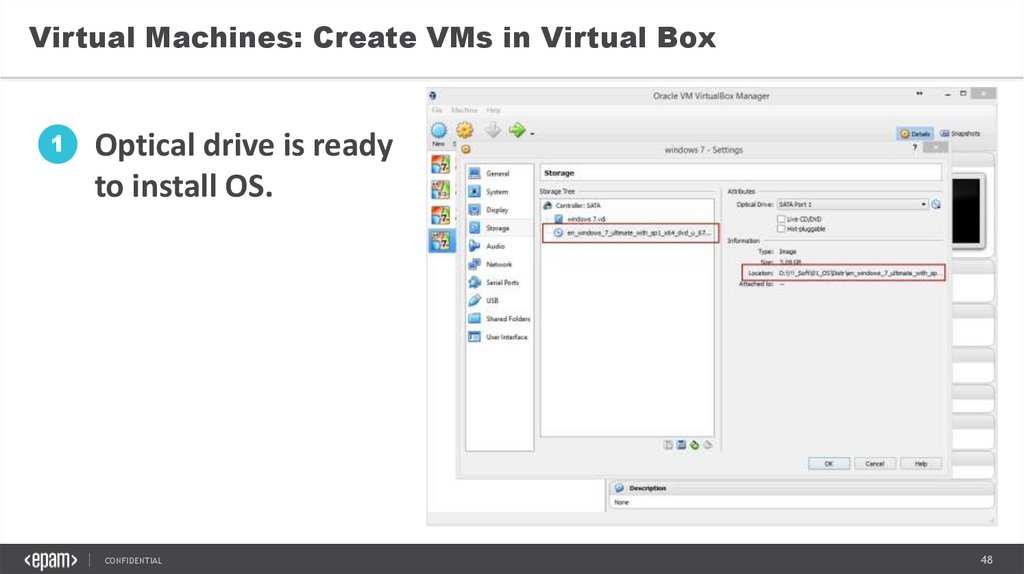

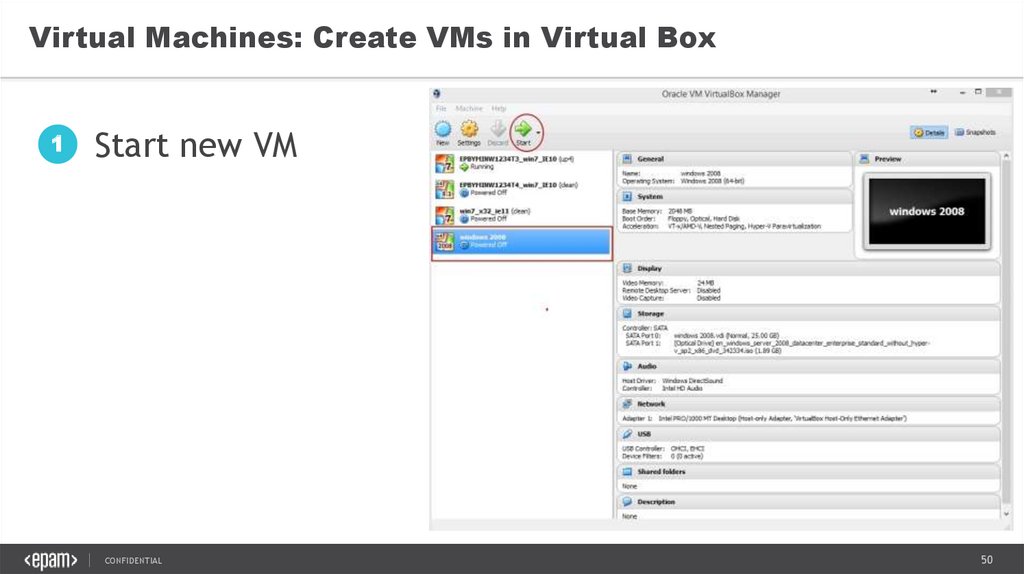
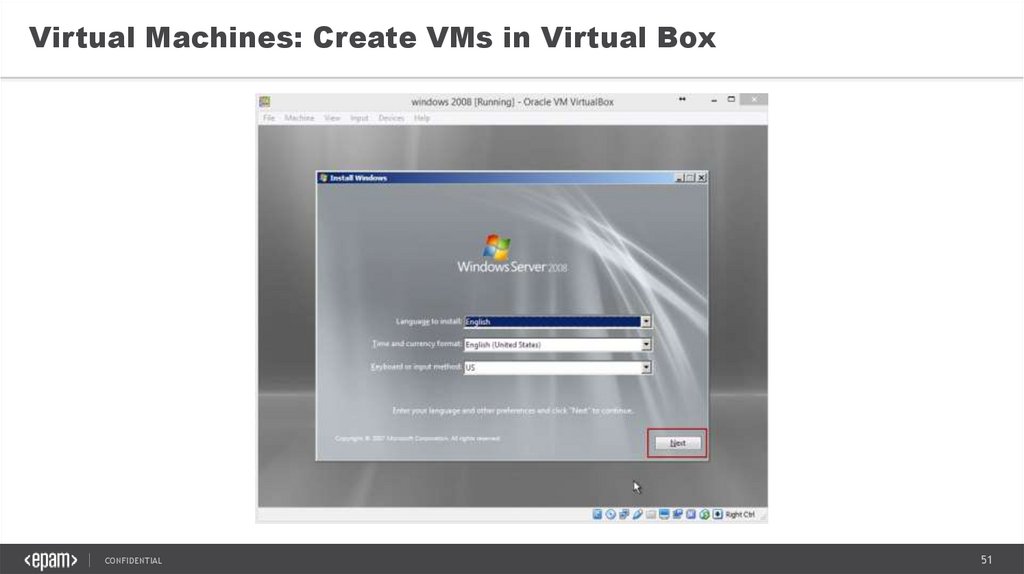


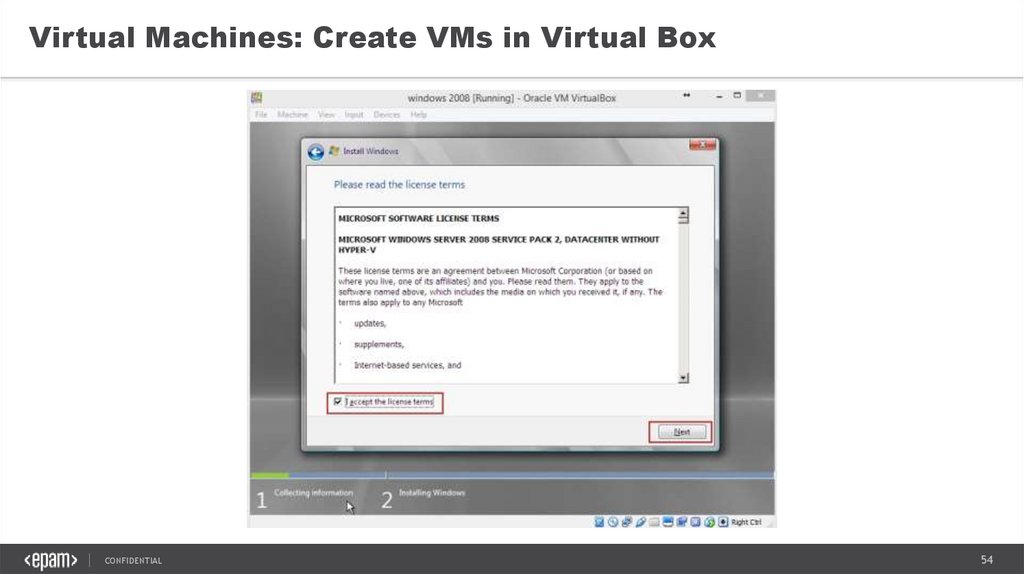
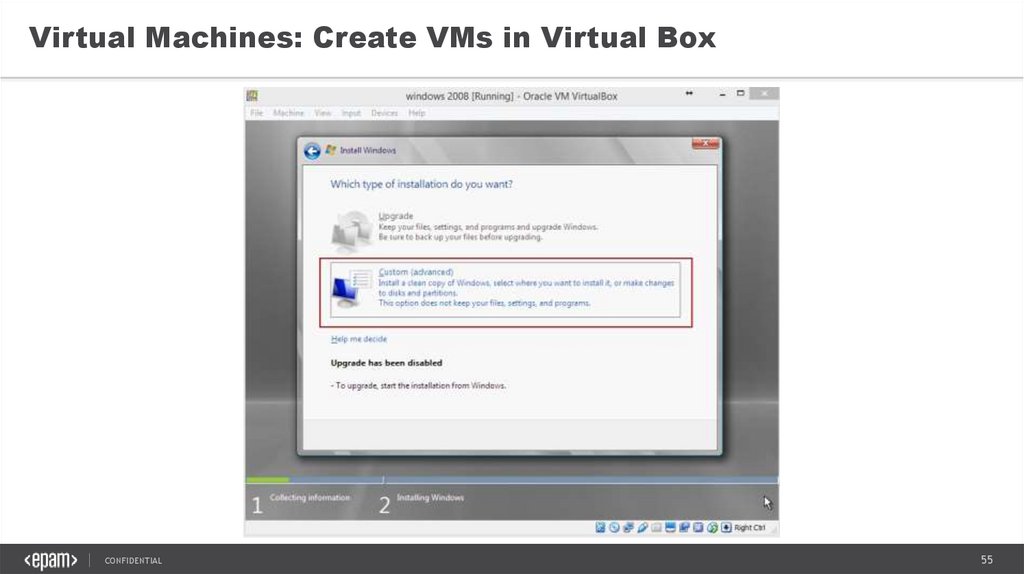
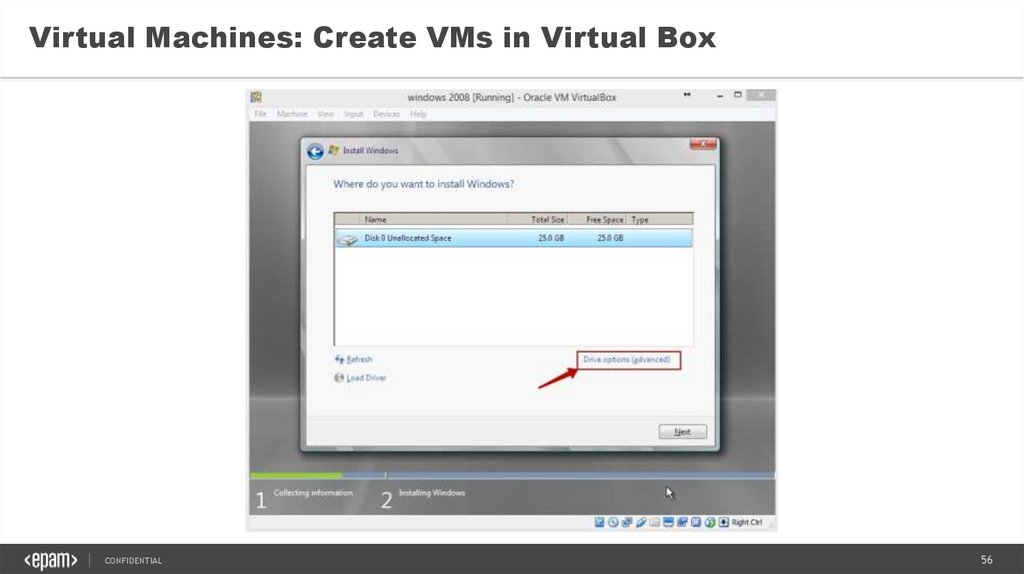
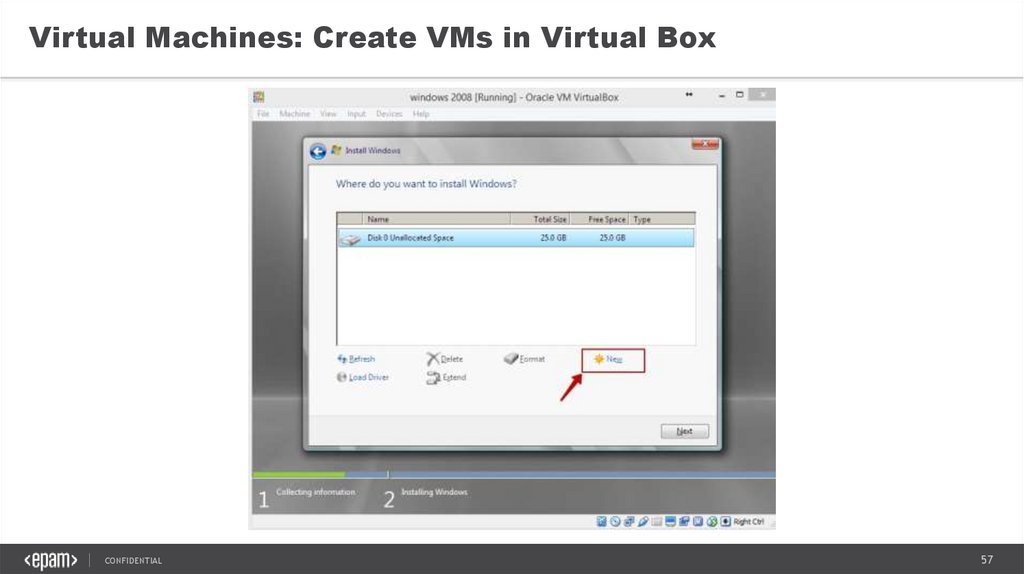
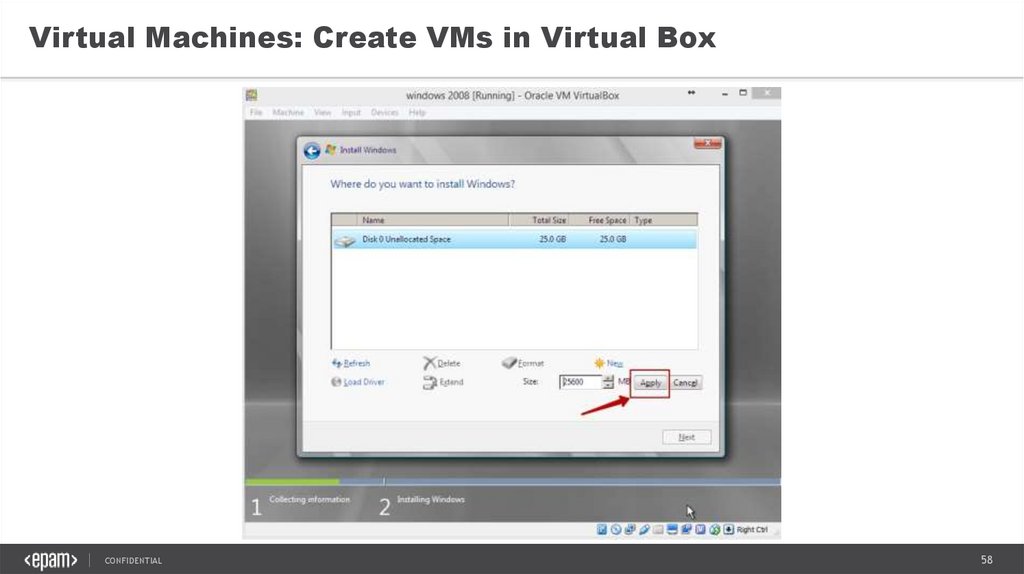
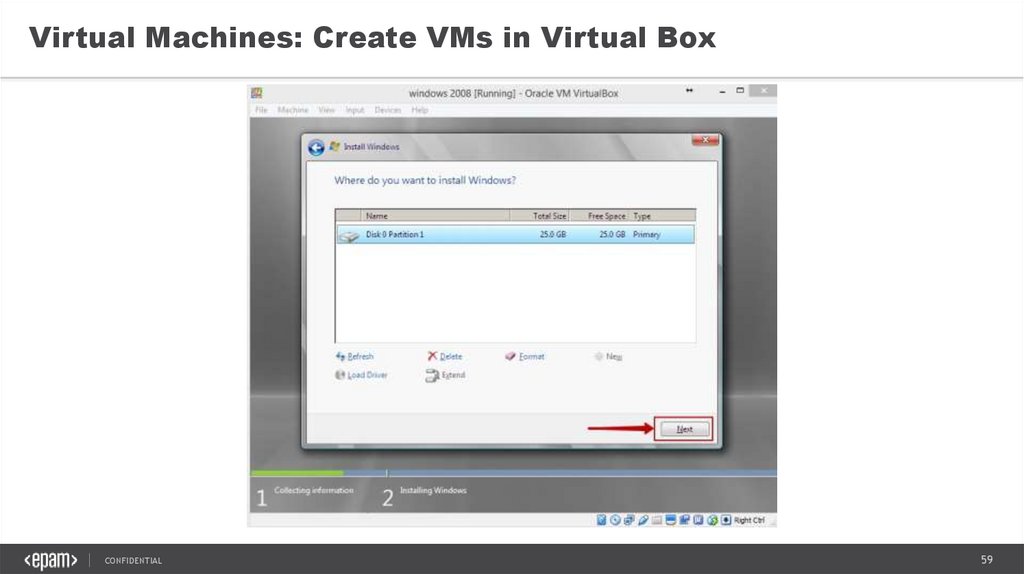
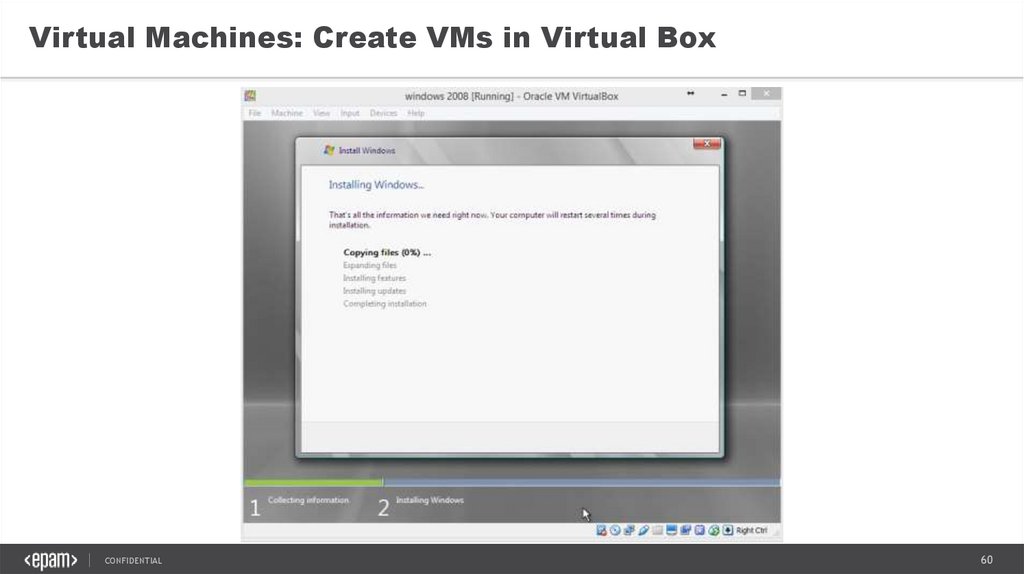
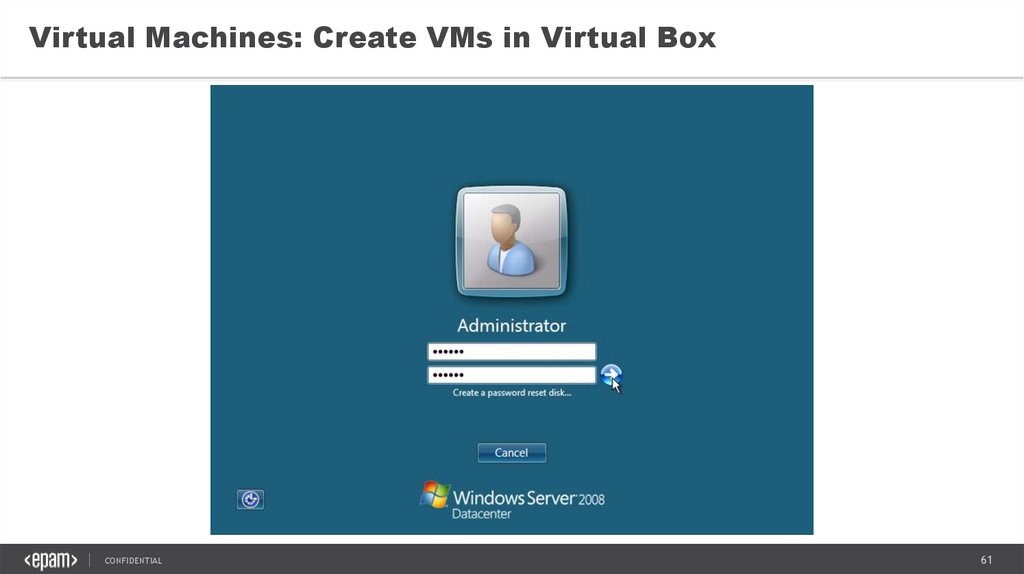
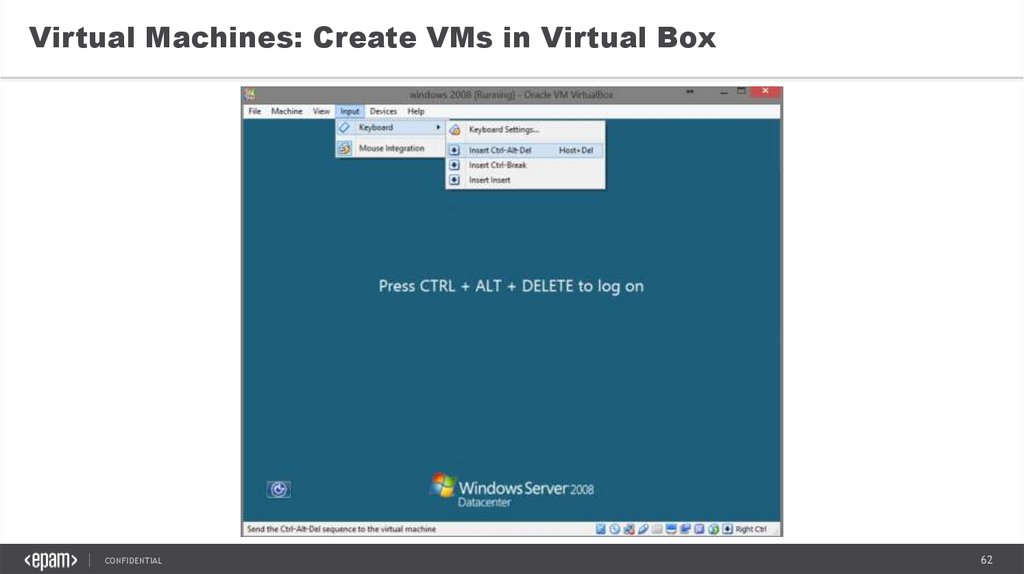
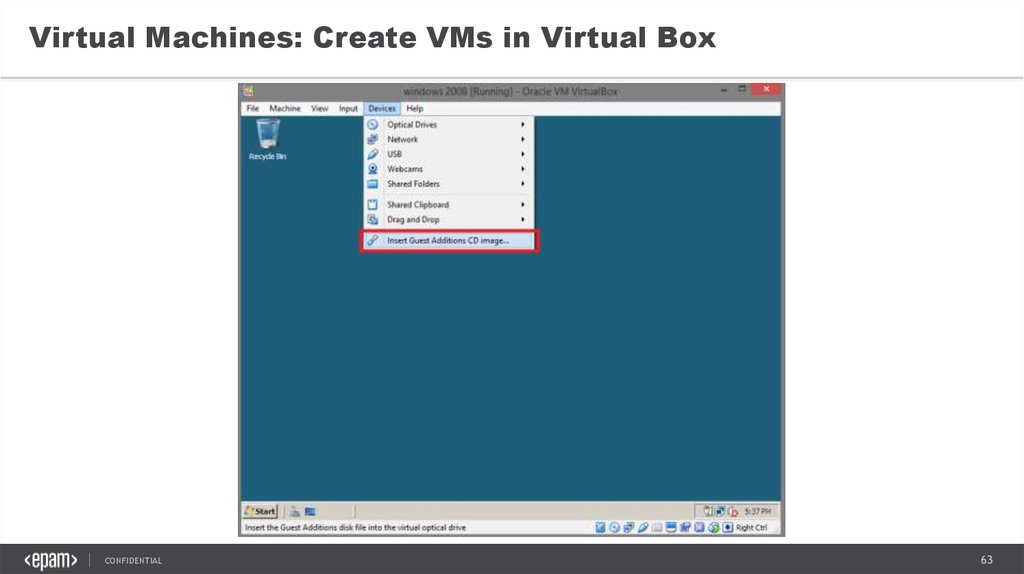
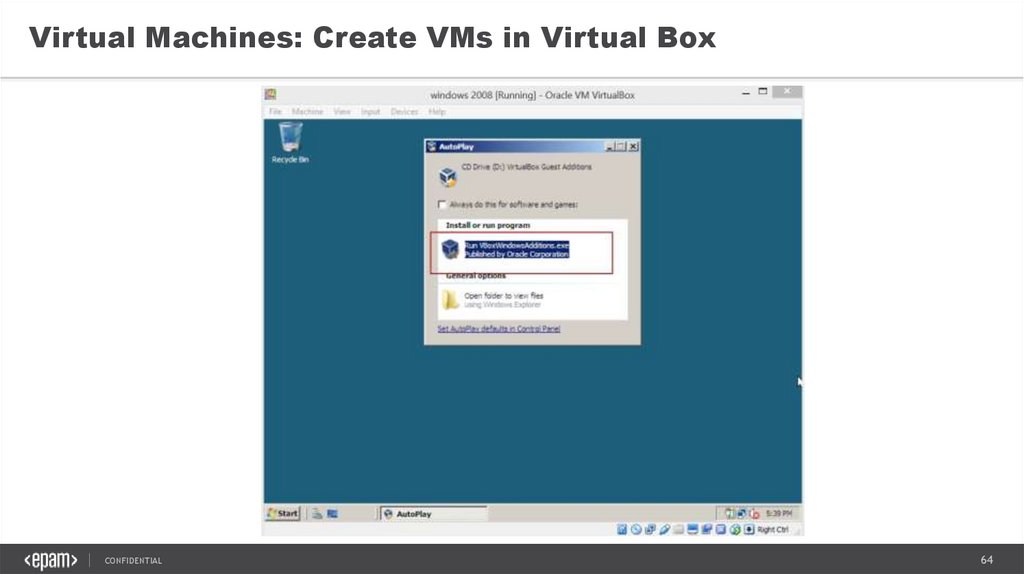
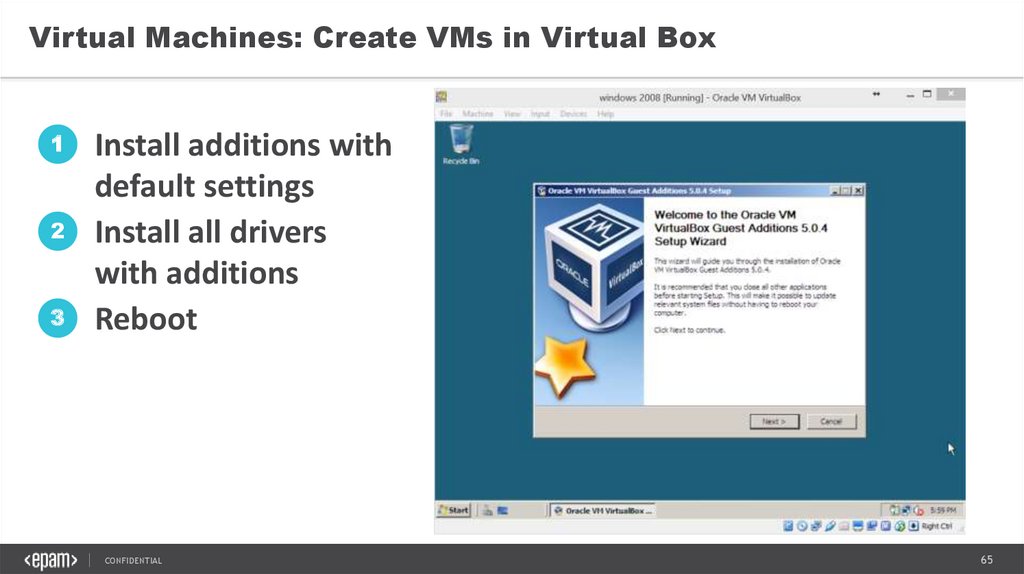
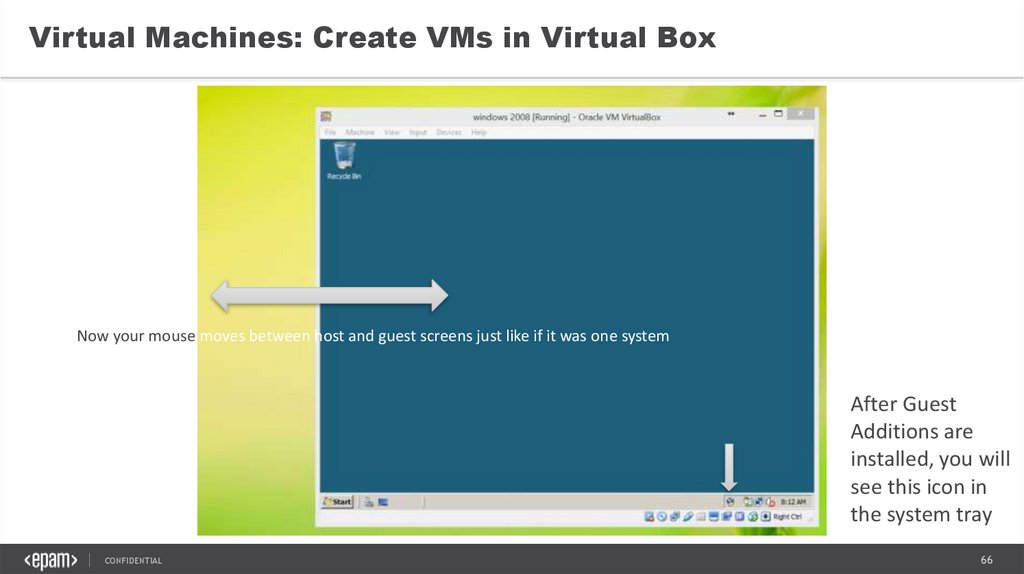

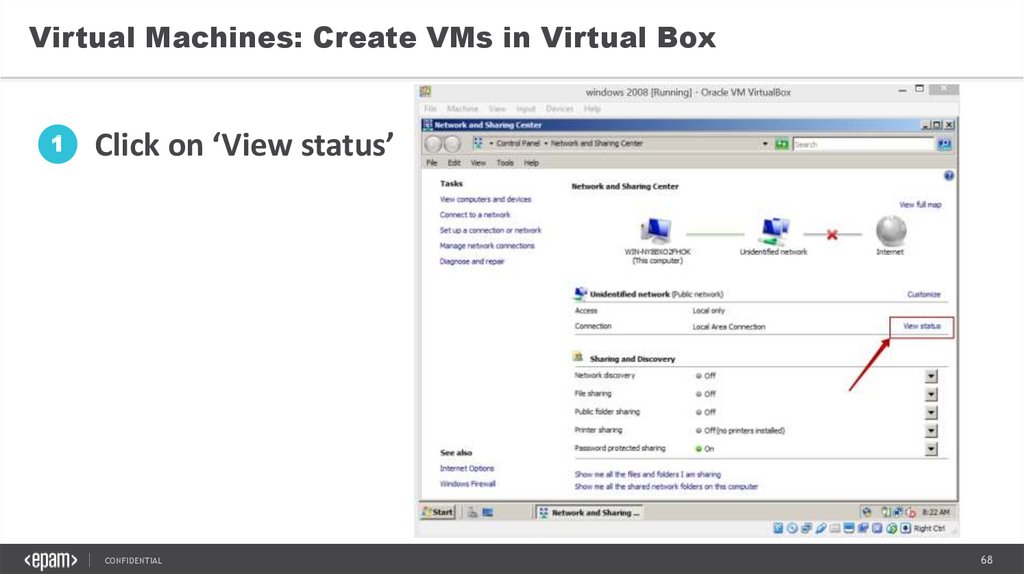
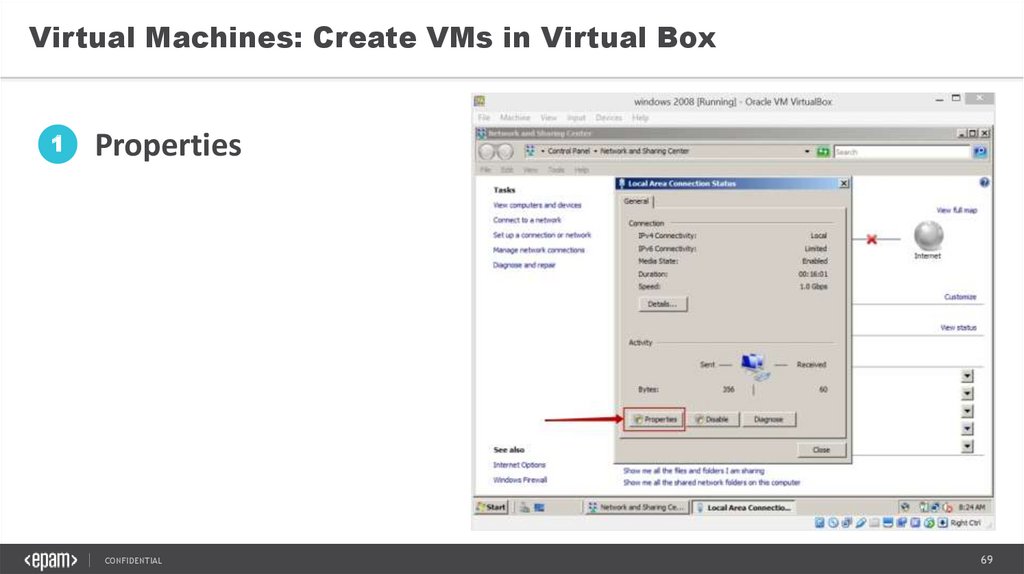




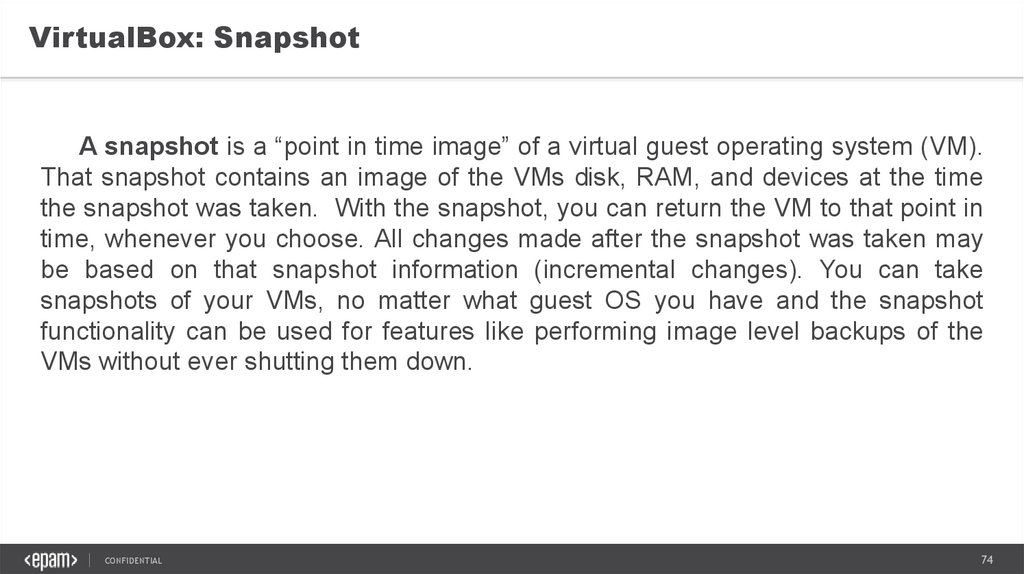

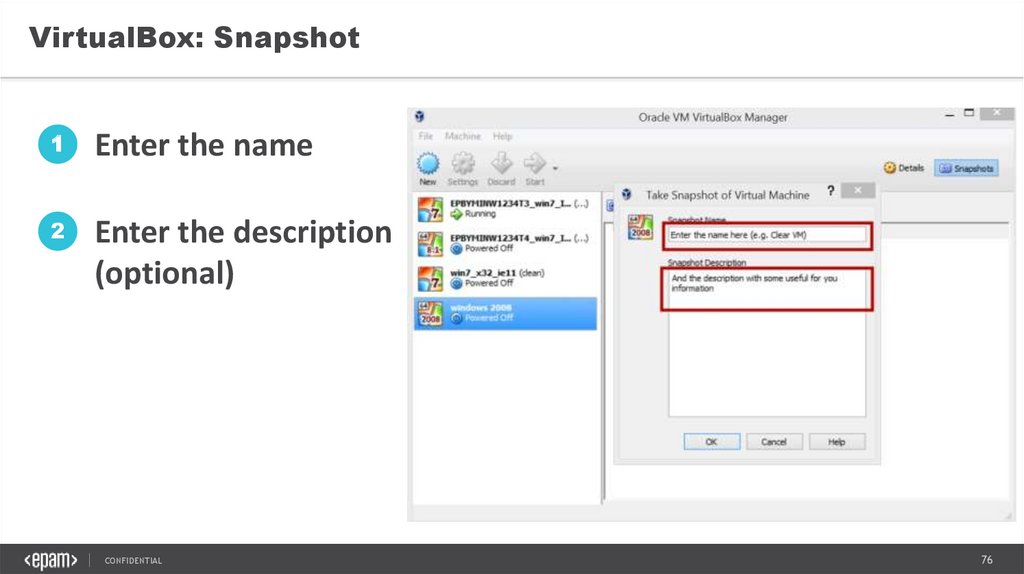

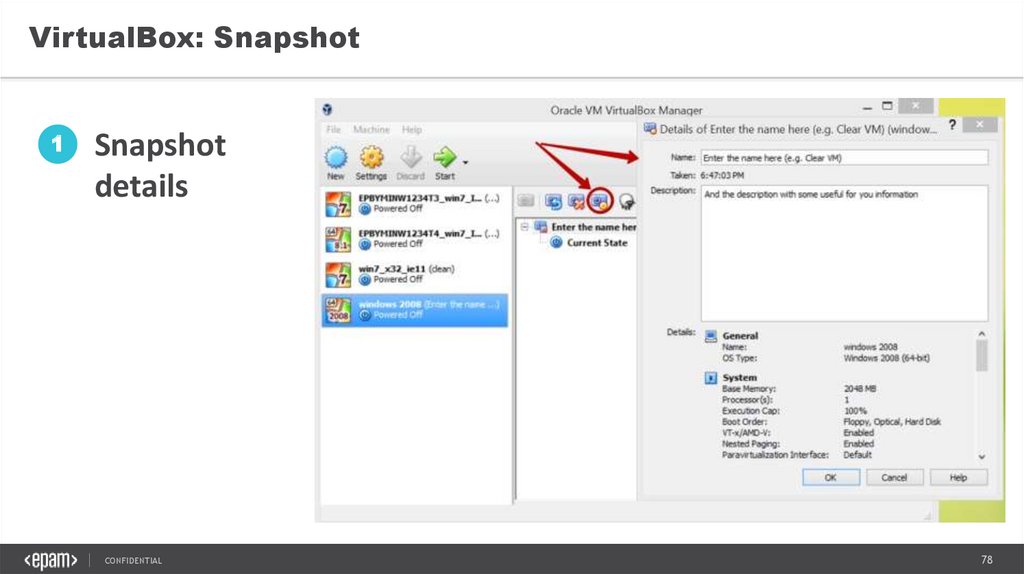
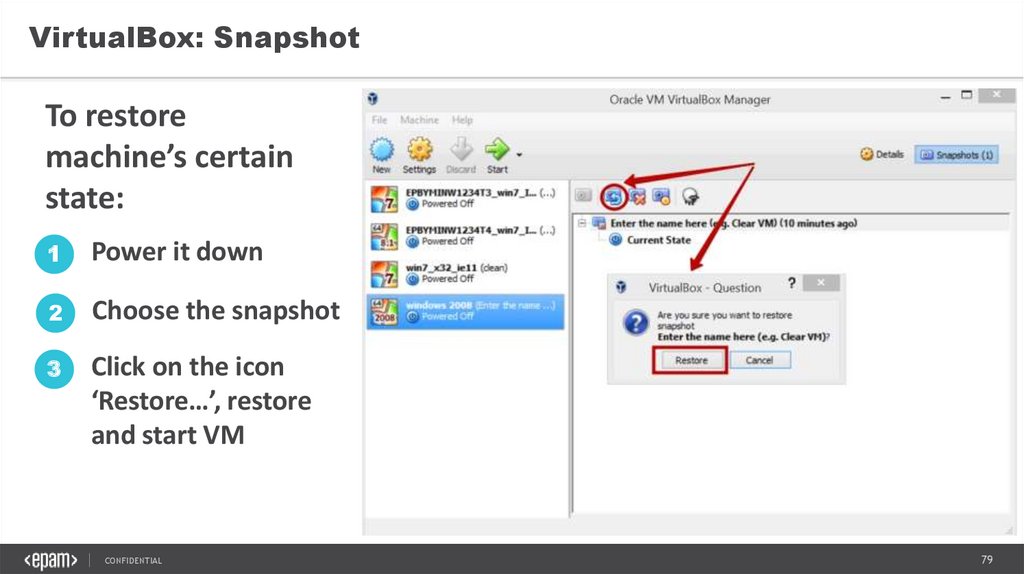
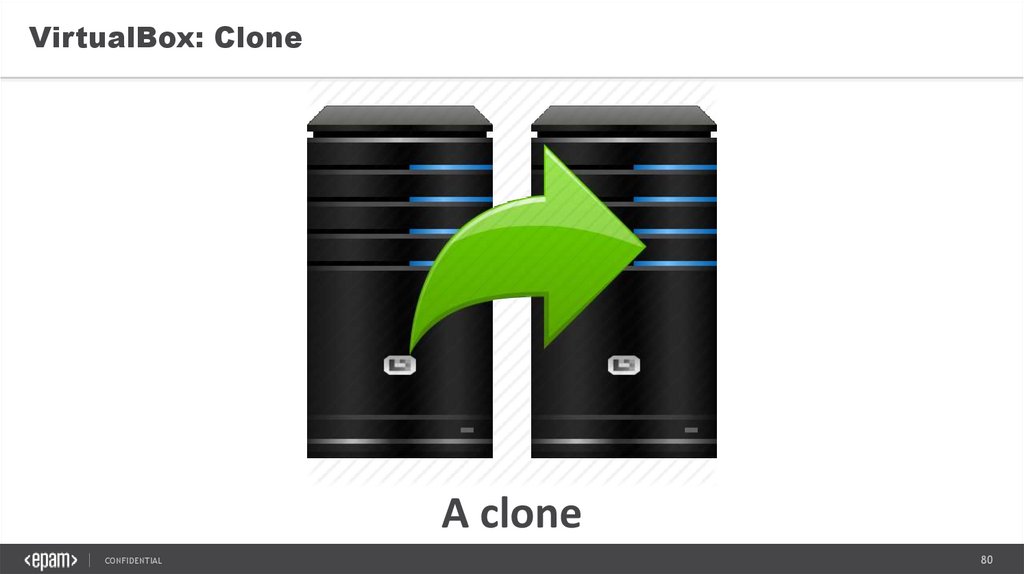
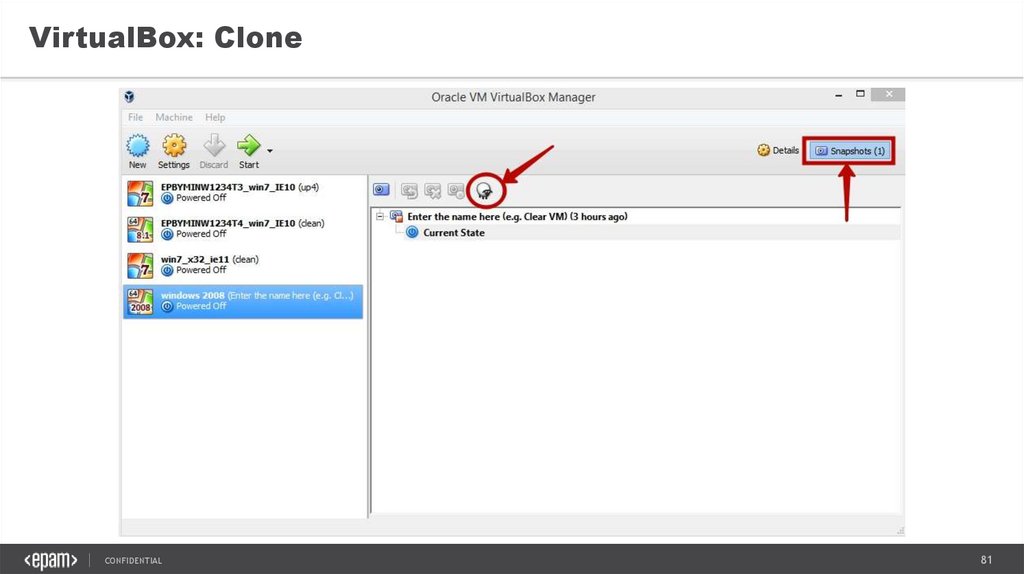
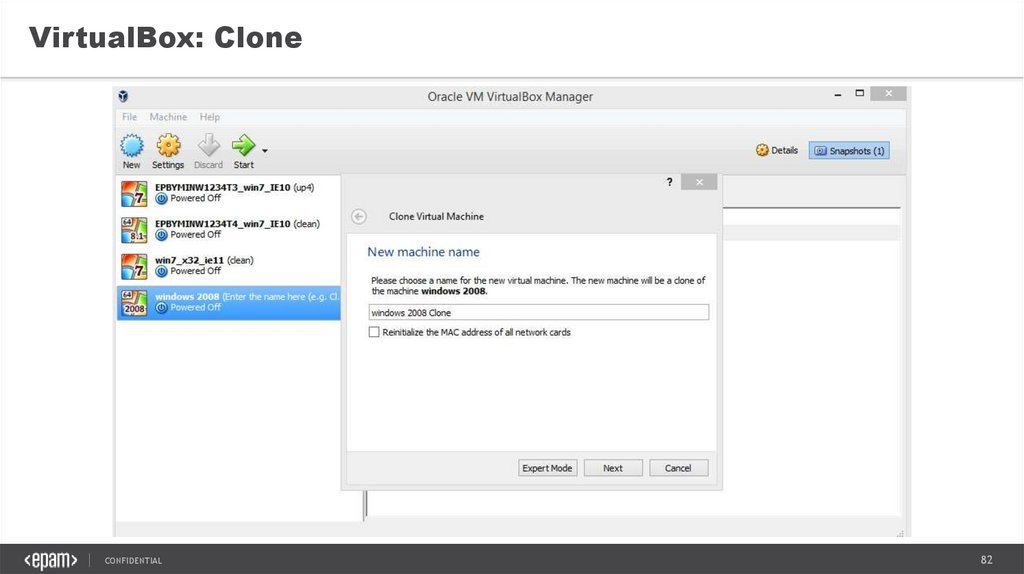
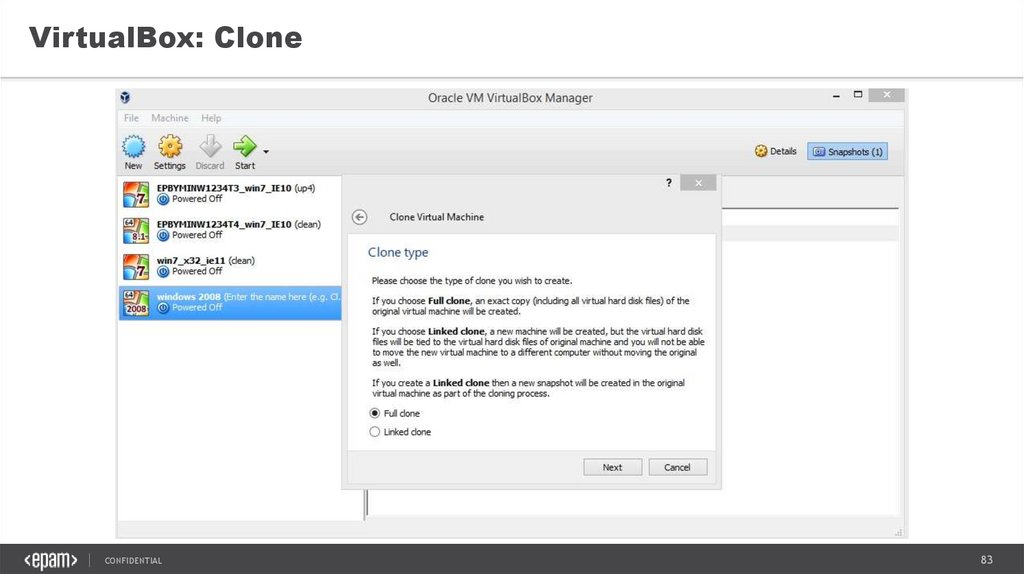

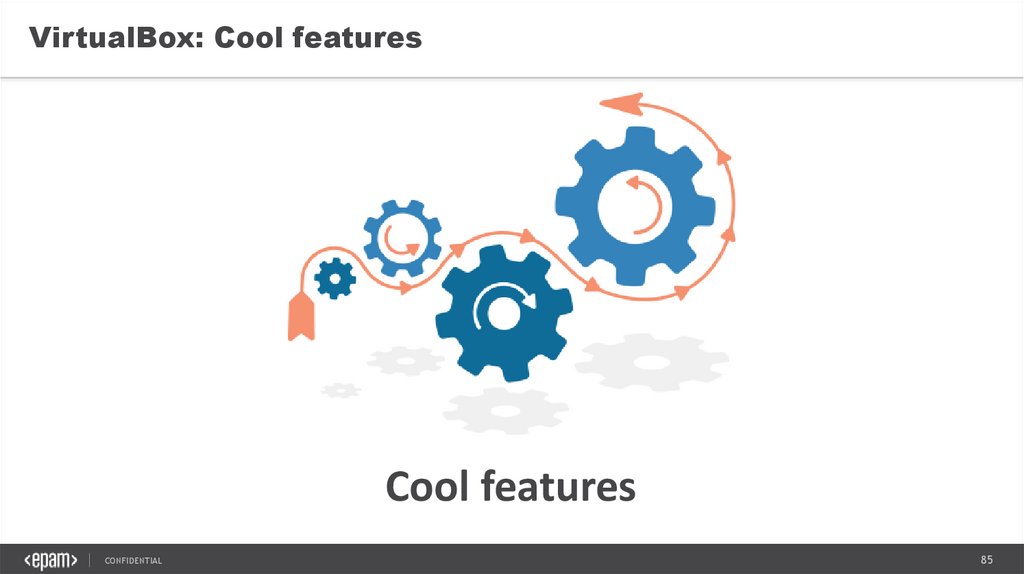
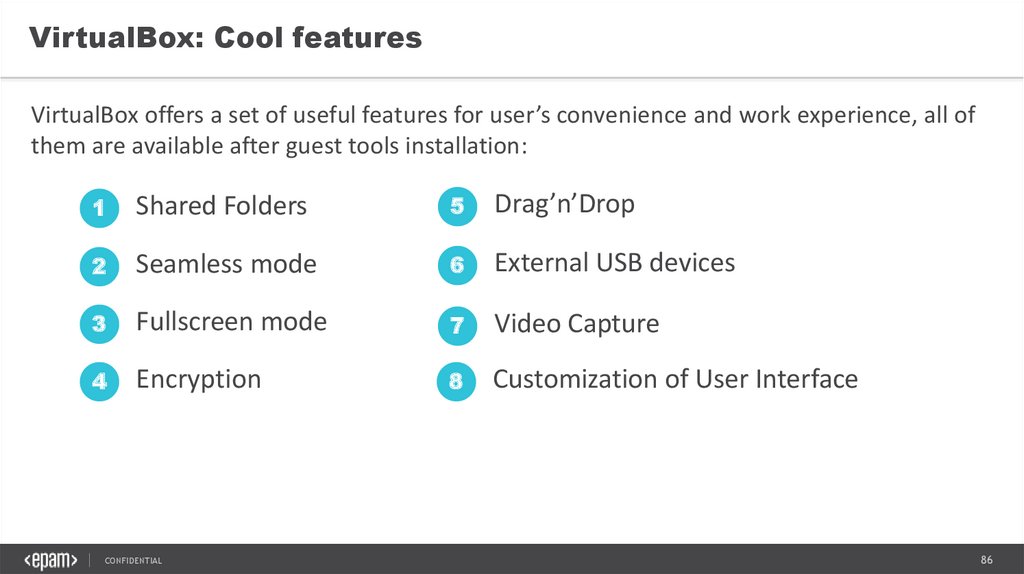
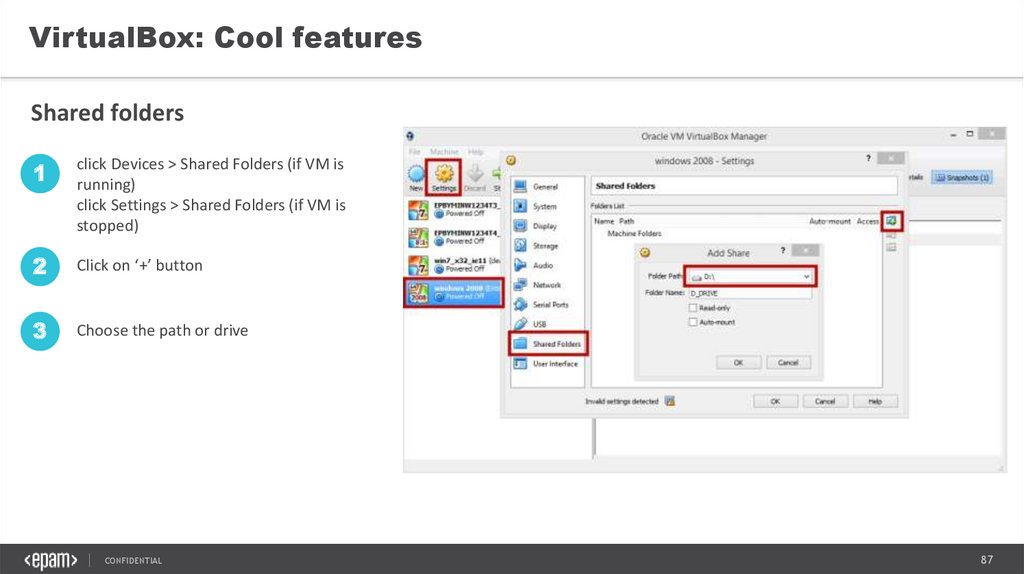
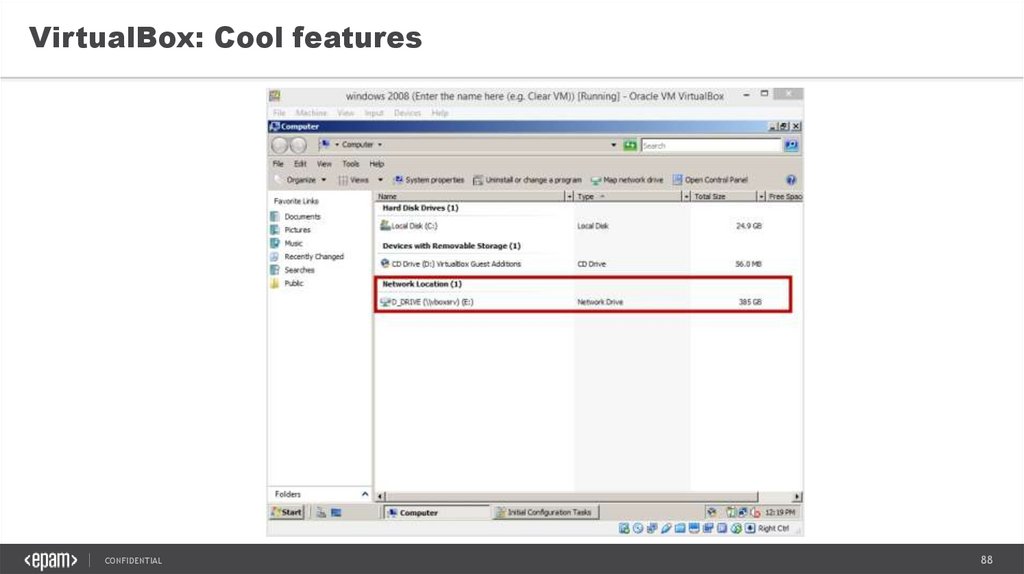

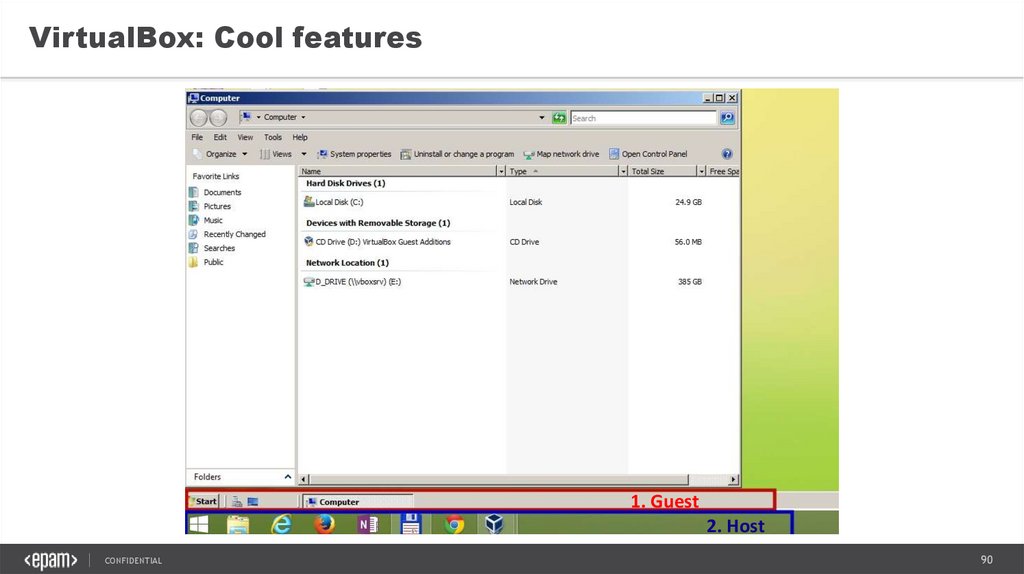
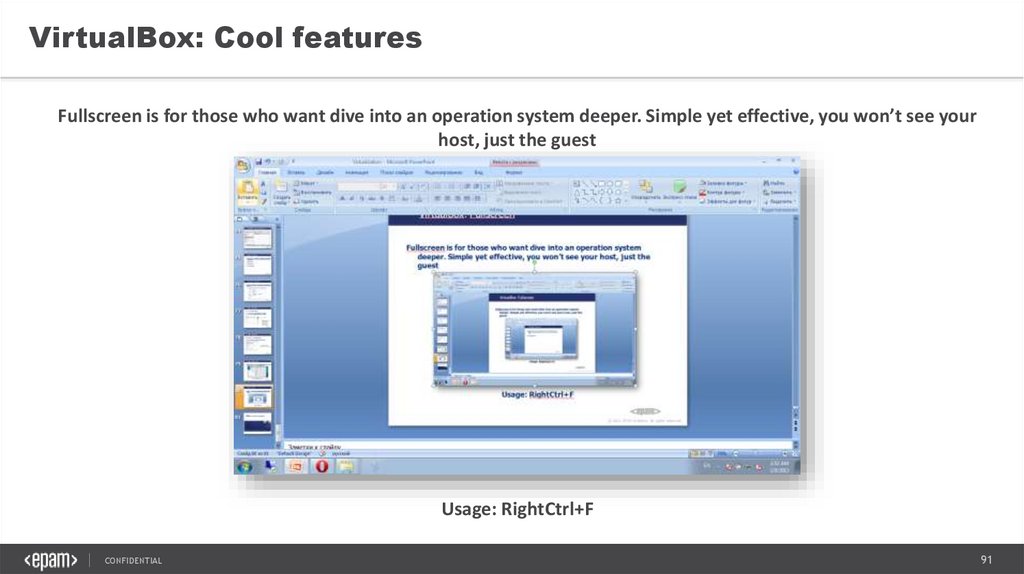
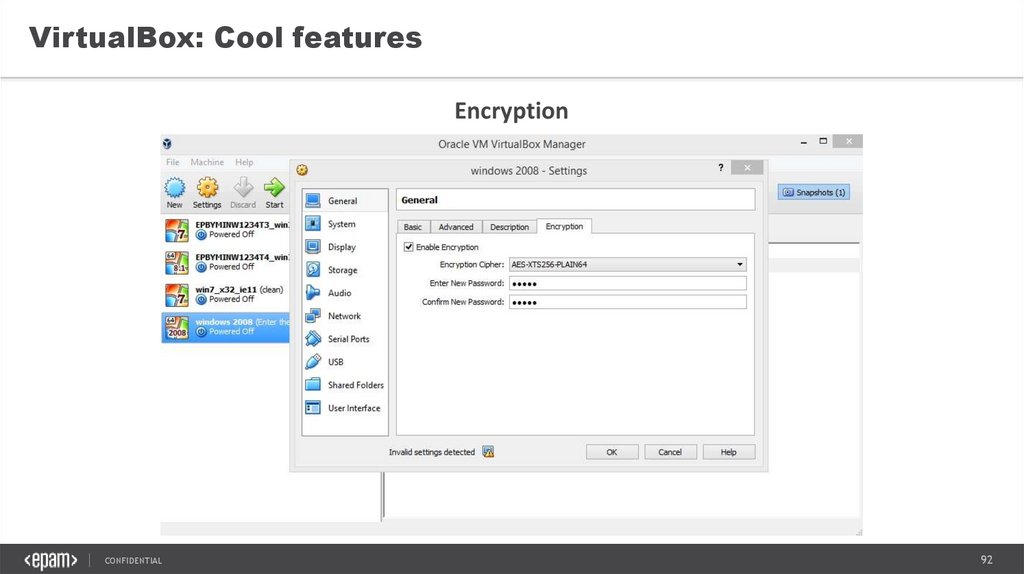
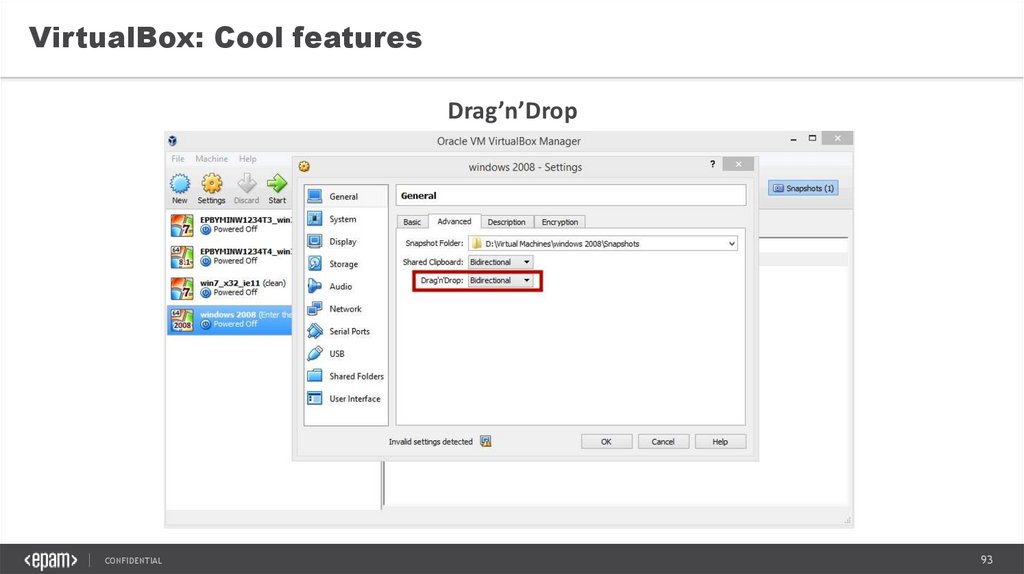
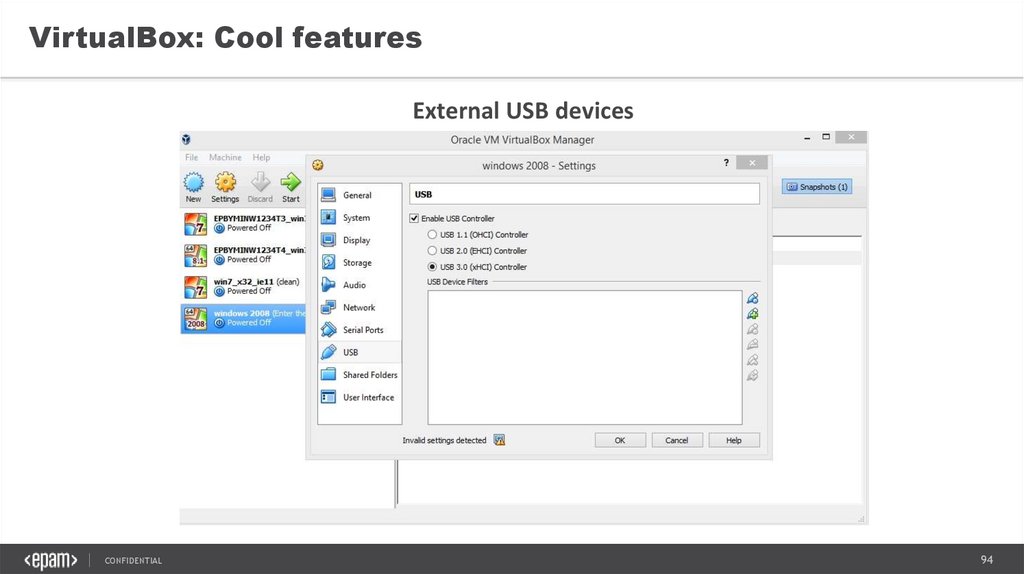
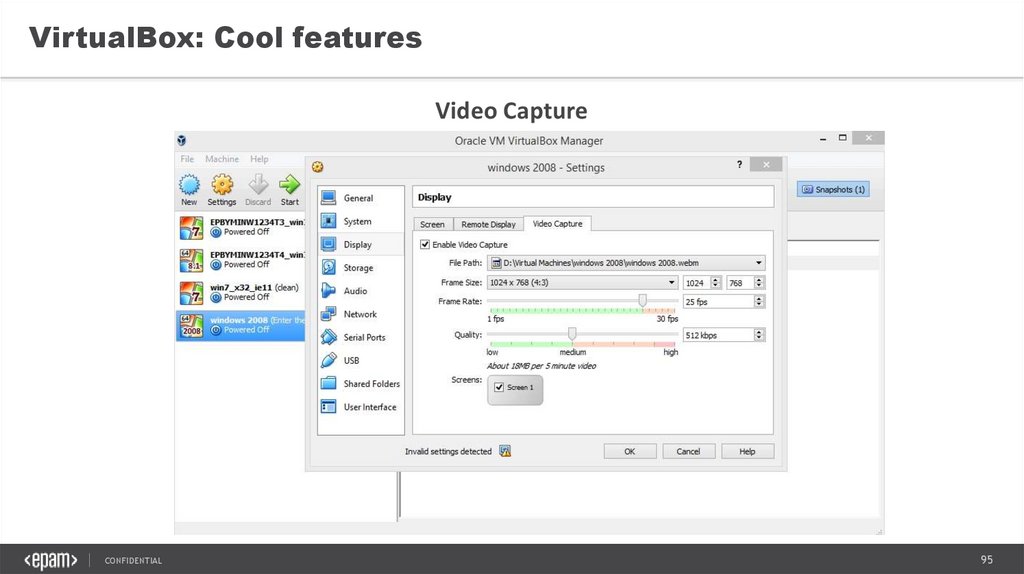

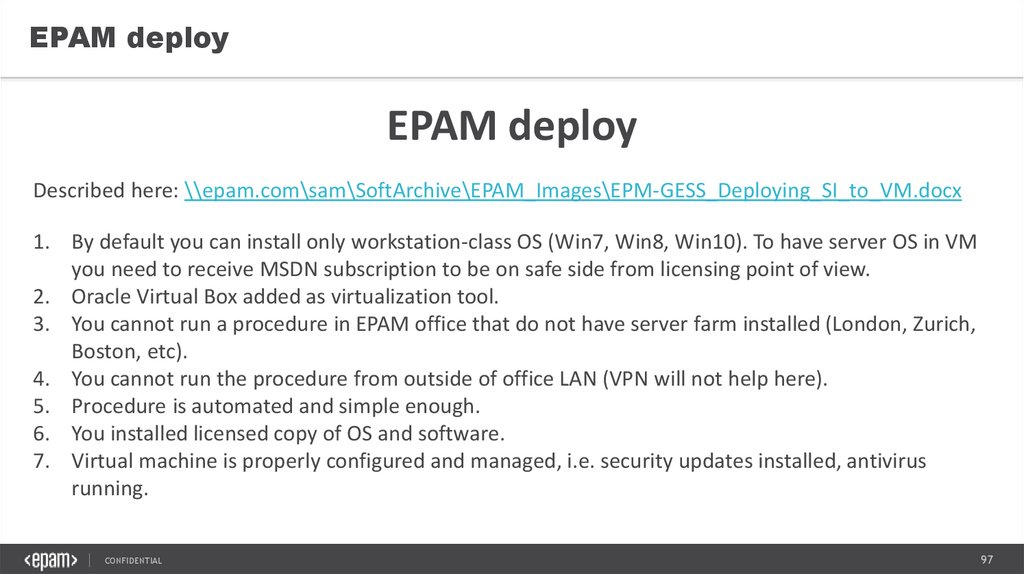
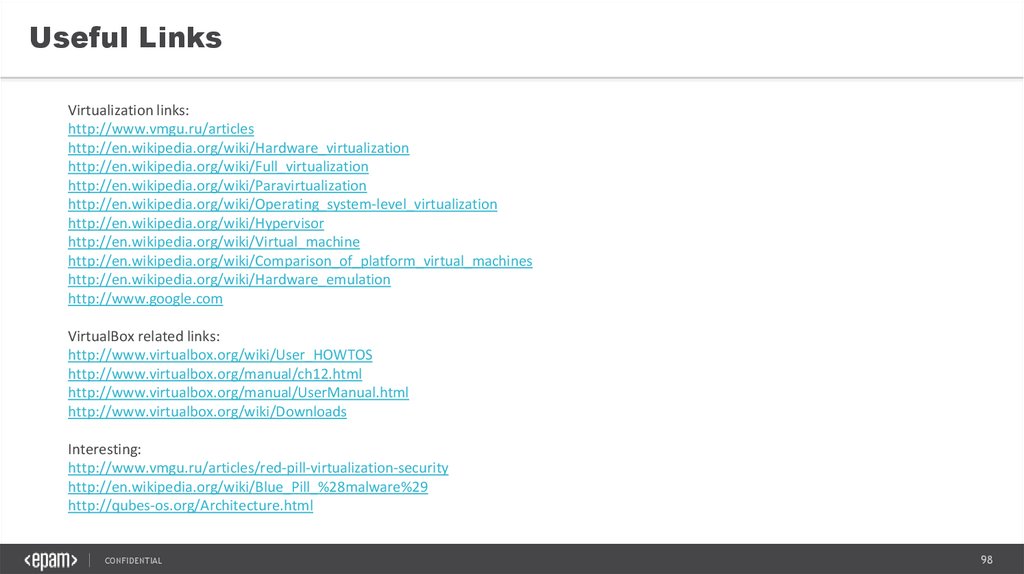

 software
software