Similar presentations:
Встраивание музыкальных файлов в презентацию
1. Встраивание музыкальных файлов в презентацию
Энциклопедия полезных советовВоробьёва Любовь Леонидовна, МОУ города Кургана "Лицей №12"
900igr.net
2. Звук в презентации
Основное назначение звука в презентации подкрепление какого-либо действиязвуковым
эффектом.
Виды действий:
1. Анимация. Любой эффект в дополнительных
настройках имеет возможность подключить звук.
2. Гиперссылка. Любая ссылка на слайдах может быть
подкреплена звуковыми эффектами.
1.
Выбрать звуковой эффект Вы можете из
готовой коллекции или другой
любой звук,
находящийся на вашем
компьютере.
3.
Обратитевнимание
на
расширение
звукового
файла.
Если
файл
имеет
расширение *.wav, то такой файл будет
встроен в тело презентации. Максимальный
объем такого файла до 50 мб. Как настроить
объем встраиваемого файла?
Звук, встроенный с таким расширением,
без особых проблем будет воспроизведен на
другом компьютере. Недостаток этого
формата связан с тем, что звуковые
файлы имеют большой объём.
4.
Звук«Щелчок»
стандартный
в
PowerPoint
2007.
Авторство или источник
звука
указывать
не
нужно.
Название
эффекта
1
2
3
4
5.
12
4
3
Если звук или мелодия
взята
из
Интернет,
необходимо
указать
авторство или источник
звука.
5
6
6.
13
2
Введите 50000 это
максимально
возможное число
4
7.
Звук в формате *.mp3, *.wma компактнееи наиболее распространён. Прежде чем его
встроить в презентацию, перенесите звуковой
файл
в
папку
с
презентацией.
Затем
подключайте звук. Теперь при копировании
папки путь к файлам не теряется. PowerPoint
автоматически
прописывает
путь
как
относительную ссылку. Главное - не забывать
копировать презентацию вместе
с папкой.
8.
Ещё более компактный звук находится вфайлах с расширением *.mid. Это так
называемые миди файлы. Информация в них
записана в виде нот, при очень маленьком
объеме,
длительное
звучание.
Одно
неудобство - голосовых файлов
с таким
расширением не бывает.
9.
100% гарантии, что звук в формате*.mp3, *.wma, *.mid или ещё в каком другом,
будет воспроизведен на другом компьютере
нет.
Помимо подкрепляющих действие
звуковых эффектов, звук можно
вставить и независимо, например, для
звукового фона из файла.
10.
12
3
Если звук или мелодия взята
из
Интернет,
необходимо
указать
авторство
или
источник звука.
4
Чтобы
избежать
возможных
проблем
со
ссылками,
рекомендуется
перед
добавлением
в
презентацию
звуковых файлов скопировать эти
файлы
в
папку,
в
которой
находится
презентация,
и
вставлять их из этой папки.
11.
Изменитьобъем
встроенного
звукового
файла,
альтернатива
описания на слайде №5
Триггер на
включение
звука
cрабатывает
при нажатии
Картинка,
появившаяся
после
вставки
звука.
Справа звук на
панели настройка
анимации
5
в режиме
демонстрации
12.
Независимоот
выбранного
варианта при вставке звука на
экран
выводится
запрос
с
предложением
указать,
как
следует
начинать
воспроизведение
звука
—
автоматически или по щелчку
мыши .
Если
выбрали
вариант
Автоматически.
Звук
будет
автоматически
воспроизводиться
при
демонстрации слайда, только
если он не содержит других
медиа-эффектов.
Если
такие
эффекты
есть,
например
анимация, звук воспроизводится
по их окончании.
13.
87
6
Max
Эта настройка позволит
мелодии играть очень
долго
9
14.
1011
13
12
15.
Если выбрали вариант Звук из организатора клипов, спомощью полосы прокрутки в области задач Клип найдите клип,
который следует добавить в презентацию, и щелкните его.
Перед
добавлением
клипа
в
презентацию
можно
предварительно прослушать его. В поле Результаты
области задач Клип, в котором отображаются имеющиеся
клипы, поместите указатель мыши на значок клипа.
Щелкните отобразившуюся стрелку и выберите пункт
Просмотр и свойства.
16.
Для того чтобы перенести презентацию, содержащуюзвуковой файл, на другой компьютер или переслать по
электронной почте:
- Нужно скопировать файлы в ту папку, где находится
презентация, они будут доступны для приложения
Microsoft Office PowerPoint 2007, и приложение PowerPoint
сможет обнаружить файлы, когда их потребуется
воспроизвести.
- Довольно часто потом необходимо будет вручную
обновить все ссылки путем удаления звуковых
файлов и повторного их добавления.
17.
Если перемещать файлы спомощью
средства
«Подготовить
для
компакт-диска», ссылки на
них
будут
обновляться
автоматически .
Нажмите
кнопку
слева
вверху Microsoft Office и
выберите
пункт
Опубликовать, а затем
выберите
команду
Подготовить
для
компакт-диска.
18. Связывать или внедрять звуковые файлы?
Связанный файл1. Звуковые файлы имеют
размер 100 Кбайт или более.
2. Предполагается изменять
исходные файлы.
3. Предполагается
использовать средство
«Подготовить для компактдиска» для упаковки
презентации на компакт-диск
или переноса в другую папку
или на другой компьютер.
Внедрённый файл
1. Звуковые файлы менее 100
КБ каждый (рекомендуемый
максимальный размер) в
формате WAV. Существует
возможность внедрять файлы
размером до 50 МБ, но при этом
увеличивается размер
презентации.
2. Требуется хранить все
звуковые файлы внутри, а не
вне презентации.
3. Изменять исходные файлы не
предполагается.
19. Конвертирование звука mp3 в wav
Перекодировать звук в формате mp3 в формат wav можно спомощью NERO (версия 6 и выше). Пуск - Nero StartSmart
(открываете программу). Наводите
курсор, выбираете
"Кодировать аудио в файлы".
20.
Нажимаете "Добавить" и выбираете мелодию из спискаУстанавливаете значения – «Частота», «Бит», «Каналов».
Чем меньше числа, тем меньше размер файла, тем хуже качество
21.
Нажимаем переходВ презентацию вставляем звук из файла
22. Урезание музыкального файла
Если нужно, чтобы мелодия в презентации длилась,например, только секунд 30 и не более, но сам звуковой
файл размером 2-10 мегабайт. Что делать? Размер
архива (папки), в котором будет и презентация, и
музыка (чаще несколько мелодий) будет ОГРОМНЫМ!
Урезать необходимо сам файл с мелодией до нужной
Вам длины.
Существует много редакторов для нарезки звука,
например Nero Wave Editor, входящая в пакет
Nero.
Но есть ещё самый простой редактор
mp3DirectCut. Скачайте и установите программу
http://www.uchportal.ru/mp3DC204.exe
Установите программу на
свой компьютер (во время
установки выберите
язык интерфейса – русский)
23.
1. Запустите программу2. С помощью меню «Файл» «Открыть» выберите нужный
файл mp3 формата на Вашем
компьютере.
24.
3. В верхней части окна программыпоявится
звуковая
дорожка.
Допустим, нам нужны первые 30
секунд
мелодии.
Нажимаем
на
клавишу
«Пуск»
и
начинаем
слушать. Отсчёт секунд идёт в
небольшом окошке в середине окна
программы.
4. Когда наступает нужный
момент (30 секунд) нажимаем
на кнопку «Стоп». И далее
жмем на кнопку «Начало» в
левой части окна. Эта кнопка
означает,
что
вы
начали
выделять
фрагмент.
Потом
можете вручную передвинуть
бегунок или дослушать отрывок
до нужного места. Нажимаем
«Стоп»
и
кнопку
«Конец»
серым
цветом
выделится
отрывок,
который
нужно
вырезать.
25.
5. Теперь нужно нажать на кнопку«Вырезка». Ваш выделенный
фрагмент иcчезнет.
6. Нажимаем меню «Файл» «Сохранить
всё».
Далее
вписываем имя нового файла,
который вы только что создали и
нажимаем «Сохранить»
В нашем случае звуковой
файл стал равным 703
Кбайта, т.е. уменьшился в 5
раз! Теперь его можно
смело
вставлять
в
презентацию.
26.
1. http://www.tatarovo.ru/sound.htmlСайт
содержит
звуковые эффекты WAV более 8000 тыс.
2. http://www.mids.ru/ Сайт с большим количеством
бесплатных миди файлов. Корректно работает
Internet Explorer.
27.
Информационные источники:Справка PowerPoint приложения Microsoft Office PowerPoint
2007
Конвертирование звука mp3 в wav – по материалам Галкиной
Инны Анатольевны, МОУ «Водоватовская СОШ», Арзамасского
района, Нижегородской области.
Урезание музыкального файла – по материалам Никитенко
Евгения Игоревича, администратора учительского портала.
Скриншоты рабочего стола
Воробьёва Любовь Леонидовна, МОУ города Кургана "Лицей №12"




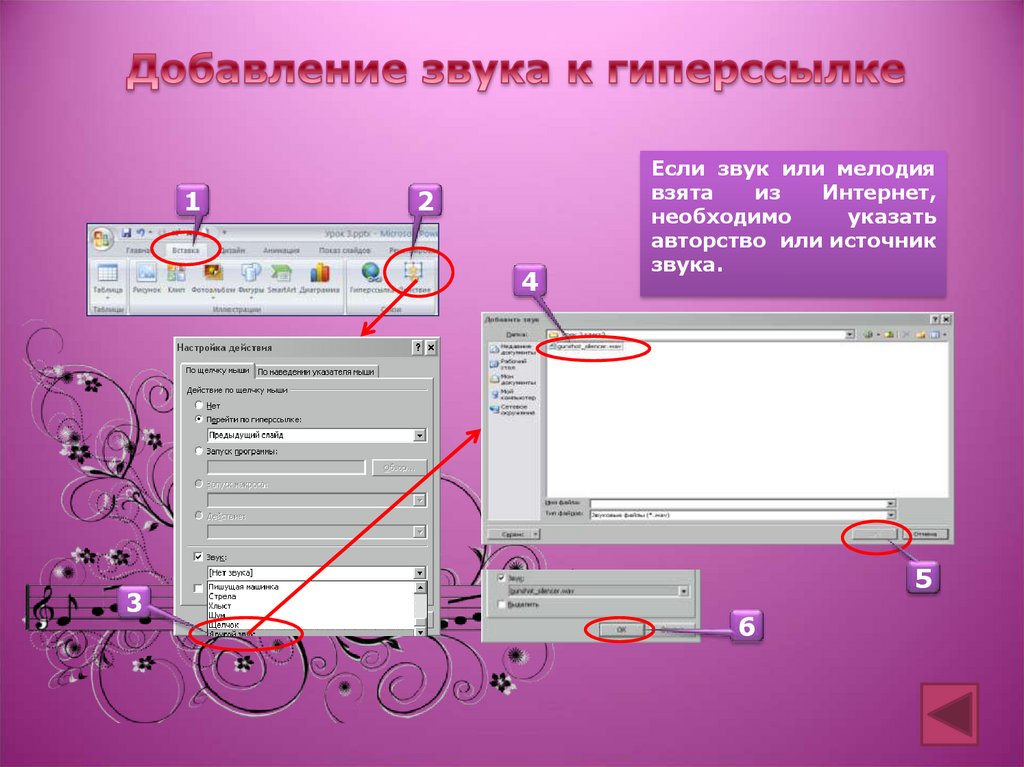
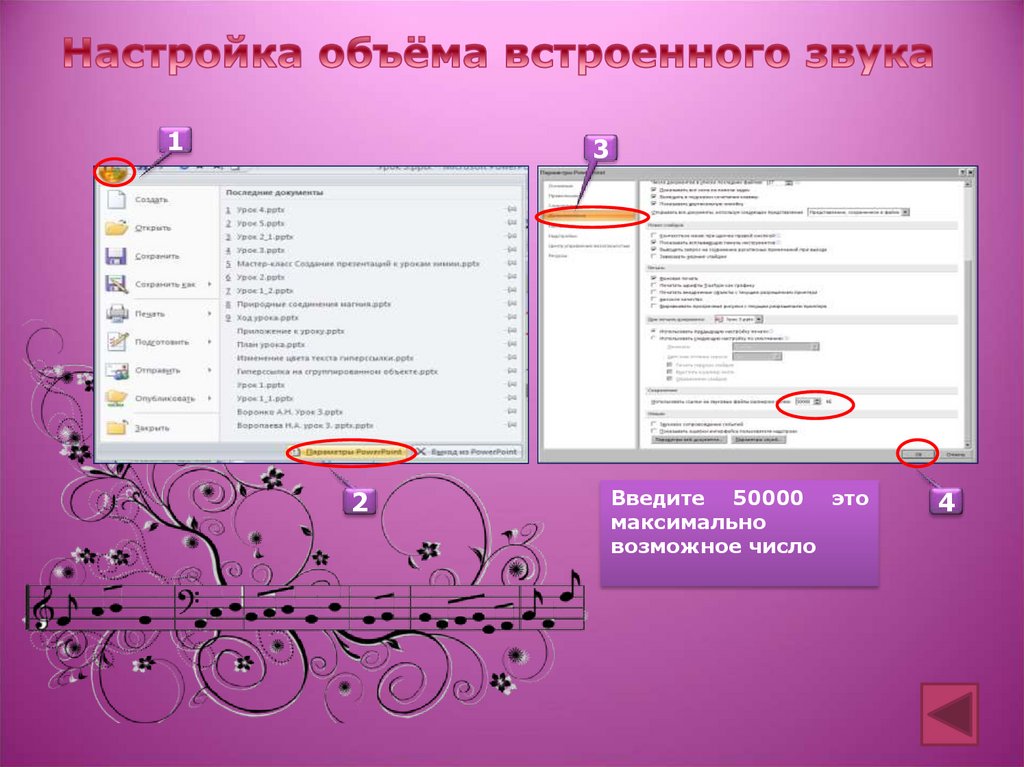



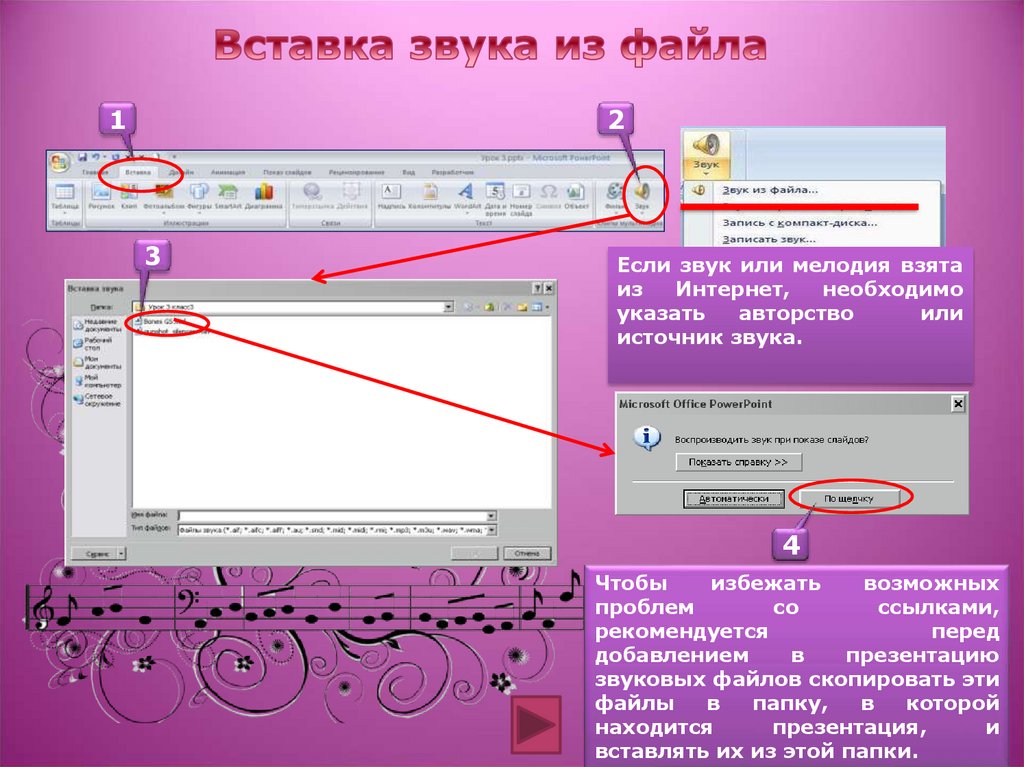
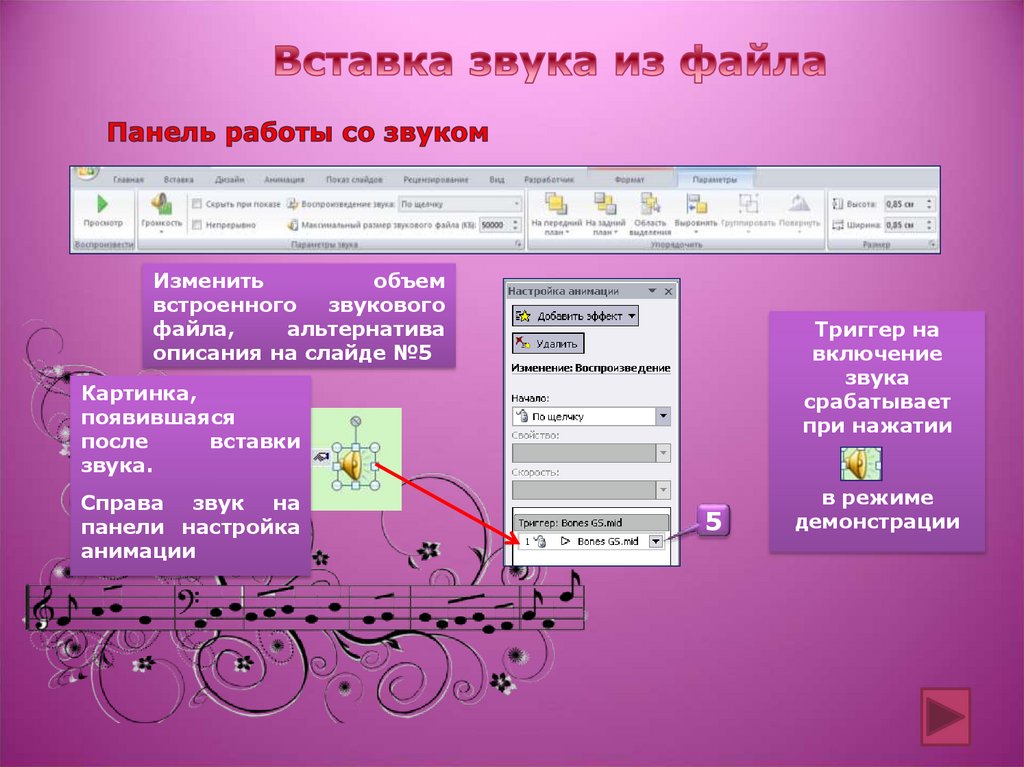
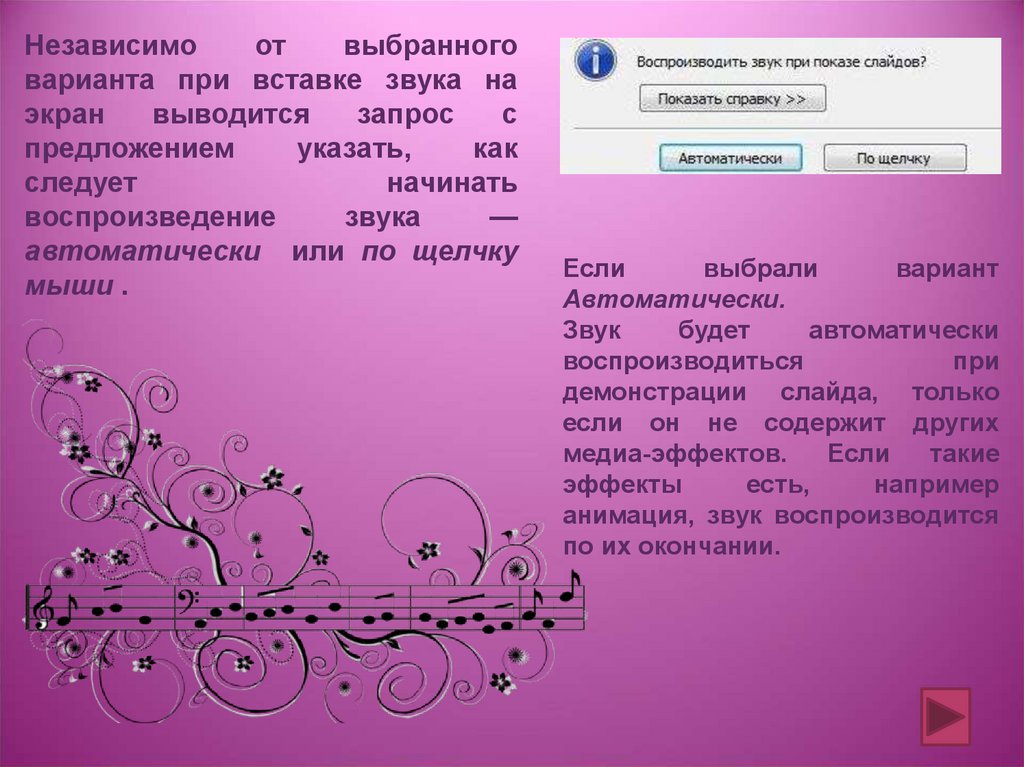











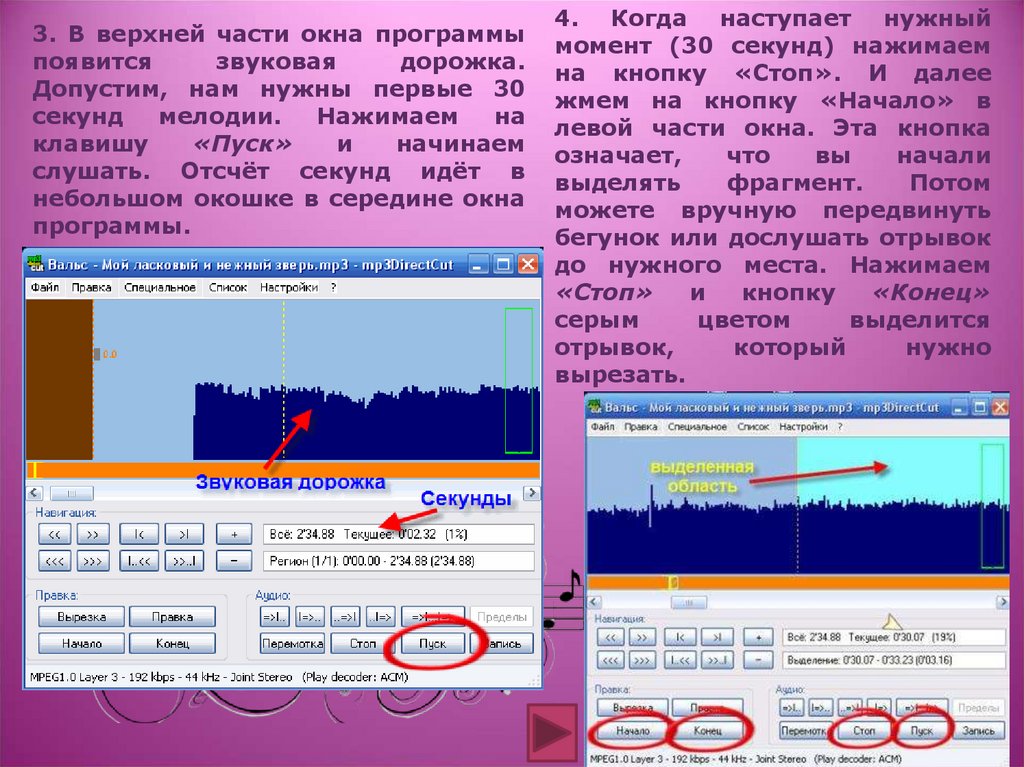



 software
software








