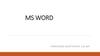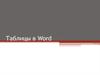Similar presentations:
Работа в Word
1. Министерство науки и высшего образования Российской Федерации ФГБОУ ВО «Московский государственный технический университет
имени Н.Э. Баумана (национальный исследовательский университет)»Московский техникум космического приборостроения
09.02.03
Учебная практика.
Вариант 7
Тема: ” Работа вWord”
Выполнил: Шайхудинов Виталий Викторович ТМП-25
Преподаватель: Малыхина Ольга Юрьевна
2. Microsoft Word
3. Microsoft Word
Microsoft Word (часто — MSWord, WinWord или просто Word) —
текстовый процессор, предназначенный
для создания, просмотра, редактирования
и форматирования текстов статей, деловых
бумаг, а также иных документов, с
локальным применением простейших
форм таблично-матричных алгоритмов.
Выпускается корпорацией Microsoft в
составе пакета Microsoft Office.
4. Построение таблиц
Способ №1: область «Вставка таблицы»Если вам нужна небольшая табличка, то
проще всего создать её с помощью области
«Вставка таблицы»
Способ №2: команда «Вставить таблицу»
Команда «Вставить таблицу» находится там же
– во вкладке «Вставка», в меню «Таблица».
Кликните на неё - и на экране появится
окошко с параметрами вставки.
5. Построение таблиц
Способ №3: команда «Нарисоватьтаблицу»
Ещё один способ создать таблицу – нарисовать её. Этот процесс занимает
больше времени по сравнению с остальными, но он оправдывает себя, когда
вам нужно создать какую-то Нестандартную таблицу, где большинство
ячеек разного размера.
во вкладке «Вставка» откройте меню
«Таблицы» и выберите команду
«Нарисовать таблицу».
6.
Способ №4: вставка таблицы ExcelПостроение таблиц
Четвёртый способ создать таблицу – это вставить таблицу
Excel. Он удобный в том случае, если вам нужно не
только отобразить данные, но и произвести с ними какието вычисления.
Во вкладке «Вставка» откройте меню
«Таблица» и выберите вариант «Таблица
Excel».
7.
Способ №5: Экспресс-таблицыПостроение таблиц
Экспресс-таблицы – это шаблоны готовых
таблиц на разную тематику.
Чтобы вставить экспресс-таблицу, во
вкладке «Вставка» откройте меню
«Таблица» и наведите мышку на нужную
команду.
8.
Операции с данными втаблице
Редактирование данных в ячейках
Удаление данных в ячейках
Копирование и перемещение данных
Форматирование данных
Импорт и связывание данных в таблице
К примеру
9.
СноскиСноска
– это ссылка вне основного текста на
источник информации, использованный при
написании статьи, или комментарий.
Добавление обычной сноски
1. Щелкните в том месте, где нужно
добавить сноску.
2. Выберите Ссылки > Вставить сноску.
3. Введите текст сноски.
10.
СноскиДобавление концевой сноски
1. Щелкните в том месте, где нужно
добавить сноску.
2. Выберите Ссылки > Вставить концевую сноску..
3. Введите текст
концевой сноски.
11. Настройка обычных и концевых сносок
СноскиНастройка обычных и концевых сносок
Можно изменить формат чисел или место их показа
в документе.
1. В меню Вставка щелкните
значок Нижний колонтитул, чтобы
открыть окно Сноски.
2. В окне Сноски выберите
желаемые параметры.
Выберите, где требуется применить
изменения (ко всему документу или
к текущему разделу), а затем
нажмите кнопку Вставить.
12.
ВыноскиПримечания или выноски в Microsoft Word — отличный способ указать
пользователю на допущенные им ошибки и неточности, внести дополнения
в текст или указать на то, что и как нужно изменить.
Вставка примечаний в документ
1. Выделите фрагмент текста или
элемент в документе
13.
Выноски2. Перейдите во вкладку “Рецензирование” и нажмите там
кнопку “Создать примечание”, расположенную в
группе “Примечания”.
Введите необходимый текст
примечания в выноски или области
проверки.
14.
СсылкиГиперссылка — это часть гипертекстового документа
(например, HTML-странички), ссылающаяся на какой-то другой
элемент
Добавление ссылки
После выбора места назначения вы
можете добавить ссылку.
Выделите текст или объект, который
должен представлять гиперссылку.
Щелкните его правой кнопкой мыши
и выберите пункт Гиперссылка

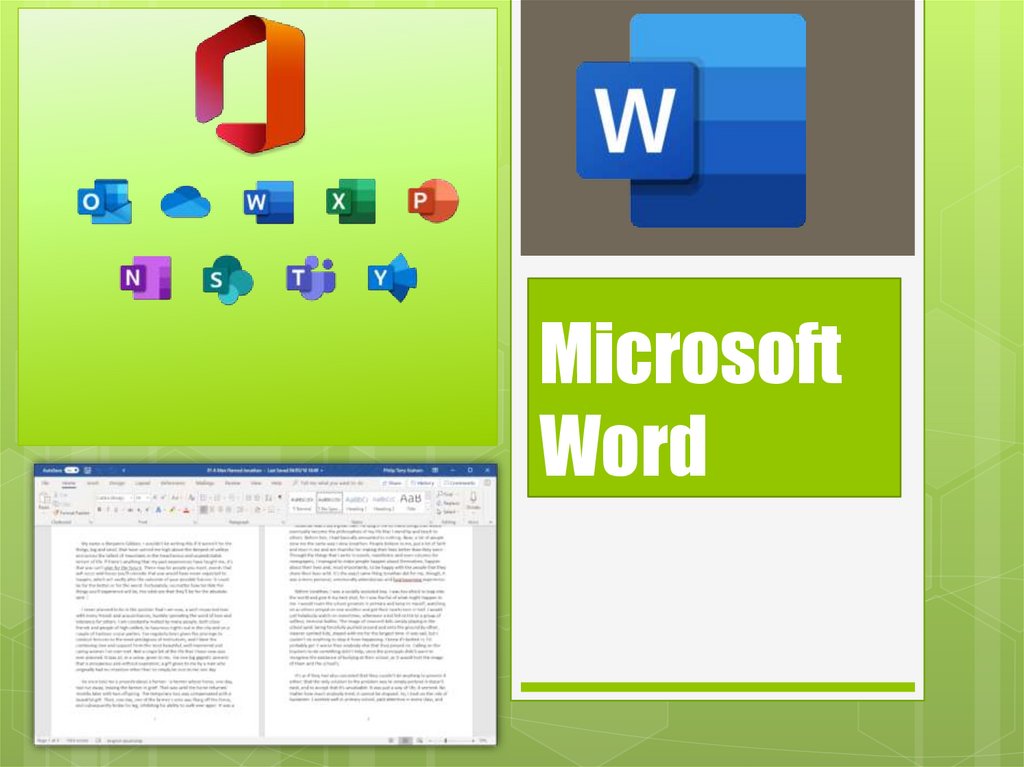


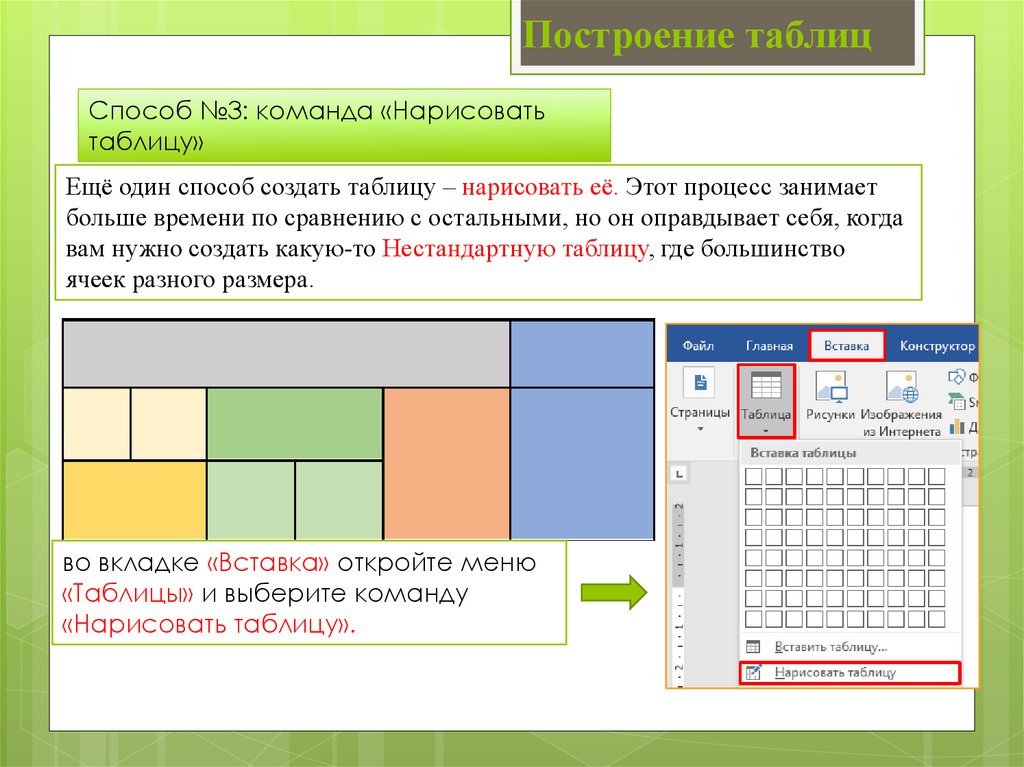
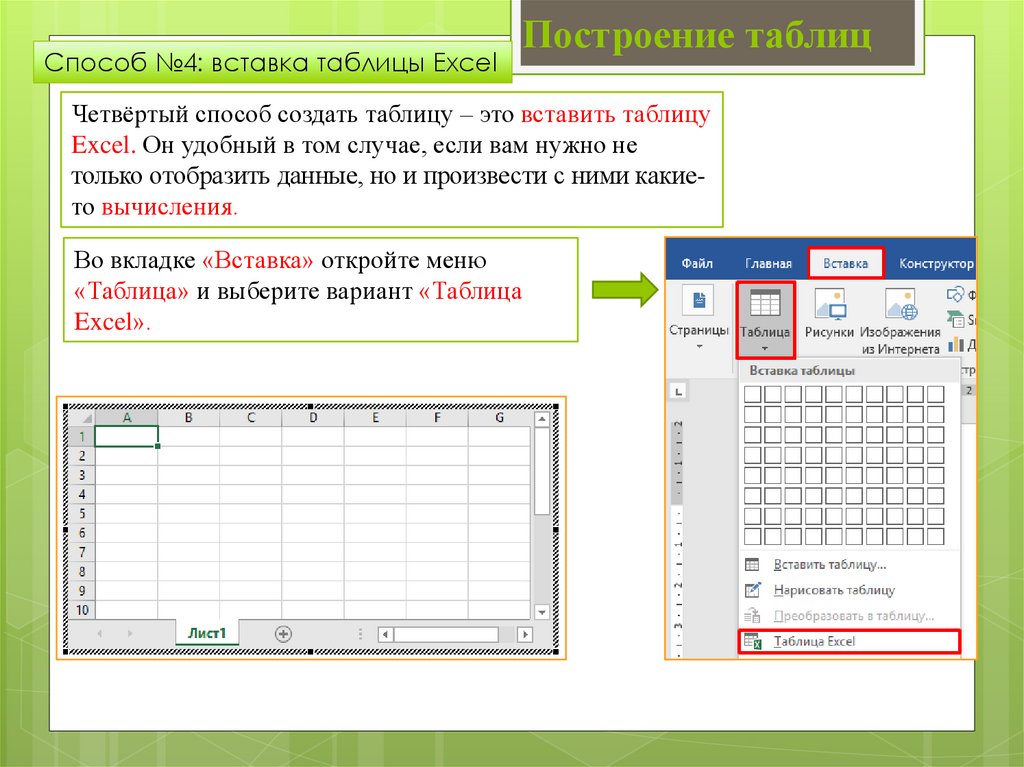
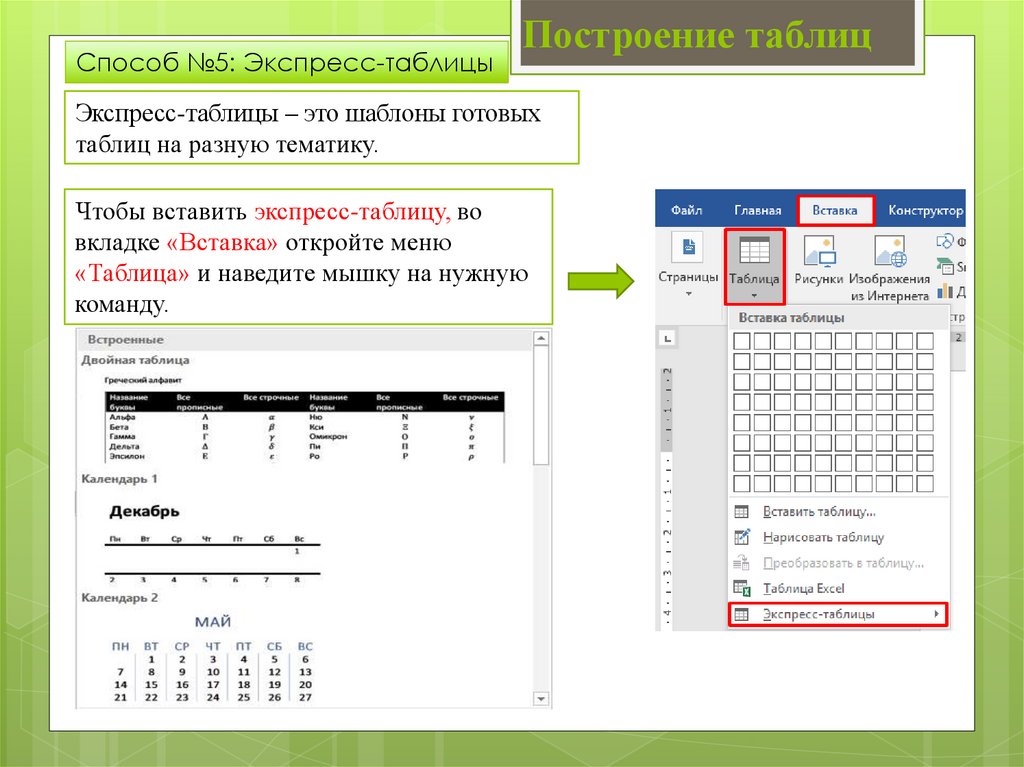
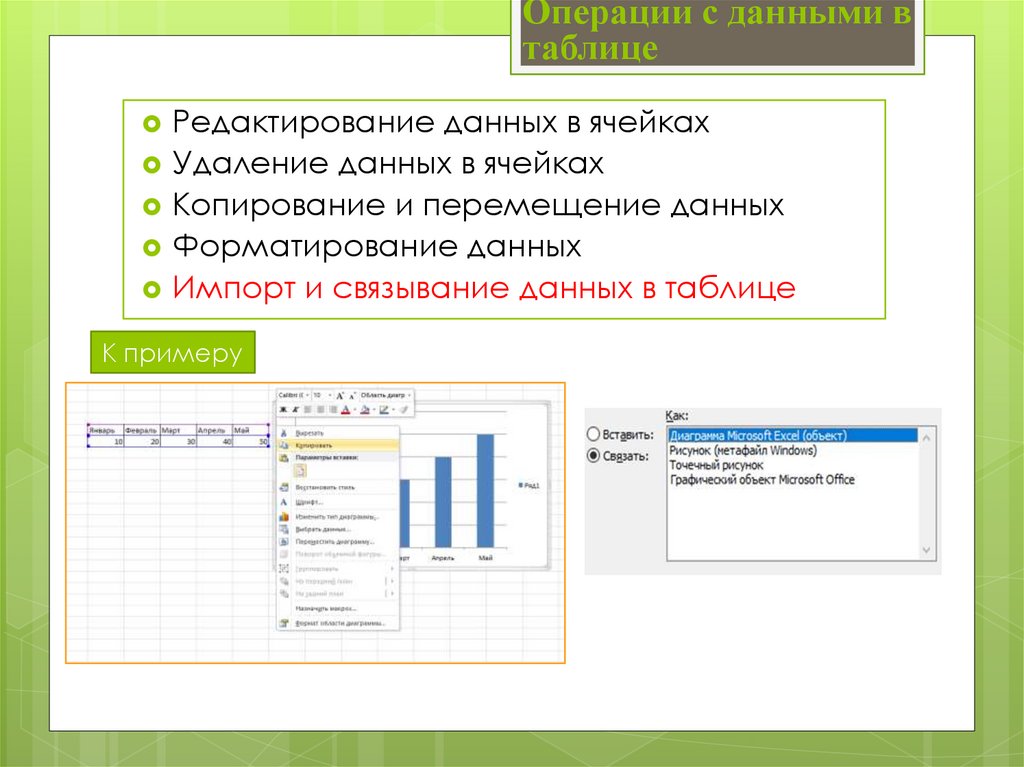
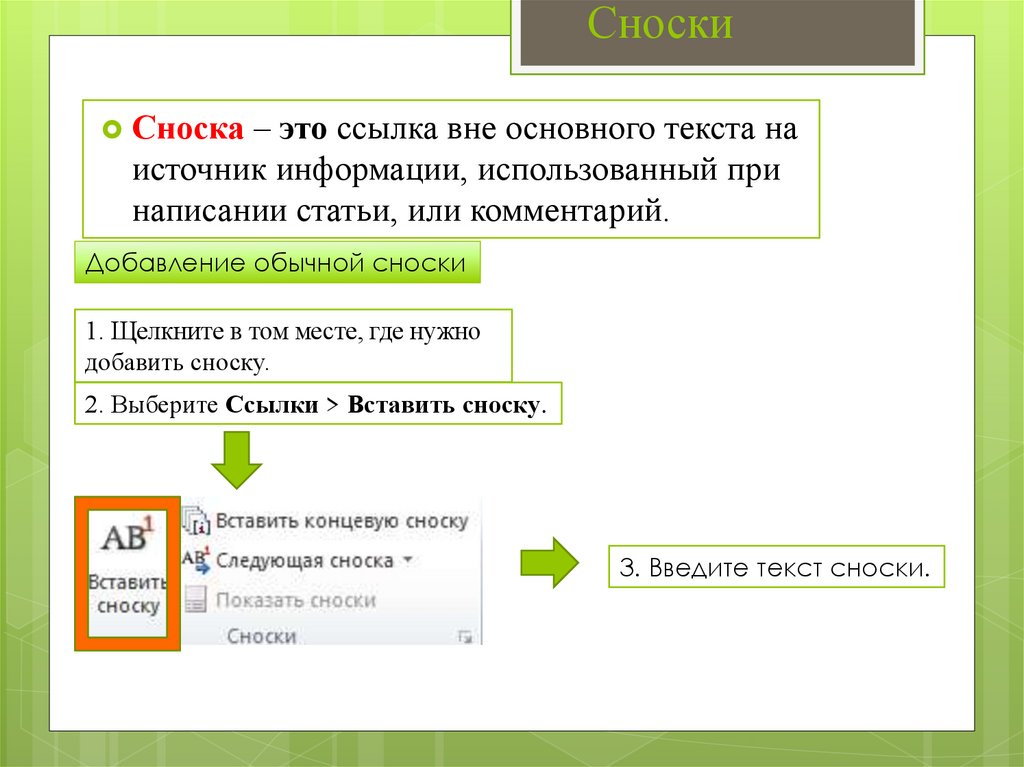
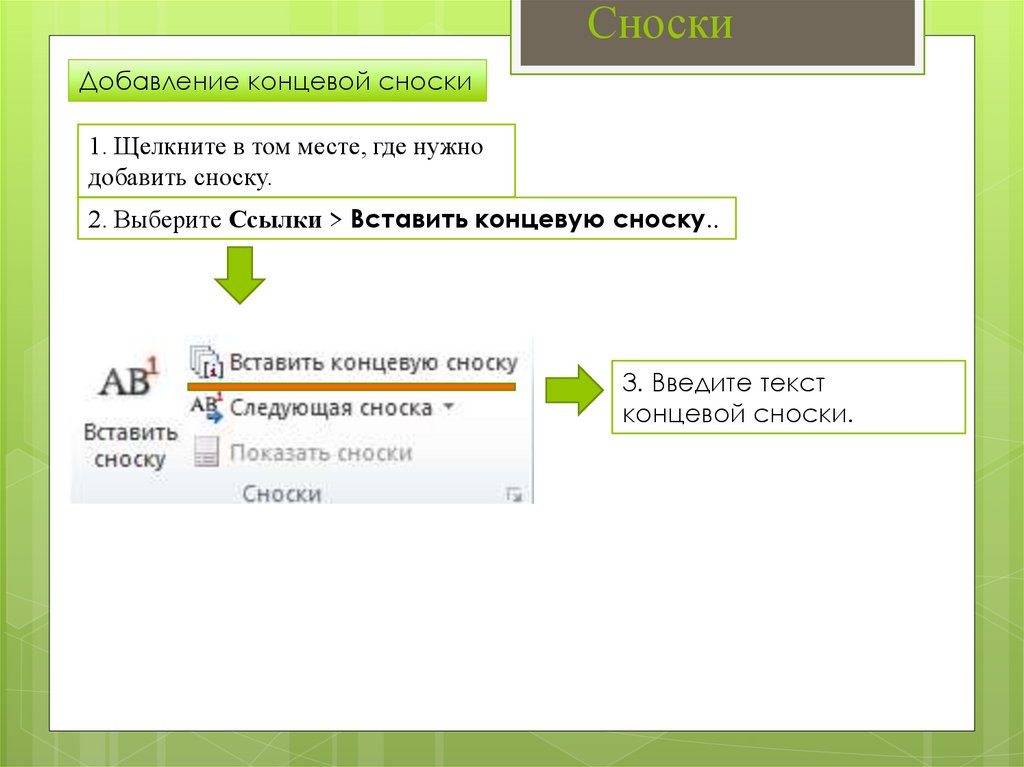
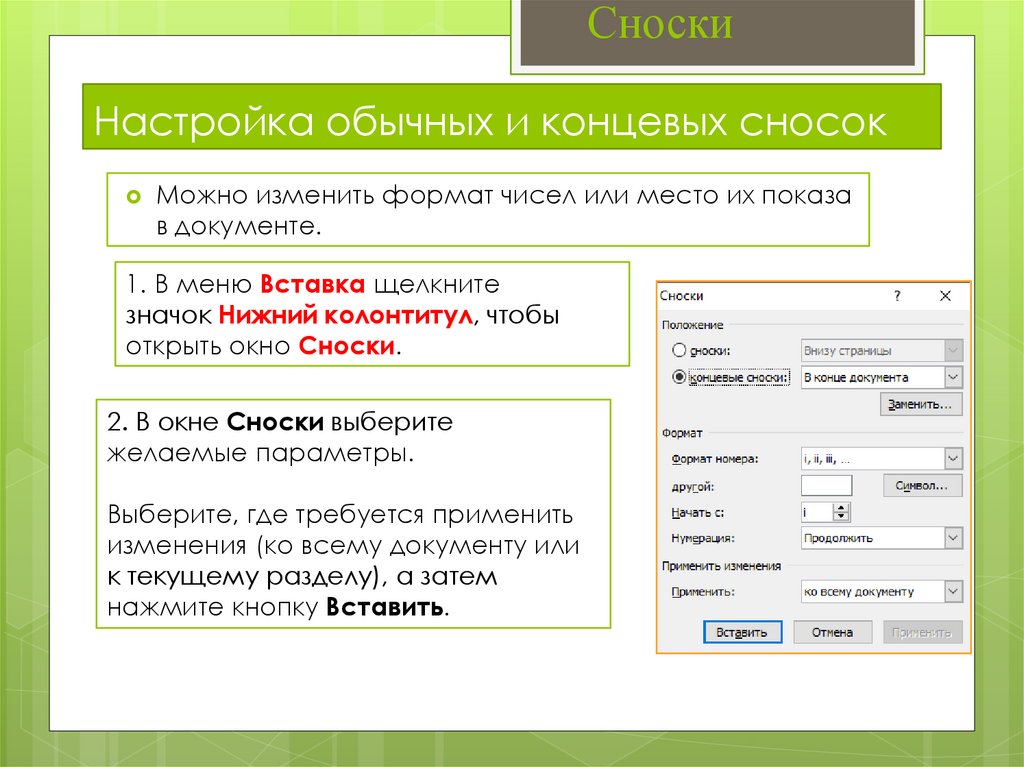
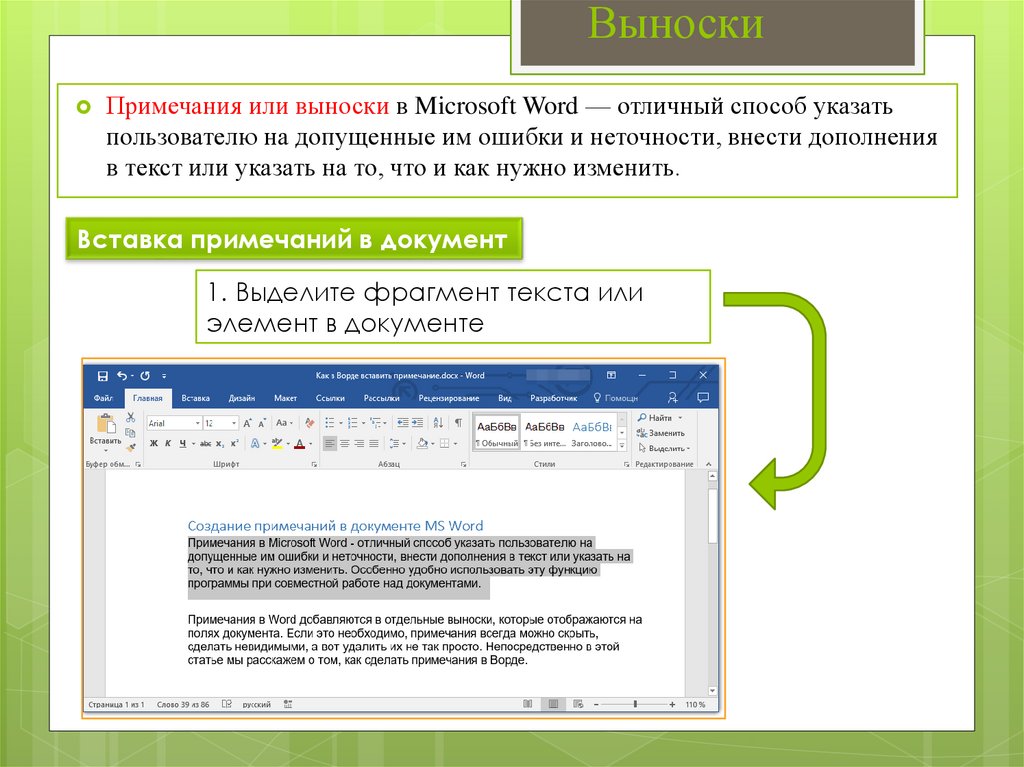


 software
software