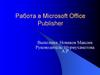Similar presentations:
Учебное пособие по информатике. ПервоЛого 3.0
1. Учебное пособие по информатике
2. Тема 1: Знакомство со средой ПервоЛого 3.0 и технологией работы в ней.
Урок 1.1. С чего начать.Урок 1.2. Меню.
Урок 1.3. Альбом.
Урок 1.4. Инструменты.
Урок 1.5. Закладки.
Урок 1.6. Рисовалка.
3.
Урок 1.1. С чего начать.Пустой альбом.
имя альбома.
Инструменты
Набор команд
меню
Лист альбома.
Закладки
.
Вот так выглядит пустой альбом. Для того, чтобы открыть новый
альбом, выберите пункт новый в меню Альбом.
4.
Закладки набора команд – эти закладки позволяют открыть любой из четырех наборов:костюмы черепашки, оглавление альбома, команды управления черепашкой, мультимедиа.
На рисунке открыт набор команд управления черепашкой.
Меню – меню программы ПервоЛого.
Лист альбома – Ваша "рабочая область". Здесь вы рисуете, печатаете текст и управляете
черепашками. В альбоме может быть несколько листов.
Имя альбома - Название Вашего альбома. Когда Вы создаете новый альбом, ему
присваивается имя Безымянный. Если хотите, поменяйте имя альбома при сохранении.
Набор инструментов – здесь находятся инструменты, с помощью которых вы можете
создавать и изменять разные объекты: черепашки, кнопки и так далее. Кроме того, в
Наборе инструментов находятся три специальные кнопки:
Кнопка Вернуть - Щелкните на этой кнопке, если Вы совершили неправильное действие
и хотите вернуться назад на один шаг. Данная кнопка пригодится Вам, когда Вы что-то
нечаянно удалите, что-то неправильно нарисуете, измените текст или захотите отменить
изменения и восстановить то, что было раньше.
Главная черепашка - эта кнопка может быть вам полезна, если на листе находится
несколько черепашек. С помощью этой кнопки вы можете увидеть, какая черепашка
является главной.
Светофор - кнопка управления светофором.
5. Создаём свой альбом. Шаг 1.Рисуем фон.
Для начала нарисуйте фон для своего мультфильма, например, такойвот пейзаж:
6.
Щелкните на эту кнопку в Наборе инструментов, чтобы открыть Рисовалку.1.Возьмите Карандаш:
2.Выберите тип/форму линии:
3.Укажите цвет линии:
Нарисовав Карандашом контур, раскрасьте траву, растущую на холмах. Выберите цвет для
травы, возьмите лейку с краской и щелкните внутри контура.
Если оборвать линию, отделяющую холмы от неба, на середине листа, то краска,
предназначенная для травы, зальет и небо!
Закрасьте небо голубым и нарисуйте облака. Удобнее всего в этом случае разбрызгать с
помощью Аэрозоля белую краску. При работе с Аэрозолем размер пятна можно
регулировать, изменяя толщину линии.
Есть и иной способ сделать облака: возьмите Ластик и протрите в небе дырки.
Пейзаж почти готов. Осталось нарисовать дом, деревья, прудик. Разумеется, Вы могли бы
попробовать изобразить все с помощью Карандаша, Лейки и прочих инструментов. Но это
слишком трудоемкая работа. Вам поможет черепашка, находящейся на Вашем листе.
7. Шаг 2. Используем формы черепашки.
Щелкните на кнопке рисовалки еще раз, чтобы закрыть РисовалкуТеперь создадим черепашку. Она поможет нам украсить наш пейзаж
различными мелкими элементами.
1.Выберите в Наборе инструментов Новорожденную черепашку:
2.Щелкните мышкой на листе:
3.Новая черепашка готова:
Выберите среди закладок команд закладку костюмов черепашки и
щелкните на нее.
Откроется набор костюмов черепашки:
Любую из этих картинок можно
использовать как в качестве костюма
черепашки, так и и просто в качестве
картинки на вашем листе:
8.
1.Возьмите в наборе инструментов руку :2.Щелкните рукой на картинке дерева - рука сожмется в кулак:
3.Щелкните кулаком в нужное место листа альбома - на листе появится дерево :
4.После того, как вы щелкните где-нибудь вне картинки дерева, дерево приклеится к листу :
Чтобы изобразить настоящий лес, потребуется много деревьев разного размера. Здесь нам поможет
черепашка, находящаяся на листе.
1.Возьмите в наборе инструментов стрелку:
2.Щелкните стрелкой на картинке дерева - черепашка на листе наденет указанный костюм превратится в дерево:
3. Нажмите стрелкой на дерево на листе и, не отпуская кнопку мышки, оттащите дерево в нужное
место листа:
Прежде всего сделайте дерево правильного размера. Если дерево выглядит слишком маленьким
или чрезмерно большим, то измените его размер.
Выберите среди закладок команд закладку команд черепашки и щелкните на нее. Откроется набор
команд управления черепашкой.
Найдите среди команд черепашку с плюсом (команда Увеличься) и черепашку с минусом (команда
Уменьшись).
Щелчок на черепашке с плюсом увеличивает размер черепашки.
Щелчок на черепашке с минусом уменьшает размер черепашки.
9.
Итак, Вы установили дерево в нужное место и подобрали размер. Осталось отштамповать его наВашей картинке. Найдите среди картинку штампа (команда Штамп) и щелкните на ней. Дерево
отштампуется на листе. Оттащите черепашку в сторону - Вы увидите, что на листе остался штамп рисунок дерева.
А теперь посадите лес. Перетащите черепашку на новое место, подберите размер и вновь
отштампуйте дерево. Повторите эту последовательность действий несколько раз.
Некоторые детали рисунка удобнее не штамповать, а оставить черепашками. Например, вы решили
оставить одну из черепашек в форме дерева, чтобы можно было сделать несколько дополнительных
отпечатков, и хотите еще и добавить в рисунок автомобиль. Если автомобиль будет не просто
рисунком, а "живой" черепашкой, впоследствии вы сможете научить его двигаться.
На листе вашего альбома может быть очень много черепашек. Каждый раз, когда вам нужна еще одна
черепашка, просто повторите те же действия, с помощью которых вы создавали первую черепашку.
1. Выберите в Наборе инструментов Новорожденную черепашку:
2.Щелкните мышкой на листе:
3.Новая черепашка готова:
Теперь осталось надеть на новую черепашку нужный костюм, подобрать размер и установить на картинке.
1.Создайте новую черепашку:
2.Превратите её в автомобиль:
Обратите внимание - теперь на листе находится несколько черепашек. В этом случае команды
(например, Увеличься или Уменьшись) выполняет главная черепашка.: обычно это самая младшая
черепашка - та, которая родилась позже всех. У вас, однако, есть возможность явно указать, какая
именно черепашка должна слушаться ваших распоряжений. Для этого достаточно щелкнуть мышкой
на нужной черепашке - с этого момента команды будет выполнять именно она.
10. Шаг 3. Оживим картинку.
Ваша картинка готова: на ней нарисован сельский пейзаж, и некоторые объекты рисунка можноперетаскивать мышкой. Но вы собирались создать мультфильм, а для этого нужны "ожившие",
движущиеся персонажи.
Попробуйте сделать машину или трактор, которые едут по дороге.
Начать надо с добавления к рисунку новой черепашки. Прежде чем надевать на нее форму машины,
проверьте, куда повернута ее голова. Черепашка смотрит вверх, и если Вы попросите ее двигаться
вперед, то она поползет к верхней границе листа. Это, естественно, неправильно для автомобиля.
Поэтому сначала установите черепашку в нужном направлении.
Можно развернуть черепашку, взяв ее стрелкой за голову.
1.Выберите в Наборе инструментов стрелку:
2.Возьмитесь Рукой за голову черепашки:
3.Поверните черепашку направо:
Иногда черепашку бывает трудно ухватить за голову, например, если она слишком маленькая. В этом
случае можно увеличить черепашку командой Увеличься.
Теперь вам надо научить свою черепашку двигаться.
Найдите в Наборе инструментов Ключ и, щелкнув им на черепашке, откройте ее.
11.
На экране появится окно обучения черепашки:Сейчас окно пустое, поскольку эта черепашка ещё ничему не научена. Она поедет, если Вы
научите её идти вперед небольшими шагами.
Для этого найдите среди команд шагающую черепашку (команда Иди) и щелкните на ней
Стрелочкой. Откроется окно, в котором вам нужно указать шаг черепашки.
12.
1. Подведите стрелку к красному следу лапы - стрелка превратится в Руку:2. Перемещая Рукой след, установите шаг черепашки:
Для более точной установки шага служат кнопки со стрелками: каждый щелчок на кнопке со
стрелкой изменяет значение шага на единицу.
3. Все готово! Щелкните на кнопке Сохранить(синяя стрелка), чтобы закрыть окно выбора шага.
Черепашка запомнила команду Иди:
13.
В центре окна имеются две большие кнопки со стрелками: с помощью этих стрелок вы указываете, какчерепашке следует выполнять команды:
Если нажата кнопка с прямой стрелкой, то черепашка выполнит команду один раз и будет
ждать дальнейших указаний.
Если нажата кнопка с замкнутой стрелкой, то черепашка будет выполнять указанную команду,
до тех пор, пока вы её не остановите.
Вы объяснили черепашке, как ехать вперед. Щелкните мышкой на кнопке Сохранить, чтобы
закончить объяснения.
Если теперь щелкнуть мышкой на черепашке, то она поедет вперед. Пора превратить черепашку в
автомобиль и запустить его. Для остановки достаточно щелкнуть на автомобиле еще раз.
Если автомобиль движется слишком быстро, вы можете остановить его несколькими способами.
Первый способ:
Щелкните на кнопке Вернуть в Наборе инструментов - черепашка остановится и вернется
исходное положение.
Второй способ:
Поднятая вверх ладошка остановит выполнение всех операций (команда Выключить все).
Третий способ:
Красный сигнал светофора остановит выполнение текущего действия (команда Замри) .
Четвертый способ
Выберите в меню редактор пункт Выключить все.
14. Шаг 4. добавим текст.
Включите в свою картинку какой-нибудь текст, например, дайте название своему мультфильму.Прежде чем печатать текст на листе альбома, следует создать текстовое окно.
Щелкните на кнопку с буквой А в Наборе инструментов. Стрелка превратится в Шариковую ручку.
Теперь поставьте Ручку на лист, нажмите на кнопку мышки и, не отпуская кнопки, нарисуйте
прямоугольник для текстового окна нужного вам размера:
Вот что должно получиться:
Рядом с текстовым окном появится Экранная клавиатура:
15.
Экранная клавиатура, кроме набора букв и знаков, содержит инструменты для измененияшрифта, проверки орфографии и пр. Можно печатать текст, щелкая мышкой буквах в Экранной
клавиатуре или набирая текст на обычной клавиатуре.
Если вам надо написать что-то заглавными буквами, то нажмите клавишу <Shift> и, не отпуская ее,
напечатайте нужные буквы. Отпустите клавишу <Shift>, чтобы опять печатались строчные буквы.
Щелкните на кнопке Прозрачный текст в Экранной клавиатуре, чтобы убрать рамку и фон текста.
Пора сохранить свою работу. Для этого нужно выполнить команду Сохрани альбом или Сохрани
альбом под именем … в меню Альбом.
Вы уже познакомились с некоторыми возможностями программы ПервоЛого, и мы советуем вам
посмотреть примеры альбомов, находящихся в папке программы ПервоЛого.
16. Урок 1.2. Меню В верхней строчке экрана находится меню программы ПервоЛого. В этом разделе перечислены все пункты меню и
соответствующие им команды.Альбом.
Новый альбом
Открывает новый альбом. Если открыт несохраненный альбом, то
программа сначала спросит, хотите ли вы его сохранить.
Открой альбом...
Выводит на экран диалоговое окно.
Выберите путь к той папке, где лежит нужный альбом, с помощью мышки
и нажмите кнопку Открыть. Если на экране находится несохраненный
альбом, то система сначала спросит, хотите ли вы его сохранить.
Запиши
Этот пункт меню позволяет сохранить какой-либо рисунок, текст или
изображение листа из вашего альбома в виде отдельного файла.
После того, как Вы выберете один из предложенных пунктов,
откроется стандартное диалоговое окно, в котором вам
предлагается указать место для сохранения и имя создаваемого
файла.
Текст
Обратите внимание, что обычно этот подпункт недоступен.
Чтобы воспользоваться этим пунктом меню, вам нужно
активизировать то текстовое окно, содержимое которого вы
будете сохранять.
17.
Сохрани альбомСохраняет ваш открытый альбом. Если это новый альбом, то программа спросит, под каким именем
и где его сохранить (так же, как в пункте меню сохрани альбом как …)
Если же вы работаете со старым альбомом, то программа сохранит в нем внесенные вами изменения.
Сохрани как...
Этот пункт меню позволяет сохранить имеющийся у вас альбом под другим именем. Например, это
удобно, когда вы хотите оставить предыдущую версию альбома нетронутой и сохранить измененную
версию.
При выборе этого пункта открывается стандартное диалоговое окно, позволяющее указать имя
альбома, и папку, в которой следует сохранить альбом.
Нажми чтобы сохранить:
Имя альбома:
Место расположения:
Сохрани HTML...
Этот пункт меню позволяет вам создать копию альбома и HTML-страницу, содержащую ссылку на него,
для последующего размещения в Интернете.
При выборе этого пункта откроется диалоговое окно для выбора папки, в которой следует сохранить
альбом и HTML-страницу.
Страница...
Вызывает диалоговое окно, в котором выбираются параметры печати.
Печатай лист...
Разворачивает диалоговое окно для печати на принтере листа, находящегося на экране.
Печатай альбом
Выводит на экран диалоговое окно для печати на принтере всех листов открытого альбома.
18.
Параметры...Открывает диалоговое окно Параметры:
Параметры ПервоЛого, которые вы можете
изменять, содержат установки для
выбора раскладки русской экранной
клавиатуры, доступа к работе с текстовыми
командами и библиотекой процедур (если
этот пункт отмечен, то пользователь не может
просматривать и редактировать библиотеку
процедур), а также относящиеся к работе с
шаблонами. Установленные параметры
сохраняются не только при смене альбома,
но и при завершении сеанса работы с ПервоЛого.
Выход.
Завершает работу с программой ПервоЛого.
Если на экране показан альбом, в который вы внесли изменения, то перед тем как закрыть его, программа
спросит вас, сохранить ваш альбом или нет
19. Редактор.
Почти все команды меню Редактор выполняются также либо спомощью подходящих инструментов, либо после нажатия
соответствующих клавиатурных комбинаций. Так, вместо
команды Сотри можно воспользоваться Ножницами из Набора
инструментов или выделить удаляемый объект и нажать на
клавишу <BackSpace> на клавиатуре. Щелчок на кнопке Отмени
из Инструментальной панели заменяет команду Отменить.
Отмени
Отменяет последнюю операцию в разных ситуациях. Например, при редактировании
текста, при удалении элементов листа (например, кнопки или черепашки) или последнее
действие при рисовании. В том случае, когда отменять нечего, команда будет
недоступной. Вы можете выполнить эту команду как с помощью меню, так и с помощью
кнопки Вернуть в Наборе инструментов.
Если вы "запустили" черепашку щелчком по ней, команда Отмени возвратит черепашку в
ту позицию и то состояние, в котором она была до запуска.
Вырезать
Удаляет с листа выделенный текст, графику или элемент листа (например, кнопку) и
помещает его в специальный буфер обмена.
Команда Вырезать доступна только в том случае, если есть выделенный объект.
20.
КопироватьКопирует выделенный текст, графику или элемент листа (например, кнопку) в
специальный буфер обмена.
Команда Копировать станет доступной только после того, как вы выделите текст,
графику или элемент листа (например, черепашку).
Вставить
Вставляет содержимое буфера обмена. Команда доступна лишь при условии, что
информация, содержащаяся в буфере, является "подходящей" (то есть может находиться
там, где мигает курсор). Так, нельзя вставить графику из буфера в текстовое окно.
Удалить
Удаляет выделенный текст, графику или элемент листа (например, кнопку). Когда
ничего не выделено, команда недоступна.
Выделить все
Выделяет все объекты, находящиеся на листе (кнопки, черепашки, текстовые окна).
Если Вы редактируете текст в текстовом окне, то эта команда выделит весь текст.
Поиск/Замена...
Осуществляет поиск и замену текстового фрагмента. Эта команда доступна только при
работе с текстовым окном.
Выключить всё
Выключает все процессы, запущенные в альбоме (например, прерывает движения
черепашек, отменяет действие кнопок).
Все процессы останавливаются также при нажатии на кнопку Вернуть в Наборе
инструментов, при выполнении команды Выключить всё из Пульта управления.
21. Текст. Меню Текст используется для выбора шрифта, начертания, размера и цвета текста в текстовом окне. Работа с текстовыми
окнами подробно описана в разделе Тексты. Для каждого пунктаменю Текст имеется соответствующая кнопка на Экранной клавиатуре.
Шрифт...
Изменяет шрифт в текстовом окне.
пункты Размер и Стиль включены в пункт Шрифт:
Цвет...
С помощью этой команды выбирается цвет для текста.
Орфография
Инструмент для проверки орфографии.
22. Листы. Все команды из меню Листы, кроме команды Эффекты, могут быть выполнены и с помощью Оглавления альбома.
Новый листСоздает и выводит на экран новый лист альбома.
Эффекты...
Разворачивает диалоговое окно, в котором предлагается
выбрать способ перехода на открытый лист.
лист1
Все листы вашего альбома перечислены в конце меню Листы.
Вы можете видеть, сколько в нем листов, и переходить с листа
на лист, указывая в меню разные листы. Находящийся в данный
момент на экране лист помечен галочкой.
При загрузке альбома программа откроет его на той станице,
напротив которой стояла галочка при последнем сохранении.
23. Мелочи.
СветофорЕсли против этого пункта меню стоит галочка, то в Наборе
инструментов видна кнопка управления светофором.
Закладки
Если против этого пункта меню стоит галочка, то в правой части окна программы
находятся видны закладки Наборов команд. Если галочка не стоит, то Набор команд спрятан.
Инструменты
Когда этот пункт меню отмечен галочкой, на экране виден Набор инструментов.
Рисовалка
Когда этот пункт меню отмечен галочкой, на экране видено
меню Рисовалки.
Процедуры
Если против этого пункта меню стоит галочка, то на экране
виден лист библиотеки процедур. Если галочка не стоит, то лист
библиотеки процедур спрятан. Этот пункт меню недоступен,
если в параметрах указано, что библиотека процедур должна
быть закрыта.
Демонстрация
Команда используется для показа готового альбома
24. Помощь.
Справка ПервоЛогоВызывает справочную систему ПервоЛого.
Последнее сообщение.
Сообщает информацию о последней ошибке.
О ПервоЛого
Показывает информацию о программе. Здесь вы можете узнать номер
версии, кто автор программы и кто является владельцем данной копии.
25. Урок 1.3. альбом.
В вашем альбоме может быть несколько листов - каждый лист со своим фоном, со своимичерепашками, со своими кнопками и всем остальным. Вы можете добавлять листы в альбом и удалять
их, листать альбом - как "вручную", так и при помощи команд или кнопок.
Чтобы открыть Оглавление альбома, щелкните по закладке Оглавление.
Первая клетка Оглавления - специальная. Щелчок на нее добавляет новый лист в альбом.
Остальные клетки в Оглавлении предназначены для новых и уже существующих листов альбома.
Каждому листу в альбоме соответствует клетка в оглавлении. Пустых (совсем без листов) альбомов
не бывает. В любом альбоме есть хотя бы один лист: в новом (пустом) альбоме он ровно один.
Значок листа, открытого в данный момент, выделяется среди других черной рамкой.
26.
Как создать новый альбом.Выберите пункт Новый в меню Альбом. Если в открытом альбоме есть несохраненные
изменения, то ПервоЛого предложит вам сохранить изменения. Если в параметрах
программы указан шаблон, то новый альбом будет копией шаблона.
Как изменить размер альбома.
Вы можете изменить размер только нового альбома. В правом нижнем углу листа
нового альбома имеется специальный уголок, потянув за него мышкой вы можете
изменить размер альбома:
Как только вы что-нибудь измените в альбоме: добавите черепашку, кнопку, измените
форму черепашки и пр. - уголок исчезнет, изменение размера альбома теперь
невозможно.
27.
Как открыть альбомЕсть несколько способов открыть созданный ранее альбом:
1. Если программа ПервоЛого еще не запущена, то вы можете открыть папку, в которой хранится нужный
альбом и дважды щелкнуть на соответствующей картинке: программа ПервоЛого запустится и
откроет нужный альбом.
2. Откройте папку, в которой хранится нужный альбом и просто перетащите альбом на лист открытого
альбома:
Если в открытом альбоме были не сохраненные изменения, то ПервоЛого предложит
вам сохранить изменения.
3. Выберите пункт Открой… в меню Альбом. Если в открытом альбоме были не сохраненные изменения,
то ПервоЛого предложит вам сохранить изменения и откроет окно выбора альбома.
Выберите нужный вам альбом и нажмите кнопку Открыть.
Как сохранить альбом
1. В меню Альбом выберите пункт Сохрани или Сохрани как. Откроется окно сохранения альбома, в
котором вы должны указать папку, которой хотите сохранить альбом (при желании вы можете
создать новую папку) и имя альбома.
Указав нужные сведения нажмите кнопку Сохранить.
2. В меню Альбом выберите пункт Сохрани. Если альбом еще ни разу не сохранялся, то программа
откроет показанное выше окно сохранения альбома. Если альбом уже сохранялся, по программа
сохранит его в той же папке под тем же именем.
28.
Как показать альбом в режиме демонстрацииДопустим, вы собираетесь продемонстрировать готовый альбом своим друзьям.
Удобнее это сделать, спрятав Закладки, Инструменты, имя альбома и меню ПервоЛого.
Для этого включите режим демонстрации, выбрав пункт Демонстрация в меню Мелочи.
Альбом показывается в центре экрана на черном фоне. Чтобы вернуться в
нормальный режим работы ПервоЛого, нажмите на клавишу Esc.
В режиме демонстрации вы не сумеете открыть окна обучения черепашек, окна
редактирования свойств кнопок и экранную клавиатуру. Но вы сможете щелкать на
созданных вами кнопках, на обученных реагировать на щелчок мышки черепашках,
запускать видео, а также редактировать непрозрачные текстовые окна при помощи
обычной клавиатуры. Так что если вы хотите в режиме демонстрации проигрывать
звуки и музыку, то научите черепашек делать это по щелчку мышки.
29.
Урок 1.4.Инструменты.
Набор инструментов расположен в верхней части листа альбома. Вы можете спрятать или показать Инструменты
при помощи пункта меню Мелочи =>Инструменты. Чтобы выбрать инструмент, надо щелкнуть на нем мышкой. Один и
тот же инструмент служит при работе с разными объектами - например, Ключ открывает черепашку, кнопку, клетку в
Пульте управления и прочее. Подробное описание того, как использовать инструмент при работе с конкретным
объектом, дано в соответствующем разделе справочника (например, Черепашки, Кнопки и так далее).
Карандаш и кисточка
Выводит на экран Рисовалку - инструменты и палитру цветов для рисования картинки на листе.
Стрелка
Этот инструмент применяется чаще всего. С помощью Стрелки нажимается кнопка, запускается
черепашка, выполняется команда в Пульте управления и так далее.
Ключ
Ключ. Если выбрать этот инструмент, то вы увидите на листе альбома всех черепашек, в том
числе и спрятанных. Обученные черепашки будут выделены черной рамкой. Ключ открывает для
редактирования черепашку, кнопку, форму, пустую клетку Набора команд, заполненную Вами клетку в
Набора команд, значок листа в Оглавлении альбома, пустые и заполненные клетки в Наборе
мультимедиа. Нажмите на эту кнопку и щелкните на нужном Вам объекте
Ножницы
Ножницы вырезают черепашку, кнопку, клетку Пульта управления, текстовое окно, звук, музыку,
видео или фрагмент картинки.
Рука
Рукой перетаскивается на новое место черепашка, кнопка, текстовое окно, а также поворачивается
черепашка и копируется форма, клетка в Пульте управления, в Панели звуков, музыки и видео.
Нажмите эту кнопку и щелкните на нужном Вам объекте.
Новорожденная черепашка
Посредством этого инструмента легко добавить новые черепашки на лист альбома.
Буква А
Инструмент позволяет создать новое текстовое окно.
30.
КнопкаИнструмент для создания кнопки.
Кнопка Вернуть
Щелкните на этой кнопке, если вы совершили неправильное действие и
хотите вернуться назад на один шаг. Данная кнопка пригодится вам, когда вы что-то
нечаянно удалите, что-то неправильно нарисуете, измените текст или захотите отменить
изменения и восстановить то, что было раньше.
Покажи главную черепашку
Если кнопка Покажи главную черепашку в Наборе инструментов
нажата, то главная черепашка на листе выделена красной рамкой.
Светофор
Кнопка управления светофором.
31. Урок 1.5. Закладки.
В правой части окна программы находятся закладки Наборов команд. Любая клетка из любогонабора может быть использована как команда для черепашки - кроме первой клетки закладки
Оглавление (добавить новый лист).
Формы черепашки.
На этой закладке находятся костюмы черепашки: вы можете приказать черепашке надеть
любой из костюмов или просто поместить костюм в качестве картинки на лист. Кроме того, вы можете
вставить команду надеть тот или иной костюм в любую инструкцию для черепашки - при
программировании черепашки, при создании новой команды или в кнопку.
Оглавление альбома.
На этой закладке находятся листы альбома. Каждая клетка означает лист альбома. Пустые
клетки - это место для новых листов. Первая клетка этой закладки - специальная. Щелчок на нее
создает новый лист в альбоме. Так же, как и любую другую клетку из набора команд, вы можете
использовать клетки этой закладки в инструкциях для черепашки - при программировании черепашки,
при создании новой команды или в кнопке. Исключение составляет первая, специальная клетка,
щелчок на которую создает новый лист. Ее нельзя вставлять в инструкции черепашки.
Команды управления черепашкой.
Эта закладка содержит разные команды управления черепашкой: как написанные вами, так и
заранее определенные. Любую из этих команд вы можете выполнять как непосредственно, так и
вставлять их в инструкции и для черепашки - при программировании черепашки, при создании новой
команды или в кнопке.
Мультимедиа.
На этой закладке хранятся мультимедиа вашего проекта: звуки, мелодии, фильмы, а также
озвученные тексты (если на вашем компьютере есть голоса). Любой из этих объектов является
командой. Это означает, что любую клетку этой закладки вы можете выполнить как непосредственно
(проиграть звук или мелодию, запустить/остановить видео), так и использовать в инструкциях для
черепашки - при программировании черепашки, при создании новой команды или в кнопке.
32. Урок 1.6. Рисовалка.
Чтобы открыть Рисовалку, щелкните на кнопке Карандаш и кисточка в Ящике инструментов. В Рисовалке четыре закладки.Три правые - это библиотеки картинок. Картинки можно использовать для украшения страниц альбома или в качестве
значков собственных команд, страниц альбома или медиа.
Самая левая, выделенная закладка открывает палитру с инструментами для рисования.
Палитра.
Одна из закладок Рисовалки - Палитра. В ней содержатся инструменты
для рисования.
Карандаш
Карандаш позволяет рисовать произвольные линии выбранной
толщины и цвета.
Карандаш с линейкой
Проводит прямую линию нужной толщины и цвета. Чтобы нарисовать
отрезок прямой линии, выберите этот инструмент, установите курсор мышки
(Ручку) в начальной точке желаемого отрезка, нажмите кнопку мышки и, не
отпуская ее, ведите курсор к конечной точке отрезка. Отпустите кнопку.
Заливка
Заполняет замкнутую область желаемым цветом. Выберите нужный цвет,
поместите курсор (Лейку) внутри замкнутой области, которую следует закрасить,
и нажмите кнопку мышки. Если в границе области есть дырки и краска
протекает, тут же щелкните на кнопке Вернуть из Набора инструментов или
выберите пункт Отмени меню Редактор.
Аэрозоль
Разбрызгивает краску нужного цвета. Размер пятна аэрозоля зависит от выбранной
толщины линии
33.
ПрямоугольникИзображает прямоугольник линиями выбранного цвета и выбранной толщины. Чтобы нарисовать прямоугольник,
установите курсор мышки в углу соответствующего прямоугольника, нажмите кнопку мышки и, не отпуская ее,
"растяните" прямоугольник до нужного размера. После этого отпустите кнопку.
Закрашенный прямоугольник
Рисует прямоугольник таких размеров, до которых вы его растягиваете, и закрашивает указанным цветом.
Овал
Рисует овал таких размеров, до которых вы его растягиваете, линией выбранного цвета и выбранной толщины.
Закрашенный Овал
Рисует овал таких размеров, до которых вы его растягиваете, и закрашивает его выбранным цветом.
Выделение
С помощью инструмента Выделение выделяется прямоугольный кусок картинки. Выделенный кусок легко вырезать,
скопировать, перетащить в другое место или изменить его размер. Все эти действия описаны в соответствующих
разделах.
Лассо
Лассо предназначено для выделения участков изображения произвольной формы.
Пипетка
Пипетка помогает определить, каким цветом будет нарисована картинка. Возьмите пипетку и щелкните ею в нужном
месте листа - в палитре автоматически установится соответствующий цвет.
Ластик
Стирает картинку в том месте, где вы тащите Ластик. Нужный размер для Ластика выбираете вы.
Сотри
Нажав на эту кнопку, вы сотрете всю картинку. Если вы удалили картинку случайно, то немедленно щелкните на кнопке
Вернуть из Набора инструментов или выберите пункт Отмени в меню Редактор, и картинка восстановится.
Запри/Отопри картинку
Замораживает картинку фона. После того как эта кнопка нажата, вы можете рисовать поверх фона, но когда вы будете
стирать нарисованное, Замороженный фон останется нетронутым.
Толщина и тип линий
Здесь можно указать толщину и тип используемых линий.
Выбор оттенка цвета
Здесь вам предлагается выбрать любой цвет для рисования. Каждый из 14 цветов имеет 10 оттенков.
Кроме того, вы можете сделать выбранный цвет в той или иной мере прозрачным.
34. Библиотеки картинок
Программа ПервоЛого содержит три библиотеки картинок: набор фонов, набор различных фигурок и наборфаз движений для создания мультфильмов. Чтобы открыть нужную библиотеку, щелкните на
соответствующей кнопке в Рисовалке:
Какие-то из этих кнопок могут быть выключены, если ПервоЛого не может
найти соответствующие наборы картинок. Эти наборы картинок должны
находиться в подпапках Фоны, Фигурки и Движения папки Картинки,
расположенной рядом с программой ПервоЛого. В случае необходимости вы
можете изменить набор картинок в библиотеке, хотя делать это должен
квалифицированный пользователь.
Как поместить картинку на лист
Откройте нужную библиотеку.
Выберите Руку в Наборе инструментов.
Щелкните Рукой на нужной картинке в библиотеке –
рука сожмется в кулак.
Щелкните мышкой в нужном месте листа –
картинка появится на листе.
Взяв мышкой за один из 4 черных квадратиков, вы можете
изменить размер картинки.
Как только вы щелкнете мышкой мимо картинки, картинка
"приклеится" к листу
35. Как использовать картинку в качестве формы или значка
Вы можете использовать картинку из библиотеки в качестве формы черепашки илизначка для листа альбома, команды или мультимедиа.
Откройте нужную библиотеку.
Выберите Руку в Наборе инструментов.
Щелкните Рукой на нужной картинке в библиотеке - рука сожмется в
кулак.
Теперь вам осталось просто щелкнуть мышкой на нужной клетке закладки.
Если окно рисовалки загораживает нужные вам закладки, оттащите его в
сторону или закройте.
Откройте нужную закладку и щелкните мышкой на нужной клетке закладки –
картинка в клетке изменится.
36. Выделяем часть рисунка
1. Чтобы выделить прямоугольную часть рисунка, выберите Выделение в Палитре Рисовалки:2. Нажмите кнопку мышки и тащите крестик, выделяя часть картинки.
3. Отпустите кнопку мышки. Часть картинки выделена:
Чтобы снять выделение, щелкните мышкой в любое место рисунка.
1.Чтобы выделить часть рисунка сложной формы, возьмите Лассо в Палитре Рисовалки:
2.Нажмите кнопку мышки и обведите с помощью Лассо нужную часть картинки.
3. Отпустите кнопку мышки. Часть картинки выделена:
Удаляем часть рисунка
1.Выделите часть рисунка:
2.Щелкните в Наборе Инструментов на Ножницы:
3.Щелкните ножницами на выделенную часть рисунка:
4. Часть рисунка вырезана:
37.
Перемещаем часть рисунка1.Выделите часть рисунка и установите курсор мышки внутри выделенного фрагмента:
2.Потащите мышкой выделенную часть рисунка:
3. Часть рисунка переместилась:
Копируем часть рисунка
1.Выделите часть рисунка:
2.Выберите Руку в Наборе Инструментов:
3.Щелкните Рукой на выделенном фрагменте - рука сожмется в кулак:
4. Установите кулак в нужном месте листа и щелкните мышкой - на листе появится копия выделенной части:
Меняем размеры части рисунка
1.Выделите часть рисунка:
2.Тащите мышкой один из черных квадратиков в углах выделенного прямоугольника:
3. Растянув прямоугольник, отпустите кнопку мышки:
38.
Меняем часть рисунка1.Выделите часть рисунка:
2.Выберите Ключ в Наборе Инструментов и щелкните им в выделенном фрагменте.
Другой способ открыть фрагмент картинки для аккуратного редактирования - это щелкнуть
в него правой кнопкой мыши:
3. Появится окно редактирования фрагмента рисунка, аналогичное окну редактирования
формы черепашки:
4.Теперь, пользуясь инструментами рисования,
измените рисунок:
5. Сохраните сделанные изменения, щелкнув на
кнопке Сохранить,
а если вы не хотите сохранять изменения - на
кнопке Отменить:
Вставляем рисунок из файла
Вы можете загрузить в качестве фона для листа альбома рисунок, сделанный в какой-либо другой программе или даже
отсканированную фотографию. ПервоЛого умеет загружать графические файлы всех форматов, поддерживаемых
системой Mac OS X: PICT, BMP, GIF, JPEG, PNG и пр.
Проще всего поместить рисунок на лист альбома перетащив мышкой на лист иконку соответствующего файла.
После того, как вы отпустите кнопку мышки, на листе появится рисунок, выделенный рамкой.
С помощью черных квадратиков в углах рамки вы можете изменить размер рисунка. Рамка исчезнет, как только вы щелкните
мышкой мимо рисунка.
Ещё один способ состоит в использовании специального буфера обмена. Скопируйте рисунок в графической
программе, перейдите в ПервоЛого, щелкните на листе и выберите команду Вставь в меню Редактор.


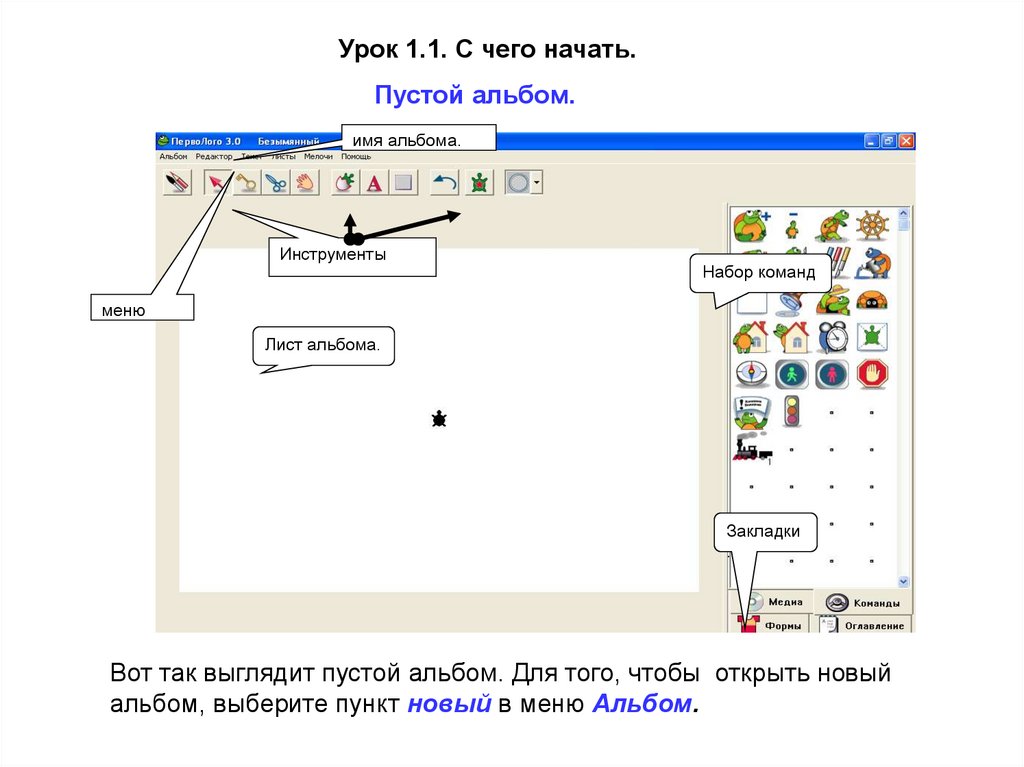


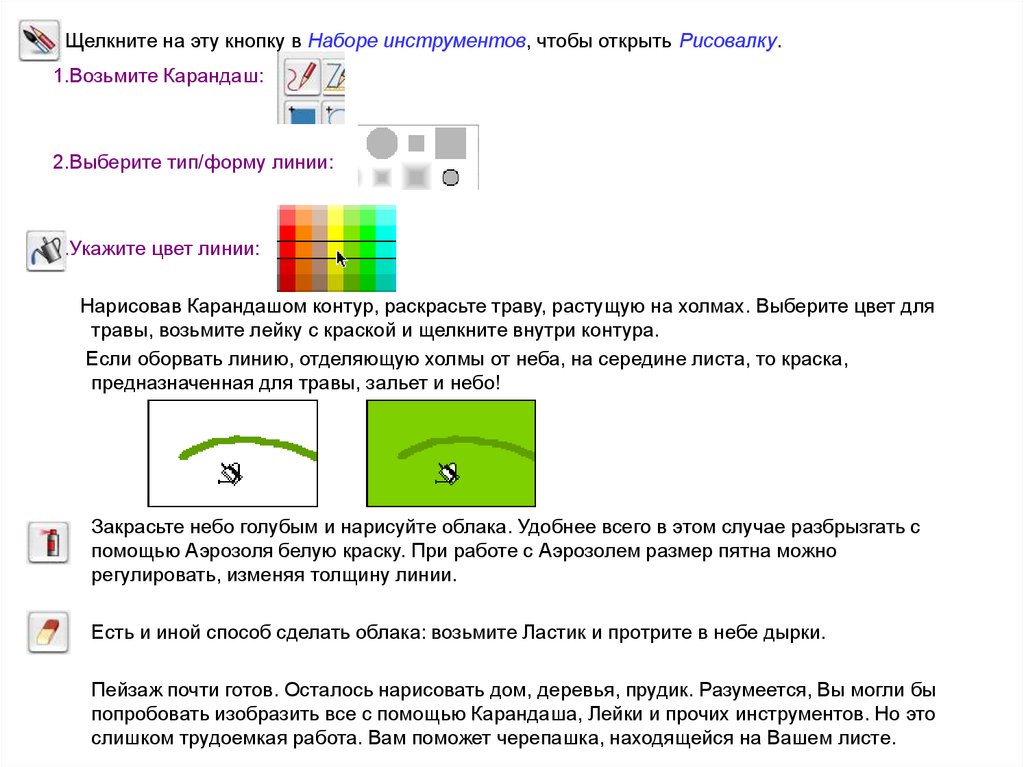
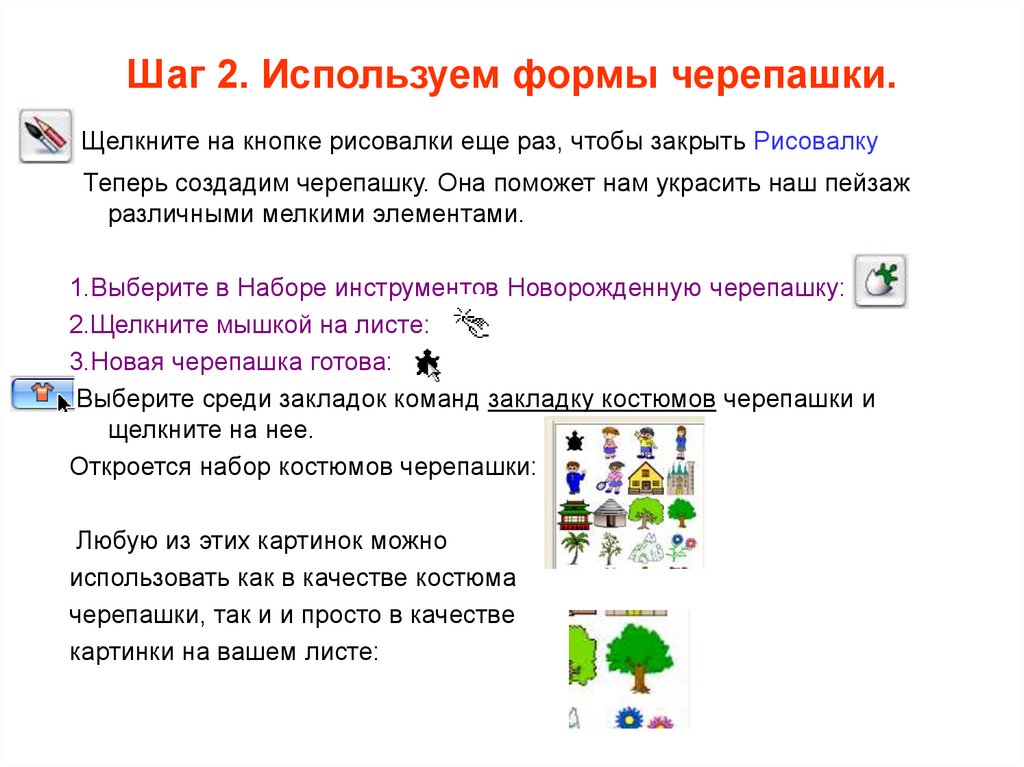

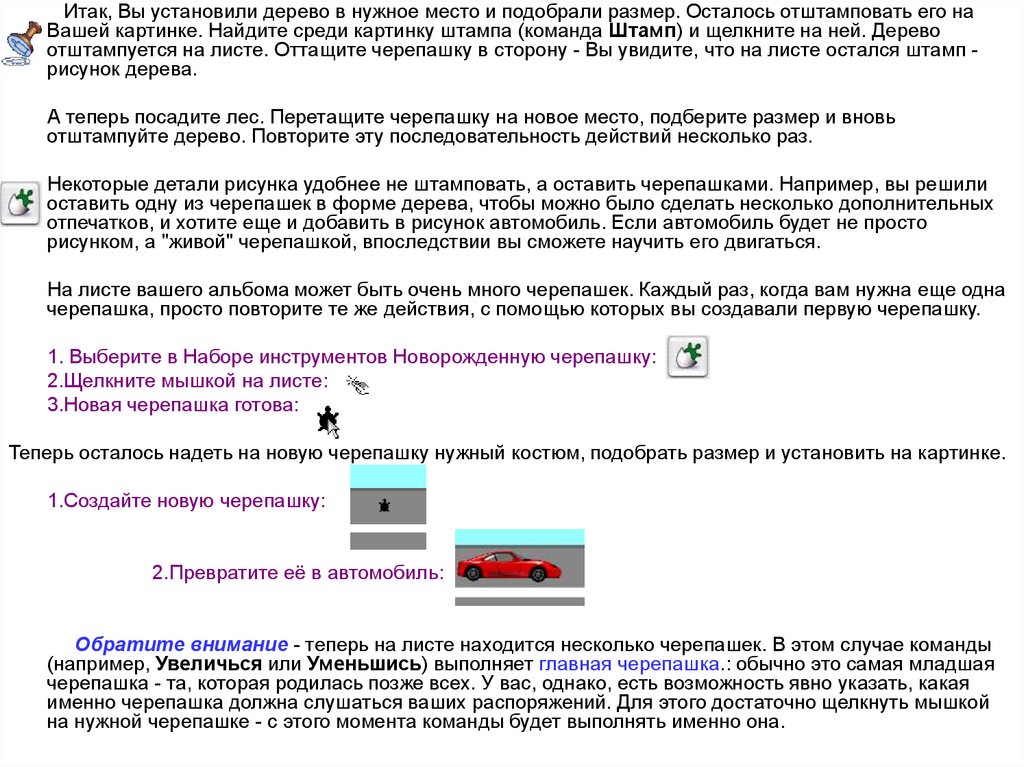
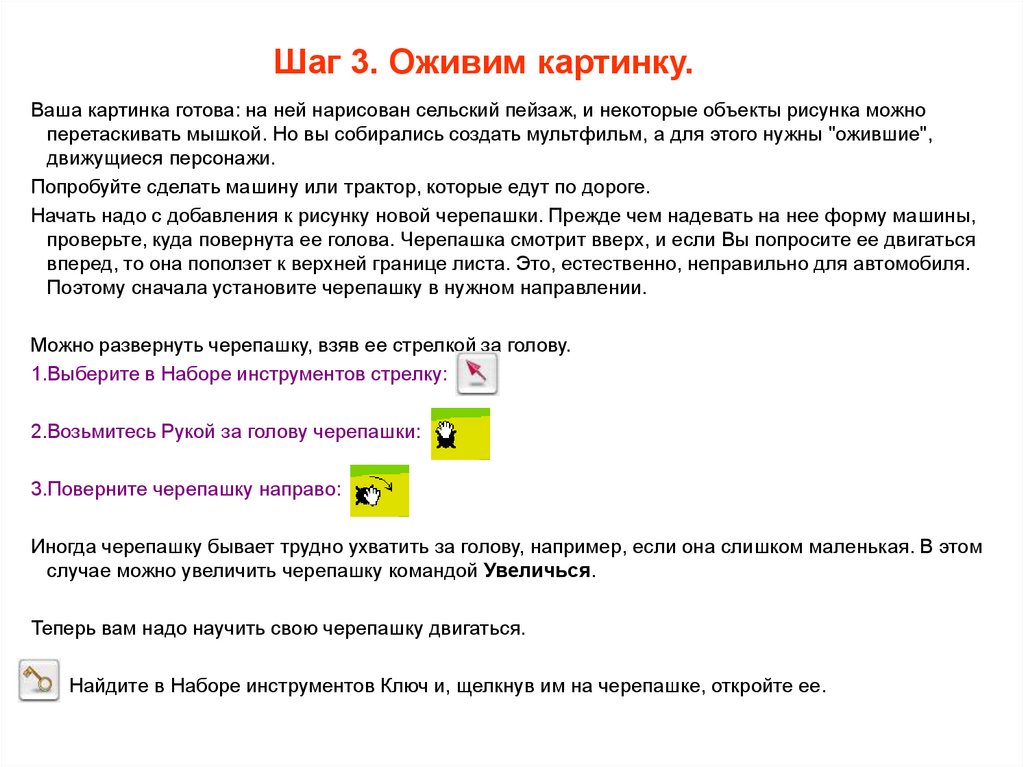
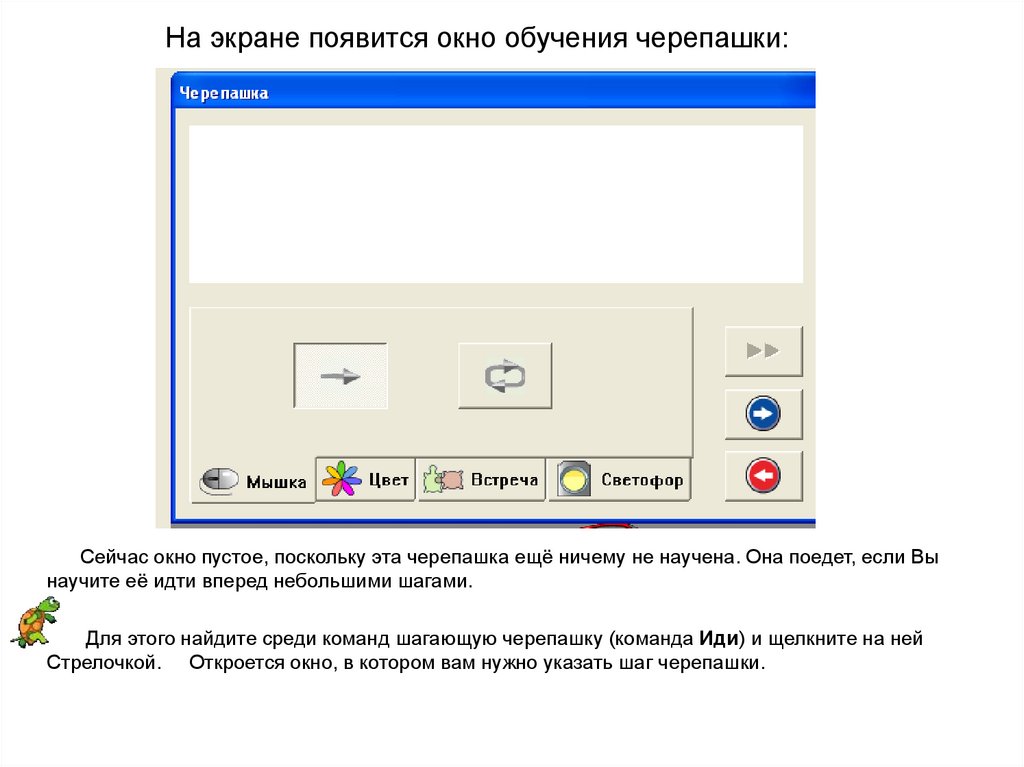
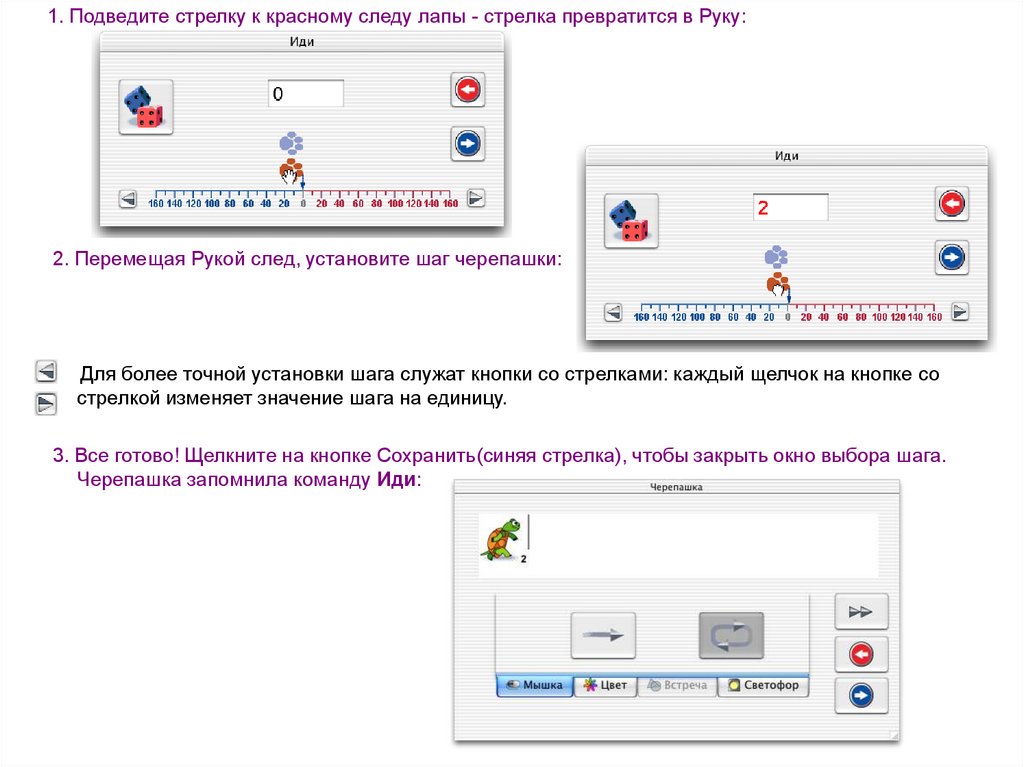
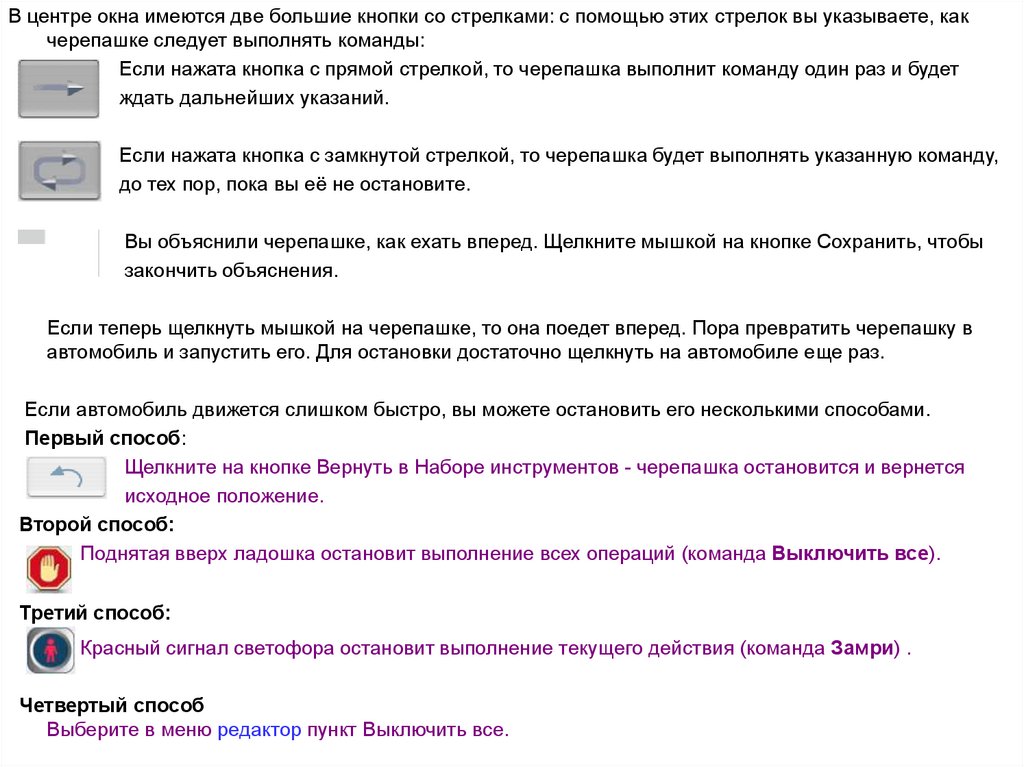


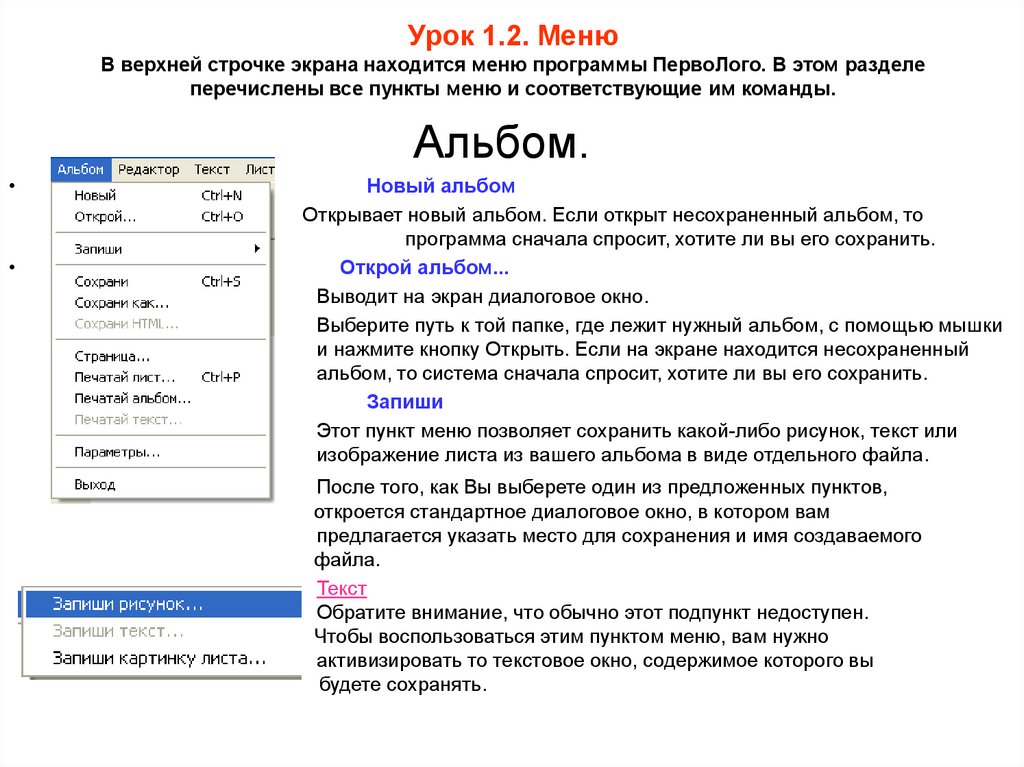
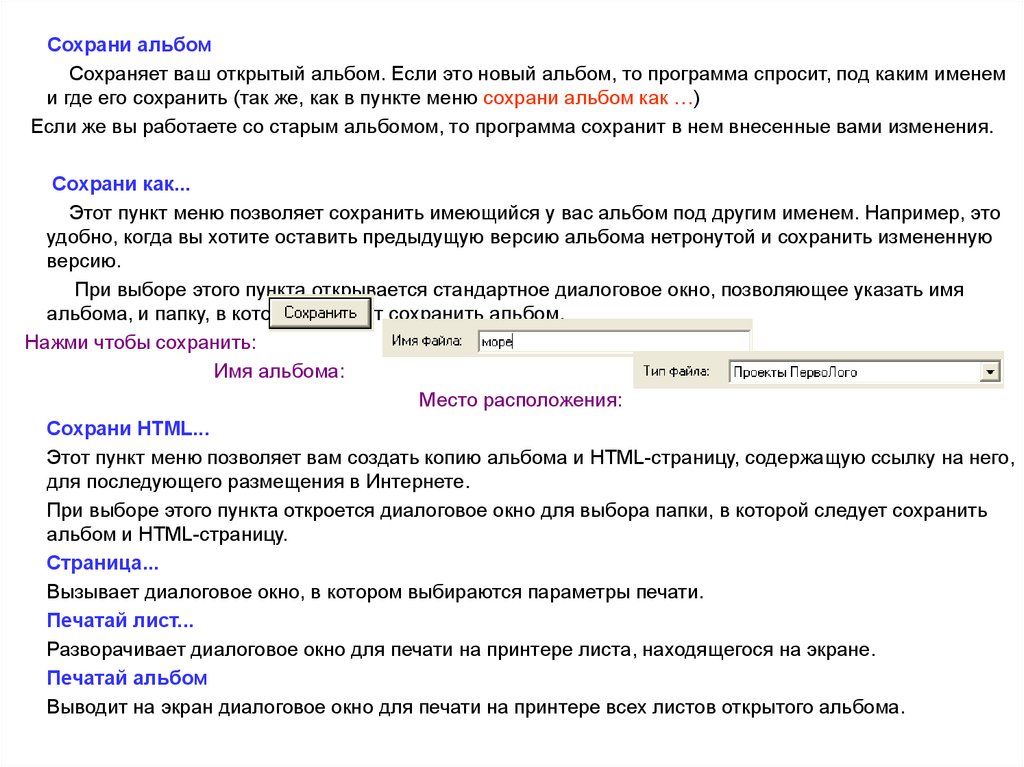
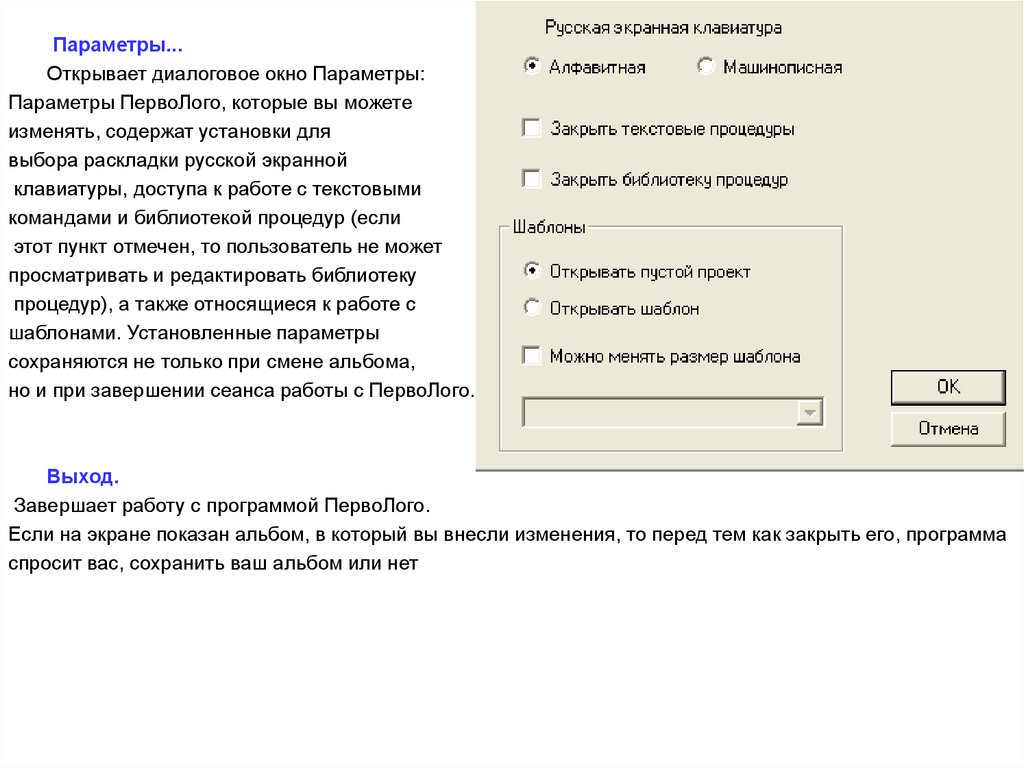
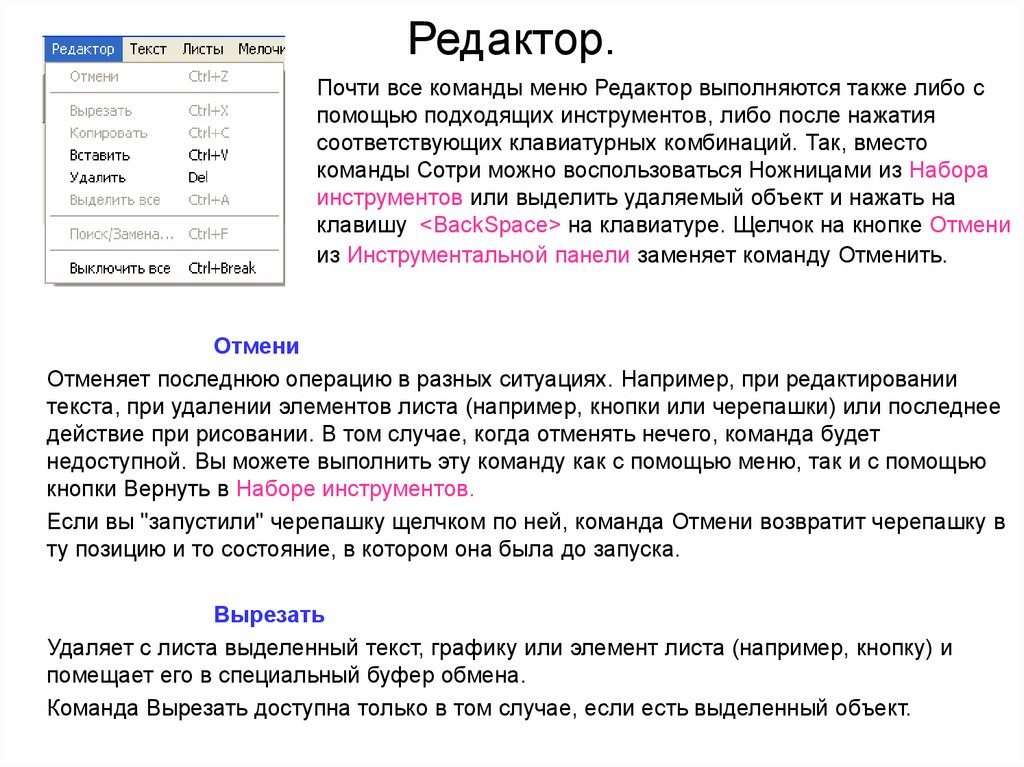
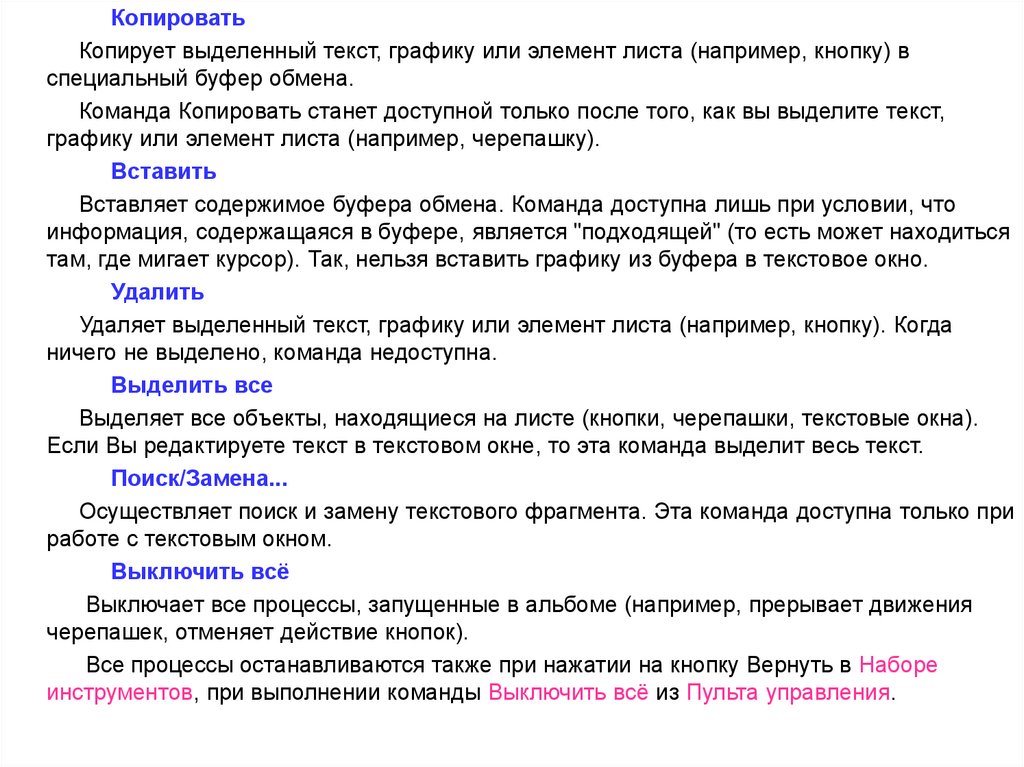



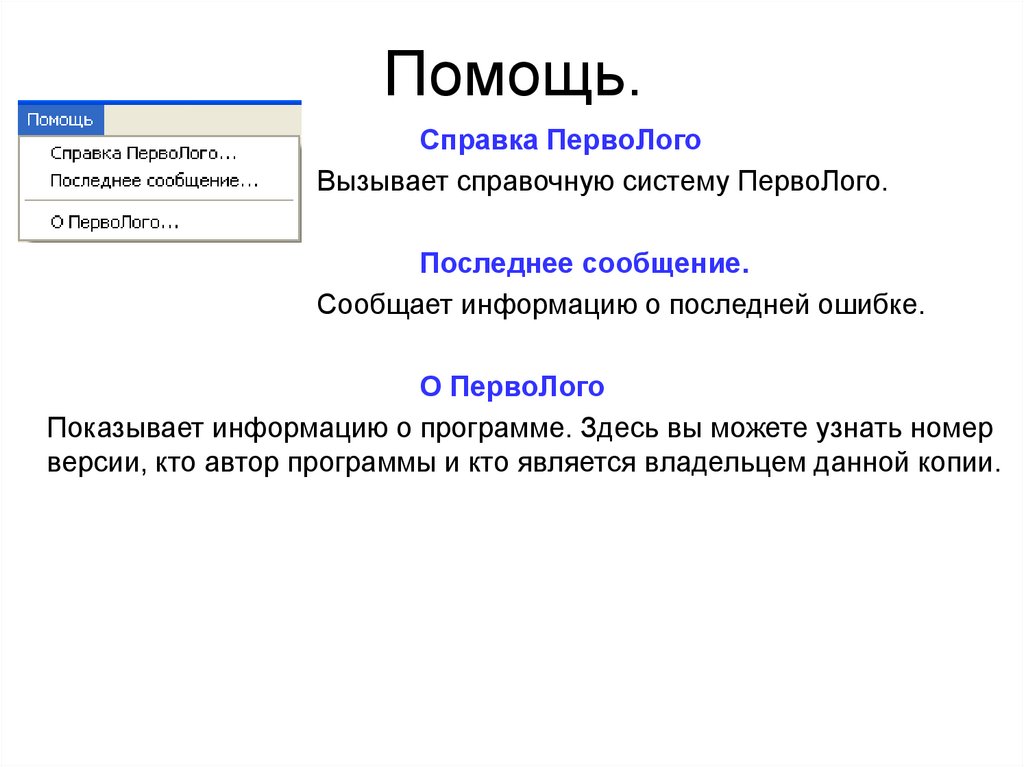
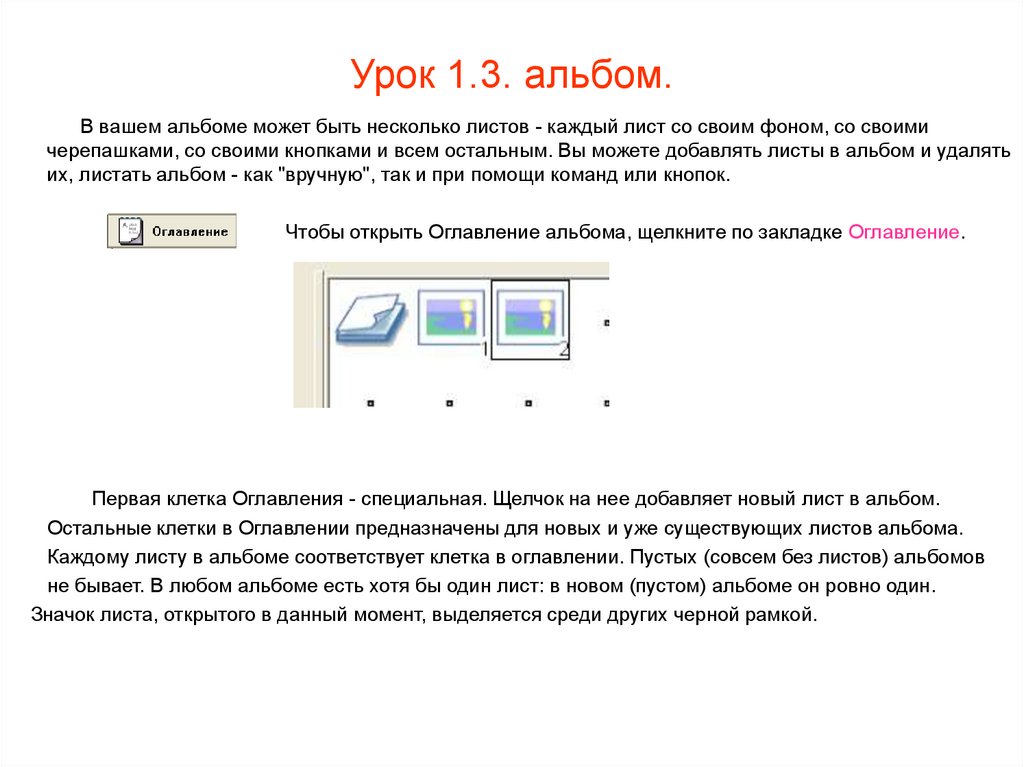
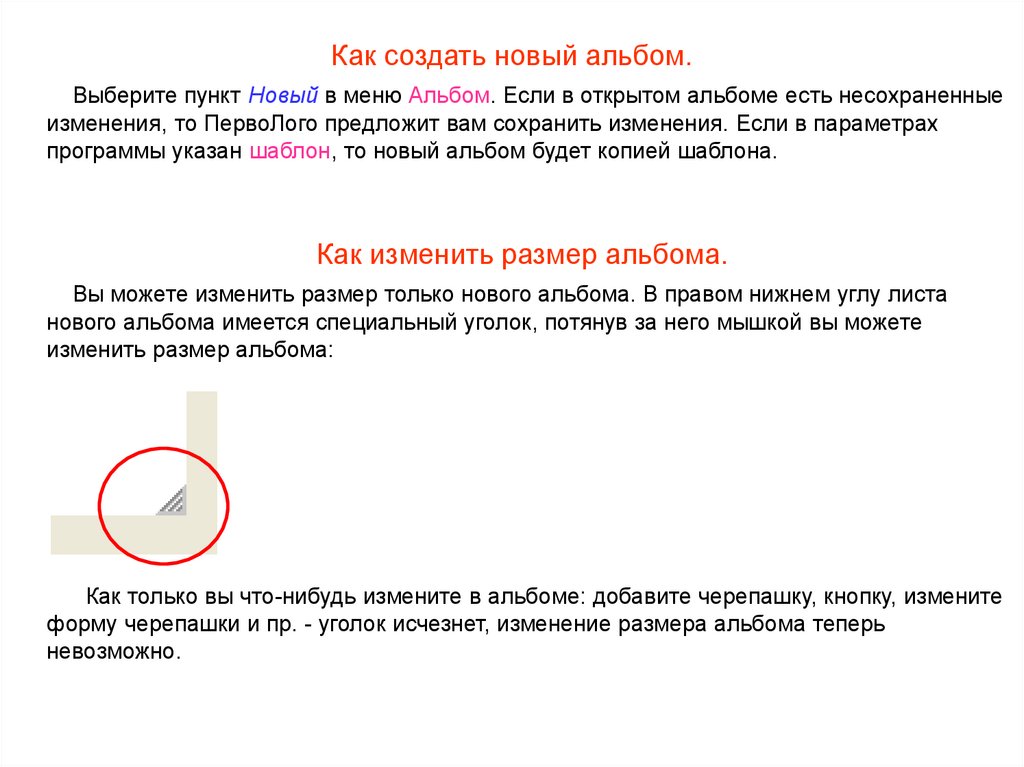
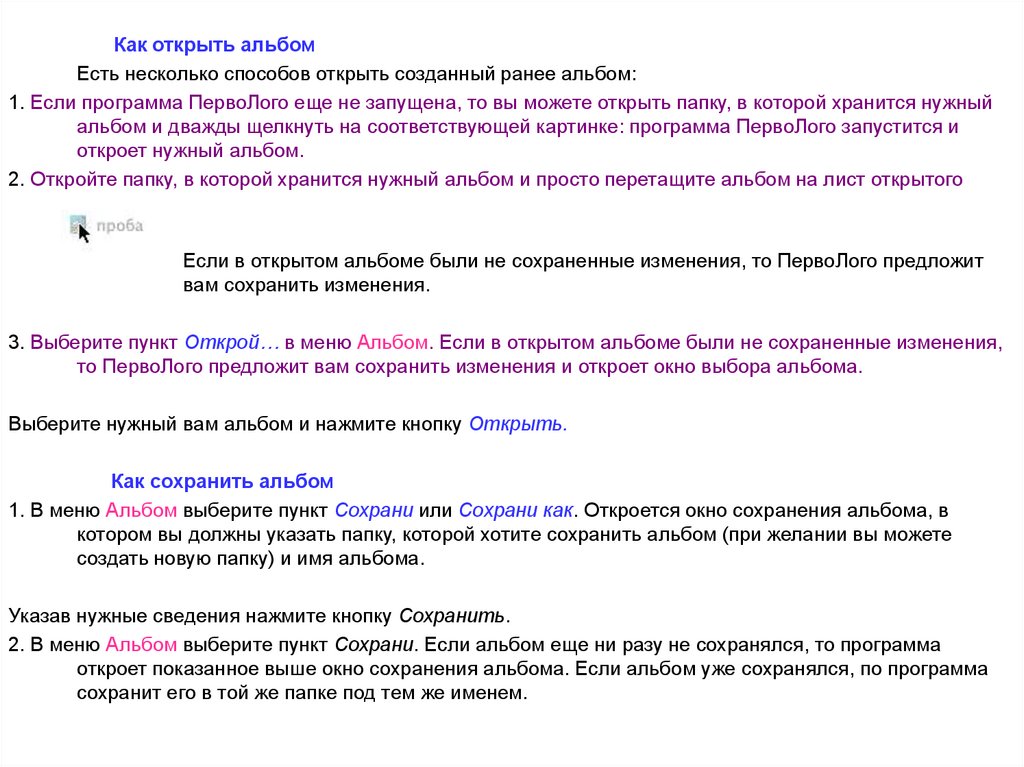


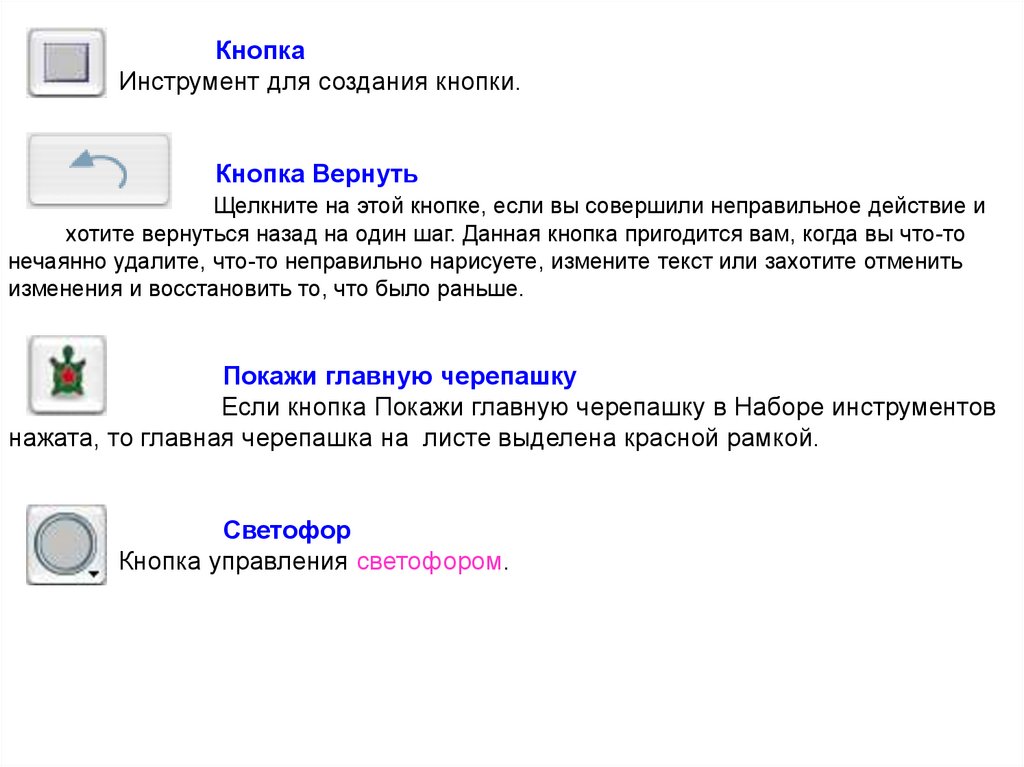
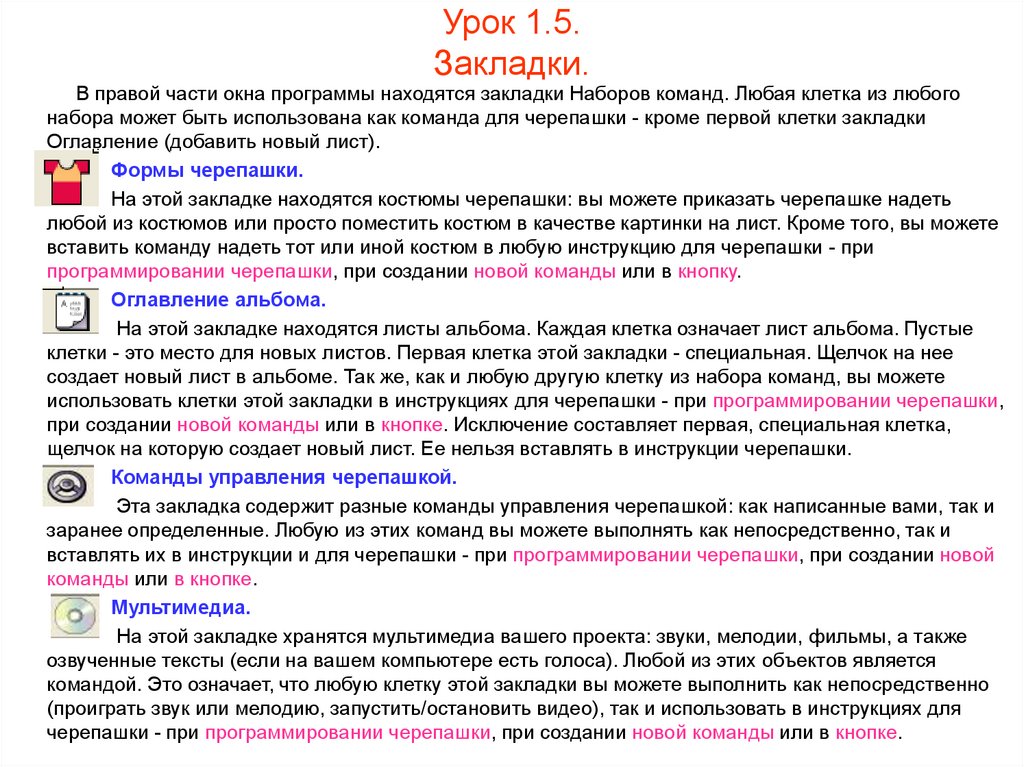
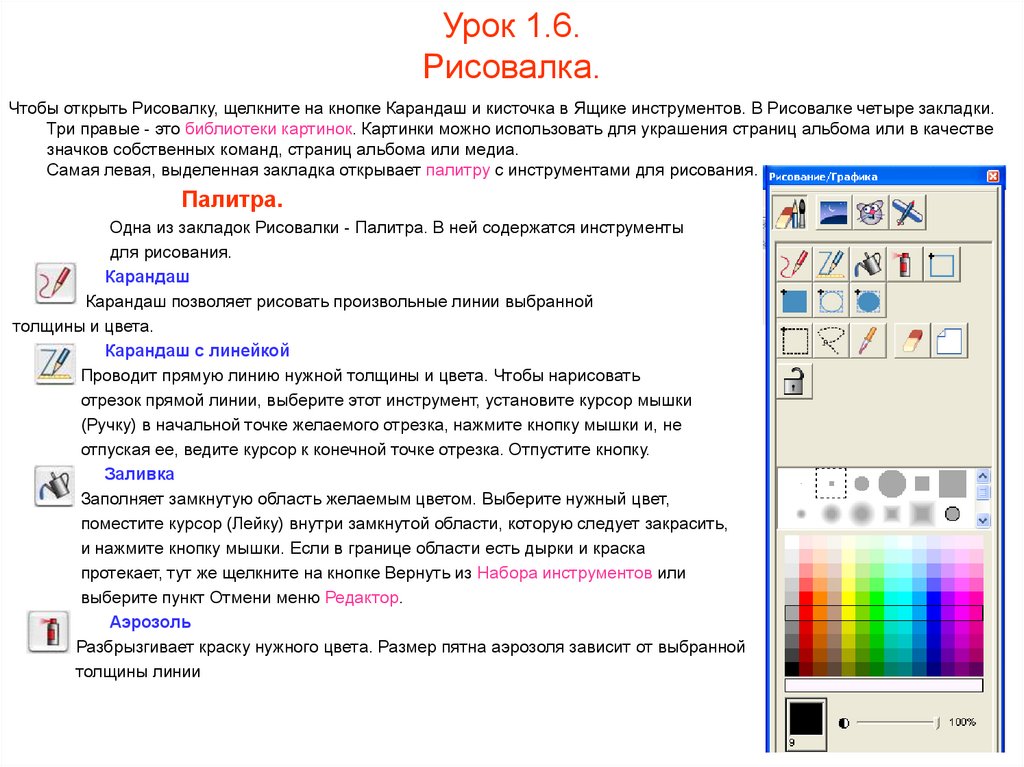
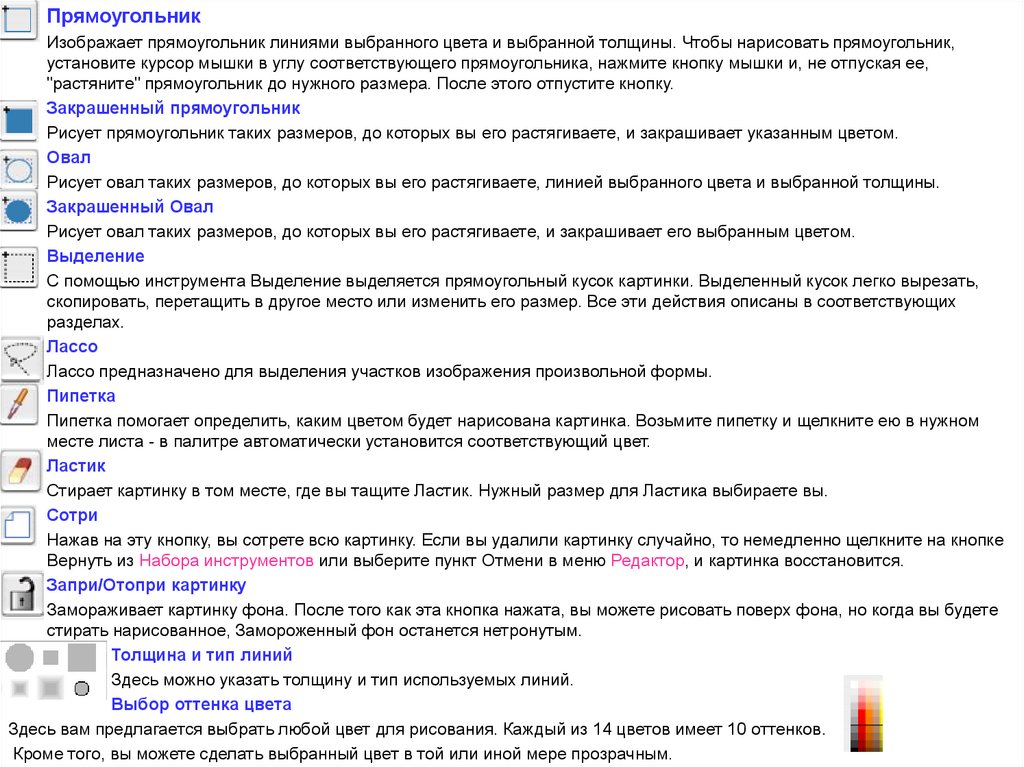


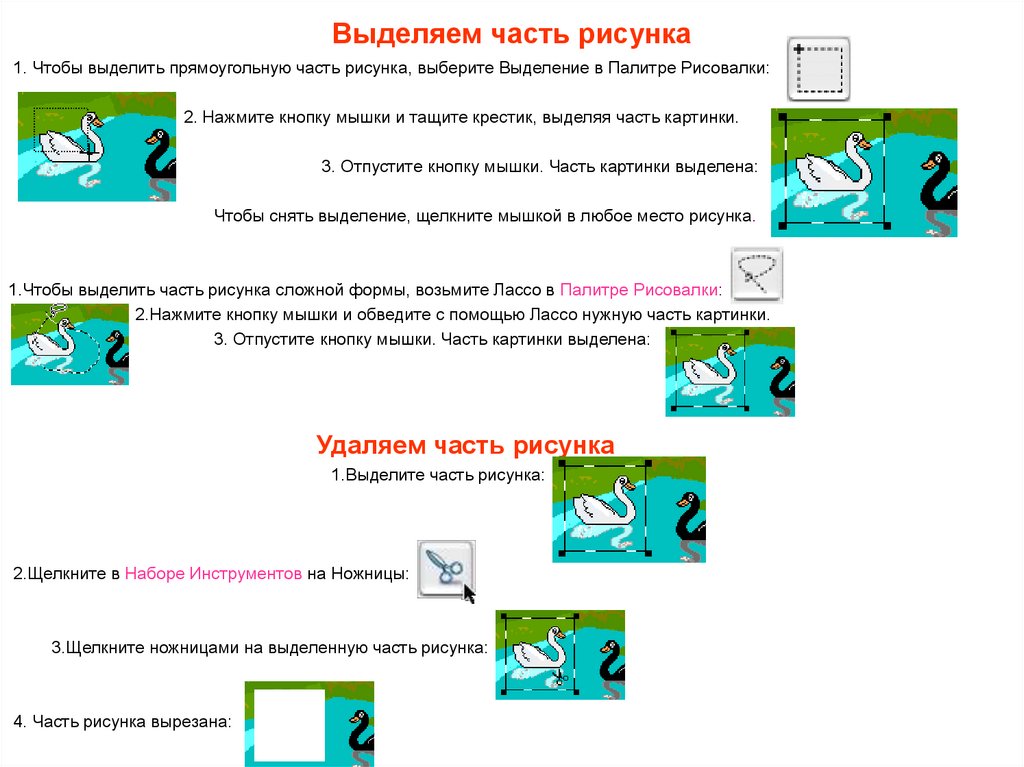

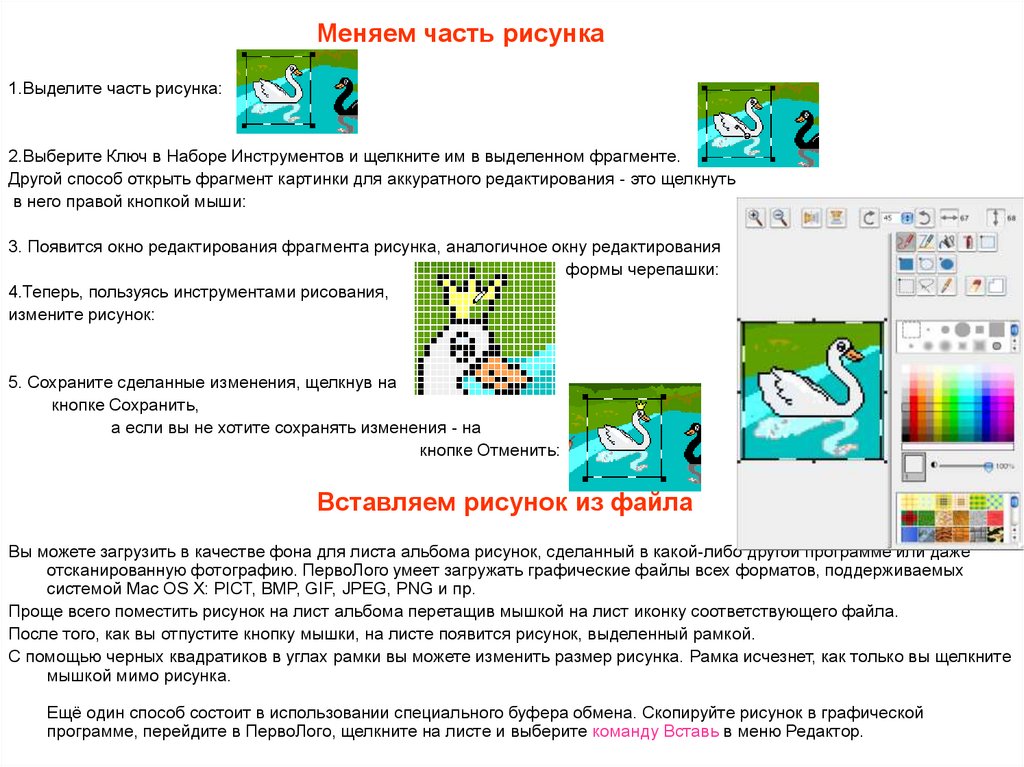
 software
software