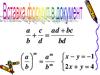Similar presentations:
Редактор формул Microsoft Equation 3.0
1.
Выполнил Рябеньков Н.С.2.
Что такое редактор формул? Запускредактора формул Как добавить кнопку
редактора формул? Интерфейс
редактора формул Меню редактора
формул Панель инструментов Формула
Математические символы Шаблоны
формул
Пример создания формулы при помощи MS Equation
3. Редактор формул Microsoft Equation 3.0 – это специальное Windows-приложение, входящее в пакет Microsoft Office и предназначенное для создания и вставки в текст
Редактор формул Microsoft Equation 3.0 – этоспециальное Windows-приложение, входящее в
пакет Microsoft Office и предназначенное для
создания и вставки в текстовый документ
различных формул и обозначений
4. команда Вставка Объект Microsoft Equation 3.0
команда Вставка Объект MicrosoftEquation 3.0
кнопка редактора формул на панели
инструментов Стандартная
5.
1)2)
команда Сервис Настройка
на вкладке Команды выбрать категорию Вставка
3)
перетащить пиктограмму редактора формул
на панель инструментов Стандартная
6. После запуска редактора формул на экране появляются: новая строка меню
панель инструментов Формуларабочая область для ввода формулы
7. При вызове редактора формул в Word основное меню Word модифицируется:
Пункты Файл и Окно вызываютвложенные подменю,
соответствующие Word.
8. Меню Правка
– команды выделения и правки– отмена последнего совершенного действия
– вырезание выделенного фрагмента
– копирование выделенного фрагмента
– вставка фрагмента в текущей позиции курсора
– удаление выделенного фрагмента
– выделение всей формулы
Примечания.
1. Команды Вырезать, Копировать и Удалить доступны только после
выделения всей формулы или ее фрагмента.
2. Если в формуле не выделен ни один символ, команда Удалить
недоступна, но клавиша Del может быть использована для
удаления одного символа справа от курсора. Если же справа от
него находится поле, при первом нажатии клавиши Del оно
автоматически выделяется, а при втором нажатии – удаляется.
Аналогично действует и клавиша Backspace.
9. Меню Вид
– команды управления отображением на экране– три варианта масштаба отображения
– вызов диалогового окна для выбора произвольного масштаба
– показ/скрытие панели инструментов
– перерисовка изображения формулы
– режим показа невидимых символов
Примечание. Включенный режим отображается значком «галочка»
слева от названия пункта меню. При этом возможны две ситуации:
1) данный пункт играет роль флажка (например, Панель
инструментов) – тогда снятие «галочки» производится повторным
выбором данного пункта; 2) группа пунктов меню представляет собой
аналог группы радиокнопок (например, значения масштаба 100%,
200% и 400%) – тогда выбор другого пункта приводит к
автоматическому снятию «галочки» с предыдущего.
10. Меню Формат
– команды выравнивания строк, управления видом матриц– варианты выравнивания строк в многострочной конструкции
– вызывает диалоговое окно параметров матрицы
– вызывает диалоговое окно «глобального» определения интервалов
Примечания.
1. Команды выравнивания строк доступны только в случае, когда
курсор находится в одном из полей многострочной конструкции.
2. Команда изменения параметров матрицы доступна только при
выделении всей матрицы или когда курсор находится в одном из
ее полей.
3. Диалоговое окно, вызываемое командой Интервал, позволяет
произвести глобальную (т.е. распространяющуюся на всю
формулу) установку различных интервалов и расстояний,
используемых при «сборке» формулы из отдельных элементов.
11. Меню Стиль
– команды определения стиля вывода символов– варианты стиля отображения символов
– задание произвольного вида символов
– глобальное определение параметров используемых стилей
Примечания.
1. В редакторе формул реализован механизм стилей – готовых
шаблонов оформления символов формулы.
2. Команда Другой позволяет указать (выбрав имя из списка)
желаемый шрифт из числа установленных на данном компьютере
и его вид (флажки полужирного и курсивного начертания).
3. Команда Определить позволяет назначить (изменить) глобальные
параметры всех или любого из имеющихся стилей, кроме стиля
Математический.
12. Меню Размер
– команды управления размерами символов формулы– выбор варианта (стиля) размера символов
– задание произвольного размера символов
– глобальное определение размеров символов по каждому варианту
Меню Справка
– команды вывода справочной информации
– вызов встроенного гипертекстового описания редактора формул
– вывод окна, содержащего сведения о версии редактора
13.
Надстрочныезнаки
Операторы
Стрелки
Логические
символы
Символы
множеств
Разные
символы
Пробелы и
многоточия
Греческие
строчные
Символы
отношений
Греческие
прописные
Шаблоны
скобок
Шаблоны
дробей и
радикалов
Шаблоны верхних
и нижних
индексов
Шаблоны
матриц
Шаблоны
сумм
Шаблоны произведений и
символов множеств
Шаблоны
интегралов
Шаблоны
надчеркивания и
подчеркивания
Шаблоны стрелок
с текстом
14. Символы отношений
– меньше или равно, больше или равно– отношения частичного порядка
– указание, что данная группа есть нормальная подгруппа другой группы
– не равно, абсолютное равенство
– приблизительное равенство
– пропорциональность
Примечание. Знаки «меньше», «больше» и «равно» («<», «>» и «=»)
не включены в состав символов отношений, так как вводятся с
клавиатуры.
15. Выравнивания, пробелы и многоточия
– знаки выравнивания («табуляторы»)– межсимвольные пробелы
– многоточия
Примечания.
1. Знаки выравнивания (отображаются только на экране в виде
треугольников в нижней части строки, направленных вершиной
вниз, и на печать не выводятся) позволяют указать в произвольном
месте каждой из строк многострочной структуры позицию
вертикального выравнивания.
2. Кнопки межсимвольных пробелов не вставляют какой-либо символ,
а лишь изменяют ширину автоматически генерируемого
межсимвольного промежутка (пять возможных вариантов ширины).
16. Надсимвольные элементы и перечеркивания
–снять надсимвольные элементы и перечеркивания; перечеркивания–различные виды надсимвольных элементов – штрихи (для
обозначения производных), надчеркивания, тильды, стрелки и пр.
Примечание. Операции по добавлению/снятию надсимвольных
элементов и перечеркиваний производятся только для одного
текущего (стоящего слева от курсора или выделенного) символа, но
не для выделенной группы символов или поля формулы. В последнем
случае необходимо использовать шаблоны
подчеркивания/надчеркивания.
17. Операторы и угловые скобки
–знаки арифметических операций (знаки «+» и «–» вводятся склавиатуры, причем обычный «короткий минус» автоматически
преобразуется в более длинный, соответствующий «короткому тире»)
– композиция функций
– операции с множествами и абстрактные алгебраические величины
– простые (не растягивающиеся) угловые скобки
18. Стрелки
– стрелки различного вида, в том числе логического следования,отображения и перевода каретки
Логические символы
– символы (кванторы), обозначающие «следовательно» и «так как»
– символы (кванторы) «такой, что», «существует» и «для каждого»
– символы логических операций «НЕ», «И», «ИЛИ»
Оглавление
19. Символы теории множеств
– принадлежность множеству– объединение и пересечение множеств (утолщенные символы
добавлены для улучшения внешнего вида формулы)
– содержание одного множества в другом
– пустое множество
20. Разные символы
–частная производная; градиент («набла»); бесконечность–мнимая часть комплексного числа; действительная часть комплексного
числа; символ «алеф»; угол; перпендикулярность; ромб
– рукописная буква «l»; эллиптический символ Вейерштрасса; градусы
– постоянная Планка; обозначение длины волны; символ интеграла
–символы суммы, произведения и сопроизведения (не путайте их с
аналогичными конструкциями!)
21. Строчные и прописные греческие буквы
Примечание. Греческие буквы можно также вставить с клавиатуры,инициировав режим их вставки при помощи комбинации клавиш
Ctrl+G и нажав соответствующую клавишу латинской буквы, строчную
или заглавную, например: a – α, b – β, D – Δ и т.д.
22. Шаблоны разделителей (скобок)
– различные варианты скобок, в том числе одиночных игоризонтальных
Примечание. При вставке любого из этих шаблонов в формулу
добавляется вложенное пустое поле (для последнего шаблона – два
поля); можно также заключить в скобки уже существующий текст или
его часть, выделив нужные символы перед вставкой
соответствующего шаблона.
23. Шаблоны дробей и радикалов
– прямые и косые обыкновенные дроби (в том числе уменьшенногоразмера – шаблоны с черными прямоугольниками, обозначающими поля)
и радикалы (без указателя степени и с ним)
Шаблоны верхних и нижних индексов
–создают поля для верхнего или нижнего индекса; создают
одновременно два поля для верхнего и нижнего индексов
– шаблоны для размещения одних символов над другими
–действуют подобно первым двум типам шаблонов, но всегда создают
пустое поле увеличенного размера
24. Шаблоны сумм
– различные варианты количества и расположения полей для записипределов суммирования
Примечания.
1. Если перед вставкой одного из этих шаблонов выделены один или
несколько символов, они автоматически переносятся в поле
слагаемых (основное), иначе автоматически формируется пустое
поле слагаемых.
2. Для получения конструкции вложенных циклов суммирования
нужно вставить новый шаблон суммы в поле слагаемых
предыдущего шаблона.
3. Для создания двухстрочной записи пределов суммирования нужно,
поместив курсор в соответствующее поле, несколько раз нажать
клавишу Enter.
25. Шаблоны интегралов
– различные варианты интегралов (простые, линейные, двойные,тройные и пр.) с разными комбинациями пределов интегрирования;
принципы работы с этими шаблонами полностью аналогичны таковым
для шаблонов сумм
Шаблоны надчеркиваний и подчеркиваний
– одинарные и двойные линии надчеркивания и подчеркивания
распространяются на все поле; если перед вставкой шаблона
выделены один или несколько символов,
надчеркивание/подчеркивание выполняется для них, иначе вставляется
пустое надчеркнутое/подчеркнутое поле
26. Шаблоны стрелок с надписями
– различные варианты стрелок с надписями над и под нимиШаблоны произведений и операций теории множеств
– произведения
– сопроизведения
– пересечения и объединения множеств
27. Шаблоны матриц
– матрицы и векторы соответствующей размерности– вызов диалогового окна, позволяющего сформировать матрицу
произвольной размерности, указать выравнивание строк и столбцов, а
также указать разделяющую линию – сплошную, пунктирную или
точечную
Примечание. Шаблон матрицы не предполагает автоматическое
добавление слева и справа круглых, квадратных или прямых (для
обозначения определителя или нормы) скобок. Для этого нужно
вставлять матрицу в поле уже имеющегося шаблона скобок или,
выделив уже имеющуюся матрицу, выбрать соответствующую кнопку
в шаблонах скобок.
Оглавление
28. Задание. Создайте текстовый документ, содержащий формулу вычисления корней квадратного уравнения.
Корни квадратного уравнения можно вычислить по формуле:x1,2
b
b2
4ac 2a
Анимация
Примечания.
1. Перед набором формулы продумайте последовательность ввода
символов.
2. Перемещаться между числителями и знаменателями дробей
можно с помощью клавиш управления курсором.
3. Возвращение в текстовый документ Word производится щелчком
мыши вне окна редактора формул.
4. Для перехода к редактированию формулы нужно выполнить на ней
двойной щелчок мышью.
Оглавление
29. Технология работы
1. Запустите текстовый процессор Word.2. Создайте новый документ.
3. Наберите первое предложение по образцу и начните новый абзац.
4. Запустите редактор формул.
5. Введите формулу:
наберите букву «x»;
щелкните по кнопке Шаблоны верхних и нижних индексов;
в раскрывшемся списке шаблонов выберите шаблон нижнего
индекса;
введите через запятую индексы «1,2»;
переместите курсор в конец выражения, нажав клавишу
управления курсором ;
30. Технология работы (продолжение)
введите знак «=»;
щелкните по кнопке Шаблоны корней и радикалов;
в раскрывшемся списке шаблонов выберите шаблон
вертикальной дроби;
в поле числителя введите «–b»;
щелкните по кнопке со знаком « » на панели инструментов
Формула;
щелкните по кнопке Шаблоны корней и радикалов;
в раскрывшемся списке шаблонов выберите шаблон
квадратного корня;
введите под знаком корня букву «b»;
щелкните по кнопке Шаблоны верхних и нижних индексов;
31. Технология работы (продолжение)
в раскрывшемся списке шаблонов выберите шаблон верхнего
индекса;
введите индекс «2»;
переместите курсор в конец выражения, нажав клавишу
управления курсором ;
в поле под корнем введите «–4ас»;
поместите курсор в поле ввода знаменателя;
введите «2а»;
завершите создание формулы, щелкнув в любом месте
документа вне поля ввода формулы.
32.
1. С чего следует начинать построение формулы втекстовом документе Word?
2. Как называется программа для вставки в документ
дробей, интегралов и других математических символов?
3. Устанавливается ли программа для создания формул
автоматически при инсталляции пакета Microsoft Office?
4. Как называется поле, окруженное пунктирными линиями,
в котором выполняется построение формул?
5. Как называются элементы нижнего ряда панели
инструментов Формула?
6. Можно ли добавить кнопку Редактора формул на панель
инструментов Стандартная?
7. Что изображено на кнопке Редактора формул?
33.
Разработана презентация, используемаяучителем для объяснения нового материала
Презентация выложена в информационном
пространстве в курсе «Информатика-8
Презентация используется учениками на
уроках и во внеурочное время как
дополнительное пособие


































 software
software