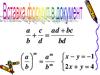Similar presentations:
Обучение работе с редактором формул Microsoft Equation 3.0 в текстовом редакторе Microsoft Word
1.
2. Цель урока: Обучение работе с редактором формул Microsoft Equation 3.0 в текстовом редакторе Microsoft Word.
3.
Запуск редактора формул:Вставка Объект Создание Выбрать объект Microsoft Equation 3.0
4.
Панель инструментов Редактора формулСимвол
Шаблон
Назначение кнопок панели инструментов Формула
5.
2S=
at
2
- неправильно
2
at
S
2
- правильно
6.
Создадим вместе следующую формулу:lim 1 x
2
x
2
x 0
x sin t
dt
2
0 1 cos t
100 1
2
n 1 n
7.
Этапы создания формулы:1. Введите в формулу символ , для чего сначала щёлкните кнопку
Греческие буквы (строчные) панели инструментов Формула, а
затем символ в появившемся списке букв.
2. Используя клавиатуру, введите в формулу знак =
3. Введите в формулу знак радикала. Для этого используйте кнопку
Шаблоны дробей и радикалов панели инструмента Формула, а
затем кнопку
в появившемся списке шаблонов.
4. В создаваемой формуле под знаком радикала находится
обыкновенная дробь. Поэтому надо изменить шаблон выражения
под знаком радикала на шаблон обыкновенной дроби. Для этого
убедитесь, что курсор находится внутри поля ввода – шаблона
выражения под знаком радикала
Курсор внутри
поля для ввода
8.
4. А затем используйте кнопки панели инструментов ФормулаОбратите внимание на то, что курсор в редакторе формул состоит из двух
линий- горизонтальной и вертикальной. Горизонтальная линия указывает,
на какой уровень поместится вводимый символ, а вертикальная – на
позицию, т.е. играет роль Текстового курсора.
5. В числителе стоит выражение
lim 1 x
x 0
2
2 x
. Чтобы ввести его, нужно
добавить к шаблону числителя нижний индекс. Убедитесь, что курсор
находится в позиции числителя дроби, и введите
.
В результате формула будет выглядеть так:
Поле основного
выражения
Поле нижнего
выражения
9.
6. Введите в поле основного выражения шаблона с нижниминдексом lim, а в поле нижнего индекса x , используя
клавиатуру и кнопки для ввода .
7. Используя кнопки управления курсором или мышь,
установите курсор так, чтобы ввод символов
осуществлялся на уровне числителя:
lim
Курсор
x 0
и вставьте в формулу шаблон «круглых» скобок с
помощью
.
8. Введите в шаблон скобок выражение 1+x.
10.
9. Убедитесь, что курсор находится внутри шаблона скобок и после символа x:Затем, используя кнопки
символ -2.
и клавиатуру, добавьте к x верхний
10. Используя кнопки управления курсором или мышь, установите курсор так,
чтобы ввод символов осуществлялся на уровне числителя:
11.
10. И, используя кнопкии клавиатуру, добавьте для скобок
верхний символ x, затем, ещё раз использовав данные кнопки, добавьте
для x верхний индекс 2.
11.
Используя кнопки управления курсором или мышь, установите курсор в
позицию знаменателя дроби, стоящей под знаком радикала.
12. Используя кнопки
определённого интеграла:
, добавьте в формулу шаблон
12.
13. Используя кнопки управления курсором или мышь, установите курсор впозицию верхнего предела и введите x, затем установите курсор в
позицию нижнего предела и введите 0, затем установите курсор в
позицию для ввода подынтегрального выражения.
14. Используйте кнопки
, измените шаблон
подынтегрального выражения на шаблон обыкновенной дроби:
15. Введите в числитель sin t, в знаменатель -1+cos2t
13.
16. Используя кнопки управления курсором или мышь, установитекурсор так, чтобы ввод символов осуществлялся на уровне
подынтегрального выражения:
, и введите dt.
14.
17. Используя кнопки управления курсором или мышь, установитекурсор так, чтобы ввод символов осуществлялся на уровне
символа и знака =:
и введите символ « ».
18. Самостоятельно введите оставшуюся часть формулы:
100
1
2
n 1 n
19. Завершите работу с редактором формул нажатием на
клавишу Esc или щёлкнув левой кнопкой мыши где-либо в поле
документа вне области ввода формулы.
15.
Самостоятельноевыполнение заданий за
компьютером.


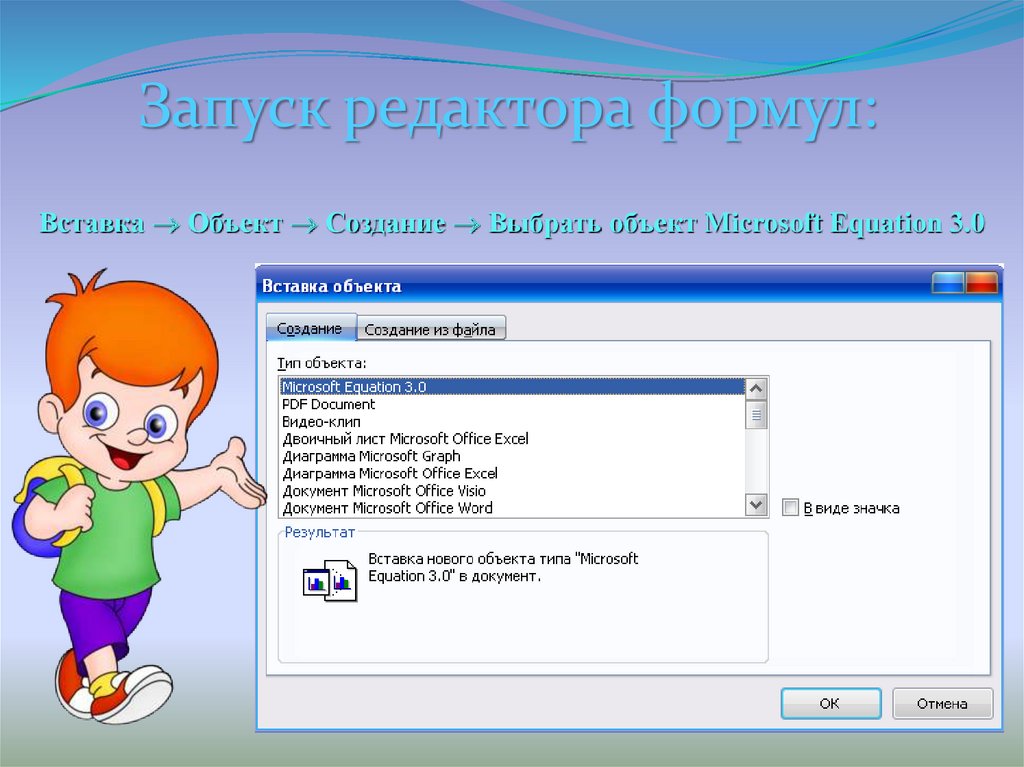

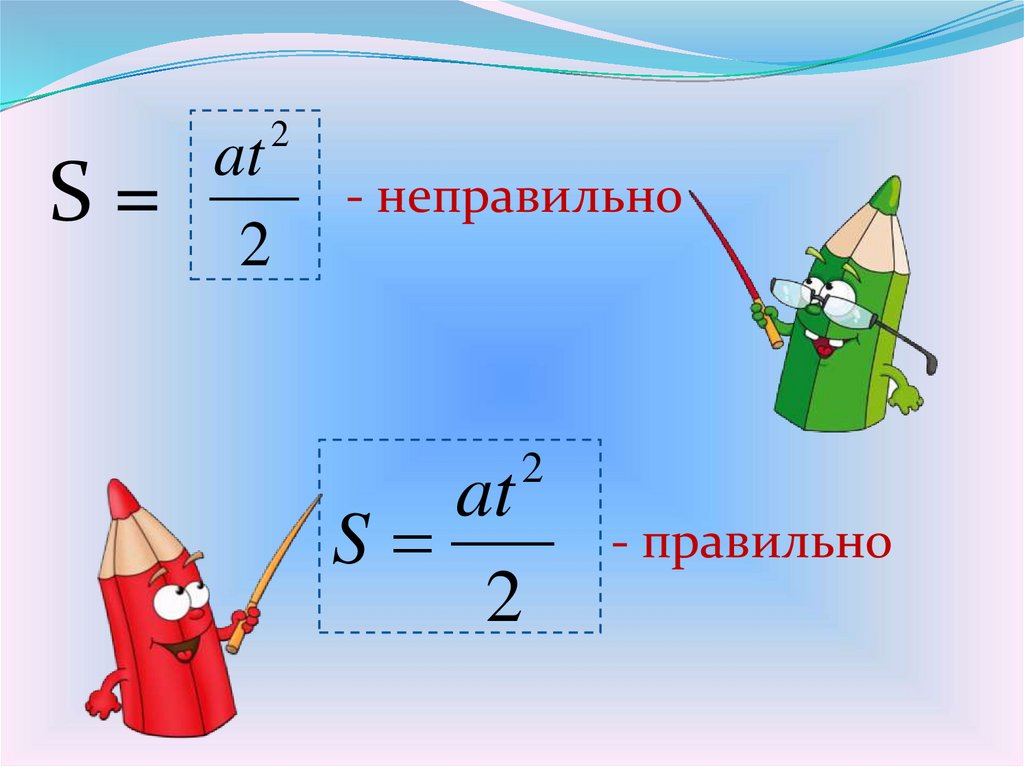




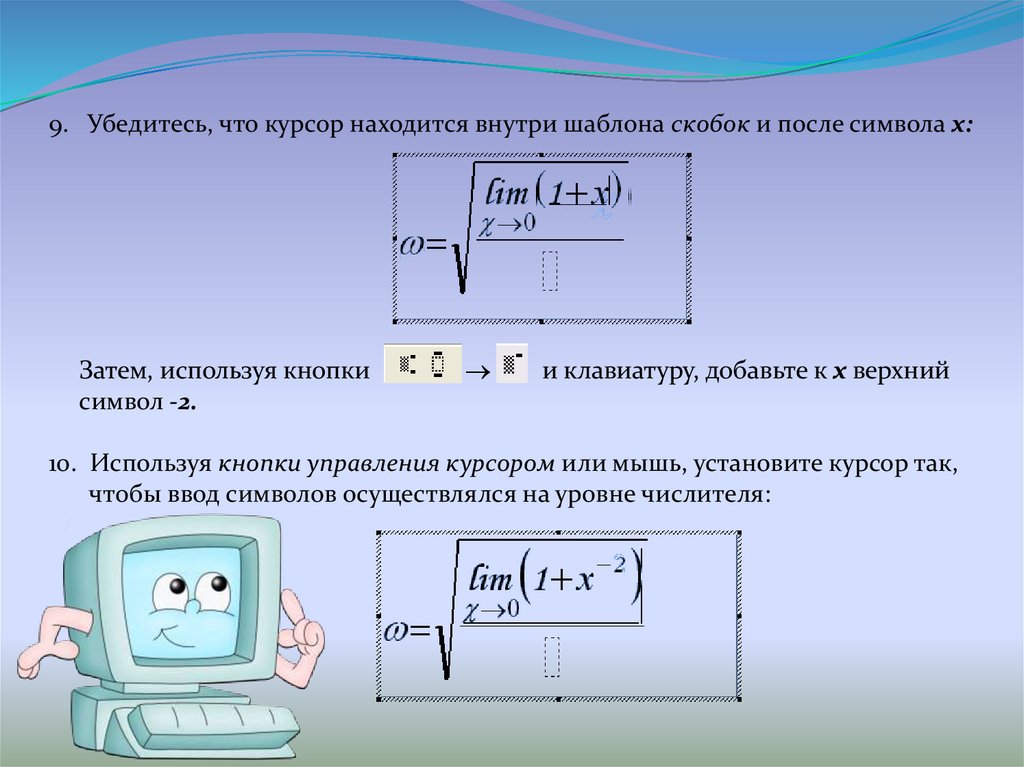
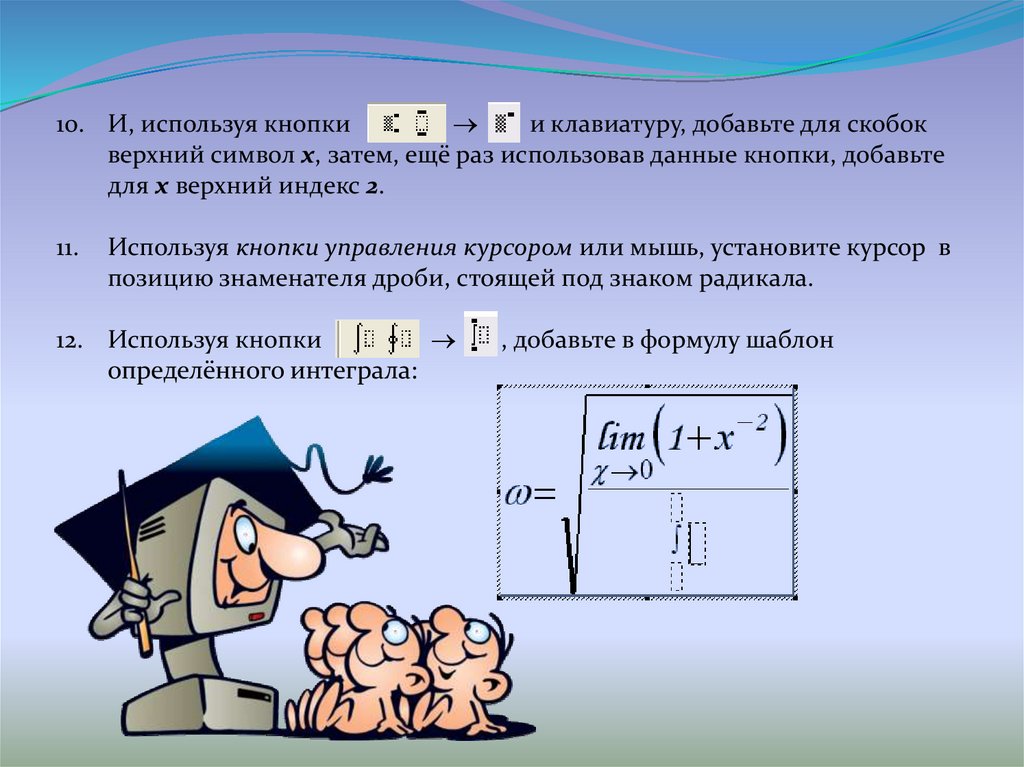
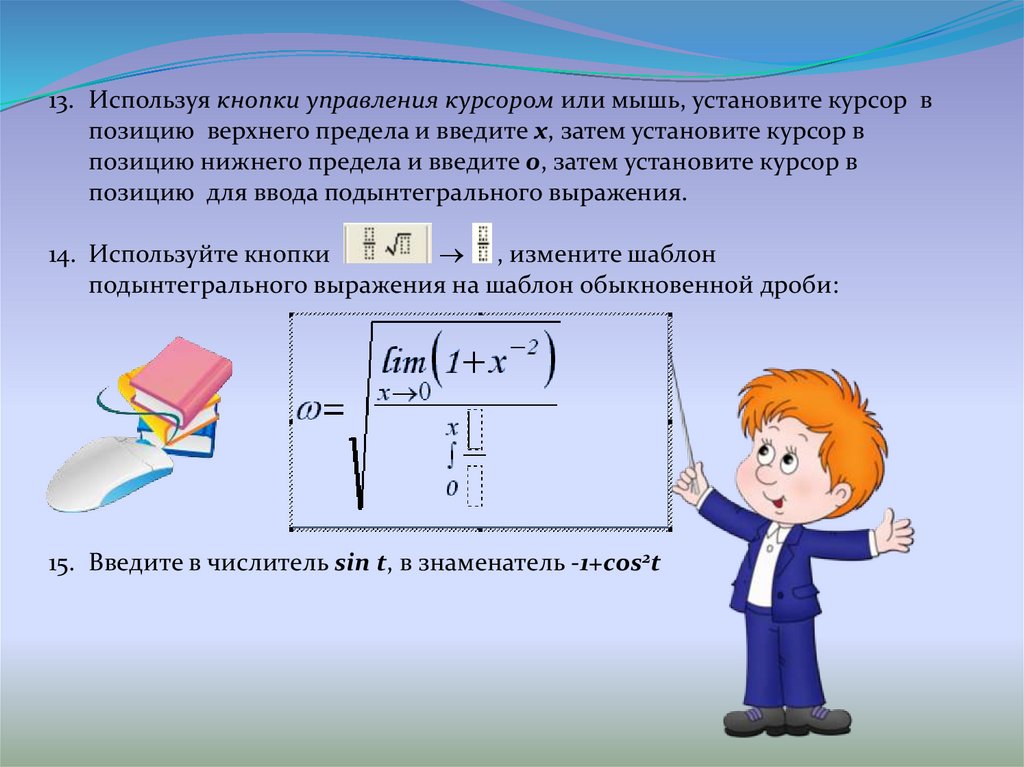



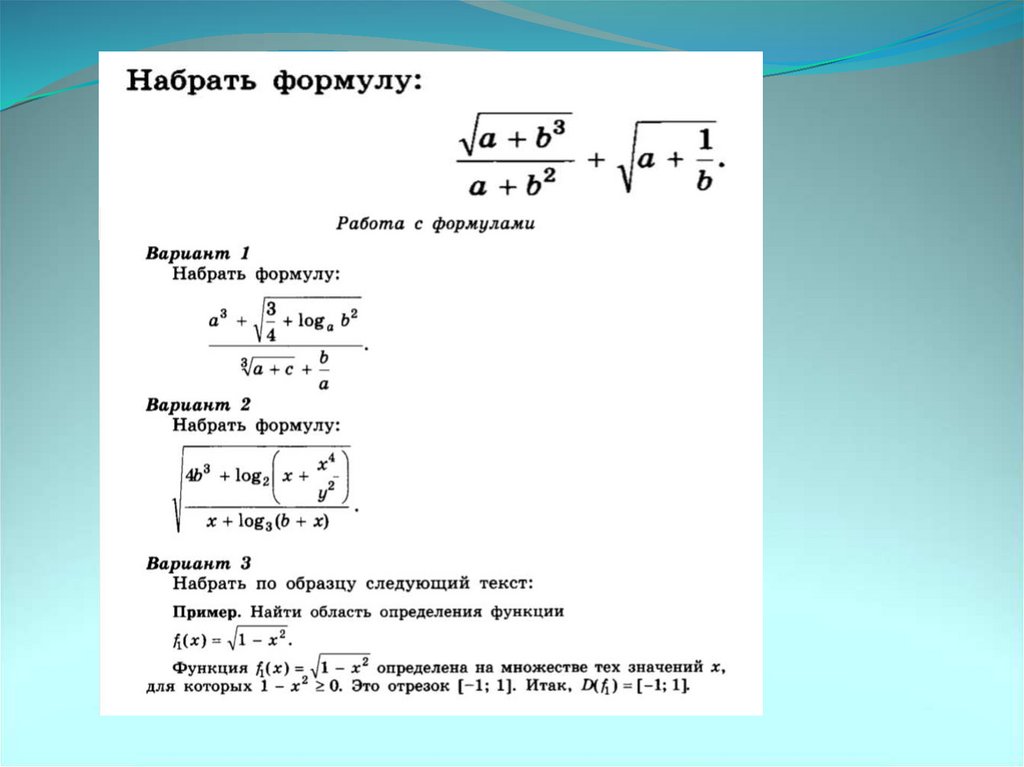
 software
software