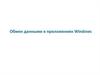Similar presentations:
Пользовательский интерфейс операционной системы Windows
1.
Пользовательский интерфейсоперационной системы Windows.
Работа со стандартными
программами в составе ОС Windows
2. Пользовательский интерфейс Windows XP
1. Пользовательский интерфейсWindows XP
3.
Интерфейс пользователя(interface — в английском
варианте) представляет собой
набор средств диалога,
взаимодействия компьютера с
человеком.
4. Рабочий стол Windows XP
Обращение созначками папок,
приложений и
системных ресурсов
стандартизовано в
самом широком
смысле: освоив
работу с некоторыми
элементами Рабочего
стола Windows, вы
сможете легко
сориентироваться в
рабочей оболочке
любого Windowsприложения. Вам
постоянно будут
встречаться уже
знакомые элементы
управления.
5. Основные пиктограммы
Рассмотрим некоторые значки, находящиеся наРабочем столе. Некоторые из этих значков
должны присутствовать всегда на Рабочем столе,
а другие появляются по вашему желанию или
необходимости.
Мой
компьютер
Корзина
Мои
документы
Ярлыки
6. Мой компьютер
Посредством этого значка можнополучить доступ к любым ресурсам
своего ПК. Речь идет не только о
накопителях (гибкие и жесткие
магнитные диски, CD-ROM и др.).
Вам доступна Панель управления,
а вместе с ней многие операции по
настройке вашего Рабочего стола,
наборы шрифтов, принтеры,
средства управления системой и
выход в сеть.
7. Корзина
Это специальная папка, вкоторую временно попадают
удаляемые объекты. Если вы
удалили объект ошибочно,
всегда есть возможность его
восстановить. Можно
полностью или частично
очистить Корзину, т.е.
навсегда удалить все или
только некоторые объекты.
Значок «Корзина» может
иметь разный вид в
зависимости от того, имеются
файлы в Корзине в настоящий
момент или их нет.
8. Мои документы
Это личная папка пользователя.В ней содержатся две
специализированные папки:
«Мои рисунки» и «Моя музыка».
Можно открыть доступ к личным
папкам для всех пользователей,
имеющих учетную запись на
этом компьютере, или сделать
эти папки частными; при этом
файлы в них будут доступны
только для данного
пользователя.
9. Ярлык
Его пиктограмма обязательно имеет в левом нижнемуглу белый квадратик с черной изогнутой стрелочкой.
Ярлык — это «представитель» другого объекта, с
которым вы работаете: папки, программы или
документа. Ярлык избавляет вас от необходимости
разыскивать нужный объект или помнить его
местоположение.
Ярлык содержит ссылку на представляемый им объект
(его адрес). Дважды щелкнуть по значку ярлыка — то
же самое, что дважды щелкнуть по значку самого
объекта. С ярлыками можно проводить те же
операции, что и с любым объектом Windows:
копировать, перемещать, удалять, переименовывать.
Смело избавляйтесь от ненужных ярлыков, чтобы не
замусоривать Рабочий стол. Копировать ярлык на
дискету в надежде на то, что при этом скопируется
сам объект, совершенно бессмысленно, так как таким
образом вы скопируете лишь ссылку на него.
10. Раскладка значков на поверхности Рабочего стола
Удачно разместив значки на Рабочем столе или в папке,можно повысить эффективность работы.
При размещении значков можно задать вид сортировки.
Такое размещение называется упорядочением. Для этого
необходимо щелкнуть по свободному месту Рабочего
стола (или в окне папки) правой кнопкой мыши и
выбрать в контекстном меню пункт Вид или Сортировка
11. Раскладка значков на поверхности Рабочего стола
В меню Сортировка есть четыреспособа сортировки: Имя, Размер,
Тип и Дата изменения.
12. Раскладка значков на поверхности Рабочего стола
Чтобы автоматически поддерживать заданныйпорядок, надо щелкнуть по свободному месту
Рабочего стола правой кнопкой мыши и выбрать в
контекстном меню пункт В и д Выровнять
автоматически. В этом случае при каждом
изменении положения значков, а также при
добавлении и удалении значков они будут
автоматически упорядочены и выстроены.
13. Раскладка значков на поверхности Рабочего стола
Вы можете вручную передвигать значки поэкрану и располагать их в том порядке, в каком
вам удобно. Значок останется в том положении,
где он был «сброшен».
Но если значки возвращаются на старые места,
то это значит, что включен режим
автоматического выравнивания, о котором
только что было сказано. Этот режим можно
отключить: щелкните правой кнопкой мыши по
свободному участку Рабочего стола — получите
контекстное меню. Посмотрите, не включен ли в
строке Выровнять автоматически флажок (не
стоит ли галочка). Если флажок включен, его
надо выключить, тогда значки можно будет
передвигать.
14. Как убрать значки с Рабочего стола
Щелкните правой кнопкой мыши по Рабочемустолу и в контекстном меню выберите команду
В и д Отображать значки рабочего стола (тем
самым вы снимете флажок). Таким образом вы
скроете все элементы, которые находятся на
Рабочем столе. А когда вам понадобится
использовать скрытую папку или значок,
расположенные на Рабочем столе, выполните
эту операцию повторно.
Одной из самых часто используемых папок на
Рабочем столе является Корзина, которая также
может стать невидимой. Чтобы не переключать
режим отображения значков каждый раз при
обращении к удаленным файлам, вы можете
получить быстрый доступ к Корзине через меню
Пуск Мой компьютер.
15. Главное меню
Одна из основных функцийРабочего стола — служить
стартовой площадкой для
запуска программ.
Универсальным средством
для запуска является
Главное меню — его
открывают нажатием
кнопки Пуск .
Главное меню — основной
инструмент системы
Windows для запуска
программ и открытия
документов. Оно всегда
доступно и позволяет
использовать как мышь,
так и клавиатуру.
16. Выключение компьютера
Закройте все работающие в данныймомент приложения. Затем нажмите
кнопку Пуск и из Главного меню
выберите самый нижний пункт
Выключить компьютер.
Щелкните по нему левой кнопкой
мыши. Перед вами появится окно, в
котором надо щелкнуть по кнопке
Выключение.
Через некоторое время компьютер
отключится сам. Во время
затянувшейся паузы операционная
система занимается
самообслуживанием. Все
необходимые данные
переписываются из оперативной
памяти на жесткий диск. Помните,
что это единственно правильный
способ завершения работы с
компьютером. Внимание. Даже
если вы очень торопитесь, приучите
себя выключать компьютер
правильно!
17.
2. Работа со стандартнымипрограммами в составе ОС Windows
18. Стандартные программы ОС Windows
Стандартныепрограммы
объединены в
следующие группы:
«Развлечения»,
«Связь»,
«Служебные» и т.д.
Кроме того, подменю
«Стандартные»
включает простейшие
программы для
просмотра и
редактирования
текстов и графических
файлов, а также
калькулятор.
19. Стандартные программы ОС Windows
В группе «Развлечения» находятся проигрывательзвуковых и видео файлов, также есть программа
звукозаписи которой вы можете записать на компьютер
свой голос с помощью микрофона и регулятор громкости
звука.
В группе «Связь» расположены программы для
обеспечения связи между компьютерами и для
подключения к Internet.
В группе «Служебные» находятся программы
обслуживания жесткого диска. Но работать с этими
программами лучше опытным пользователям.
В подменю «Стандартные» также входят программы
Блокнот и Wordpad - текстовые редакторы, программа
Paint - графический редактор, Программа Калькулятор и
программа Проводник, которая тебе уже знакома.
Также к стандартным программам Windows относят часы и
календарь, которые можно вызвать из правого нижнего
угла рабочего стола.
20. 1. Календарь
Календарь всегда подскажет,какой сегодня день. Просто
наведем курсор мышки на
часы, и у нас появится
подсказка с сегодняшней
датой.
Но с помощью календаря мы
можем не только узнать
сегодняшнюю дату, а еще и
заглянуть в любой год.
Двойной щелчок мышью на
часах в правом нижнем углу.
Перед нами календарь:
Какие операции можно производить с календарем:
• изменить текущие дату и время,
• поменять текущий временной пояс,
• просмотреть календарь.
21. 2. Калькулятор
Калькулятор – незаменимыйпомощник. Познакомимся с
ним поближе.
Калькулятор имеет два
режима работы: обычный,
предназначенный для
простейших вычислений, и
инженерный, который
обеспечивает доступ ко
многим математическим (в
том числе и статистическим)
функциям. Переключиться в
инженерный режим можно с
помощью меню Вид Инженерный, а вернуться
обратно в режим простого
калькулятора - меню Вид
Обычный.
22. 3. Блокнот. Приемы редактирования текста
Блокнот предназначен для создания иредактирования небольших текстовых файлов.
Блокнот создает документы, которые содержат
ТОЛЬКО текст. Потому расширение файлов,
созданных в блокноте - TXT. Это простейший
текстовый редактор. Более сложные текстовые
редакторы позволяют создавать таблицы,
вставлять рисунки, красиво оформлять
документ. Блокнот же служит просто для
записей, или небольших текстовых документов.
Открыть блокнот можно, нажав Пуск
Программы
Стандартные Блокнот
Все
23. 3. Блокнот. Приемы редактирования текста
На рисунке видим Блокнот, в заголовке которого видимимя загруженного в него файла. Так как файл новый, еще
безымянный, то и в заголовке так и сказано
«Безымянный».
24. Основные приемы работы с редактором Блокнот
ДействиеВыполнение
Работа с документами
Создание нового
документа
Файл / Создать
Открытие
существующего
документа
Файл / Открыть / в диалоговом окне Открытие файла в поле Папка: с помощью
кнопки списка выберите нужный диск, в среднем поле откройте нужную папку / в
рабочем поле найдите и выполните щелчок по нужному файлу / кнопка Открыть
Сохранение
информации на диске в
файле с новым именем
Файл / Сохранить как.../ в поле Папка: с помощью кнопки списка (стрелочки)
выберите нужный диск / в среднем поле откройте нужную папку (двойным
щелчком) / в поле Имя файла: наберите имя файла / в поле Тип файла: выберите
нужный тип файла / кнопка Сохранить
Сохранение изменений,
Файл / Сохранить
внесенных в документ
Сохранение документа
в новой папке
Файл / Сохранить как.../ в поле Папка: с помощью кнопки списка выберите
нужный диск / в среднем поле откройте нужную папку (двойным щелчком) / на
панели инструментов диалогового окна Сохранение щелкните по кнопке с
изображением папки Создание новой папки. В центральном рабочем поле появится
папка с названием по умолчанию Новая папка / нажмите клавишу Backspace для
удаление этого имени и наберите имя новой папки / откройте новую папку
двойным щелчком по ее значку / в поле Имя файла: наберите имя файла / в поле Тип
файла: выберите нужный тип файла / кнопка Сохранить
25. Основные приемы работы с редактором Блокнот
ДействиеВыполнение
Работа с буфером обмена
Выделение фрагмента
документа
Установить курсор мыши на начало выделяемого фрагмента и,
удерживая нажатой левую клавишу мыши, переместить курсор мыши в
конец выделяемого фрагмента
Копировать выделенный
Правка/Копировать или Сtrl+C
фрагмент в буфер обмена
Вырезать выделенный
Правка/Вырезать или Сtrl+X
фрагмент в буфер обмена
Вставить фрагмент из
буфера обмена
Установить курсор мыши туда, куда необходимо вставить фрагмент,
Правка/Вставить или Сtrl+V.
26. 4. Графический редактор “Paint”. Панель инструментов. Приемы рисования. Знакомство с Paint
Paint - это программа для рисования или дляработы с компьютерной графикой, ее называют
графическим редактором.
Для начинающих пользователей операционные
системы Windows имеют графический редактор
Paint, с помощью которого можно изучить
основные приемы работы с компьютерной
графикой.
Обычно графический редактор Paint запускают
командой Пуск Все Программы Стандартные
Paint. После запуска на экране открывается
рабочее окно программы Paint. Оно состоит из
нескольких областей.
27. 4. Графический редактор “Paint”. Панель инструментов. Приемы рисования. Знакомство с Paint
Основную часть окнасоставляет рабочая
область. Рисунок может
занимать как часть
рабочей области, так и
всю ее, и даже выходить
за ее пределы. В
последнем случае по
краям рабочей области
появляются полосы
прокрутки. На границах
рисунка располагаются
маркеры изменения
размера (темные точки в
середине сторон и по
углам рисунка).
28. Панель инструментов Paint
29. 5. Текстовый процессор WordPad. Устройство меню и основные операции. Приемы редактирования текста.
Программа WordPad - это простойтекстовый процессор. Его отличие от
текстового редактора состоит в том, что
текстовый процессор может не только
редактировать текст, но и управлять его
внешним видом.
Запустить WordPad можно из главного
меню Программы Стандартные WordPad.
Текстовый процессор WordPad имеет
гораздо больше возможностей, чем
текстовый редактор Блокнот.
30. 5. Текстовый процессор WordPad. Устройство меню и основные операции. Приемы редактирования текста.
Текстовые процессоры, кроме выполненияосновных функций текстовых редакторов по
созданию и редактированию текстовых
документов, выполняют еще одну функцию форматирование документов.
Форматированием называется оформление
документа. Более точно - форматирование – это
обработка документов с применением
различных шрифтов, использованием методов
выравнивания текста, встраиванием в
текстовый документ различных объектов,
например рисунков, а также контролем за
обтеканием графики текстом.
31. Элементы окна WordPad
1. Заголовок2. Главное
меню
3. Панели
инструментов
4. Линейка
5. Рабочая
область
6. Строка состояния
(информационная строка)
32. Стандартная панель инструментов WordPad
КнопкаКоманда
Меню
Кнопка
Команда
Создать…
Вырезать
Открыть…
Копировать
Сохранить
Вставить
Печать
Отменить
Предварительн
ый просмотр
Дата и время
Найти…
Меню
33. 5.1. Приемы форматирования текста. Шрифты. Разнообразие шрифтов. Форматирование текста в WordPad.
С помощью панелиформатирования
можно:
изменить
тип
шрифта, его размер и
цвет
изменить начертание
текста (жирный,
курсив,
подчеркивание)
изменить
выравнивание текста
(по левому краю, по
правому краю или по
центру)
34. Шрифты
Основной из операций форматирования являетсяработа со шрифтами.
Шрифты делят на два основных типа:
серифные шрифты и
рубленые шрифты.
Серифные шрифты чаще используются для записи
основного текста документа, т.к. засечки на этих
шрифтах делают текст более аккуратным и помогают
восприятию текста.
Рубленые шрифты чаще используют для заголовков
или сносок в документах.
Также шрифты бывают декоративными и
символьными. Декоративные шрифты - это шрифты,
стилизованные под определенный стиль (старину,
технику и т.д.) Символьные шрифты - это шрифты, в
которых вместо клавиатурных знаков - картинки.
35. Шрифты
36. Приемы форматирования с помощью меню Формат
37. Закрепление пройденного материала
38. 1. Меню Пуск служит для:
1.2.
3.
4.
Открытия программ
Открытия операционной
системы
Открытия документов
Включения компьютера
39. 2. Меню Пуск позволяет:
1.2.
3.
4.
Найти нужные файлы
Закрыть программу
Получить справку по Windows
Настроить Windows
40. 3. Правильно выключить компьютер, это:
1.2.
3.
4.
Пуск Все Программы
Стандартные Выключить
F1 Выключить компьютер
Да
Пуск Выключение
Нажать кнопку RESET на
системном блоке
41. 4. Как узнать, что программа уже открыта и находится в оперативной памяти компьютера?
1.2.
3.
4.
Нажать Alt+Tab
Посмотреть на Панель задач
Посмотреть на пункты меню
Пуск
Посмотреть на часы, в правой
нижней части экрана
42. 5. Как найти стандартные программы Windows?
1.2.
3.
4.
Пуск Стандартные
Пуск Документы
Стандартные
Пуск Все Программы
Стандартные
Пуск Рабочий стол
Стандартные
43. 6. Программа Блокнот предназначена для:
1.2.
3.
4.
Создания текстовых файлов
Создания папок
Редактирования текстовых
файлов
Рисования картинок
44. 7. Программа Блокнот:
1.2.
3.
4.
Создаёт документы, которые
содержат только текст
Создаёт документы, которые
содержат текст и картинки
Позволяет сохранить
набранную информацию
Не позволяет сохранять
файлы, а лишь временно вести
записи
45. 8. Программа Paint предназначена для:
1.2.
3.
4.
Работы с компьютерной
графикой
Рисования и редактирования
рисунков
Для создания текстовых
документов
Создания и удаления папок
46. 9. Текстовый процессор - это ...?
Устройство компьютера2. Программа, позволяющая
управлять видом текста
3. То же, что и текстовый
редактор
4. Программа позволяющая
набирать и редактировать текст
1.
47. 10. WodPad позволяет:
1.2.
3.
4.
5.
Набирать текст
Вставлять картинки
Настраивать внешний вид
документа
Выключать компьютер
Редактировать текст









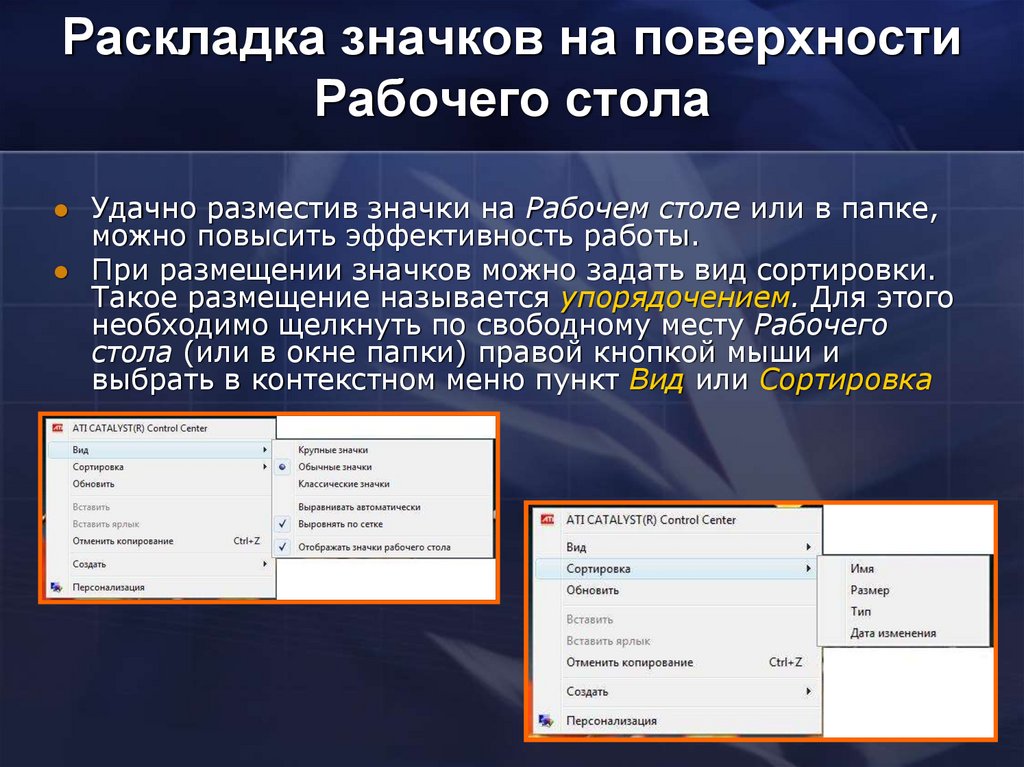

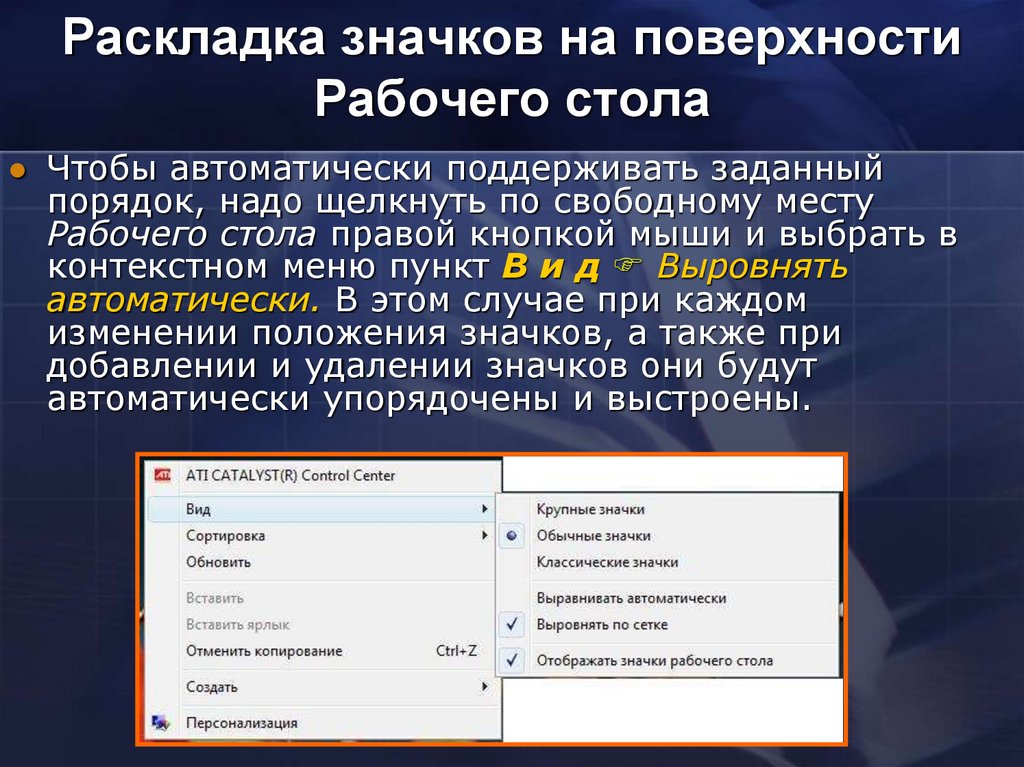


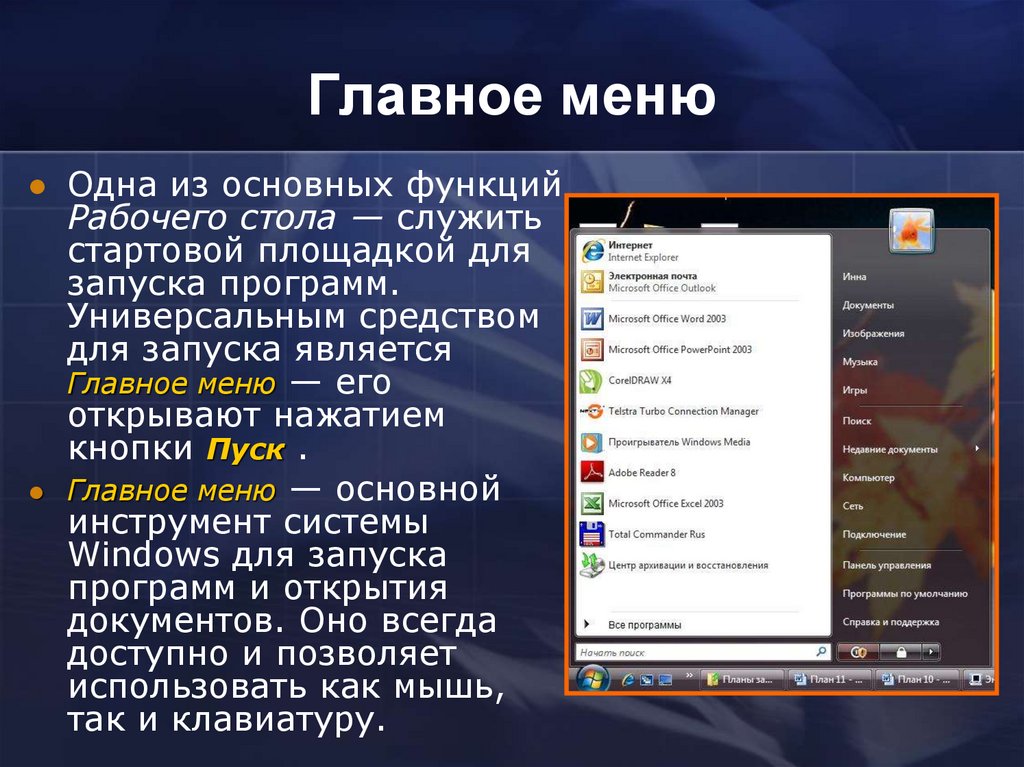




















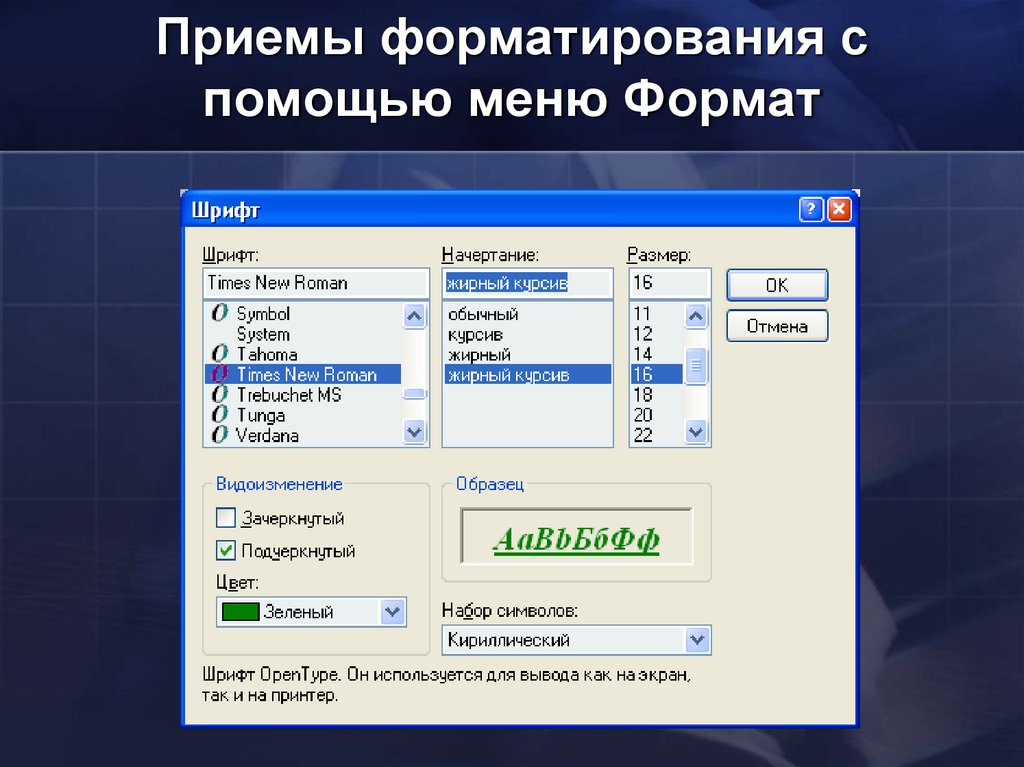












 software
software