Similar presentations:
Paint. Обучающее пособие
1. Paint
Обучающее пособие2. Общие сведения о программе Microsoft Paint
Paint представляет собой средство длярисования, с помощью которого можно создавать
простые или сложные рисунки. Эти рисунки можно
делать черно-белыми или цветными и сохранять их
в виде файлов. Paint можно использовать для
просмотра и правки цифровых фотографий и
отсканированных рисунков.
Графический редактор Paint используется для
работы с точечными рисунками формата JPG, GIF
или BMP. Рисунок, созданный в Paint, можно
вставить в другой документ или использовать как
фоновый рисунок рабочего стола.
3.
4. Панель инструментов
Чтобы узнать оназначении кнопок
Панели инструментов,
произведите щелчок по
одной из них!
5. Выделение
Чтобы выделить фрагмент рисунка
В наборе инструментов выберите
Выделение
, чтобы выделить
прямоугольную область, либо
Выделение произвольной области
, чтобы выделить область
произвольной формы.
• Перетащите указатель, чтобы
определить область, которую
требуется выделить.
Примечания
• Инструмент прямоугольного
выделения позволяет определять
на рисунке области
прямоугольной формы для
перемещения или изменения.
• Инструмент выделения
произвольной области позволяет
точно определять области
рисунка, которые требуется
изменить. Выделенную область
можно скопировать, перетащить на
6. Ластик
• Чтобы очистить небольшую область• В наборе инструментов выберите Ластик
.
• Щелкните ширину ластика под набором
инструментов.
• Если очищаемую область требуется залить
цветом, отличным от текущего цвета фона,
щелкните нужный цвет на палитре правой
кнопкой мыши.
• Перетащите указатель по области, которую
требуется очистить.
Примечание
• В качестве цвета ластика используется текущий
цвет фона. Чтобы выбрать другой цвет фона,
щелкните цвет на палитре правой кнопкой.
7. Цвет фона
• Этот цвет используется для заливкизамкнутых объектов и рамок с текстом.
Цвет фона заменяет области рисунка,
вырезанные и перемещенные с помощью
инструментов выделения и выделения
произвольной области. Он отображается в
нижнем квадрате слева от окна выбора
цвета в программе Paint. Этот цвет
применяется при использовании всех
инструментов, кроме текста, а также при
использовании ластика. Чтобы сменить этот
цвет, щелкните правой кнопкой мыши
нужный цвет в поле Цвет.
Цвет фона
8. Заливка
Заливка
Чтобы залить область или объект
цветом
В наборе инструментов выберите
Заливка
.
Если текущий основной цвет или
цвет фона требуется сменить,
щелкните нужный цвет на палитре
правой или левой кнопкой мыши.
Щелкните левой или правой
кнопкой мыши область или объект,
который требуется залить.
Примечания
Если граница фигуры не является
непрерывной, выбранным цветом
будут залиты другие области
рисунка. Чтобы найти разрыв,
выберите в меню Вид команду
Масштаб, а затем — команду
Крупный или Другой.
Чтобы использовать для заливки
основной цвет, щелкните нужную
9. Основной цвет
Цвет, используемый при рисованиилиний, границ фигур и текста. Он
отображается в верхнем квадрате
слева от окна выбора цвета в
программе Paint. Этот цвет применяется
при использовании всех инструментов,
кроме ластика. Чтобы сменить этот
цвет, щелкните нужный цвет в окне
выбора цвета.
Основной
цвет
10. Выбор цвета
• Чтобы скопировать цвет области или объекта• В наборе инструментов выберите Выбор цвета
• Щелкните область, цвет которой требуется
скопировать.
• В наборе инструментов выберите Заливка
.
• Щелкните область или объект, для которого
требуется задать новый цвет.
Примечания
• Копирование цвета при помощи инструмента
выбора цветов приводит к смене основного
цвета.
• Использование правой кнопки мыши при
копировании цвета с помощью инструмента
выбора цветов приводит к смене цвета фона.
11. Масштаб
• Чтобы изменить масштаб рисунка• В меню Вид выберите команду Масштаб
,
а затем — команду Обычный, Крупный или
Другой.
Примечания
• Для ввода текста необходимо выбрать обычный масштаб.
• Также можно отобразить сетку для точной корректировки
элементов рисунка.
12. Карандаш
• Чтобы нарисовать произвольную линию• В наборе инструментов выберите
Карандаш
.
• Перетащите указатель, чтобы нарисовать
линию.
Примечание
• При перетаскивании указателя
используется основной цвет. Чтобы
использовать цвет фона, перетащите
указатель, удерживая нажатой правую
клавишу мыши.
13. Кисть
• Чтобы рисовать с помощью кисти• В наборе инструментов выберите Кисть
• Щелкните форму кисти под набором
инструментов.
.
• Для рисования перетаскивайте указатель по
рисунку.
Примечания
• При перетаскивании указателя используется основной
цвет. Чтобы использовать цвет фона, перетащите
указатель, удерживая нажатой правую клавишу мыши.
• Чтобы отменить три последних изменения, выберите в
меню Правка команду Отменить для каждого изменения.
14. Распылитель
• Чтобы создать эффект распылителя• В наборе инструментов выберите Распылитель
.
• Щелкните размер распылителя под набором
инструментов.
• Для рисования перетаскивайте указатель по
рисунку.
Примечания
• При перетаскивании указателя используется
основной цвет. Чтобы использовать цвет фона,
перетащите указатель, удерживая нажатой правую
клавишу мыши.
• Чтобы отменить три последних изменения,
выберите в меню Правка команду Отменить для
каждого изменения.
15. Надпись
Ввод текста в рисунок возможен только в обычном режиме.
Для перехода в обычный режим выберите в меню Вид команду Масштаб, а
затем — команду Обычный.
В наборе инструментов выберите Надпись
.
Для создания рамки надписи перетащите указатель по диагонали до
нужного размера.
На панели форматирования выберите имя, размер и начертание шрифта.
Если панель инструментов для работы с текстом не отображается,
выберите в меню Вид команду Панель атрибутов текста. Эту панель
можно перетащить в любое место окна.
Введите нужный текст. Поле надписи также допускает вставку текста (но не
рисунков) из буфера обмена.
В качестве цвета текста используется основной цвет. Чтобы сделать фон
надписи прозрачным, щелкните значок
. Чтобы сделать фон
непрозрачным и выбрать цвет фона, щелкните значок
.
Примечания
Текст в рамку можно ввести только один раз. По щелчку за пределами рамки текст
преобразовывается в изображение и не может быть изменен.
Чтобы изменить цвет текста, выберите нужный цвет на палитре.
Чтобы отменить три последних изменения, выберите в меню Правка команду
Отменить для каждого изменения.
16. Линия
• Чтобы нарисовать прямую линию• В наборе инструментов выберите Линия
.
• Щелкните ширину линии под набором
инструментов.
• Перетащите указатель, чтобы нарисовать
линию.
Примечания
• Чтобы нарисовать горизонтальную или
вертикальную линию или линию с наклоном 45
градусов, удерживайте нажатой клавишу SHIFT
при перетаскивании указателя.
• При перетаскивании указателя используется
основной цвет. Чтобы использовать цвет фона,
перетащите указатель, удерживая нажатой
правую клавишу мыши.
17. Кривая
• Чтобы нарисовать кривую линию• В наборе инструментов выберите Кривая
.
• Щелкните ширину линии под набором
инструментов.
• Нарисуйте прямую линию, перетащив
указатель мыши.
• Щелкните в том месте, где линия должна
изгибаться, и перетащите указатель до задания
нужной кривизны. Повторите этот шаг для
создания второй дуги. Для одной кривой можно
создать только две дуги.
Примечание
• При перетаскивании указателя используется
основной цвет. Чтобы использовать цвет фона,
перетащите указатель, удерживая нажатой
правую клавишу мыши.
18. Прямоугольник
Чтобы нарисовать прямоугольник или квадрат• В наборе инструментов выберите Прямоугольник
для
создания прямоугольной фигуры или Скругленный
прямоугольник
для создания фигуры со скругленными
углами.
• Щелкните стиль заливки под набором инструментов.
• Для создания прямоугольника перетащите указатель по диагонали
в нужном направлении.
• Чтобы нарисовать квадрат, перетаскивая указатель, удерживайте
нажатой клавишу SHIFT.
Примечания
• При перетаскивании указателя основной цвет используется для
рисования линии, окружающей фигуру, а цвет фона используется
для заливки фигуры. Чтобы использовать цвет фона для рисования
линии, окружающей фигуру, а основной цвет — для заливки
фигуры, при перетаскивании указателя удерживайте нажатой
правую кнопку мыши.
• Толщина границы фигуры совпадает с толщиной линии, выбранной
для инструмента создания линий. Чтобы изменить толщину
границы, выберите в наборе инструментов
линию или кривую, а затем выберите толщину
линии под набором инструментов.
19. Многоугольник
Чтобы нарисовать многоугольник
В наборе инструментов выберите Многоугольник
.
Щелкните стиль заливки под набором инструментов.
Перетащите указатель, чтобы нарисовать прямую линию.
Щелкните в месте расположения каждой вершины
многоугольника.
• В последней вершине щелкните дважды.
Примечания
• Чтобы многоугольник содержал только углы по 45 и 90
градусов, удерживайте нажатой клавишу SHIFT при
перетаскивании указателя.
• При перетаскивании указателя используется основной цвет.
Чтобы использовать цвет фона, перетащите указатель,
удерживая нажатой правую клавишу мыши.
• Толщина границы многоугольника совпадает с толщиной
линии, выбранной для инструмента создания линий. Чтобы
изменить толщину границы, выберите в наборе инструментов
линию или кривую, а затем выберите толщину линии под
набором инструментов.
20. Эллипс
Чтобы нарисовать эллипс или круг
В наборе инструментов выберите Эллипс
.
Щелкните стиль заливки под набором инструментов.
Перетащите указатель, чтобы нарисовать эллипс или круг.
Примечания
При перетаскивании указателя основной цвет
используется для рисования линии, окружающей фигуру,
а цвет фона используется для заливки фигуры. Чтобы
использовать цвет фона для рисования линии,
окружающей фигуру, а основной цвет — для заливки
фигуры, при перетаскивании указателя удерживайте
нажатой правую кнопку мыши.
• Чтобы нарисовать круг, удерживайте нажатой клавишу
SHIFT при перетаскивании указателя.
• Толщина границы круга или эллипса совпадает с
толщиной линии, выбранной для инструмента создания
линий. Чтобы изменить толщину границы, выберите в
наборе инструментов линию или кривую, а затем выберите
толщину линии под набором инструментов.
21. Метод конструктора
Как базовая технология работы сграфикой
Цели:
•Улучшение качества;
•Сокращение времени выполнения
работ;
22. Этапы работы:
• Анализ содержимого рисунка;• Составление алгоритма;
• Условное разделение рабочего поля
редактора на две области:
– Область деталей
– Область рисунка
23.
• Рисование каждого элемента (примитива)сначала в области деталей и частичная
сборка.
• Детали нужного вида формируются путем
преобразования выделенных фрагментов
(Рисунок - Отразить/повернуть… или
Рисунок – Растянуть/наклонить…)
Видеофильм
24.
• Доставка и сборка деталей вОбласть рисунка осуществляется с
помощью инструментов Выделение
или Выделение произвольной
области
и операции мышью
Перемещение с применением
прозрачного способа наложения
25.
• Получение нескольких копийпримитива или деталей:
– Перемещение + клавиша Ctrl
Видеофильм
– Выделить – Правка – Копировать –
Правка - Вставить
26.
Запись готового рисунка:– Выделить фрагмент необходимого
размера;
– Правка;
– Копировать в файл…
Видеофильм
27. Основные правила:
• Правило базового элемента – первымизображается элемент, от которого
ведется дальнейшее построение рисунка;
• Правило выделенного – прежде чем
выполнить действие с примитивом или
фрагментом, необходимо его выделить;
• Правило белого медведя – не допускать
совпадения основного цвета с цветом
фона.


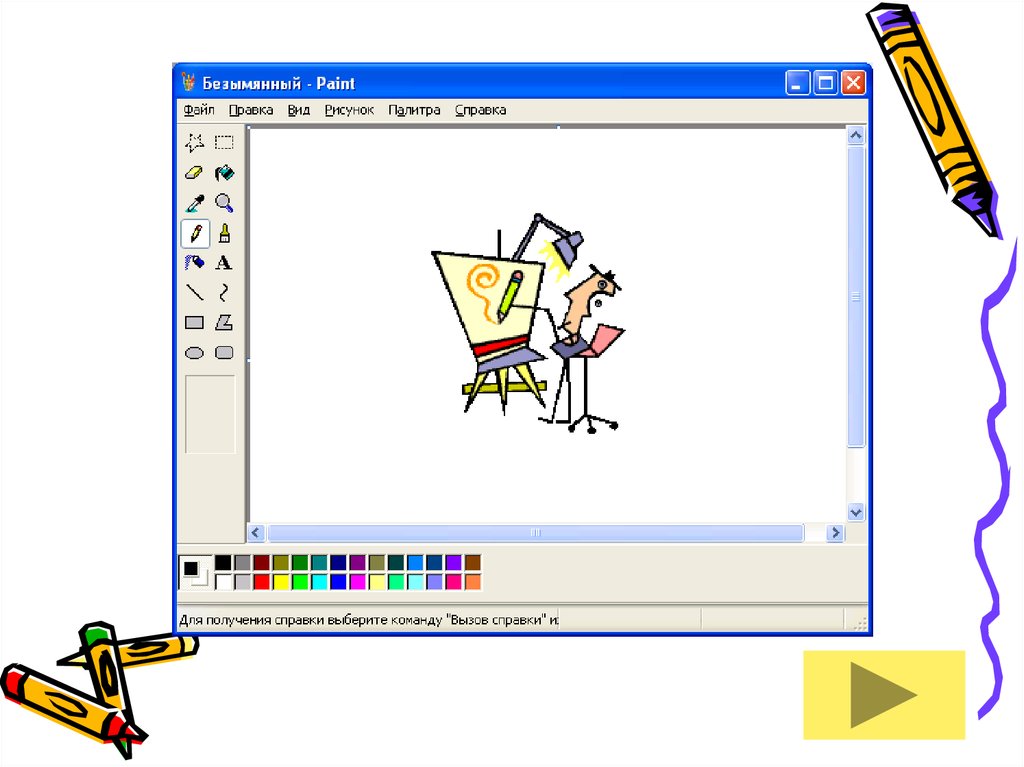

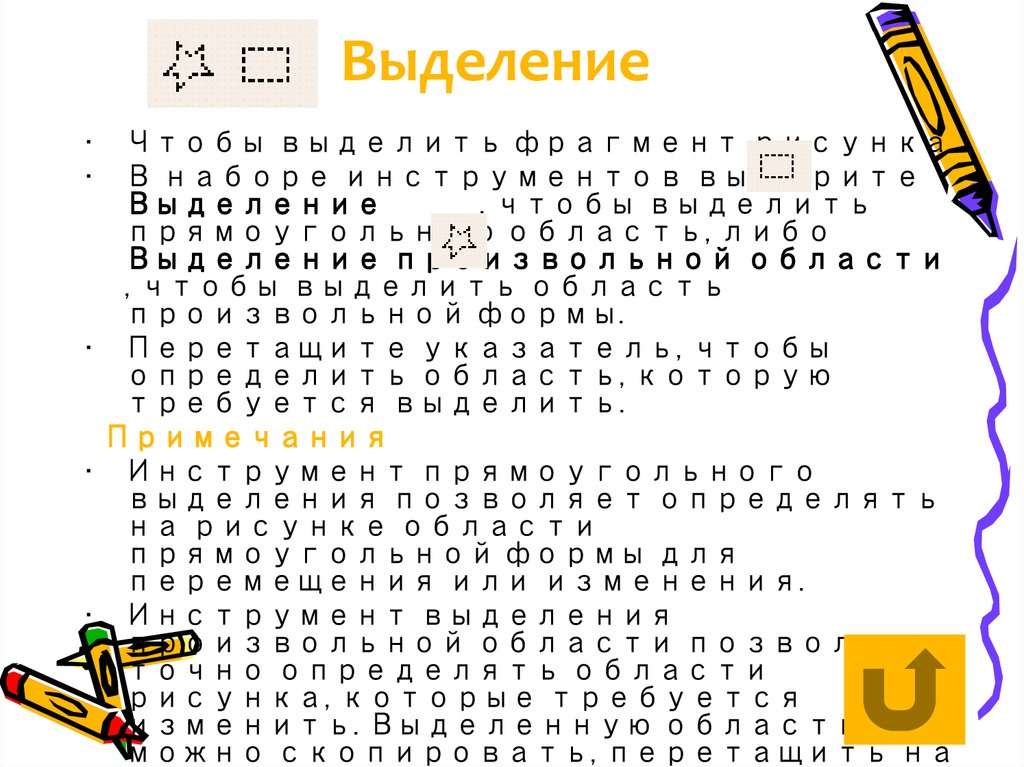


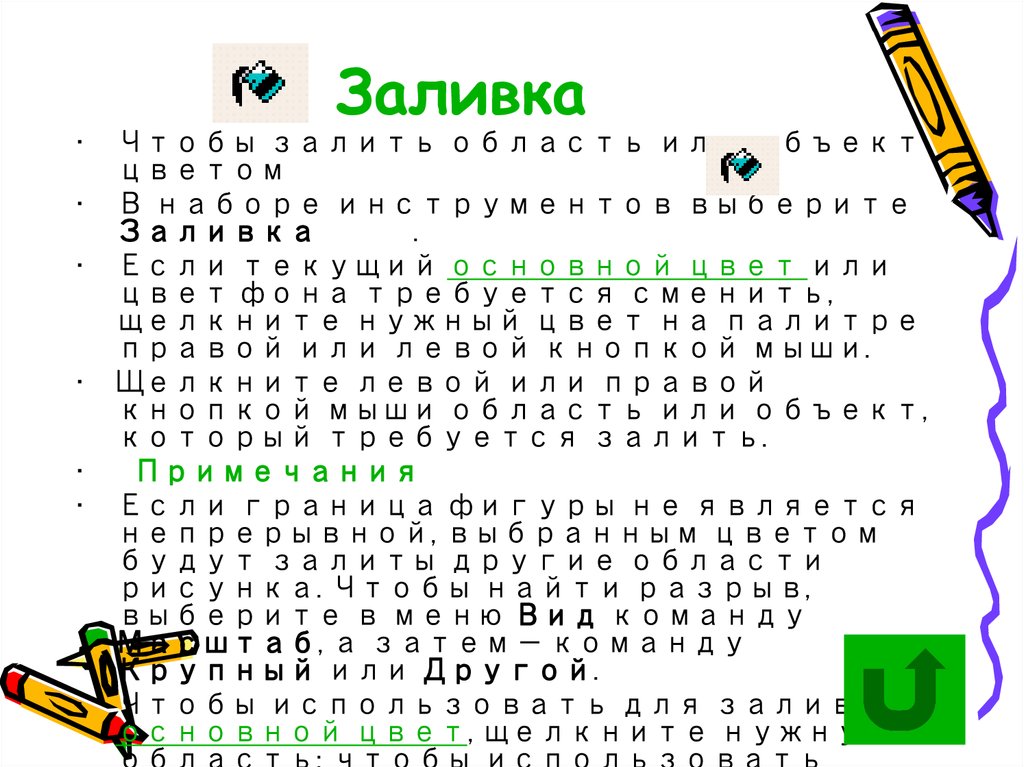

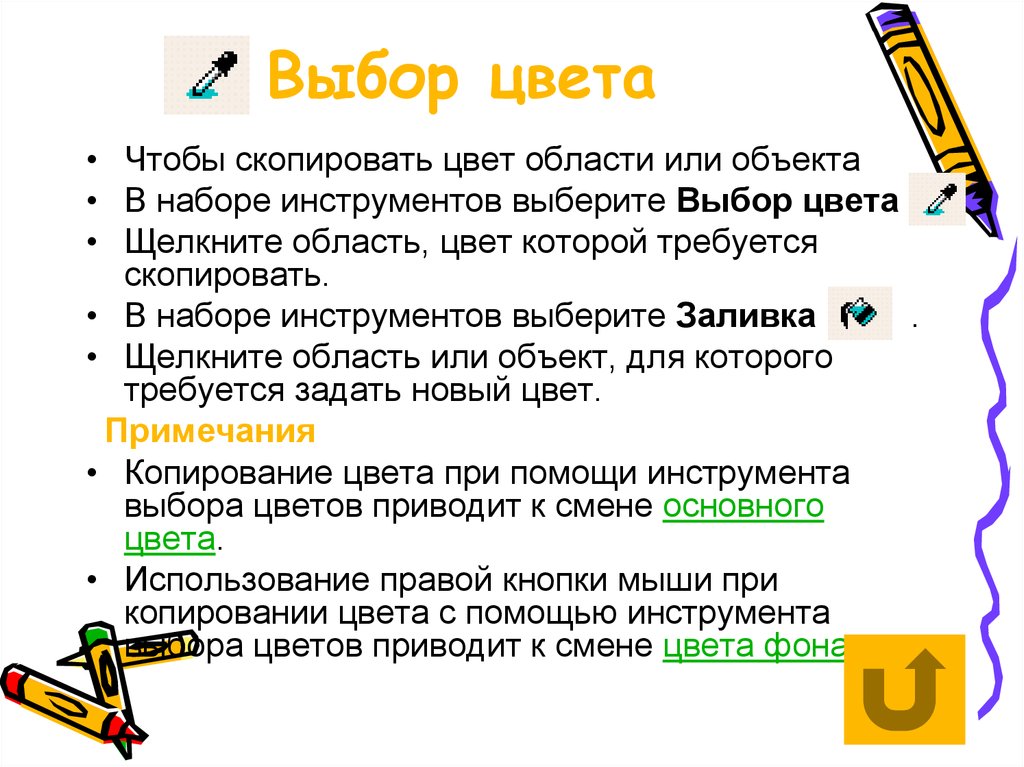





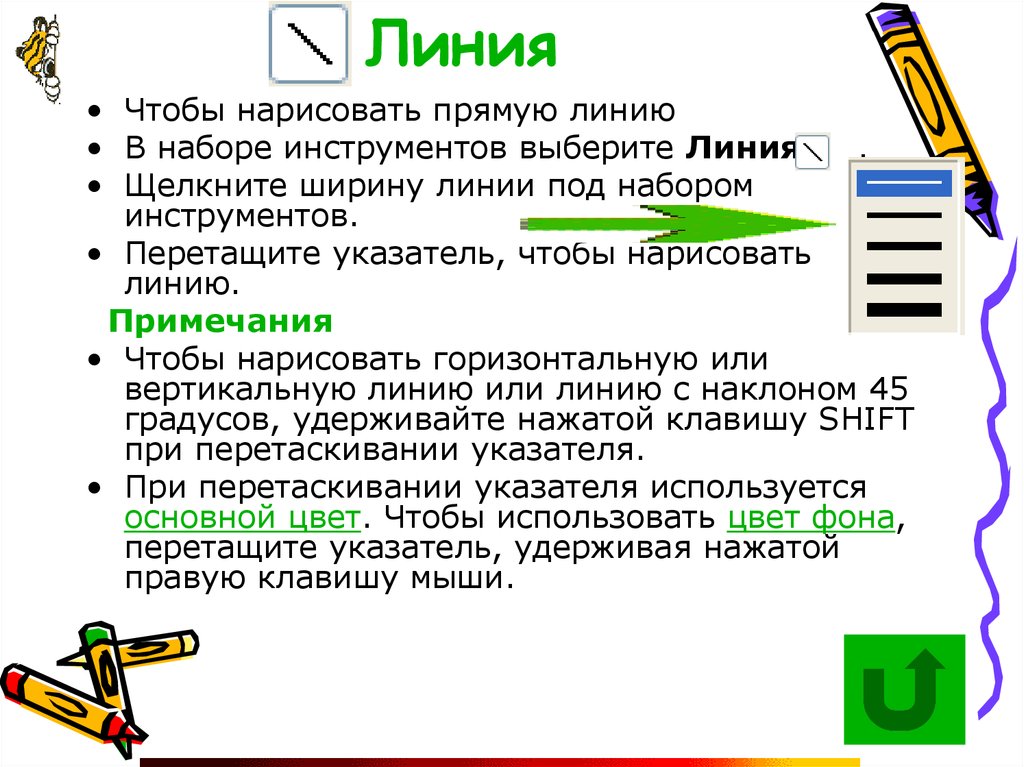

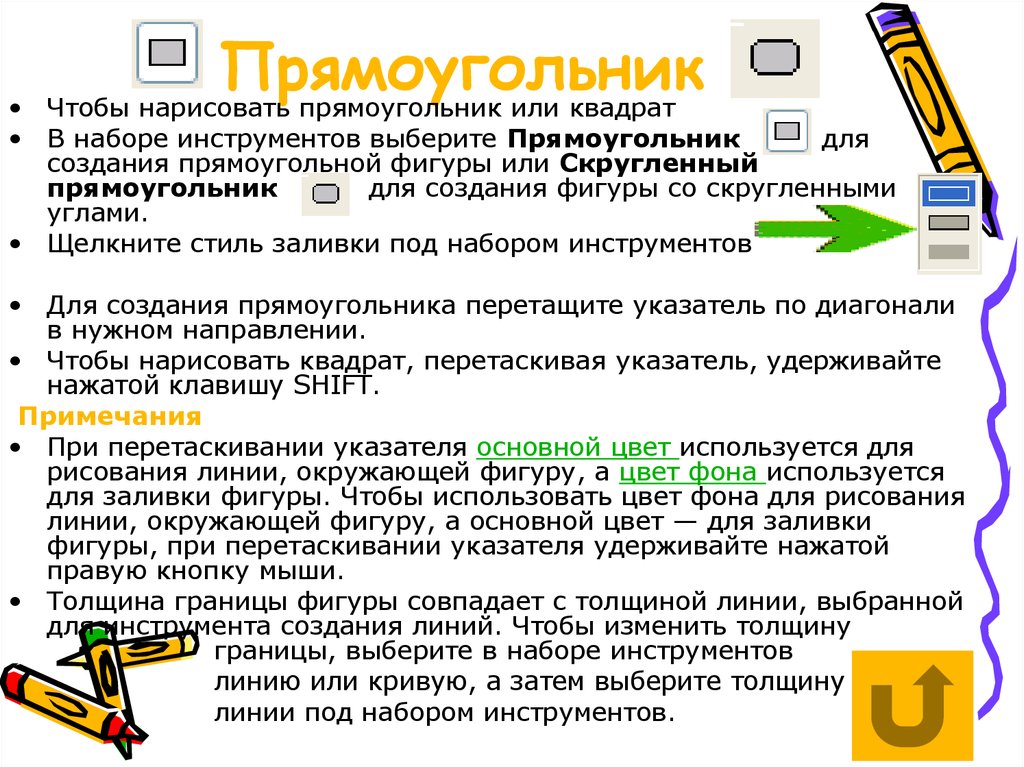







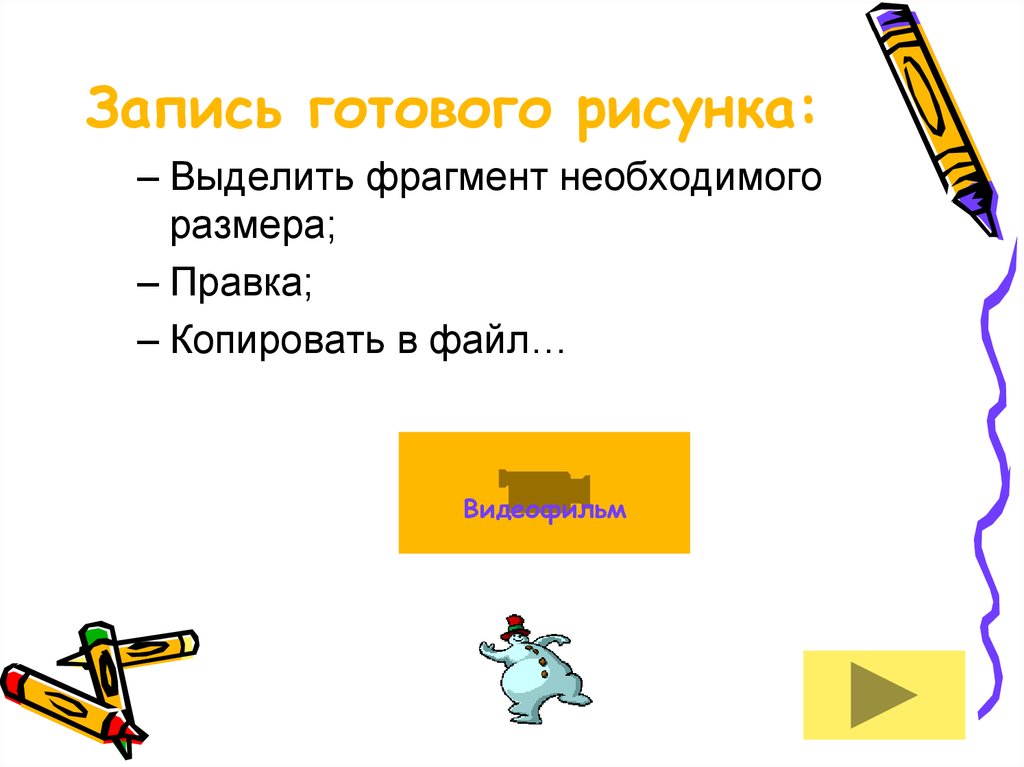

 software
software








