Similar presentations:
Программа Microsoft Paint. Руководство к практическому применению для начинающих
1.
«Стандартная»программа
Microsoft Paint
руководство к практическому
применению
для начинающих
Подготовила студентка 1 курса
филологического факультета
ПСТГУ
Кобелева Анастасия
2.
Программа системная,встроенная в компьютер
автоматически, абсолютно
бесплатная!
3.
Путь к программеКак открыть программу Paint
Чтобы открыть на компьютере программу для
рисования, нажмите на кнопку «Пуск» в левом
нижнем углу экрана.
более старая версия
новая версия
4.
В открывшемся списке нажмите на пункт«Все программы» (Программы).
Появится довольно большой список.
Выберите пункт «Стандартные».
5.
Вуаля!6.
Главное окно программы (2007-2016)Microsoft Paint —
многофункциональный, но в то же время
довольно простой в использовании
растровый графический редактор
компании Microsoft, входящий в состав
всех операционных систем Windows,
начиная с первых версий.
7.
Изображение старой версии (2003 год)8.
9.
Инструменты, которые можноиспользовать для рисования
линий в программе Paint:
• карандаш;
• кисти;
• линия;
• кривая.
10.
КарандашИнструмент «карандаш» используется для
рисования тонких произвольных линий или
кривых.
1.На вкладке Главная щелкните инструмент
Карандаш.
2.В группе Цвета нажмите Цвет 1, выберите
оттенок, которым хотите изобразить рисунок.
Чтобы рисовать цветом 2 (фон, выбирается
аналогично), удерживайте правую кнопку мыши
при перетаскивании указателя.
11.
Как это выглядит на практике12.
КистиИнструмент «кисти» используется для рисования линий
различного вида и текстуры, как при использовании
профессиональных кистей.
С помощью различных кистей можно рисовать
произвольные и кривые линии с различными эффектами.
1. На вкладке нажмите стрелку вниз в списке Кисти.
2. Выберите кисть.
3. Щелкните Размер и выберите размер линии, определяет
толщину росчерка кисти.
4. В группе Цвета нажмите Цвет 1, выберите цвет и
перетащите указатель для рисования. Чтобы рисовать
цветом 2 (фон), удерживайте правую кнопку мыши при
перетаскивании указателя.
13.
Как это выглядит на практике14.
ЛинияИнструмент «линия» используется, если нужно начертить
прямую линию. При использовании этого инструмента можно
выбрать толщину линии, а также ее вид.
1. Главная →Фигуры→ Линия.
2. Щелкните Размер и выберите размер линии, определяет
толщину линии.
3. В группе Цвета нажмите Цвет 1, выберите цвет и
перетащите начертить линию. Чтобы нарисовать
линию цветом 2 (фон), удерживайте правую кнопку мыши
при перетаскивании указателя.
4. (Необязательно) Чтобы изменить стиль линии, в
группе Фигуры щелкните Контур и выберите стиль линии.
15.
Как это выглядит на практике16.
Совет:Чтобы нарисовать горизонтальную линию,
удерживайте клавишу Shift и проведите
указателем с одной стороны к другой. Чтобы
нарисовать вертикальную линию, удерживая
клавишу Shift и проведите указателем вверх
или вниз.
17.
КриваяИнструмент «кривая» используется, если нужно
нарисовать плавную кривую.
1. Главная →Фигуры→Кривая.
2. Размер
3. После создания линии, щелкните область изображения,
где следует расположить изгиб кривой и перетащите
указатель, чтобы изменить кривую (данную операцию
можно проделать только дважды, после чего созданная
кривая будет сохранена).
18.
Как это выглядит на практике1 изгиб
2 изгиб
19.
Готовые фигуры (основные):Линия;
Кривая;
Овал;
Прямоугольник и скругленный
прямоугольник;
Треугольник и прямоугольный
треугольник;
Ромб;
Пятиугольник;
Шестиугольник;
Стрелки (стрелка вправо, стрелка
влево, стрелка вверх, стрелка вниз).
20.
Готовые фигуры (дополнительные):Звезды (четырехугольная,
пятиугольная,
шестиугольная);
Сноски (закругленная
прямоугольная сноска,
овальная сноска, сноскаоблако);
Сердце;
Молния и другие.
21.
Пояснение:1. Главная → Фигуры→ интересующая фигура
2. Совет:
Чтобы нарисовать фигуру, перетащите. Чтобы
нарисовать равностороннюю фигуру,
удерживайте клавишу Shift при перетаскивании
указателя. Например, чтобы нарисовать квадрат,
выберите Прямоугольник и перетащите
указатель, удерживая нажатой клавишу Shift.
22.
3. Когда фигура выбрана, можно изменить ее вид,выполнив одно или несколько следующих действий:
• изменение стиля линии: Фигуры → Контур → стиль
(если фигуре не нужен контур, щелкните Контур и
выберите Без контура)
• изменение размеров контура: Размер → размер линии
(толщина)
• В группе Цвета нажмите Цвет 1 и выберите цвет
контура.
• В группе Цвета нажмите Цвет 2 и выберите цвет для
заливки фигуры.
• Чтобы изменить стиль заливки, в группе Фигуры
щелкните Заливка и выберите стиль заливки.
• Если фигуре не нужна заливка, щелкните Заливка и
выберите Без заливки.
23.
МногоугольникИнструмент «многоугольник» используется, если
нужно создать фигуру с любым количеством сторон.
Для того, чтобы закончить работу с многоугольником,
последнее ребро нужно провести в вершину начала
фигуры, иначе процесс получится бесконечным.
24.
ТекстИнструмент «текст» используется, если нужно сделать
надпись на изображении.
1. Главная → Сервис Текст.
2. Перетащите в тот участок области рисования, куда нужно
добавить текст.
3. Выберете шрифт, стиль и размер.
4. Выберете цвет и введите нужный текст.
5. (Необязательно) Чтобы добавить заливку фона области
текста в группе Фон выберите Непрозрачное. В
группе Цвета нажмите Цвет 2 и выберите цвет фона области
текста.
25.
Как это выглядит на практике26.
Быстрая работа с Paint*Чтобы ускорить доступ к командам, которые чаще
всего используются в Paint, их можно расположить на
панели быстрого доступа над лентой.
Чтобы добавить команду программы Paint на панель
быстрого доступа, щелкните правой кнопкой мыши
кнопку или команду и выберите пункт Добавить на
панель быстрого доступа.
панель быстрого доступа
27.
ВыделениеОсновные функции:
- Выделение прямоугольного фрагмента;
- Выделение произвольного фрагмента;
- Выделить все;
- Обратить выделение;
Чтобы удалить выделенный объект, нажмите
кнопку Удалить или Delete.
28.
ОбрезкаИнструмент «обрезка» используется для изменения
изображения таким образом, чтобы на холсте остался только
четко ограниченный фрагмент.
Проделываем данную операцию через Выделение.
К этой же области
можно отнести
Удаление
29.
А также…• поворот;
• удаление части изображения (ластик);
• изменение размера изображения или его
части:
1) изменение размеров всего изображения;
2) изменение размеров части изображения;
3) изменение размера области рисования.
30.
Работа с цветом в PaintПалитры
Цветовые поля указывают текущий цвет 1 (цвет
переднего плана) и цвет 2 (цвет фона). Их использование
зависит от того, какие действия выполняются в
программе Paint.
31.
При работе с палитрой можно выполнить одно илинесколько следующих действий:
1. Чтобы изменить выбранный цвет переднего плана, на
вкладке Главная в группе Цвета, нажмите Цвет 1 и
выберите квадрат с цветом.
2. Аналогично для изменения цвета фона.
3. Чтобы рисовать цветом переднего плана, используем
левую кнопку мыши .
4. Чтобы цветом фона - правую.
32.
Экранная лупаИнструмент «экранная лупа» используется для
увеличения определенной части изображения.
1. Главная → Сервис → Экранная лупа
2. Щелкните фрагмент изображения для увеличения
масштаба отображения.
3. Чтобы уменьшить масштаб изображения, щелкните
экранную лупу правой кнопкой мыши.
Пипетка
Инструмент «пипетка» используется для того, чтобы
идентифицировать цвет той или иной области
изображения. Хорошо использовать вместе с
«Лупой».
33.
Сохранение изображения впервыеВо время первого сохранения рисунка нужно
предоставить ему имя файла.
Нажмите кнопку Файл и выберите Сохранить как
34.
Даём файлу имя, сохраняем под предложеннымрасширением (буковки после точки).
35.
Совет:Очень рекомендуется сохранять работу не
по завершении, а периодически в процессе
её создания. Это позволит избежать
необратимых изменений или полной и
безвозвратной потери информации.
Для быстрого сохранения можно
использовать комбинацию клавиш Ctrl+S
Иконка «сохранить» ещё может быть
помещена на панель быстрого доступа.
36.
Образец37.
Ссылки для более детальногоглубокого ознакомления с
графическим редактором:
• http://paint-net.ru/
• http://softcatalog.info/ru/obzor/grafic
heskie-redaktory-dlya-windows
• http://www.dejurka.ru/graphics/bestfree-graphic-editing-software/
38.
Источники:• http://windows-
school.ru/publ/winfaq/ptdz/rabota_s_programmoj_paint_risov
anie_i_redaktirovanie_izobrazhenij/10-1-0-184
•https://www.google.ru/search?q=%D0%B7%D0%BD%D0%B0%D1%
87%D0%BE%D0%BA+%D0%BF%D1%8D%D0%B9%D0%BD%D1%82&new
window=1&source=lnms&tbm=isch&sa=X&ved=0ahUKEwiG8rTU
of7PAhUHBiwKHSBnDWAQ_AUICCgB&biw=1280&bih=918#imgrc=
ZlpyzMv_a8W1rM%3A
• https://ru.wikipedia.org/wiki/Microsoft_Paint



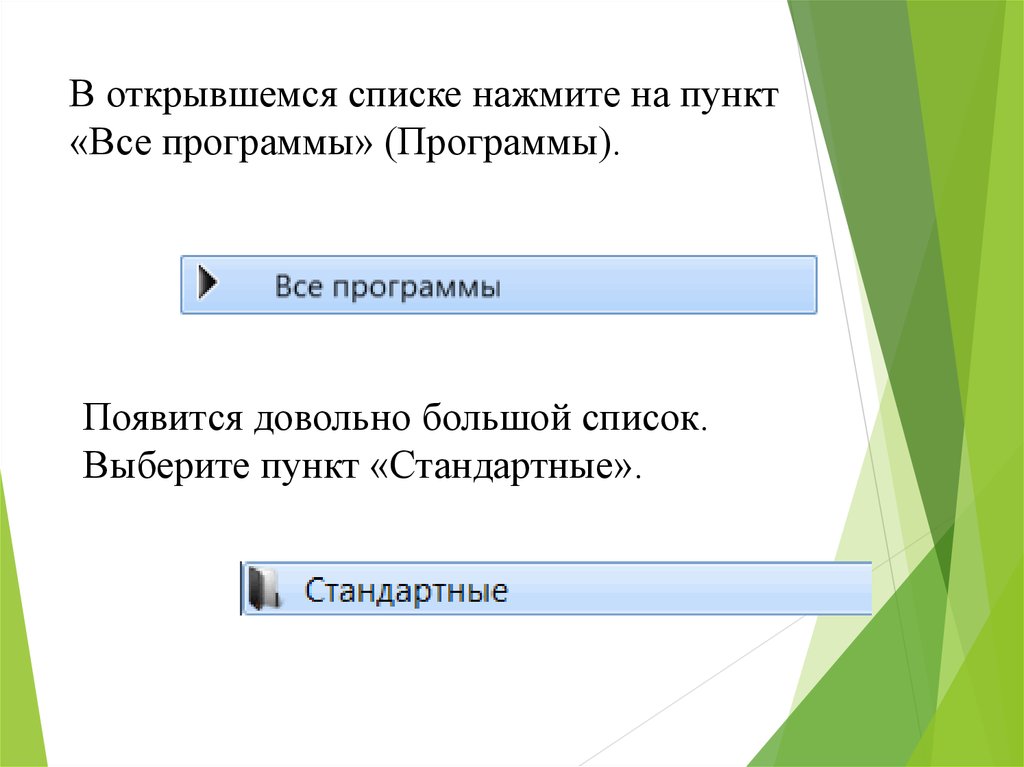
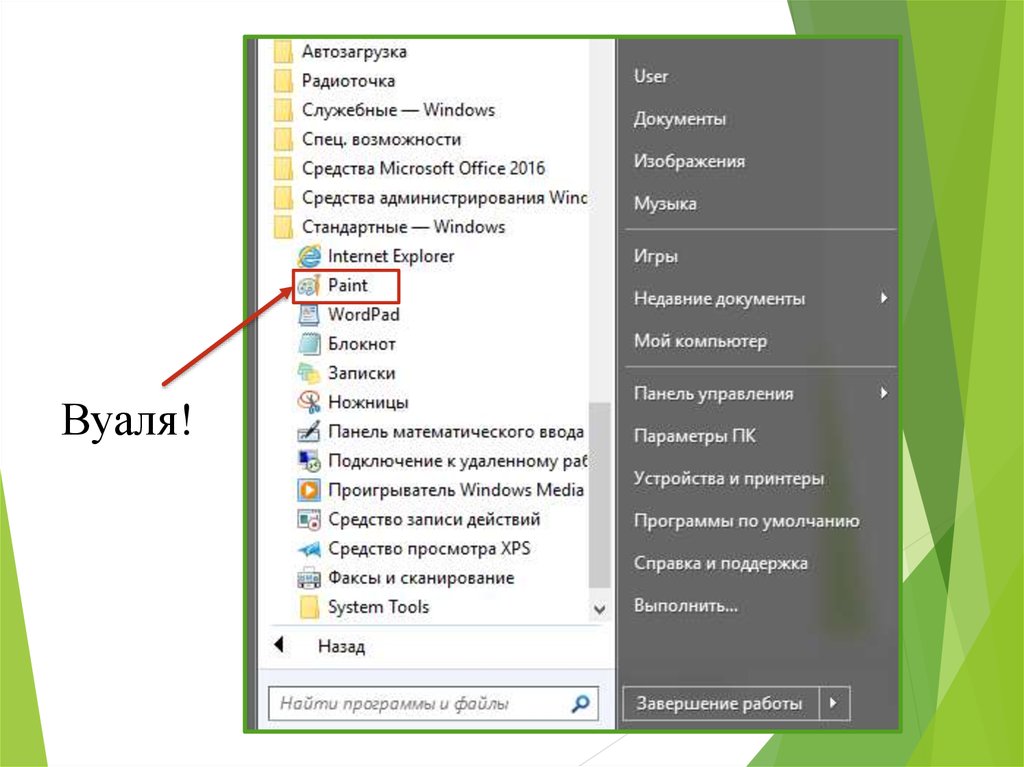

















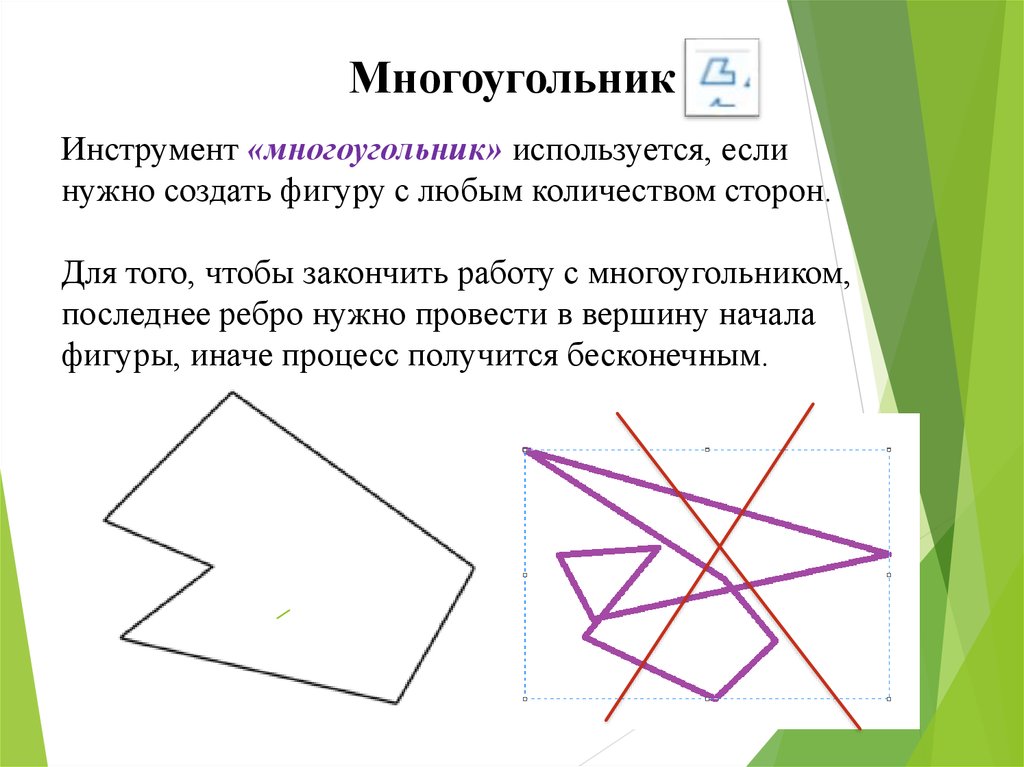




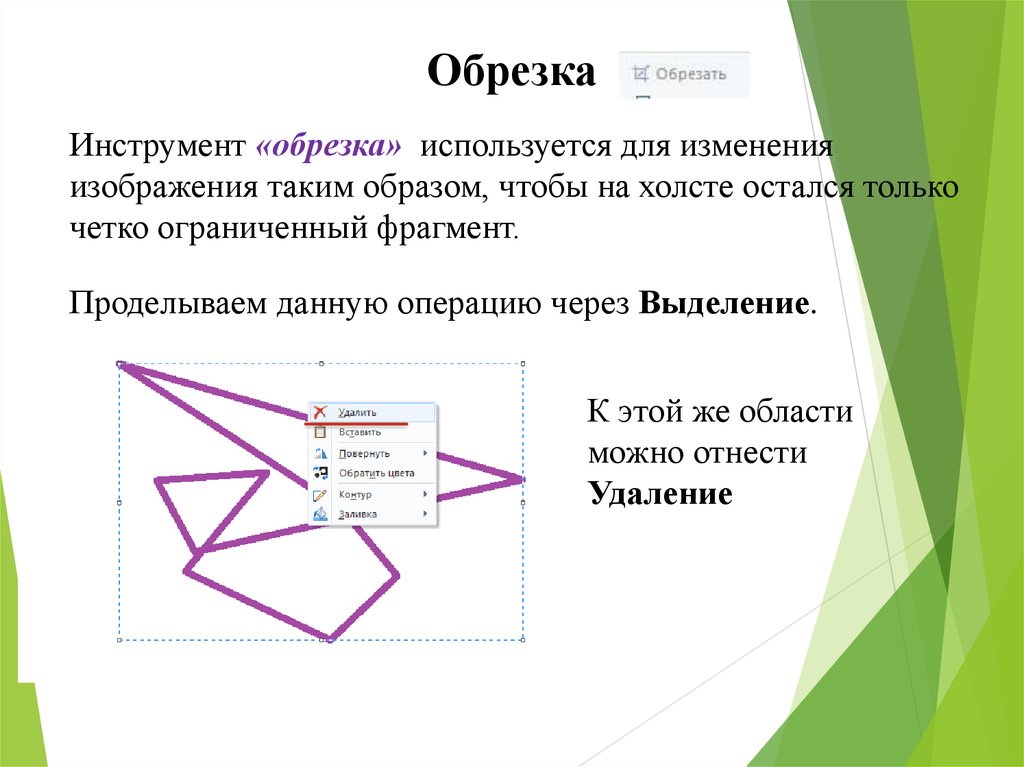
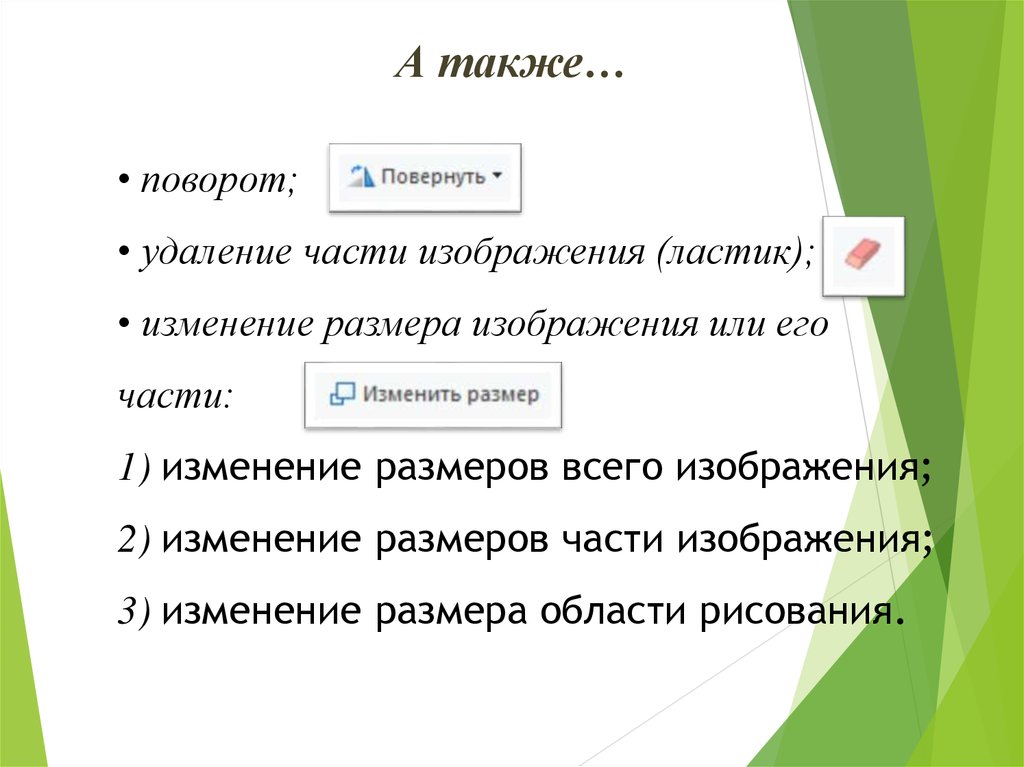


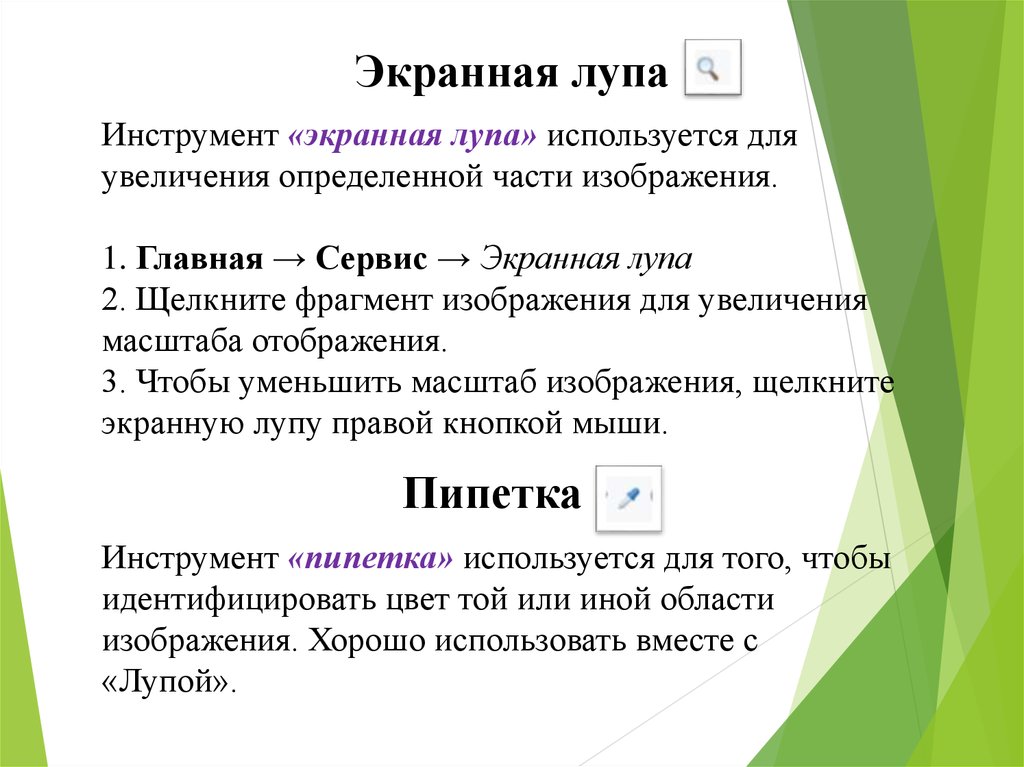
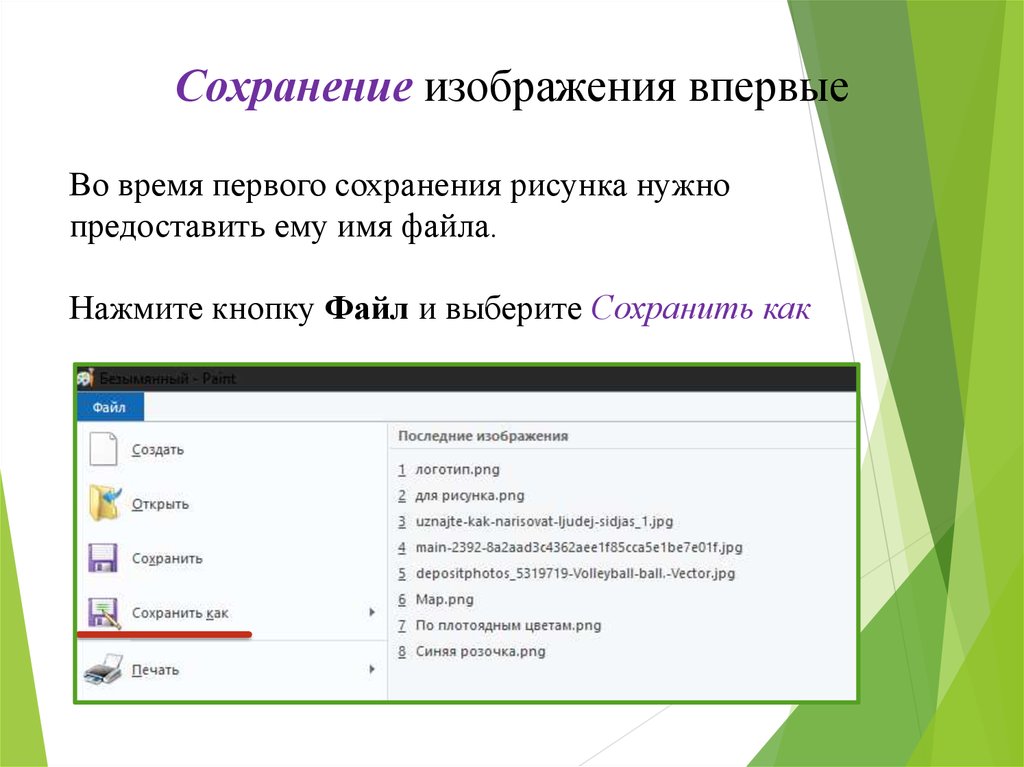
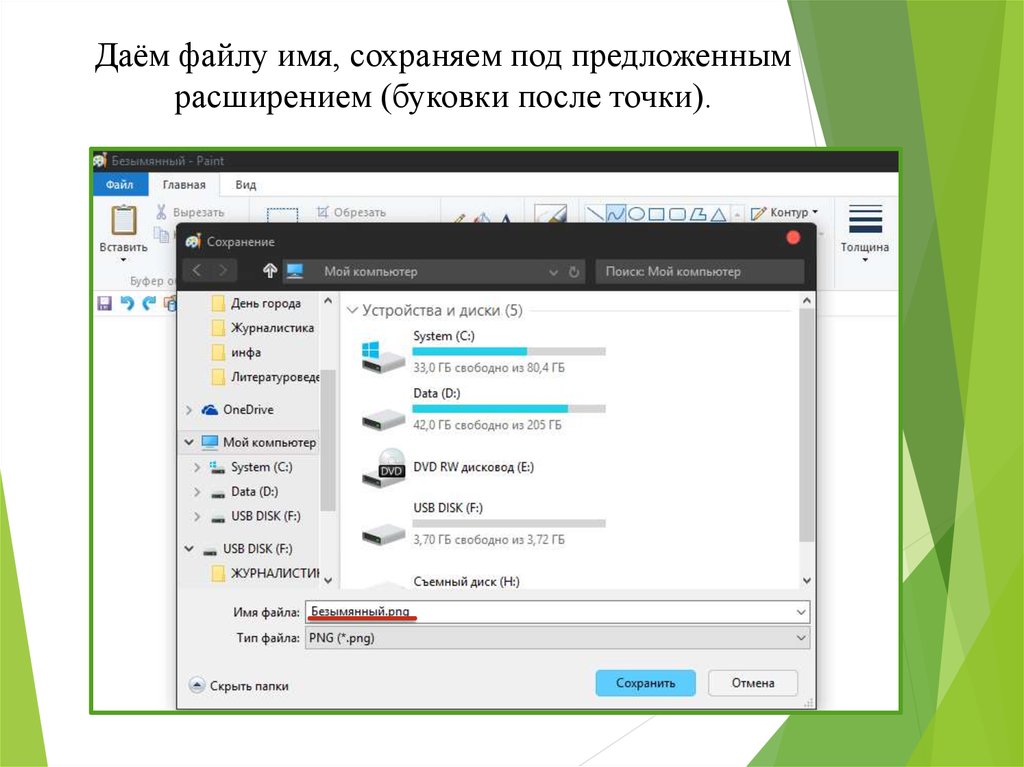

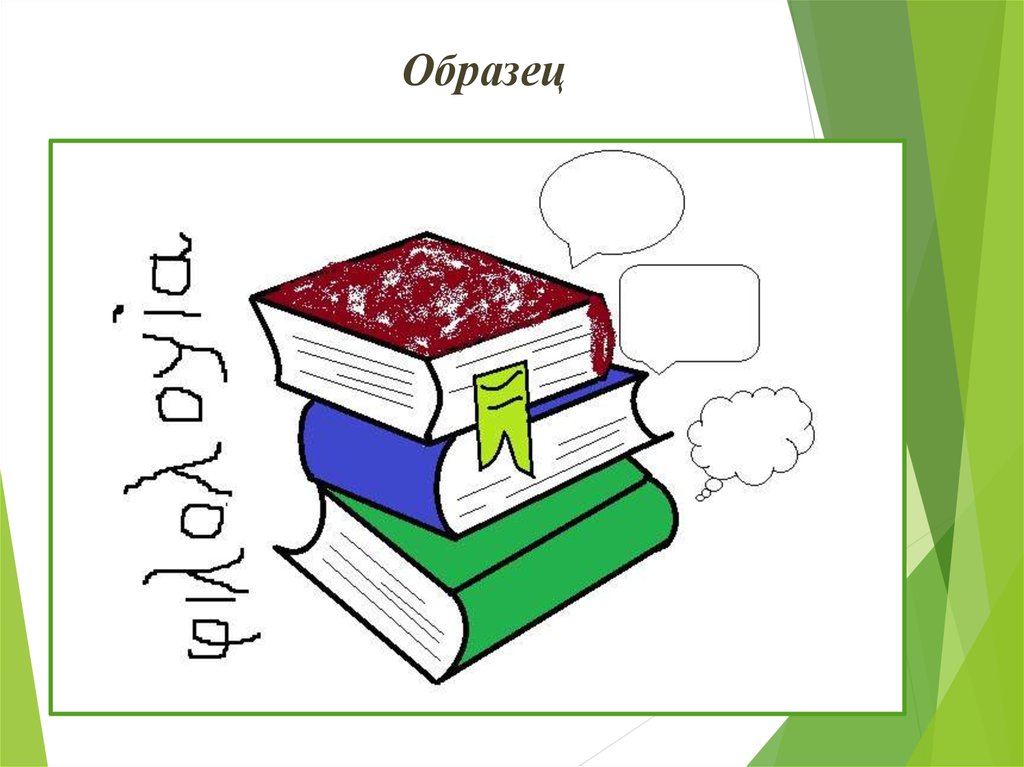

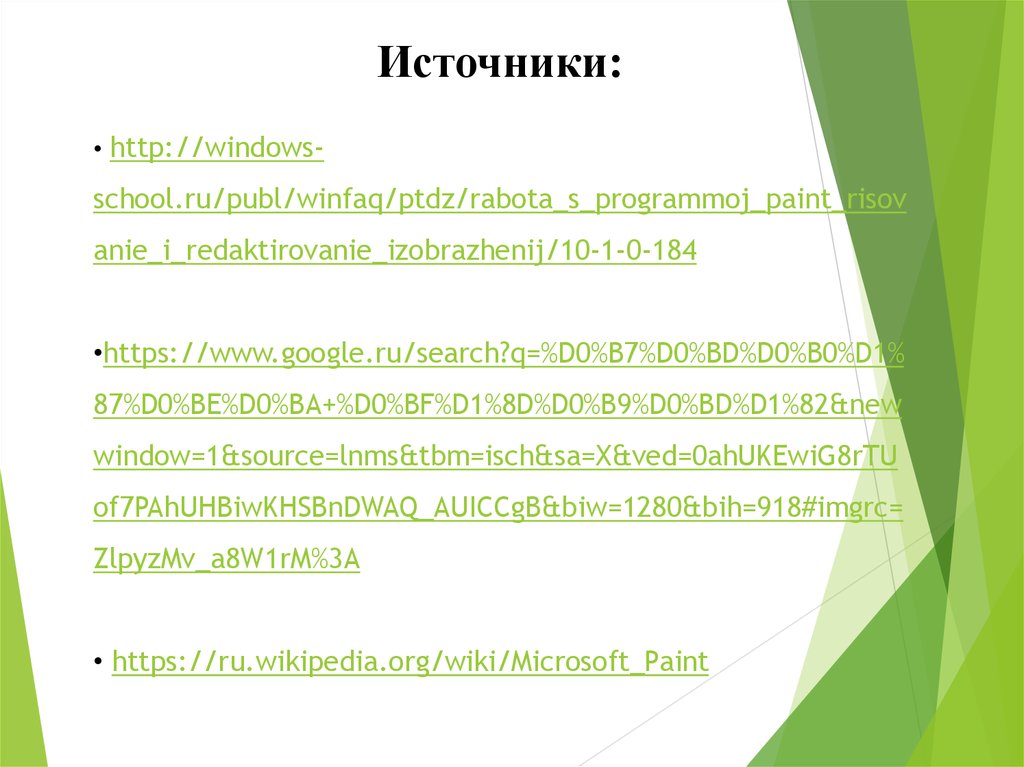
 software
software








