Similar presentations:
Монтаж видео, обложка и субтитры. Capcut
1.
CAPCUTМонтаж видео,
обложка и
субтитры
2.
НАУЧИМСЯ С ВАМИ МОНТИРОВАТЬ ТАКОЕ ВИДЕО3.
4.
Зачем видео нужна обложка?Обложка видео работает как и обложка книги
По ней можно судить о содержании или даже решить смотреть видео или нет. Обложки
отображаются при размещении на все видео-платформы от YouTube и до Одноклассников
Обложки на одном канале или по одной теме чаще всего делают в одном стиле.
Чаще на обложке пишется основная идея или цепляющая фраза, персонаж или
пространство действия.
5.
Еще примеры6.
Зачем нужны субтитры?1. ЧТОБЫ РАССКАЗАТЬ ИСТОРИЮ НЕ ОБЯЗАТЕЛЬНО ГОВОРИТЬ ВСЛУХ
сейчас многие блогеры снимают видео без озвучки, просто нарезают красивые и интересные
кадры, а смысл добавляют с помощью текста - субтитров
2. МНОГИЕ ПОЛЬЗОВАТЕЛИ ИНТЕРНЕТА СМОТРЯТ ВИДЕО БЕЗ ЗВУКА
субтитры помогают понимать смысл и создают дополнительный повод посмотреть видео
3. В СУБТИТРАХ МОЖНО УКАЗАТЬ ДОПОЛНИТЕЛЬНУЮ ИНФОРМАЦИЮ
пояснения, расшифровки и определения можно поместить в субтитры
4. СУБТИТРЫ – ИНСТРУМЕНТ ОБЩЕНИЯ
Большинство людей не знают РЖЯ, поэтому, если вы слабослышащий или глухой – с помощью
субтитров вы можете общаться и со слышащими. Допустим, когда вы снимаете влог и ведете
рассказ перед камерой на РЖЯ
7.
Давайте монтировать видео!В нашу конференцию в Whats app я прислала 7 видео и 1 фото.
Все их нужно сохранить себе на телефон. Дальше мы будем с ними работать
8.
Давайте монтировать видеоШАГ 1
Выгружаем видео в редактор
ШАГ 2
Перемещаем видео в
правильной
последовательности.
Для этого зажмите
видео и перетяните
Последовательность:
1) Будильник
2) Девушка в кровати
3) Парень в одеяле
4) Фрукты
5) Сковородка
6) Вещи на вешалке
7) Пробежка
8) Кружка
9.
12
ШАГ 3
Сделаем обложку!
1) Выбираем раздел «Обложка»
перед видео
4
2) Загрузим фото-фон из галереи
3) Выбираем понравившийся
шаблон
4)Пишем свое название «Такое
разное утро» и редактируем текст
3
10.
ШАГ 4Растягиваем все видео по размеру кадра, чтобы не
было черных полосок. Для этого нажимаем на видео
и растягиваем пальцами на экране
11.
ШАГ 5Добавляем субтитры. Используем функцию «Текст»
Пишем текст и выбираем «Анимация»
«Стирание вправо», скорость
анимации 1,6 S
Это лучший вариант анимации, чтобы
рассказывать историю, но можно
пробовать и другие.
Затем нажимаем галочку. Получилась
первая дорожка субтитров.
12.
ШАГ 6Копируем первую дорожку и перемещаем ее правее.
Продолжаем так делать для каждого кадра
ТАК У НАС ПОЛУЧАЮТСЯ ОДИНАКОВЫЕ РОВНЫЕ СУБТИТРЫ НА ВСЕХ КАДРАХ
13.
ШАГ 7Пишем разные тексты на каждом кадре, но не меняем
стиль, расположение и анимацию текста
14.
ШАГ 7Пишем разные тексты на каждом кадре, но не меняем
стиль, расположение и анимацию текста
15.
ШАГ 8Выравниваем длину субтитров с длиной видео. Видео не
должны быть слишком долгими. Обрезайте из примерно
тогда, когда сами успеваете прочитать текст полностью
Все видео не больше 6 секунд. Последнее можно
растянуть до 9 секунд
16.
ШАГ 9Загружаем универсальную музыку из раздела «Vlog»
17.
ШАГ 10Подрезаем звуковую дорожку по видео и добавляем «Выцветание» в начале и в
конце. Так музыка плавно начинается и плавно заканчивается
18.
ШАГ 11Удаляем кадр CapCut в конце и сохраняем видео


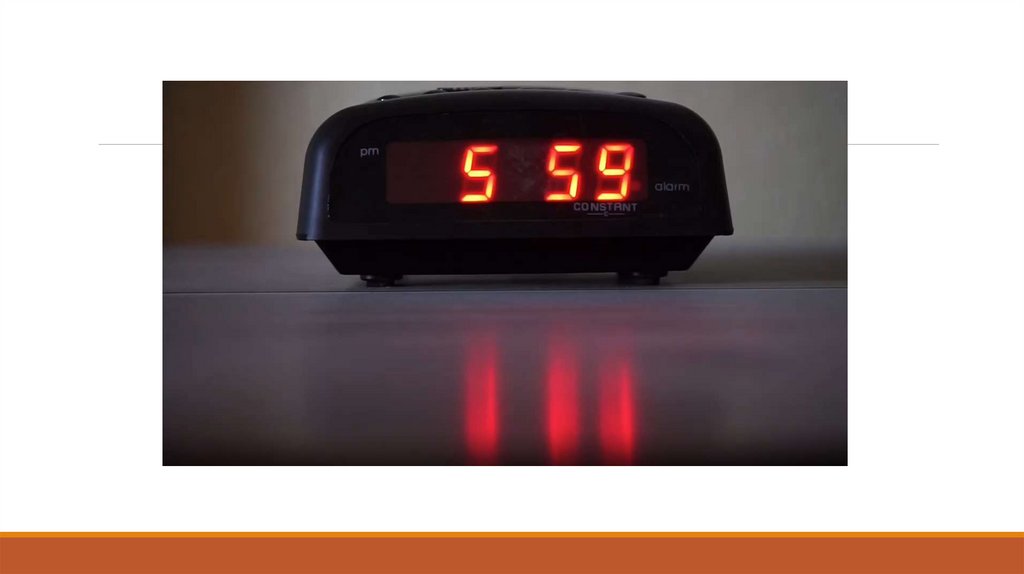
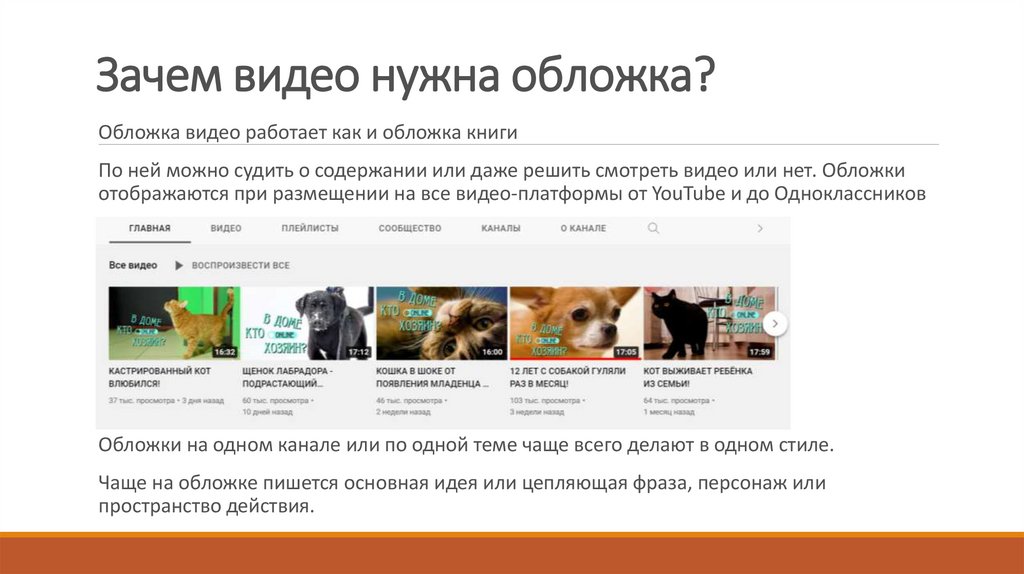
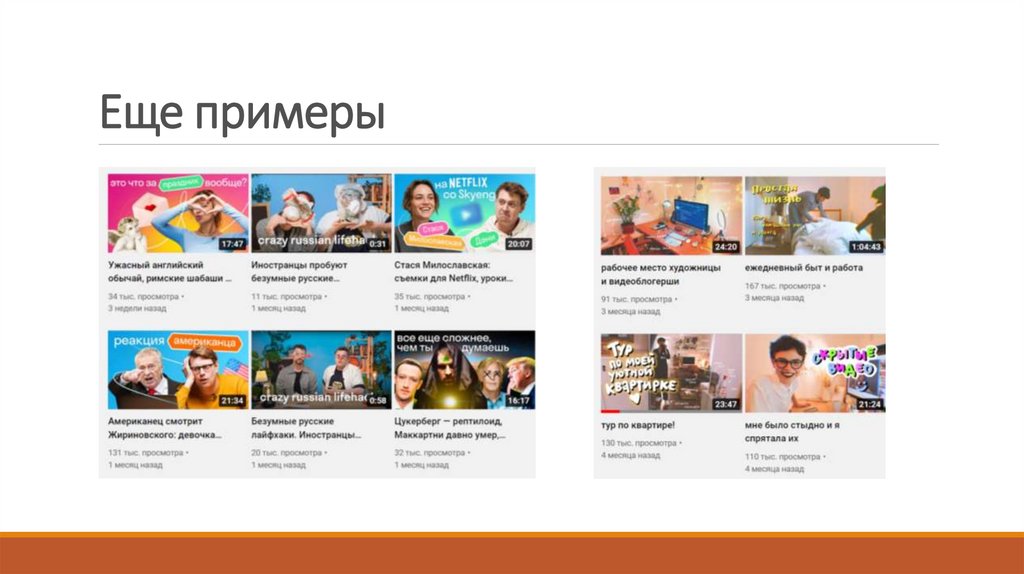

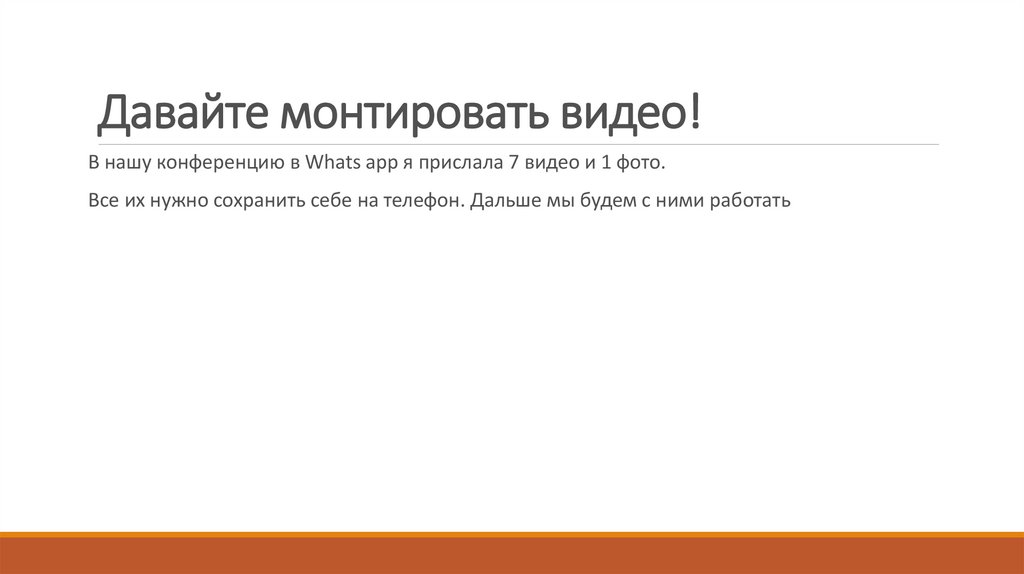

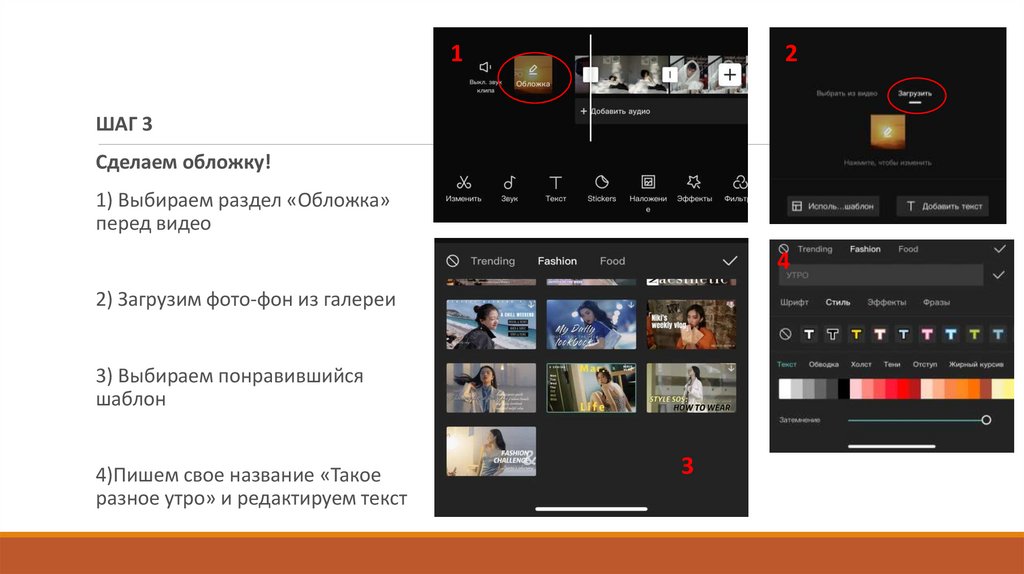
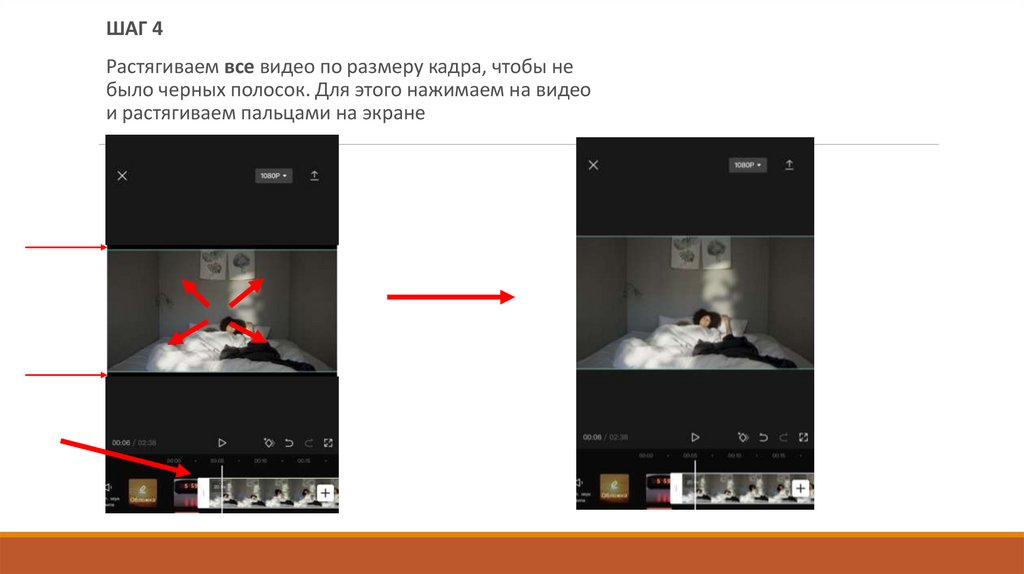
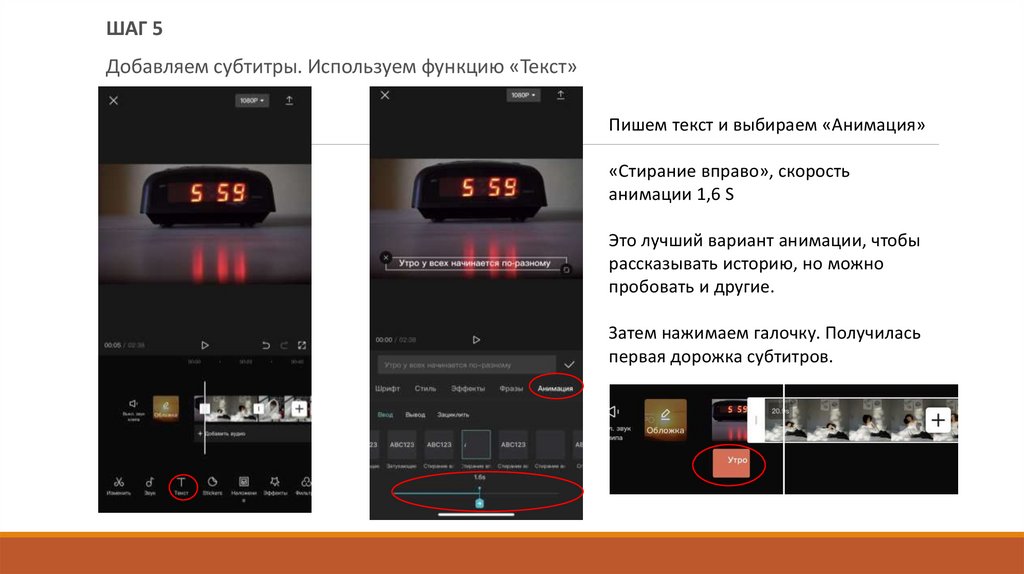
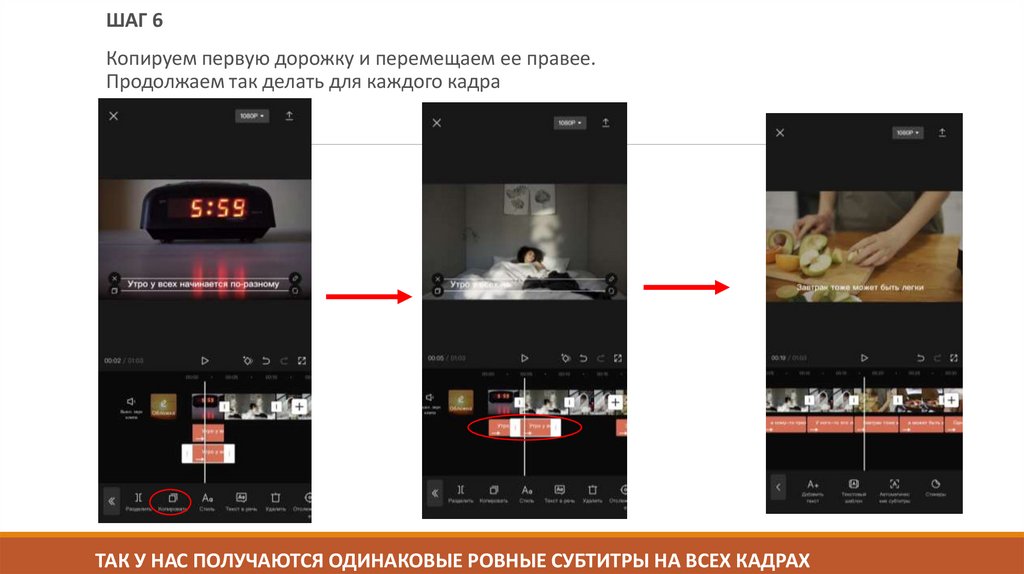
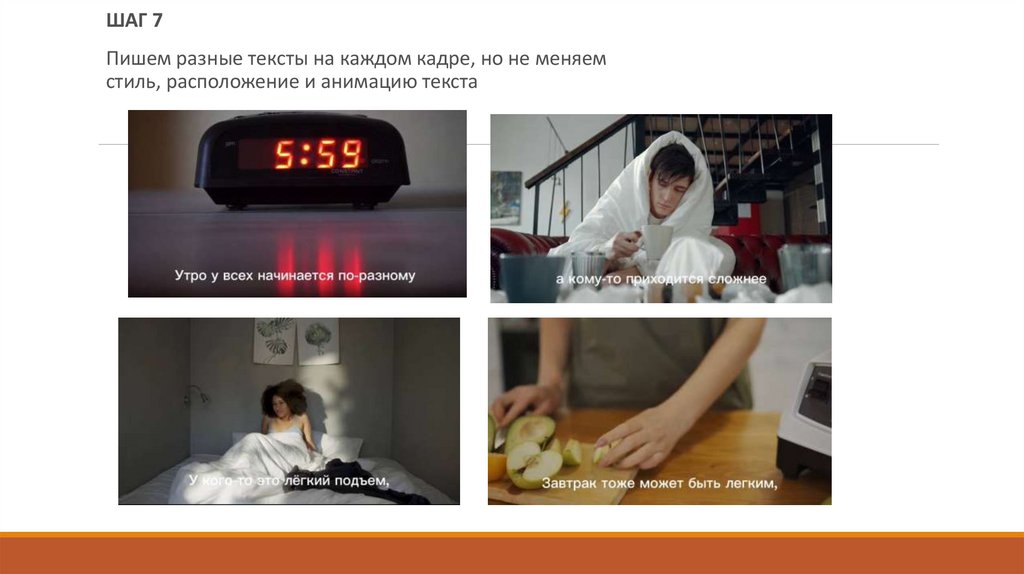

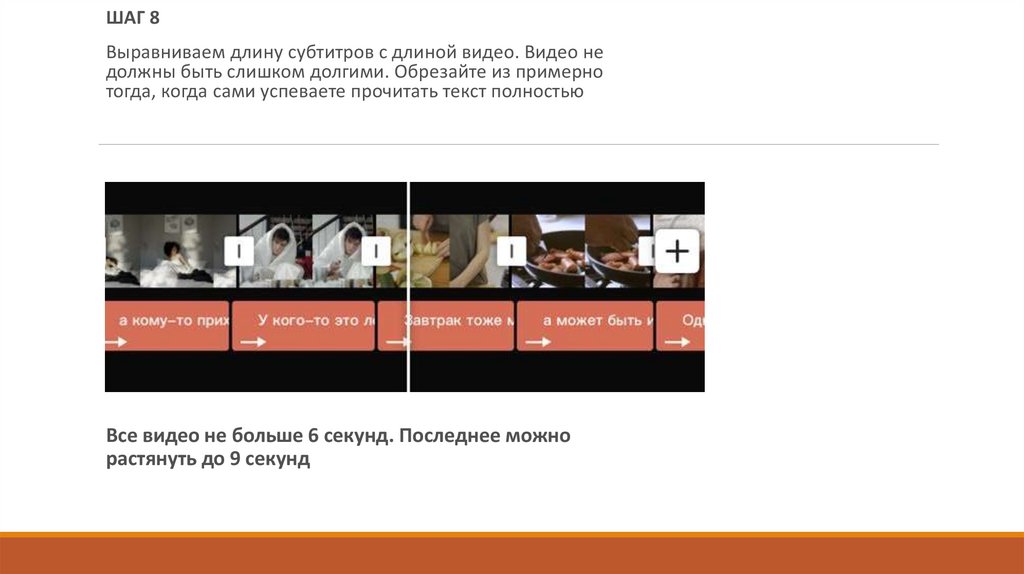
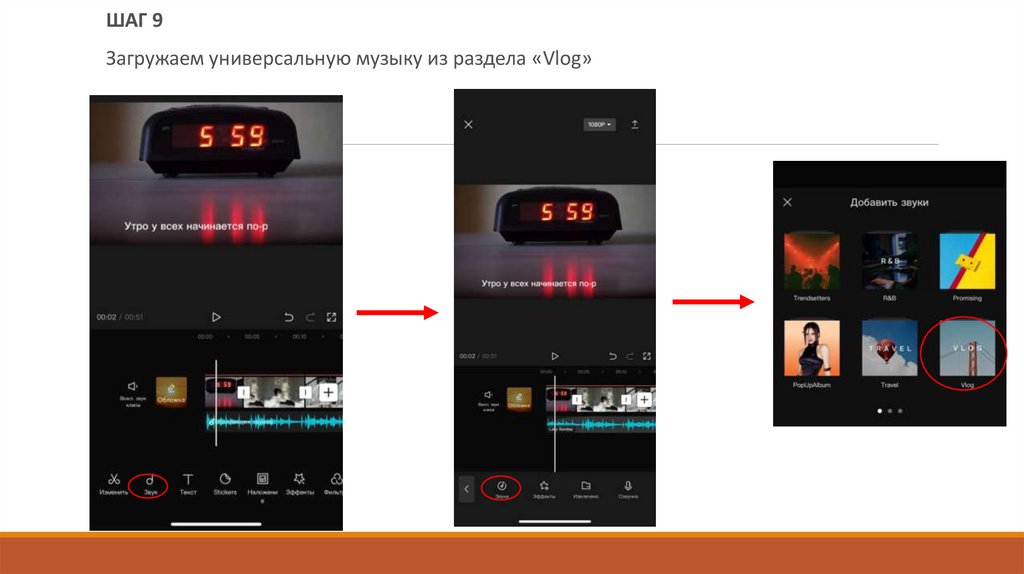
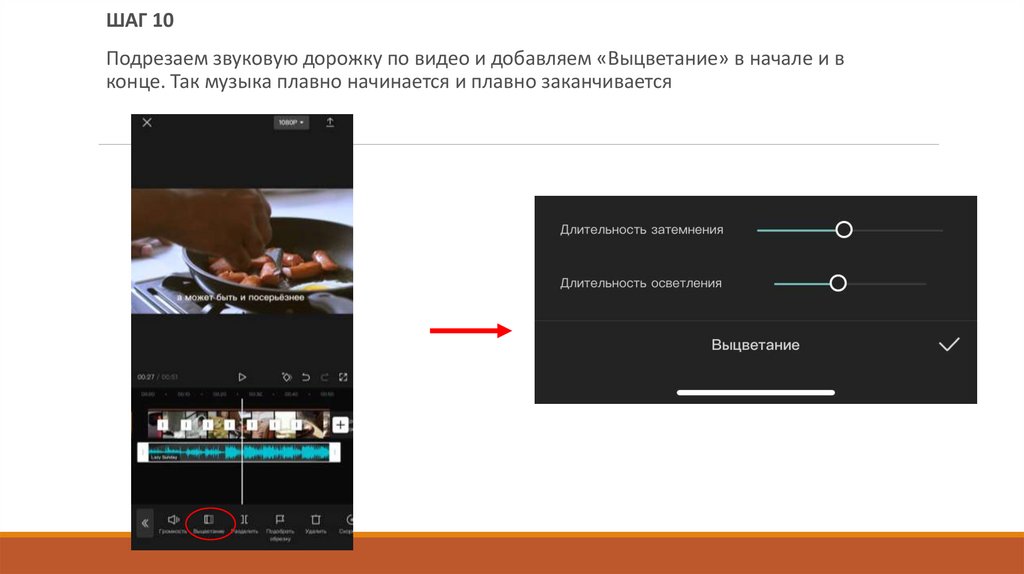

 software
software








![Установка Bosch ESI[tronic] Установка Bosch ESI[tronic]](http://cf2.ppt-online.org/files2/thumb/e/EC8XQzOoesZiPjGqWvbYI53yrUHAn2x61pLcJl.jpg)