Similar presentations:
Монтаж на примере программы ShotCut
1.
МОНТАЖНА ПРИМЕРЕ ПРОГРАММЫ ShotCut
2.
Скачиваем программу для монтажа.https://shotcut.org
3.
Скачиваем4.
Сохраняем5.
Проставляем все галочки6.
1. куда сохранить проект2. название проекта
3. автономный режим - все видео
станут одного формата. Не трогать!
4. предыдущие проекты
7.
Открываем папку с видеофайлами, чтобы добавить их в программу.1. Нажать сюда
2. Щелкнуть по кнопке
3. Перетащить видеофайлы из папки в
эту область
8.
1. история действий2. предварительный просмотр
3. Список воспроизведений (все
файлы, добавленные в программу)
4. Монтажный стол
9.
Выбираем файлы по крупности и плану.Сперва “деталь”, затем “портрет”. Оба планы разные - нам подходит
Из списка воспроизведений переносим видеофайл на монтажный стол
10.
Выбрав мышкой 2-й фрагмент на монтажном столе его следует пододвинуть кпервому фрагменту, получим монтажный стык
11.
Схватившись за конец отрезка. его можно обрезать, просто продвинуть внужную сторону
12.
После обрезания останется полость, которую можно удалить: вновьпододвинуть обрезанный видеофрагмент к первому.
Нажать правой кнопкой мыши на полость - Удалить
13.
➔ Добавляем третий фрагмент.➔ Если хотим вставить после него
первый фрагмент - копируем.
➔ Выбираем фрагмент на монтажном столе
➔ Зажимаем комбинацию клавиш, либо
нажимаем на значок
14.
➔ Щелкаем мышкой по области затретьим фрагментом и нажимаем
комбинацию клавиш.
➔ Либо нажимаем на значок
15.
➔ 4-й фрагмент мы разделяем на двечасти
➔ Ставим ползунок на том месте, которое
хотим разделить
16.
➔ Нажимаем на кнопку, подносим"заряженную" мышку к позиции
ползунка, кликаем
➔ Видеофрагмент разделился на два
клавиш
17.
➔ Добавить вторую дорожку можно➔ Нажать и выбрать "добавить видео
нажатием правой кнопки мыши по
дорожку”
выделенной зоне, либо на указанную
кнопку.
18.
➔ Добавляем еще один видеофайл изсписка воспроизведений, но на этот
раз на новую дорожку.
➔ Всегда воспроизводится видео с верхней
дорожки!
19.
➔ Добавляем звук➔ Из папки перетаскиваем файлы со
звуком в список воспроизведения
20.
➔ Добавляем аудио-дорожку, поаналогии с видео-дорожкой
➔ Перетаскиваем туда звуковой фрагмент
из списка воспроизведения
21.
➔ Продлеваем/копируем фрагмент,чтобы хватило на всю длину видео
➔ Выделяем фрагмент и копируем по
аналогии с видео
22.
➔ Появляется фрагмент-близнец➔ Для того, чтобы переход не был
ощущаем,
мы выделяем второй фрагмент и
накладываем поверх первого
23.
➔ Добавляем вторую дорожку - музыку! ➔ Создаем вторую дорожку иперетаскиваем туда файл с музыкой
24.
➔ Сделаем начало и конец видео логически➔ Потянем за нее и отрегулируем длительность
верными для восприятия
появления файла из темноты
➔ Наведем мышку в верхнюю левую часть
➔ Работает и для видео и для аудио
фрагмента, появится пульсирующая кнопка
25.
➔ Измеритель уровня отображаетуровень звука
➔ Столбики, как индикаторы громкости, не
должны становится красными - это говорит о
том, что слишком громко
26.
➔ Уровень громкости для каждогофрагмента индивидуален
➔ В списки воспроизведения
выбираем интересующий нас файл,
нажимаем кнопку "фильтры"
27.
➔ Нажимаем кнопку в виде плюсика➔ Обратите внимание,
тут уже есть два фильтра из-за того,
что мы потянули пульсирующий кружок
по краям фрагмента.
28.
➔ Из появившегося списка выбираемгромкость/усиление
➔ Обратите внимание, вверху есть список
фильтров для аудио и видео отдельно
29.
➔ Данный ползунок помогает регулироватьуровень громкости для выбранного
фрагмента
➔ Обратите внимание. чтобы вернуться к
списку воспроизведения, следует нажать
одноименную кнопку
30.
➔ Это звуковые пики. Вершина - громко, провалы - тишина31.
➔➔
➔
➔
Для сохранения проекта, следует нажать на соответствующую кнопку
Проект сохранится в ту папку, которую вы выбрали изначально
Обратите внимание - проект - это еще не готовое видео
При сохранении проекта исходные видео не изменяются
32.
➔ Для того, чтобы из проекта программа собрала полноценныйвидеоролик, необходимо нажать на кнопку Экспорт
33.
➔ Здесь ничего не трогайте, программа сама выберет формат, в которомбудет создано видео.
➔ Нажимаем на надпись "Экспорт"
34.
➔ Выбираем папку, в которое сохранится само видео (не проект!)35.
➔ Здесь в процентах будет отобраться готовность видео➔ По достижению 100%, вы сможете найти готовое видео в выбранной
папке




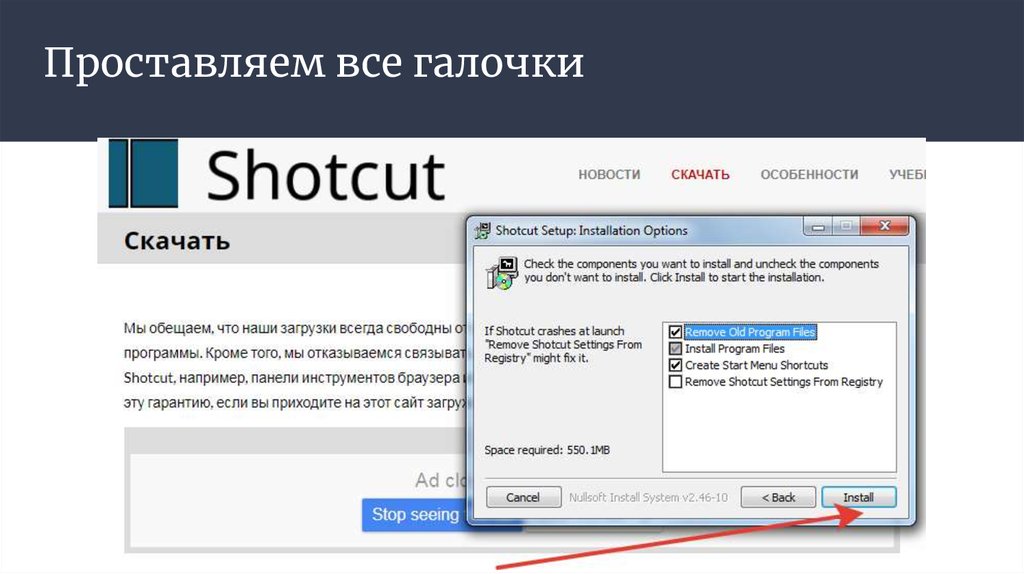
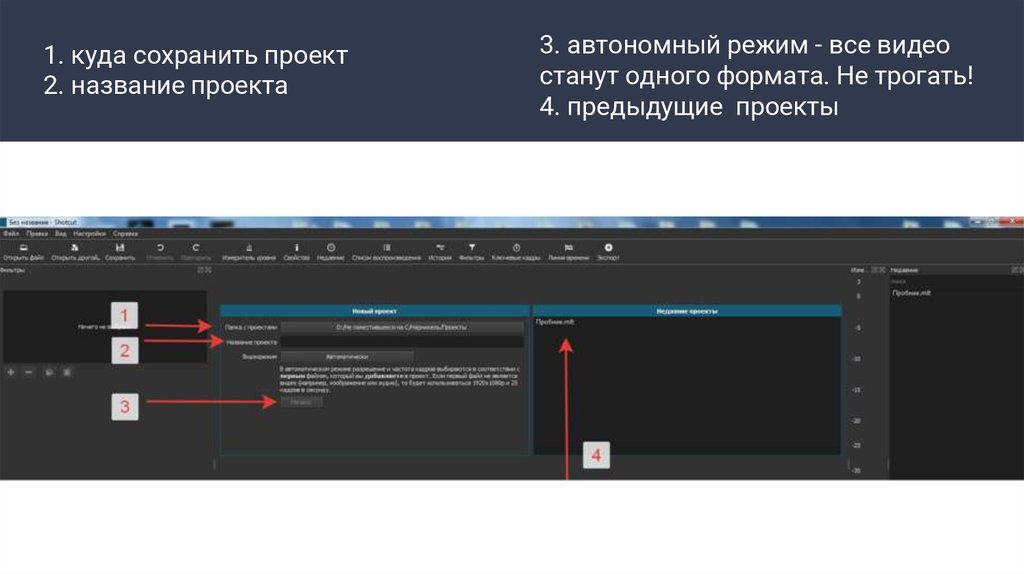















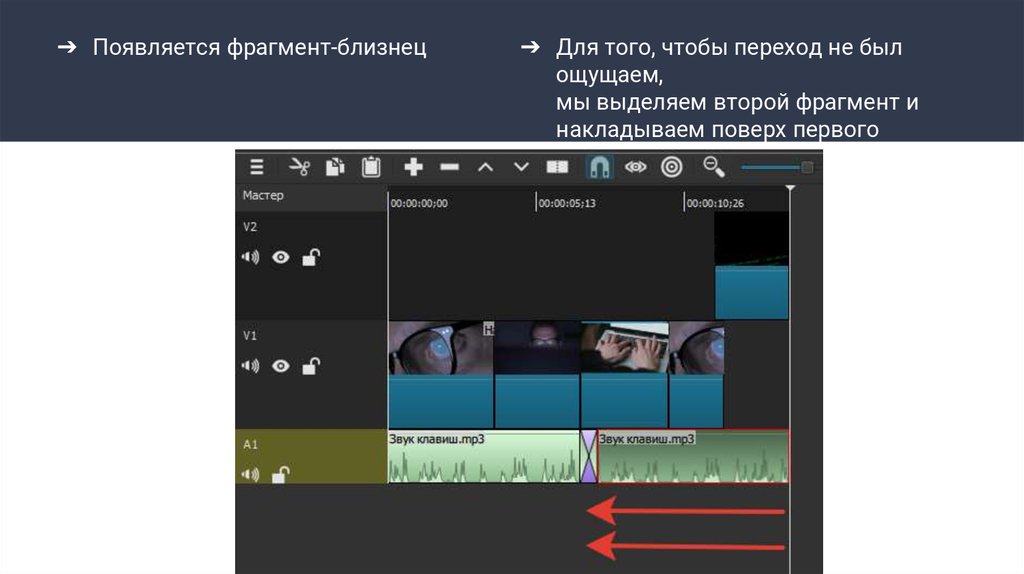





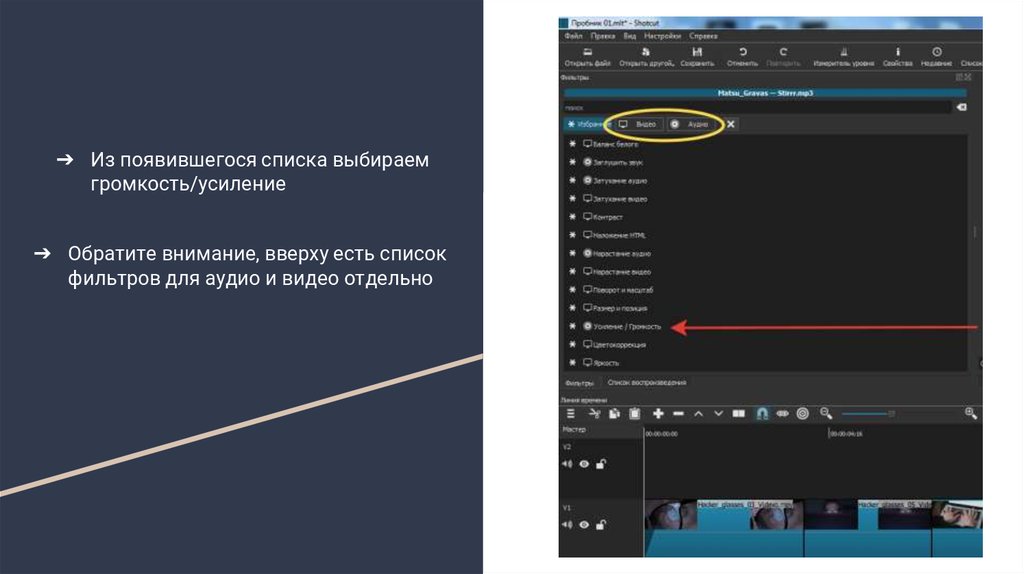
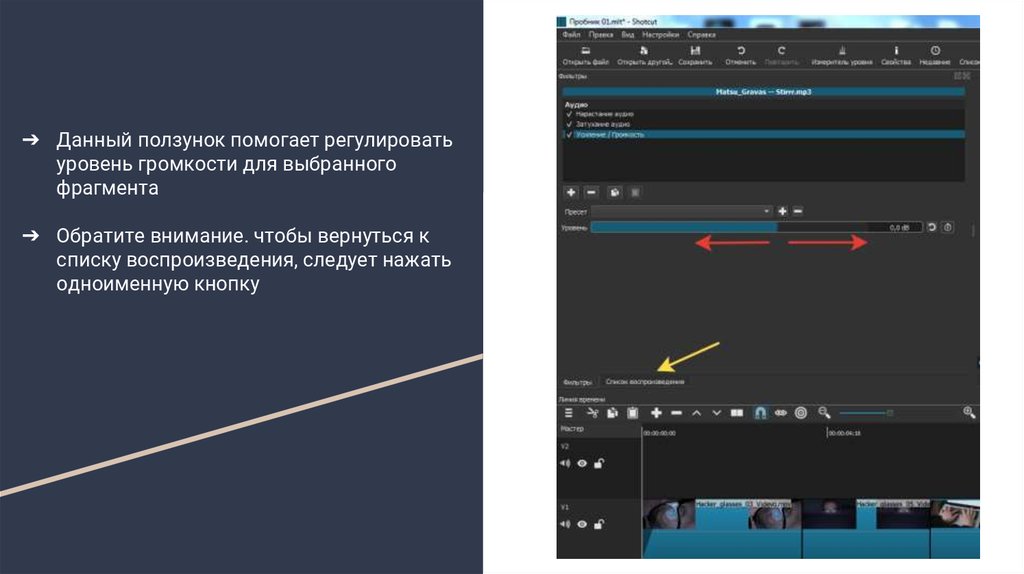






 software
software








