Similar presentations:
Работа с программой PowerPoint
1.
«Работа с программойPowerPoint»
Практическое занятие 2
12.11.2016 год
Преподаватель : Арчакова О.В.
2.
3.
Вставка Звук Звук из файла из открывшегосяокна Вставка файла выбираем нужный файл
(например, Рабочий стол/Медиапроекты/занятие1
/Олег Погудин - Выхожу один я на дорогу.mp3)
4.
Выделяем1) Параметры воспроизведение звука
(автоматически)
2) Анимация Настройка анимации
в открывшемся окне Настройка анимации выбираем
в Порядке наш анимационный эффект справа
из раскрывающего списка выбираем Параметры
эффектов в окне Звук: воспроизведение выбираем
вкладку Эффект, где указываем начальный и конечный
слайд воспроизведения
5.
Вставка видео видео из файла наэкране появится типовое окно открытия
файлов, где нужно найти и выбрать
требуемый видеофайл (например, Рабочий
стол/Медиапроекты/занятие1 /
videoplayback.mp4)
6.
Для автоматического запуска аудиофайла на воспроизведениесразу же после открытия данного слайда нужно
воспользоваться специальной панелью ленты Работа с видео –
Воспроизведение. Нажав кнопку Параметры видео, раскройте
меню и в списке Начало выберите вместо пункта По щелчку
пункт Автоматически
7.
Возможности редактирования видео доступны навкладке Ленты Работа с видео Формат (Кнопки
Коррекция, Цвет, Заставка, Видеоэффекты)
Другая вкладка Ленты Работа с видео Воспроизведение
позволяет выполнять следующие действия (Кнопки Закладки,
Монтаж видео, Длительность угасания )
8.
после обрезкидо обрезки
9.
Вид обрезанного видео на слайде10.
Чтобы озвучить текст в презентациинеобходимо подключить микрофон
Вставка Звук Записать звук в окне
Звукозапись нажимаем кнопку
проговариваем в микрофон нужный текст
нажимаем кнопку
OK на
слайде появиться записанный аудиофайл
11.
Для управления способом, временем и видеоэффектамипри переходах между слайдами в режиме показа
презентации служит вкладка Ленты Переходы
12.
Чтобы задать видеоэффект при открытии конкретногослайда (при переходе на него),достаточно:
1) выбрать желаемый эффект на панели Переход к этому
слайду ; эту панель можно раскрыть при помощи кнопки ;
для ее сворачивания в исходный вид достаточно нажать
клавишу Esc);
2) указать дополнительные параметры выбранного эффекта
(меню кнопки Параметрыэффектов);
3) при желании установить длительность отработки
видеоэффекта в поле
;
4) назначенный эффект обычно сразу после его выбора
демонстрируется для данного слайда; для повторного
просмотра можно нажать кнопку Просмотр.
13.
Кроме видеоэффектов перехода между слайдами, можноуказать, в каком случае производится смена данного слайда
следующим:
1) флажок По щелчку – переход на следующий слайд
производится, когда пользователь щелкнет на слайде
мышью;
2) флажок После: предписывает перейти на следующий
слайд автоматически по истечении времени, заданного в
поле, расположенном справа от флажка. Время задается в
минутах (до двоеточия), секундах (после двоеточия) и сотых
долях секунд (после запятой).
Можно установить оба флажка, тогда переход на следующий
слайд будет производиться как вручную по щелчку на нем
мышью, так и автоматически: в зависимости от того, что
произойдет раньше.
14.
Показ слайдов настройка времениПосле показа последнего слайда не забудьте сохранить
15.
ТЕПСОШ во имя святителяТихона Задонского
2016 год


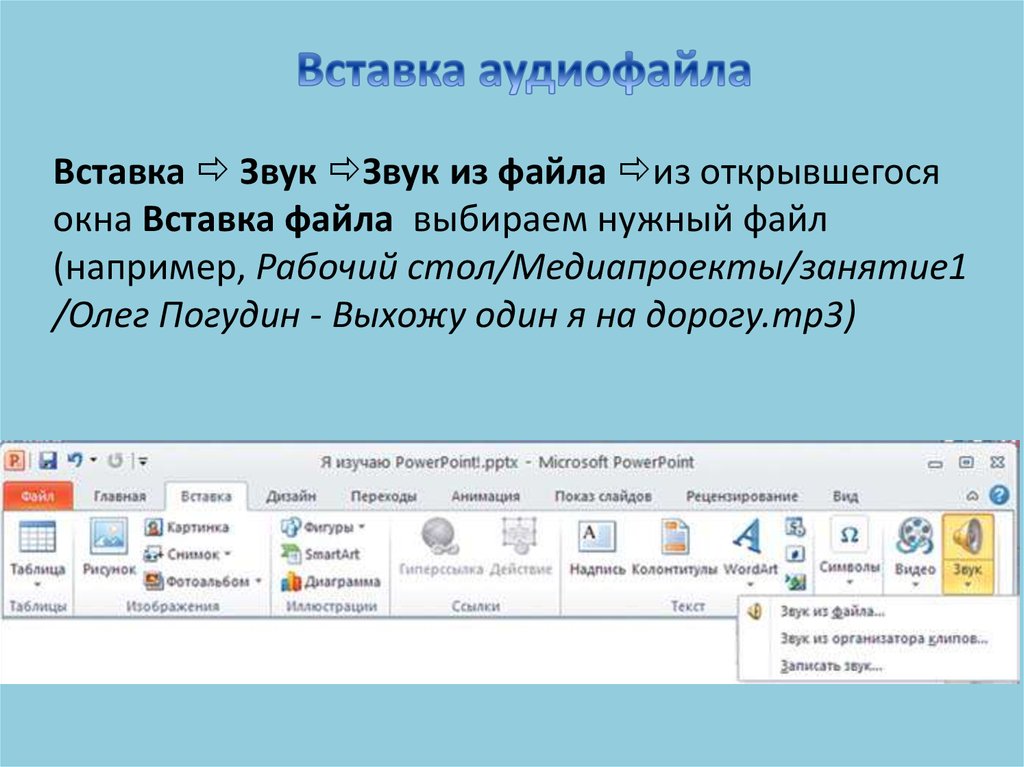



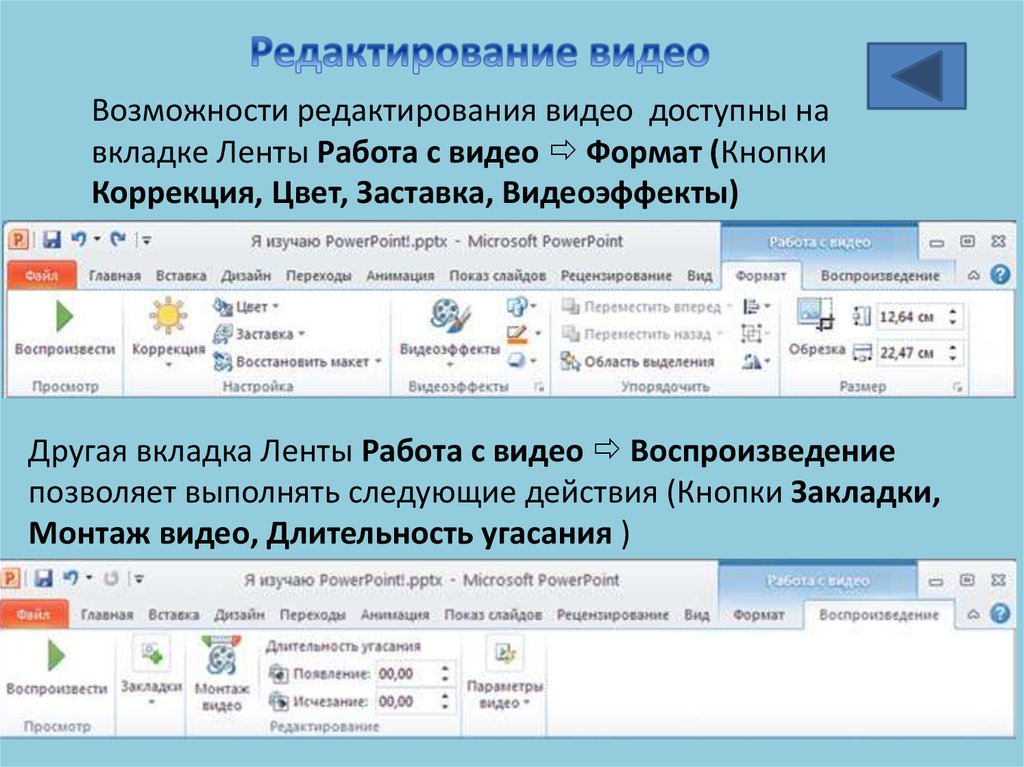
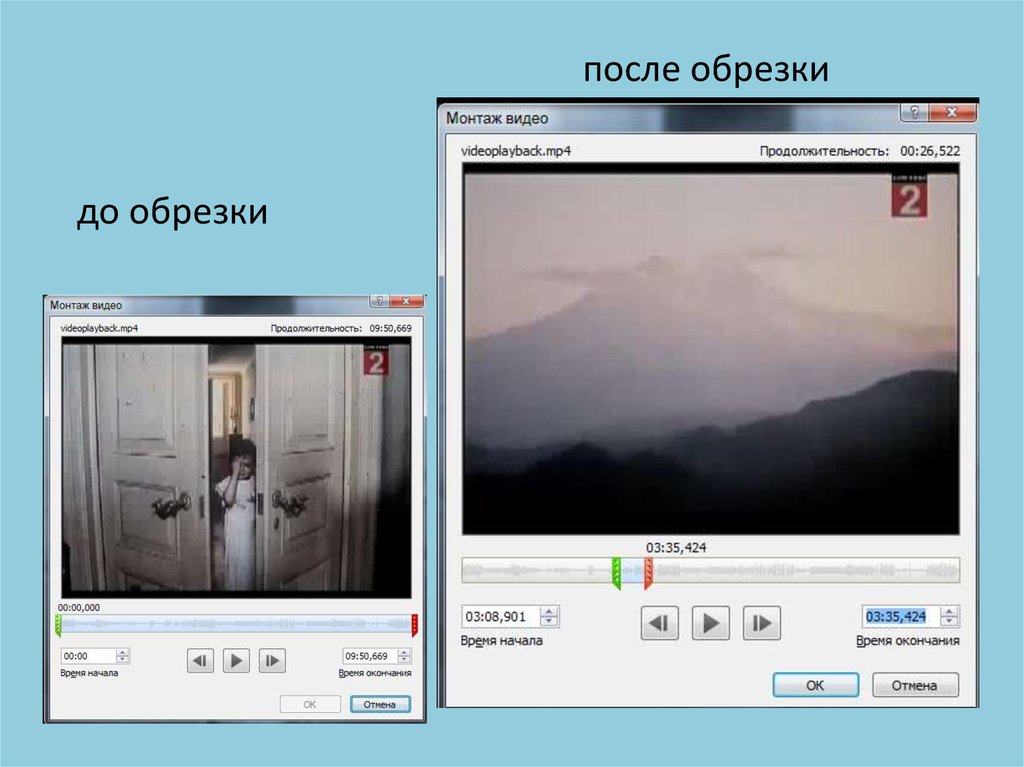
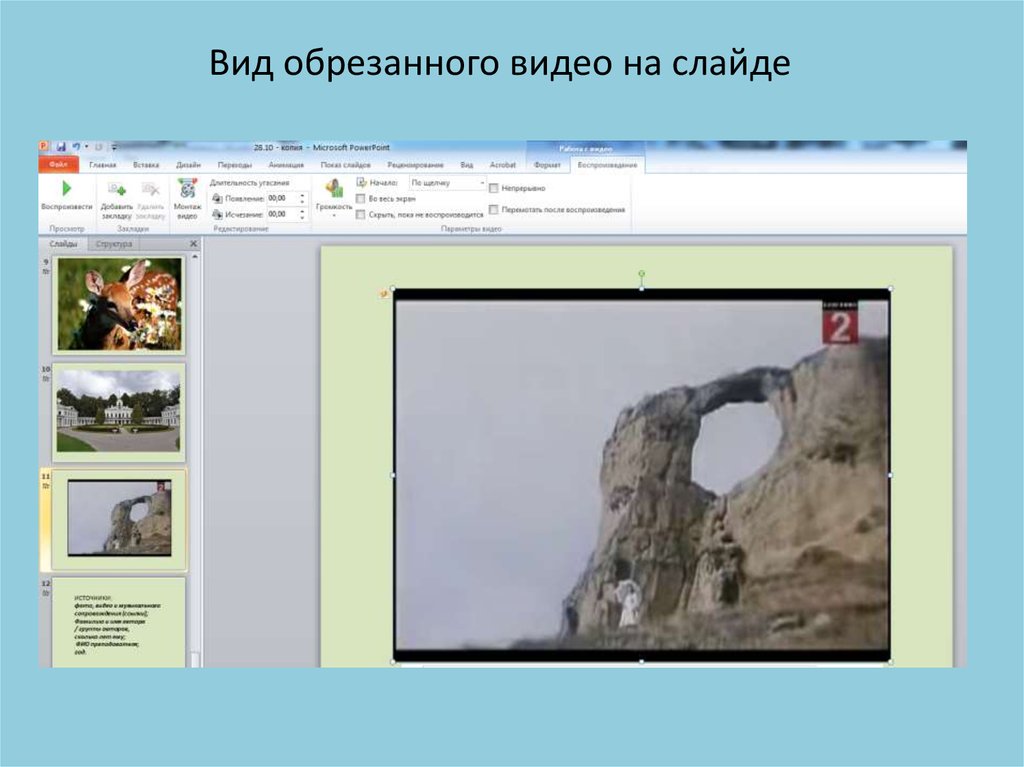

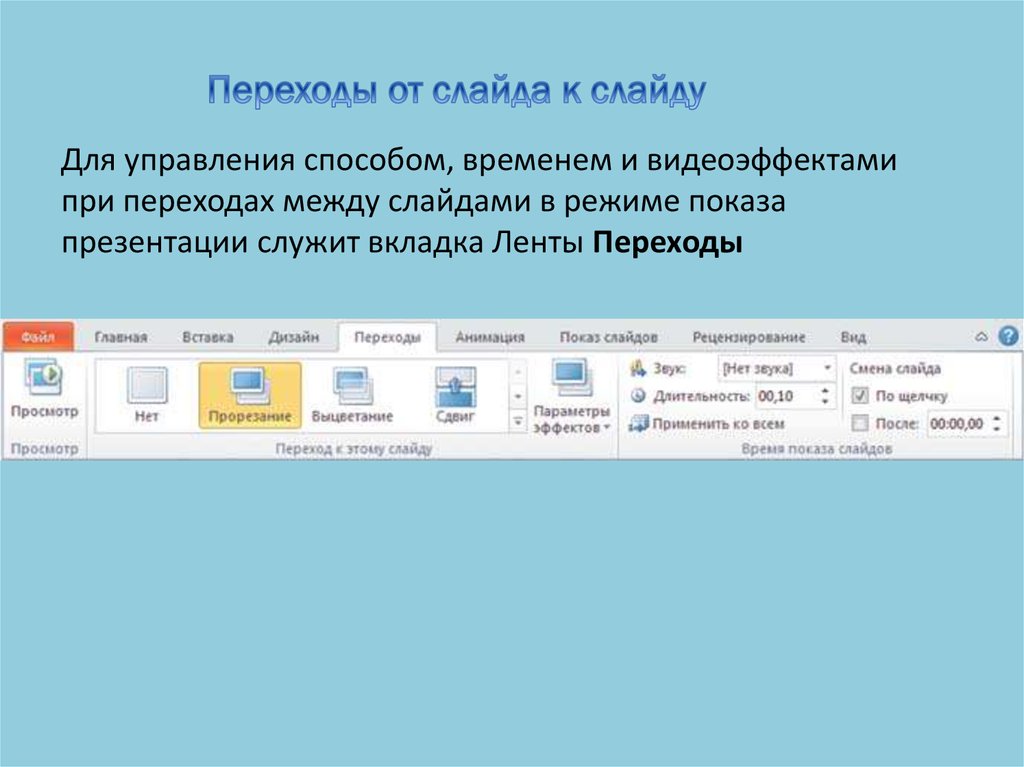

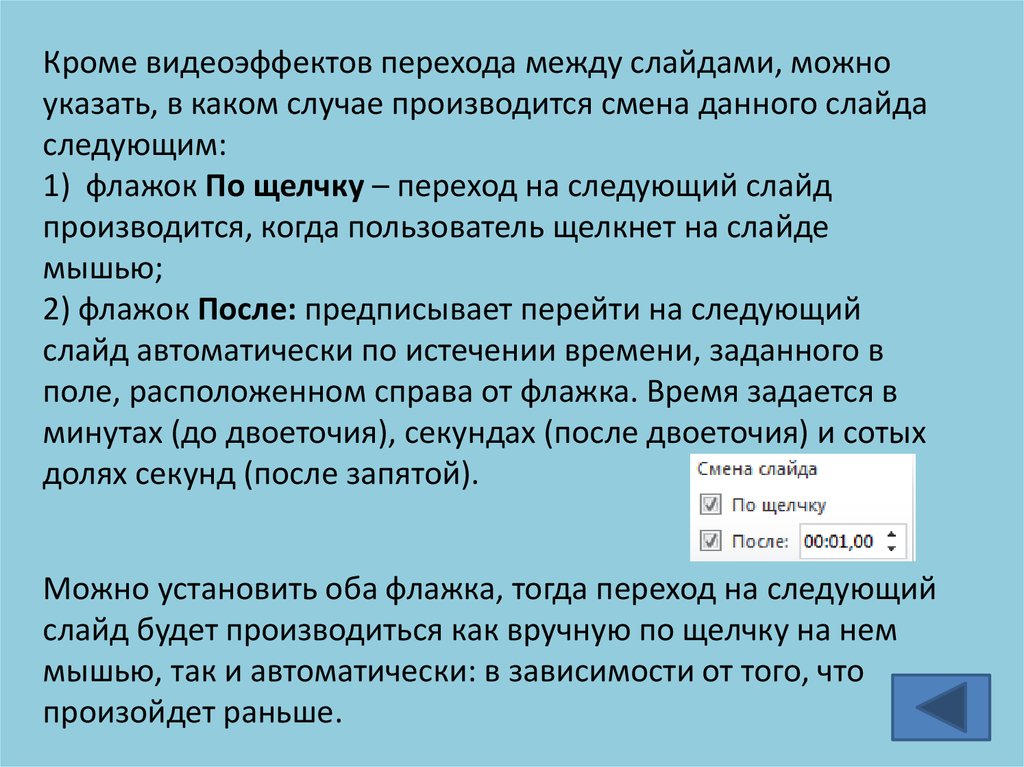
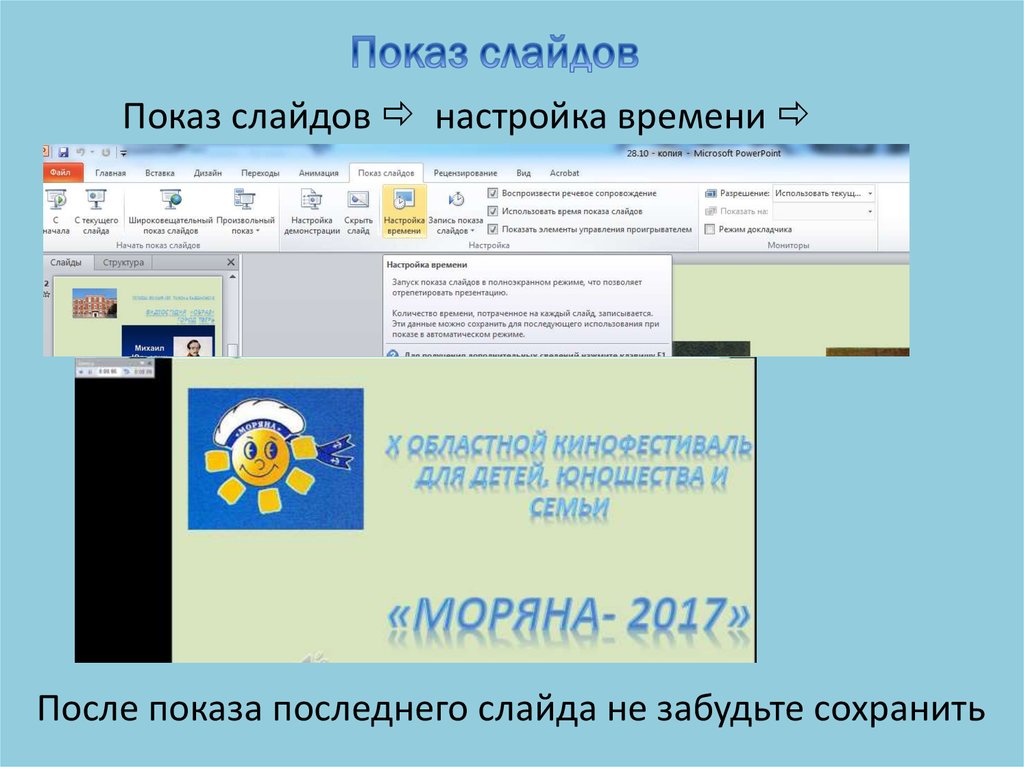

 software
software








